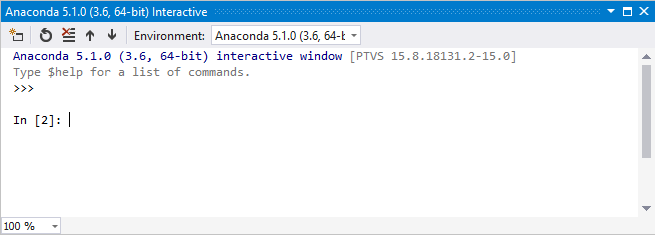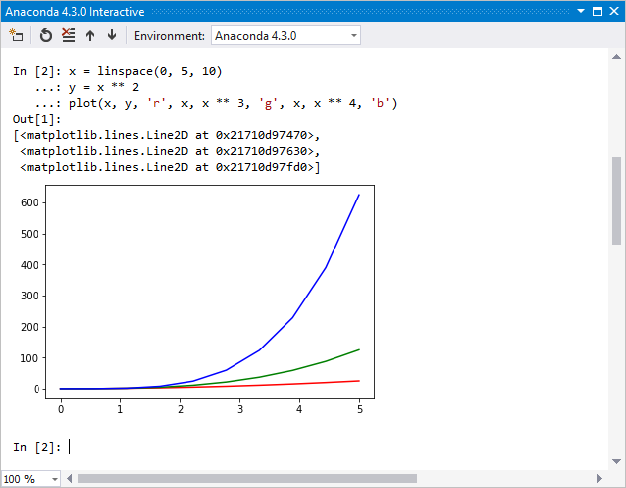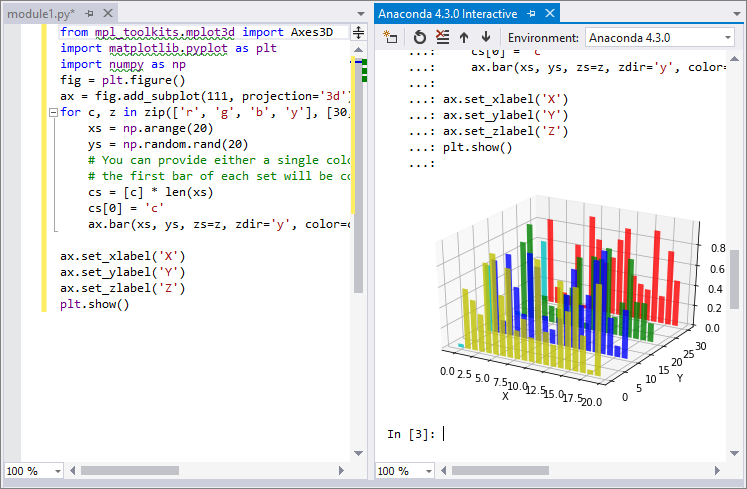IPython gebruiken in het interactieve venster in Visual Studio
Visual Studio Interactive Window in de IPython-modus is een geavanceerde, maar gebruiksvriendelijke interactieve ontwikkelomgeving met interactieve parallelle computing-functies. In dit artikel wordt uitgelegd hoe u IPython gebruikt in Visual Studio Interactive Window en toegang krijgen tot de standaardfuncties Interactive Window.
Voorwaarden
Visual Studio in Windows geïnstalleerd met ondersteuning voor Python-workloads. Zie Python-ondersteuning installeren in Visual Studiovoor meer informatie.
Visual Studio voor Mac wordt niet ondersteund. Zie Wat gebeurt er met Visual Studio voor Mac voor meer informatie? Visual Studio Code op Windows, Mac en Linux werkt goed met Python via beschikbare extensies.
De Python-installatie moet de IPython-, numpy- en matplotlib-bibliotheken bevatten. U kunt deze bibliotheken installeren met behulp van het installatieprogramma voor pakketten in Visual Studio, zoals beschreven in zelfstudie: Pakketten installeren in uw Python-omgeving in Visual Studio.
Notitie
IronPython biedt geen ondersteuning voor IPython, ondanks het feit dat u deze optie kunt selecteren op het Interactieve opties formulier. Voor meer informatie, zie het Functieverzoek (Ondersteun IPython wanneer Interp IronPython is).
Werken met het interactieve venster
In de volgende stappen ziet u hoe u IPython-opdrachten gebruikt in het interactieve venster. In dit scenario wordt ervan uitgegaan dat u Anaconda gebruikt.
Selecteer in Visual Studio View>Other Windows>Python Environments om het venster Python Environments te openen.
Selecteer in het venster Python Environments een Anaconda-omgeving.
Schakel over naar de - weergave voor de omgeving om de geïnstalleerde pakketten te zien. Selecteer in het dropdownmenu Packages (Conda). De menuoptie kan mogelijk de naam pip of Packageshebben.
Controleer of de
ipython- enmatplotlib-bibliotheken zijn geïnstalleerd voor de omgeving.Als beide bibliotheken niet zijn geïnstalleerd, volgt u de instructies in Zelfstudie: Pakketten installeren in uw Python-omgeving in Visual Studio. Zie Venster Python-omgevingen - Tabbladen met pakkettenvoor meer informatie.
Ga naar de overzichtsweergave voor de omgeving en selecteer de Interactieve IPython-modus gebruiken optie.
Selecteer Interactieve venster openen om de Interactive Window weer te geven in de IPython-modus. Mogelijk moet u het venster opnieuw instellen als het venster al is geopend.
Wanneer het Interactive Window wordt geopend, ziet u de eerste prompt
In [1]. Als u de standaardprompt>>>ziet, voert u return in bij de prompt om te controleren of het venster de IPython-modus gebruikt. De prompt moet worden gewijzigd in iets zoalsIn [2].Voer de volgende code in:
import matplotlib.pyplot as plt import numpy as np x = np.linspace(0, 5, 10) y = x ** 2 plt.plot(x, y, 'r', x, x ** 3, 'g', x, x ** 4, 'b')Nadat u de laatste regel code hebt ingevoerd en Enterhebt geselecteerd, ziet u een inlinegrafiek:
U kunt het formaat van de grafiek wijzigen door in de rechterbenedenhoek te slepen.
In plaats van code rechtstreeks in te voeren in het Interactive Window, kunt u code schrijven in de Visual Studio-editor en deze verzenden naar het Interactive Window:
Plak de volgende code in een nieuw bestand in de editor.
Gebruik de sneltoets Ctrl+A om de code in de editor te selecteren.
Klik met de rechtermuisknop op de geselecteerde code en kies Verzenden naar interactieve. U kunt ook de sneltoets Ctrl+Entergebruiken.
Visual Studio verzendt de code als één blok naar het Interactive Window om een tussenliggende of gedeeltelijke grafiek te voorkomen.
(Als u geen Python-project hebt geopend met een specifieke actieve omgeving, opent Visual Studio een Interactive Window voor de standaardomgeving die wordt vermeld in het venster Python-omgevingen.)
from mpl_toolkits.mplot3d import Axes3D import matplotlib.pyplot as plt import numpy as np fig = plt.figure() ax = fig.add_subplot(111, projection='3d') for c, z in zip(['r', 'g', 'b', 'y'], [30, 20, 10, 0]): xs = np.arange(20) ys = np.random.rand(20) # You can provide either a single color or an array. To demonstrate this, # the first bar of each set is colored cyan. cs = [c] * len(xs) cs[0] = 'c' ax.bar(xs, ys, zs=z, zdir='y', color=cs, alpha=0.8) ax.set_xlabel('X') ax.set_ylabel('Y') ax.set_zlabel('Z') plt.show()Als u de grafieken buiten het Interactive Windowwilt weergeven, voert u de code uit met de Foutopsporing>Starten zonder foutopsporing opdracht op de hoofdwerkbalk van Visual Studio.
IPython heeft veel andere nuttige functies, zoals ontsnappen aan de systeemshell, het vervangen van variabelen, het vastleggen van uitvoer, enzovoort. Zie de IPython-documentatievoor meer informatie.