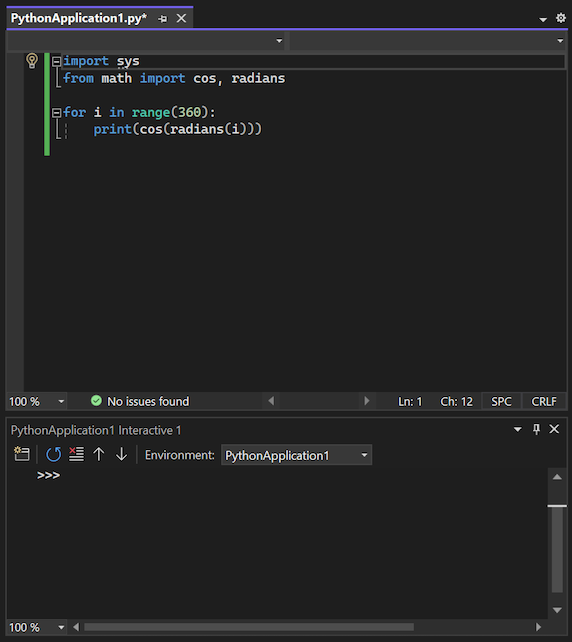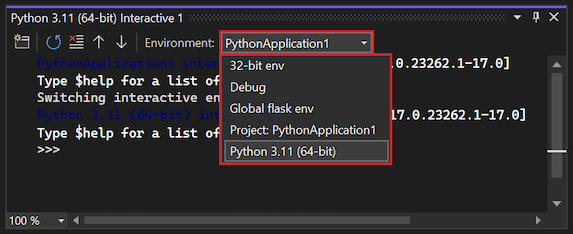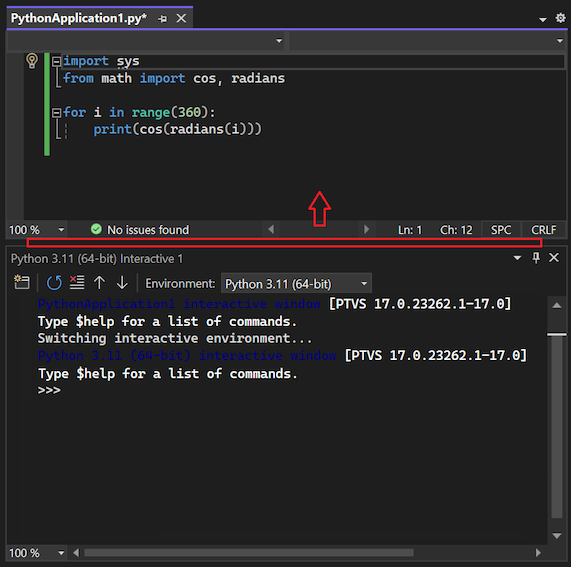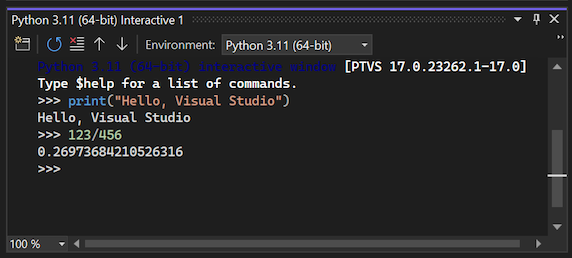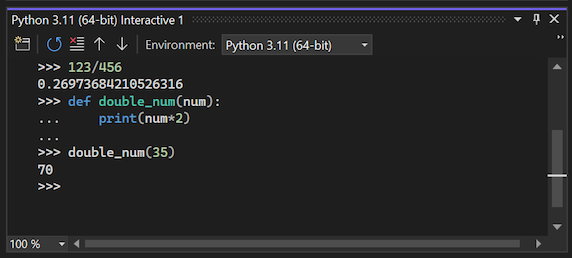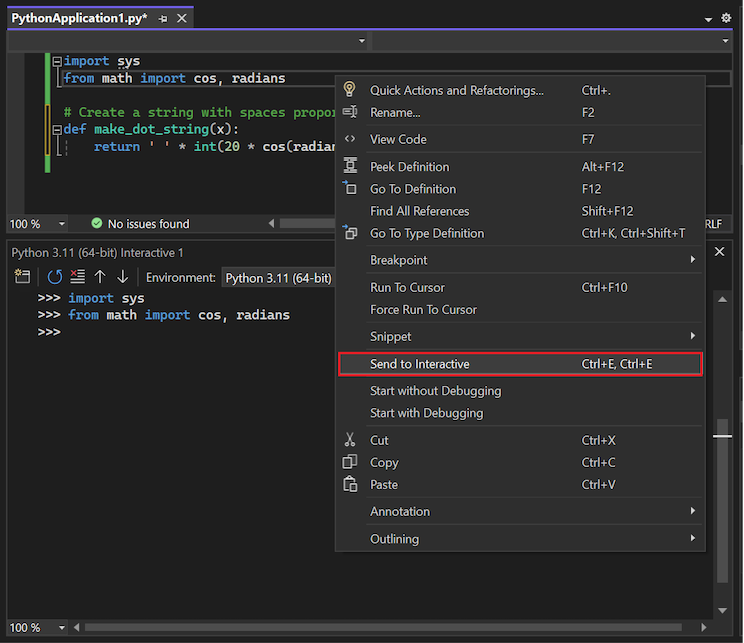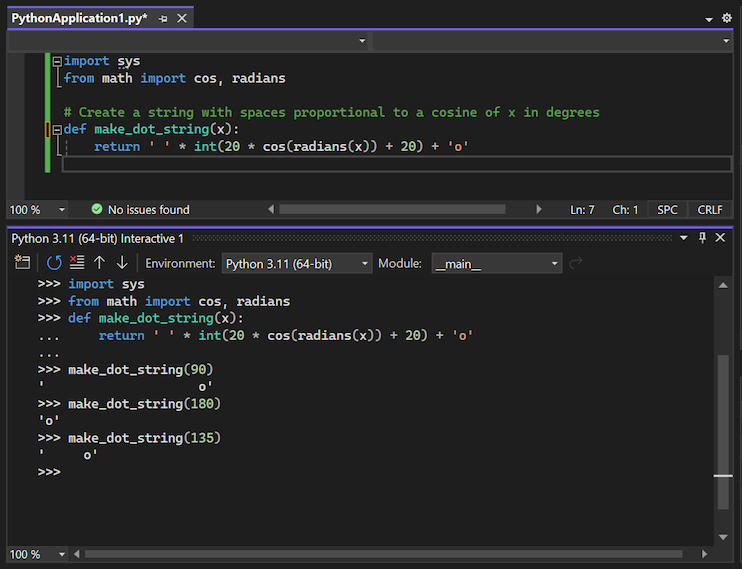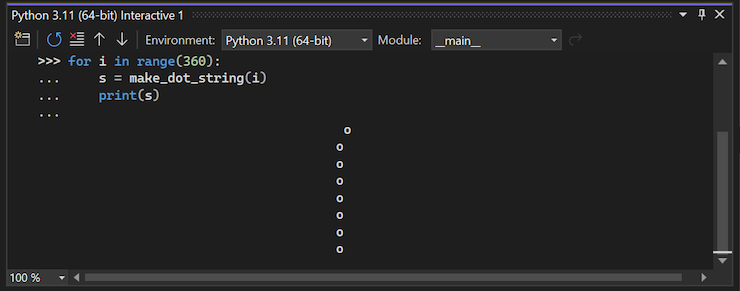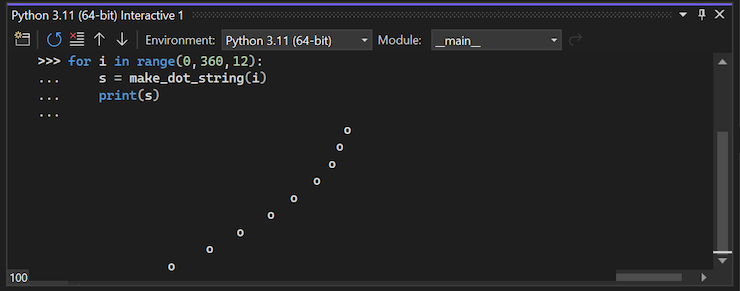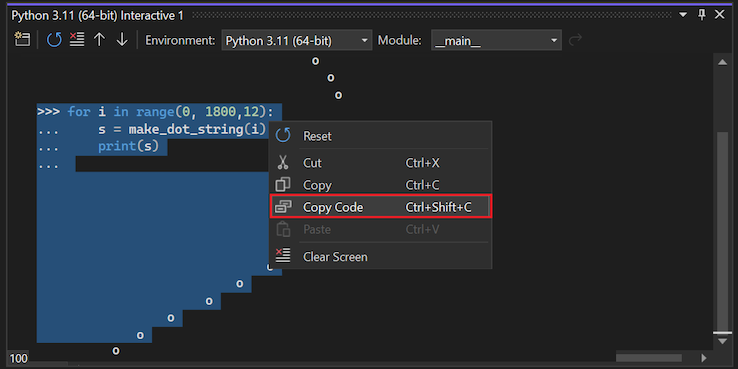Zelfstudie: Het interactieve REPL-venster gebruiken in Visual Studio
Dit artikel bevat stap 3 in de reeks zelfstudies Werken met Python in Visual Studio.
De Interactieve Ontwikkelomgeving (IDE) van Visual Studio biedt verschillende vensters die ondersteuning bieden voor verschillende ontwikkeltaken. stap 1 en stap 2 in de zelfstudie beschrijven hoe u bestanden in Solution Explorer- kunt beheren en kunt werken met bestandsinhoud in de code-editor. In stap 3 gebruikt u de Visual Studio Interactive Window voor Python voor een uitgebreide REPL-ervaring (Read-Evaluate-Print-Loop) die de gebruikelijke cyclus voor bewerken-build-debug aanzienlijk verkort. Door in het Interactive Window voor Python te werken, krijgt u alle mogelijkheden van de REPL-ervaring van de Python-opdrachtregel. Het maakt het ook eenvoudig om code uit te wisselen met broncodebestanden in de Visual Studio-editor, wat anders lastig is met de opdrachtregel.
In stap 3 van de zelfstudie leert u het volgende:
- Open het interactieve venster voor Python en stel de Python-interpreter in
- Voer code in het venster in en voer deze uit en schuif de opdrachtgeschiedenis
- Bestaande code of code uit andere bronnen invoegen
- Code- en programma-uitvoer uit het interactieve venster kopiëren
Voorwaarden
Een Python-toepassingsproject met een Python-bestand (.py) met code die is gemaakt in stap 2: Python-code schrijven en uitvoeren.
Installeer de
ipython- enipykernel-pakketten om de REPL-ervaring het beste te ondersteunen. Zie tabblad Python-omgevingenpakkettenvoor meer informatie.
Het interactieve venster voor Python openen
Volg deze stappen om het Interactive Window te openen en aan de slag te gaan met code:
Gebruik een van de volgende methoden om het Interactive Window voor Python te openen:
- Klik in Solution Explorer-met de rechtermuisknop op het projectknooppunt en selecteer Interactief venster openen.
- Klik in Solution Exploreronder het knooppunt Python-omgevingen voor uw project met de rechtermuisknop op de Python-omgeving voor uw project en selecteer Interactief venster openen. (Een voorbeeld van een Python-omgeving is Python 3.11 (64-bits).)
- Selecteer op de werkbalk Weergave>Andere vensters>Python interactieve vensters of gebruik de sneltoets Alt+I.
Visual Studio opent het Interactive Window voor Python onder het editorvenster. Het venster heeft de standaard->>> Python REPL-prompt:
In het Interactive Windowkunt u de vervolgkeuzelijst Environment gebruiken om een specifieke Python-interpreter te selecteren waarmee u kunt werken:
U kunt het Interactive Window groter maken door het scheidingsteken tussen het venster en de code-editor te verplaatsen:
Tip
U kunt het formaat van elk venster in Visual Studio wijzigen door de scheidingstekens tussen het venster en de omringende vensters te verplaatsen. U kunt vensters ook uit het Visual Studio-frame verplaatsen en vensters binnen het frame opnieuw rangschikten.
Voer in het Interactive Windoween instructie in, zoals
print("Hello, Visual Studio")en een berekeningsexpressie zoals123/456. Visual Studio geeft directe resultaten weer voor uw code:Voer vervolgens een instructie met meerdere regels in, zoals de functiedefinitie die in het volgende voorbeeld wordt weergegeven.
Terwijl u de code invoert, toont het Interactive Window de Python-vervolgprompt (...). In tegenstelling tot de command-line REPL-ervaring biedt het Interactive Window automatische inspringing bij het invoeren van code.
Als u een nieuwe regel in uw code wilt toevoegen, selecteert u Shift+Enter.
Blader door de lijst met opdrachten die u tot nu toe hebt ingevoerd met behulp van de pijltoetsen omhoog/omlaag.
De Interactive Window biedt een volledige geschiedenis van alles wat u invoert en verbetert de opdrachtregel-REPL-ervaring met geschiedenisitems over meerdere regels. U kunt snel de volledige definitie van een functie als één eenheid intrekken en de naam van de functie wijzigen of andere instructies aanpassen. Deze benadering is eenvoudiger dan het opnieuw maken van de functielijn per regel.
Bestaande code opnieuw gebruiken en wijzigen
Visual Studio biedt verschillende manieren om bestaande Python-code te gebruiken in de Interactive Window, zoals kopiëren en plakken, en toegang te krijgen tot eerder ingevoerde code, zoals eerder beschreven. Een andere methode is het verzenden van meerdere regels code vanuit een editorvenster naar het Interactive Window. Met deze mogelijkheid kunt u code in een bronbestand onderhouden en eenvoudig de gekozen fragmenten verzenden naar het Interactive Window. U kunt vervolgens werken met de codefragmenten in de snelle REPL-omgeving in plaats van het hele programma uit te voeren.
Probeer deze functies door de volgende stappen uit te voeren:
Open het Python-projectbestand (.py) in de editor. (In stap 2 van de zelfstudie wordt uitgelegd hoe u dit bestand maakt, waarbij de standaardbestandsnaam PythonApplication1.py.)
Vervang de
forlusinstructie in het bestand door de volgende code:# Create a string with spaces proportional to a cosine of x in degrees def make_dot_string(x): return ' ' * int(20 * cos(radians(x)) + 20) + 'o'Klik met de rechtermuisknop op de instructie
importin het bestand en selecteer Verzenden naar interactieve (of de sneltoets Ctrl+E). Herhaal dit proces voor de verklaringfrom.Wanneer u de opdracht Verzenden naar interactieve selecteert, wordt het geselecteerde codefragment direct geplakt in het Interactieve venster en uitgevoerd. In dit geval importeert Visual Studio de
cosenradiansroutines uit demath-bibliotheek en ook desys-bibliotheek.Herhaal het proces opnieuw voor de functie
make_dot_string. Zorg ervoor dat u beide regels van de functie verzendt. Nadat u de volledige code voor de functie hebt verzonden, voert u een nieuwe regel in het Interactive Windowin.Omdat deze code een functie definieert, kunt u deze snel testen door de functie een paar keer aan te roepen, zoals wordt weergegeven in het volgende voorbeeld:
Tip
U kunt de sneltoets Ctrl+Enter gebruiken om de huidige coderegel uit te voeren in het Interactive Window. Nadat de code is uitgevoerd, wordt de caret-prompt verplaatst naar de volgende regel. Selecteer Ctrl+Enter- herhaaldelijk voor een handige manier om uw code te doorlopen. Dit is niet mogelijk in de Python-opdrachtregelervaring. U kunt deze methode ook gebruiken om uw code te doorlopen zonder het foutopsporingsprogramma uit te voeren en zonder dat u het programma vanaf het begin hoeft te starten.
Probeer het proces opnieuw, maar kopieer en plak deze keer meerdere regels code in het Interactive Window uit elke bron. U kunt het volgende codefragment gebruiken:
for i in range(360): s = make_dot_string(i) print(s)De actie voor plakken met meerdere regels is moeilijk te doen in de Python-opdrachtregel-REPL-ervaring. Nadat u de code hebt geplakt, voert het Interactive Window de code uit alsof u deze rechtstreeks in het venster hebt ingevoerd:
De huidige code werkt, maar de uitvoer is niet inspirerend. Een andere stapwaarde in de
forlus kan meer cosinusgolf tonen. De code van defor-lus is als één eenheid beschikbaar in de REPL-geschiedenis. U kunt de code vinden en de gewenste wijzigingen aanbrengen en de functie opnieuw testen.Blader door de opdrachtgeschiedenis met behulp van de pijl-omhoog pijltoets en stop bij de
forluscode.Gebruik de toetsen links/rechts om naar de code van de
forlusinstructie te navigeren. Wanneer u aan het begin van een regel bent, drukt u op de linkerpijltoets om naar het einde van de vorige regel te gaan.Ga in de
for-lus naar de definitie vanrangeen wijzig de instructie naarrange(0, 360, 12).Selecteer Ctrl+Enter ergens in de
forlusinstructie om de functie opnieuw uit te voeren:Herhaal het proces om te experimenteren met verschillende stapinstellingen totdat u een waarde vindt die u leuk vindt. U kunt de golf ook herhalen door het bereik te verduuren, bijvoorbeeld
range(0, 1800, 12).
De uitvoer van uw code en programma kopiëren
Met Visual Studio kun je alle code kopiëren die je in het Interactive Windowschrijft, en ook de uitvoer van je code.
Volg deze stappen om code te kopiëren uit het Interactive Window naar de editor:
Selecteer in het Interactive Windowde code die u wilt kopiëren.
Klik met de rechtermuisknop op de geselecteerde code en kies Code kopiëren of gebruik de sneltoets Ctrl+Shift+C-.
Plak de gekopieerde code in de editor. Met deze speciale functie van Visual Studio worden alle uitvoer, samen met de
>>>en...prompts, automatisch weggelaten in de selectie.Wanneer u in de editor plakt, krijgt u alleen de code:
for i in range(0, 1800, 12): s = make_dot_string(i) print(s)Als u de exacte inhoud van het Interactive Window wilt kopiëren inclusief prompts en eventuele programma-uitvoer, gebruikt u de standaardopdracht Kopiëren.
In deze stappen hebt u de snelle REPL-omgeving van het Interactive Window gebruikt om de details voor een klein stukje Python-code uit te werken en de code gemakkelijk toe te voegen aan het bronbestand van uw project. Wanneer u uw code herstart met Ctrl+F5 of Debugger>Starten zonder Debugger, ziet u de exacte resultaten die u wilde.