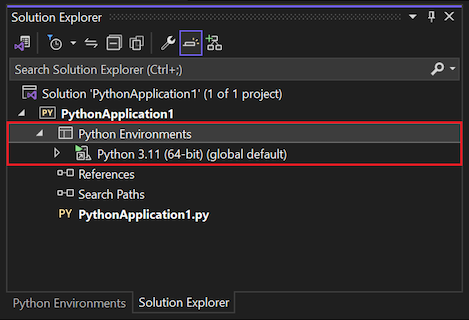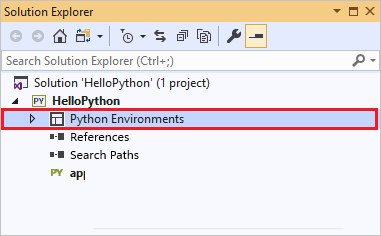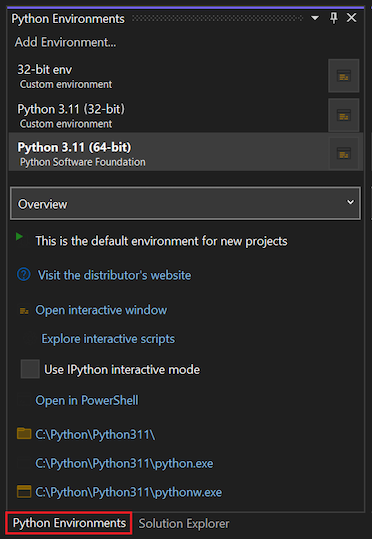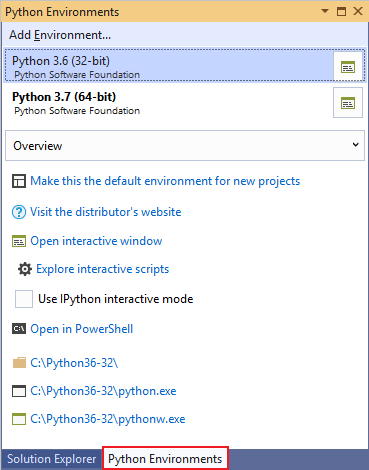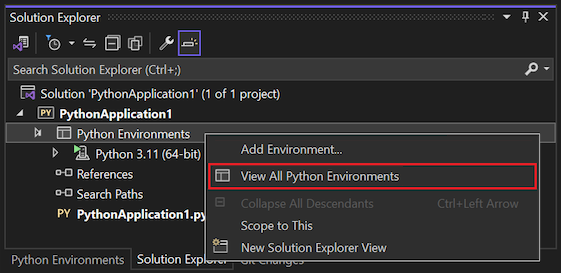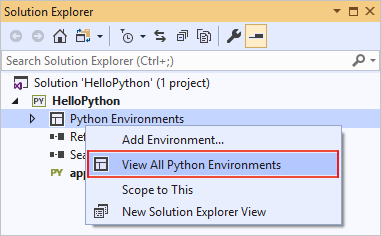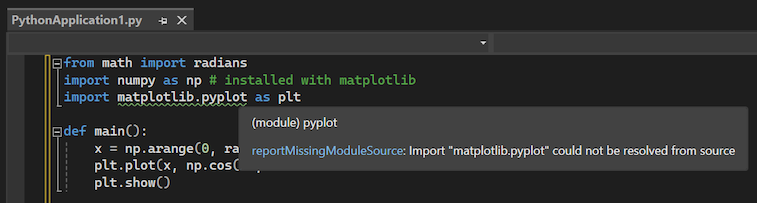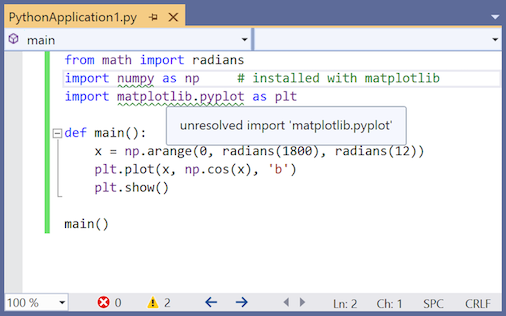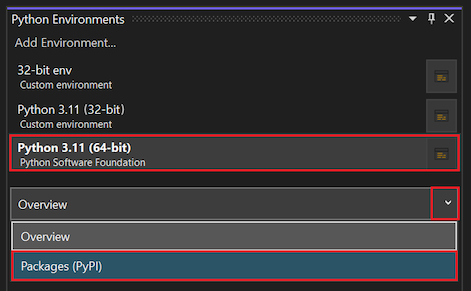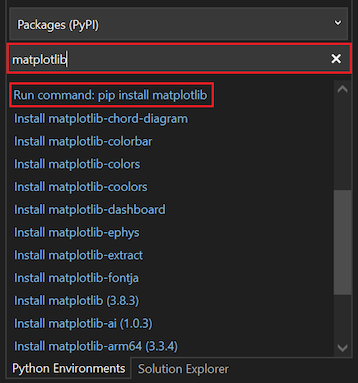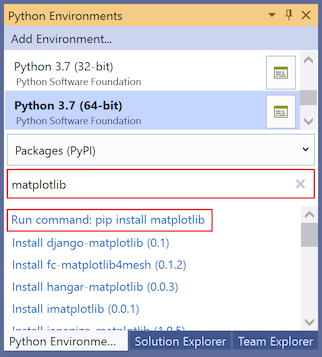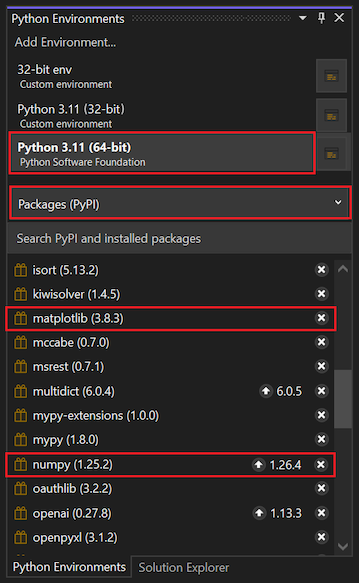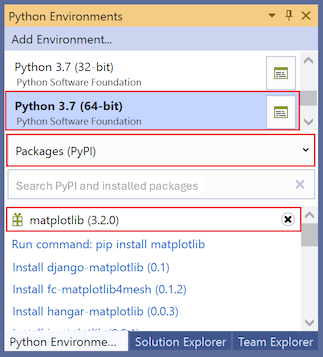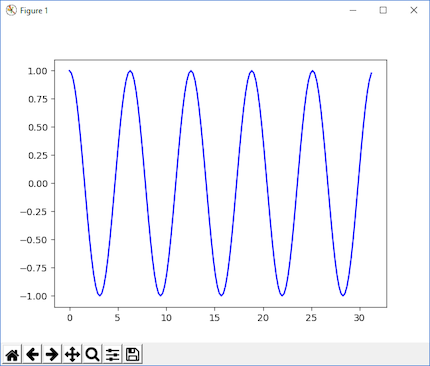Zelfstudie: Pakketten installeren in uw Python-omgeving in Visual Studio
Dit artikel bevat stap 5 in de reeks zelfstudies Werken met Python in Visual Studio.
Alle code in een Python-project wordt uitgevoerd binnen de context van een specifieke omgeving. Voorbeelden van omgevingen zijn een globale omgeving, een virtuele omgeving, een conda-omgeving, enzovoort. De omgeving wordt gebruikt voor alle taken waarvoor taalservices zijn vereist die specifiek zijn voor de Python-versie en een set geïnstalleerde pakketten. Voor elke omgeving zijn bepaalde geïnstalleerde pakketten vereist op basis van de projectcode.
De Python-ontwikkelaarscommunity produceert duizenden nuttige pakketten die u in uw eigen projecten kunt opnemen. In stap 5 van deze reeks zelfstudies gebruikt u het venster Python-omgevingen in Visual Studio om pakketten in uw Python-omgevingen te beheren.
In stap 5 van de zelfstudie leert u het volgende:
- Python-omgevingen en -pakketten weergeven in Visual Studio
- Pakketten voor Python-omgevingen installeren en beheren
- Python-code testen met geïnstalleerde pakketten
Voorwaarden
- Een Python-toepassingsproject met een Python-bestand (.py) met code die is gemaakt in stap 2: Python-code schrijven en uitvoeren.
Python-omgevingen weergeven in Visual Studio
Visual Studio biedt twee locaties om informatie over Python-omgevingen weer te geven:
Het Python-omgevingenknooppunt in Solution Explorer bevat omgevingen die momenteel door uw project worden gebruikt. Als u meer dan één omgeving voor een project hebt, wordt in Visual Studio de actieve omgeving vetgedrukt weergegeven. U kunt een specifieke omgeving uitbreiden om de set geïnstalleerde pakketten weer te geven. Wanneer een omgeving actief is, kunt u de geïnstalleerde pakketten importeren en gebruiken in uw code.
In het venster Python-omgevingen worden alle beschikbare omgevingen en hun geïnstalleerde pakketten weergegeven. U kunt omgevingen weergeven die zijn geïnstalleerd met behulp van het Installatieprogramma van Visual Studio en omgevingen die afzonderlijk zijn geïnstalleerd. De beschikbare omgevingen omvatten globale, virtuele en conda-omgevingen. Visual Studio toont de standaard Python-omgeving voor nieuwe projecten vetgedrukt.
Gebruik een van de volgende methoden om het venster Python-omgevingen te openen:
Als u het venster wilt openen via de hoofdwerkbalk in Visual Studio, selecteert u Weergave>Andere Windows>Python-omgevingen.
Als u een Python-project hebt geopend in Solution Explorer, klikt u met de rechtermuisknop op het knooppunt Python-omgevingen onder het project en selecteert u Alle Python-omgevingen weergeven:
U kunt ook de sneltoets Ctrl+K, Ctrl+' sneltoets gebruiken om het venster Python-omgevingen te openen vanuit Solution Explorer-.
Het Python-bestand voorbereiden
Volg deze stappen om uw Python-projectbestand bij te werken om de benodigde code op te nemen om de oefening voor te bereiden:
Open het Python-projectbestand (.py) in de editor. (In stap 2 van de zelfstudie wordt uitgelegd hoe u dit bestand maakt, waarbij de standaardbestandsnaam PythonApplication1.py.)
Vervang de code in het bestand door de volgende code. Met deze versie van de code wordt een cosinusgolf gemaakt die vergelijkbaar is met de uitvoer van stap 4 van de tutorial, en het plot de uitvoer grafisch.
from math import radians import numpy as np # installed with matplotlib import matplotlib.pyplot as plt def main(): x = np.arange(0, radians(1800), radians(12)) plt.plot(x, np.cos(x), 'b') plt.show() main()Houd de cursor in de editor boven de
matplotlibimportverklaring. Visual Studio maakt gebruik van speciale opmaak om aan te geven dat de instructie niet is opgelost.De
matplotlibimportinstructie is onopgeloste omdat de benodigde pakketten niet zijn geïnstalleerd in de standaard globale omgeving. In de volgende sectie leert u hoe u de vereiste pakketten installeert.
Pakketten installeren voor de Python-omgeving
Als u de matplotlib-importinstructie wilt oplossen, moet u de benodigde pakketten installeren in de standaard algemene standaardomgeving:
Selecteer in het venster Python-omgevingen de standaardomgeving voor nieuwe Python-projecten en selecteer vervolgens Pakketten (PyPI) in de vervolgkeuzelijst. (PyPI is het acroniem voor de Python Package Index.)
Visual Studio toont de lijst met pakketten die momenteel zijn geïnstalleerd in de standaardomgeving.
Voer in het veld zoeken
matplotlibin. Selecteer in de lijst met resultaten de opdracht Uitvoeren: pip install matplotlib optie.Met de opdracht wordt de
matplotlib-bibliotheek geïnstalleerd, evenals eventuele pakketten waarvan het afhankelijk is. In dit geval bevatten de afhankelijke pakketten denumpy-bibliotheek.U kunt het venster Weergave>Uitvoer openen om de voortgang van de installatie te controleren.
Nadat de pakketten zijn geïnstalleerd, wordt het venster Python-omgevingen vernieuwd om de pakketten voor de geselecteerde omgeving weer te geven:
De X rechts van het pakket deïnstalleert het.
Het programma uitvoeren
Nu de matplotlib bibliotheek is geïnstalleerd, kunt u uw programma testen.
Voer uw programma uit met foutopsporing (F5) of zonder het Foutopsporingsprogramma (Ctrl+F5-).
Controleer de programma-uitvoer. U ziet nu een grafiek met de cosinusgegevens: