Naslaginformatie over venstertabbladen in Python-omgevingen in Python Tools voor Visual Studio
Ga als volgt te werk om het venster Python Environments te openen:
- Selecteer de menu-opdracht View>Other Windows>Python Environments.
- Klik met de rechtermuisknop op het knooppunt Python-omgevingen voor een project in Solution Explorer- en selecteer Alle Python-omgevingen weergeven.
Als u de Python-omgevingen venster breed genoeg uitvouwt, worden deze opties weergegeven als tabbladen, waarmee u wellicht handiger kunt werken. Voor de duidelijkheid worden de tabbladen in dit artikel weergegeven in de uitgevouwen weergave.
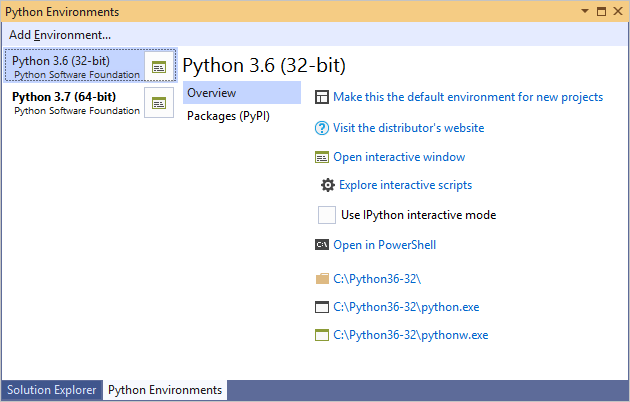
Tabblad: Overzicht
Biedt basisinformatie en opdrachten voor de omgeving:
Overzichtstabblad Python-omgevingen 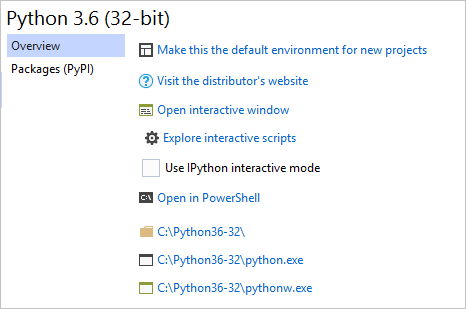
| Bevelen | Beschrijving |
|---|---|
| Deze omgeving de standaardinstelling maken voor nieuwe projecten | Hiermee stelt u de actieve omgeving in, waardoor Visual Studio (2017 versie 15.5 en eerder) kort niet reageert terwijl de IntelliSense-database wordt geladen. Omgevingen met veel pakketten zijn mogelijk langer niet responsief. |
| Bezoek de website van de distributeur | Hiermee opent u een browser naar de URL van de Python-distributie. Python 3.x gaat bijvoorbeeld naar python.org. |
| Interactief venster openen | Hiermee opent u het interactieve venster (REPL) voor deze omgeving in Visual Studio, waarbij alle opstartscripts (zie hieronder)worden toegepast. |
| interactieve scripts verkennen | Zie opstartscripts. |
| Interactieve IPython-modus gebruiken | Wanneer dit is ingesteld, opent u het venster Interactive met IPython standaard. Hierdoor zijn inlineplots en de uitgebreide IPython-syntaxis mogelijk, zoals name? om hulp weer te geven en !command voor shell-opdrachten. Deze optie wordt aanbevolen wanneer u een Anaconda-distributie gebruikt, omdat hiervoor extra pakketten nodig zijn. Zie IPython gebruiken in het interactieve venstervoor meer informatie. |
| openen in PowerShell | Start de interpreter in een PowerShell-opdrachtvenster. |
| (Koppelingen naar mappen en programma's) | Geef u snel toegang tot de installatiemap van de omgeving, de python.exe interpreter en de pythonw.exe-interpreter. De eerste wordt geopend in Windows Verkenner, de laatste twee openen een consolevenster. |
Opstartscripts
Wanneer u interactieve vensters in uw dagelijkse werkstroom gebruikt, ontwikkelt u waarschijnlijk helperfuncties die u regelmatig gebruikt. U kunt bijvoorbeeld een functie maken waarmee een DataFrame in Excel wordt geopend en die code vervolgens opslaan als opstartscript, zodat deze altijd beschikbaar is in het interactieve venster.
Opstartscripts bevatten code die het Interactive-venster automatisch laadt en wordt uitgevoerd, inclusief import, functiedefinities en letterlijk iets anders. Er wordt op twee manieren naar dergelijke scripts verwezen:
Wanneer u een omgeving installeert, maakt Visual Studio een map Documents\Visual Studio <versie>\Python Scripts\<omgeving> waar <versie> de Visual Studio-versie is (zoals 2017 of 2019) en <omgeving> overeenkomt met de naam van de omgeving. U kunt eenvoudig naar de omgevingsspecifieke map navigeren met de Interactieve scripts verkennen opdracht. Wanneer u het Interactive-venster voor die omgeving start, worden alle .py bestanden in alfabetische volgorde geladen en uitgevoerd.
Het besturingselement Scripts in Extra>Opties>Python>Interactieve Windows-tabblad (zie Interactieve Windows-opties) is bedoeld om een extra map op te geven voor opstartscripts die in alle omgevingen worden geladen en uitgevoerd. Deze functie werkt momenteel echter niet.
Tabblad Configureren
Indien beschikbaar bevat het tabblad Configureren details, zoals beschreven in de onderstaande tabel. Als dit tabblad niet aanwezig is, betekent dit dat Visual Studio alle details automatisch beheert.
tabblad 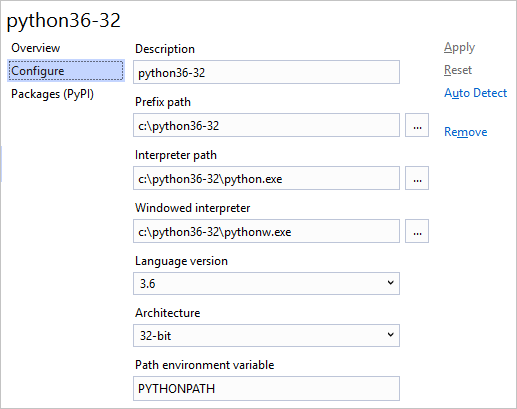
| Veld | Beschrijving |
|---|---|
| Beschrijving | De naam die aan de omgeving moet worden gegeven. |
| voorvoegselpad | De locatie van de basismap van de interpreter. Door deze waarde in te vullen en op Automatisch Detecterente klikken, probeert Visual Studio de andere velden voor u in te vullen. |
| Interpreterpad | Het pad naar het uitvoerbare interpreterbestand, meestal het voorvoegselpad gevolgd door python.exe |
| venstergebaseerde interpreter | Het pad naar het niet-console-uitvoerbaar bestand, vaak het voorvoegselpad gevolgd door pythonw.exe. |
|
bibliotheekpad (indien beschikbaar) |
Hiermee geeft u de hoofdmap van de standaardbibliotheek op, maar deze waarde kan worden genegeerd als Visual Studio een nauwkeuriger pad van de interpreter kan aanvragen. |
| taalversie | Geselecteerd in het vervolgkeuzemenu. |
| architectuur | Normaal gesproken gedetecteerd en ingevuld, anders bepaalt u 32-bit of 64-bit. |
| path-omgevingsvariabele | De omgevingsvariabele die de interpreter gebruikt om zoekpaden te vinden. Visual Studio wijzigt de waarde van de variabele bij het starten van Python, zodat deze de zoekpaden van het project bevat. Deze eigenschap moet doorgaans worden ingesteld op PYTHONPATH-, maar sommige interpreters gebruiken een andere waarde. |
Pakketten-tabblad
Ook gelabeld als 'pip' in de eerdere versies.
Hiermee beheert u de pakketten die in de omgeving zijn geïnstalleerd met pip (het tabblad Packages (PyPI) of conda (het tabblad Packages (Conda) voor conda-omgevingen in Visual Studio 2017 versie 15.7 en hoger. Op dit tabblad kunt u ook nieuwe pakketten zoeken en installeren, inclusief hun afhankelijkheden.
Pakketten die al zijn geïnstalleerd, worden weergegeven met besturingselementen voor het bijwerken (een pijl-omhoog) en voor het verwijderen van (de X in een cirkel) het pakket:
tabblad 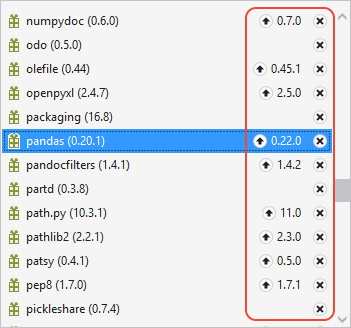
Als u een zoekterm invoert, wordt de lijst met geïnstalleerde pakketten en pakketten gefilterd die kunnen worden geïnstalleerd vanuit PyPI.
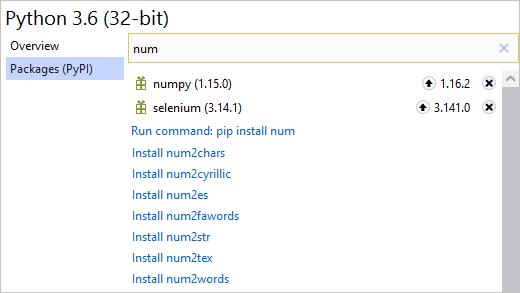
Zoals u in de bovenstaande afbeelding kunt zien, tonen de zoekresultaten een aantal pakketten die overeenkomen met de zoekterm; de eerste vermelding in de lijst is echter een opdracht om pip install <naam> rechtstreeks uit te voeren. Als u zich op het tabblad Pakketten (Conda) bevindt, ziet u in plaats daarvan conda installeren <naam>:
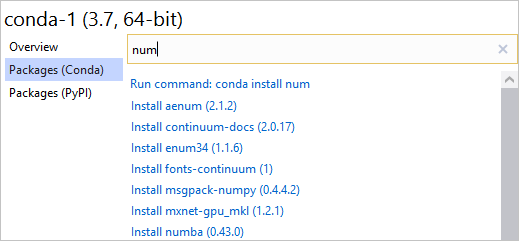
In beide gevallen kunt u de installatie aanpassen door argumenten toe te voegen in het zoekvak na de naam van het pakket. Wanneer u argumenten opneemt, tonen de zoekresultaten pip install of conda install, gevolgd door de inhoud van het zoekvak:
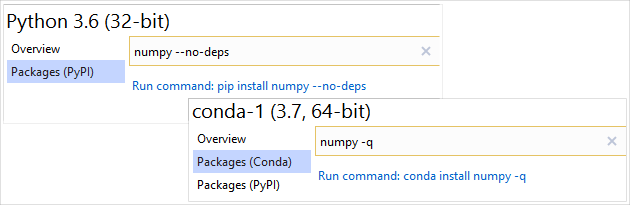
Als u een pakket installeert, worden submappen gemaakt in de Lib-map van de omgeving in het bestandssysteem. Als u bijvoorbeeld Python 3.6 hebt geïnstalleerd in c:\Python36, worden pakketten geïnstalleerd in c:\Python36\Lib; als u Anaconda3 hebt geïnstalleerd in c:\Program Files\Anaconda3 worden pakketten geïnstalleerd in c:\Program Files\Anaconda3\Lib. Voor conda-omgevingen worden pakketten geïnstalleerd in de map van die omgeving.
Beheerdersbevoegdheden verlenen voor pakketinstallatie
Wanneer u pakketten installeert in een omgeving die zich in een beveiligd gebied van het bestandssysteem bevindt, zoals c:\Program Files\Anaconda3\Lib, moet Visual Studio pip install verhoogd uitvoeren om pakketsubmappen te kunnen maken. Wanneer verhoging vereist is, geeft Visual Studio de prompt weer, Administratorrechten kunnen vereist zijn om pakketten voor deze omgeving te installeren, bij te werken of te verwijderen:
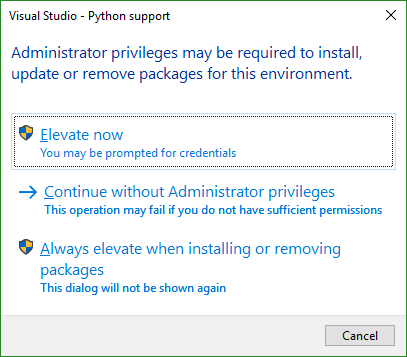
Nu uitbreiden beheerdersbevoegdheden verleent aan pip voor één bewerking, afhankelijk van eventuele prompts van het besturingssysteem om machtigingen. Als u Doorgaan zonder administratorbevoegdheden selecteert probeert het pakket te installeren, maar pip mislukt bij het maken van mappen met uitvoer, zoals fout: kan 'C:\Program Files\Anaconda3\Lib\site-packages\png.py' niet maken: machtiging geweigerd.
Als u selecteert, zodat er altijd verhoogde rechten worden toegepast bij het installeren of verwijderen van pakketten, zorgt ervoor dat het dialoogvenster voor de betreffende omgeving niet wordt weergegeven. Als u het dialoogvenster opnieuw wilt weergeven, gaat u naar Extra>Opties>Python>Algemeen en selecteert u de knop Alle permanent verborgen dialoogvensters opnieuw instellen.
Op hetzelfde tabblad Opties kunt u ook de optie Pip altijd als Administrator uitvoeren selecteren om het dialoogvenster voor alle omgevingen uit te schakelen. Zie Opties - tabblad Algemeen pythonvoor meer informatie.
Beveiligingsbeperkingen met oudere versies van Python
Wanneer u Python 2.6, 3.1 en 3.2 gebruikt, wordt in Visual Studio de waarschuwing weergegeven, Vanwege nieuwe beveiligingsbeperkingen werkt de installatie vanaf internet mogelijk niet voor deze versie van Python:
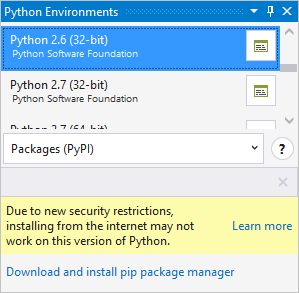
De reden voor de waarschuwing is dat bij deze oudere versies van Python pip install geen ondersteuning bevat voor tls 1.2 (Transport Security Layer) 1.2, die vereist is voor het downloaden van pakketten uit de pakketbron, pypi.org. Aangepaste Python-builds bieden mogelijk ondersteuning voor TLS 1.2. In dat geval werkt pip install mogelijk.
Het kan mogelijk zijn om de juiste get-pip.py te downloaden voor een pakket van bootstrap.pypa.io, handmatig een pakket te downloaden van pypi.orgen vervolgens het pakket te installeren vanaf die lokale kopie.
De aanbeveling is echter om gewoon een upgrade uit te voeren naar een recente versie van Python. In dat geval wordt de waarschuwing niet weergegeven.