De Power BI-sjabloon voor de Microsoft Learn-organisatierapportageservice instellen voor SQL DB-opslag
We hebben een Power BI-sjabloon gemaakt voor de gegevens van de Microsoft Learn-service voor organisatierapportage, op basis van de standaardconfiguratie van SQL Server en DB van Azure Data Share (bijvoorbeeld 1:1-toewijzing tussen de gegevensset en de database). Het is een startpunt om gegevenssets voor organisatierapporten te visualiseren en te rapporteren, waaronder weergaven op hoog niveau en de voortgang van training op gebruikersniveau van personen in uw organisatie, maar kan ook worden uitgebreid om verdere rapportage uit te bouwen en lid te worden van andere gegevens.
In dit artikel wordt u begeleid bij de eenmalige installatie van de Power BI-sjabloon om er een live rapportageoplossing van te maken. Het werkt alleen voor degenen die al de Microsoft Learn-service voor organisatierapportage gebruiken en hun gegevens hebben toegewezen aan een SQL DB voor opslag.
Opmerking: Als u de Microsoft Learn-service voor organisatierapportage nog niet gebruikt, moet u eerst het overzicht van functies en de installatieartikelen bekijken voordat u verdergaat met dit artikel. Als u de Learn Organizational Reporting-service al gebruikt, maar een andere doelopslaglocatie gebruikt (bijvoorbeeld blob, Data Lake), werkt deze sjabloon niet voor u. U kunt ervoor kiezen om uw eigen rapport te maken voor deze locaties met behulp van het rapportagehulpprogramma van uw keuze, of u kunt de gegevenssets opnieuw toewijzen aan een SQL-database om deze service te kunnen gebruiken.
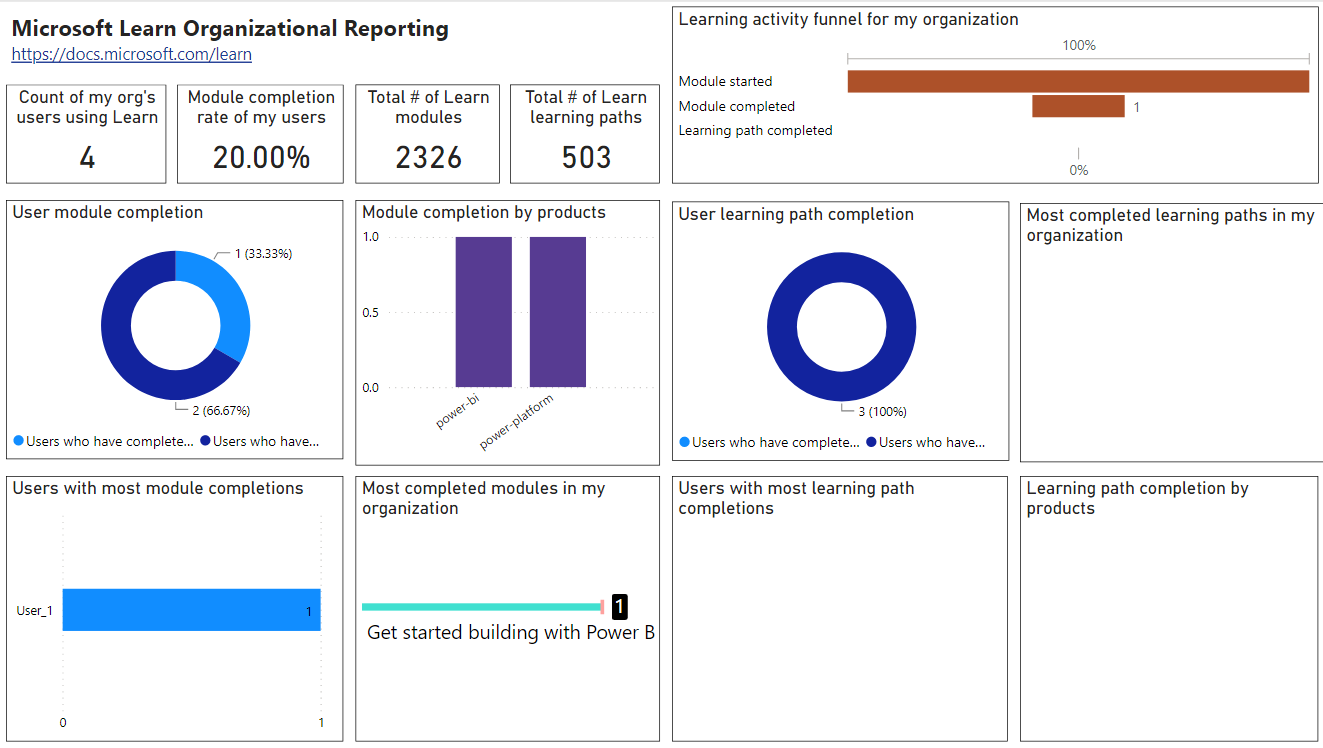
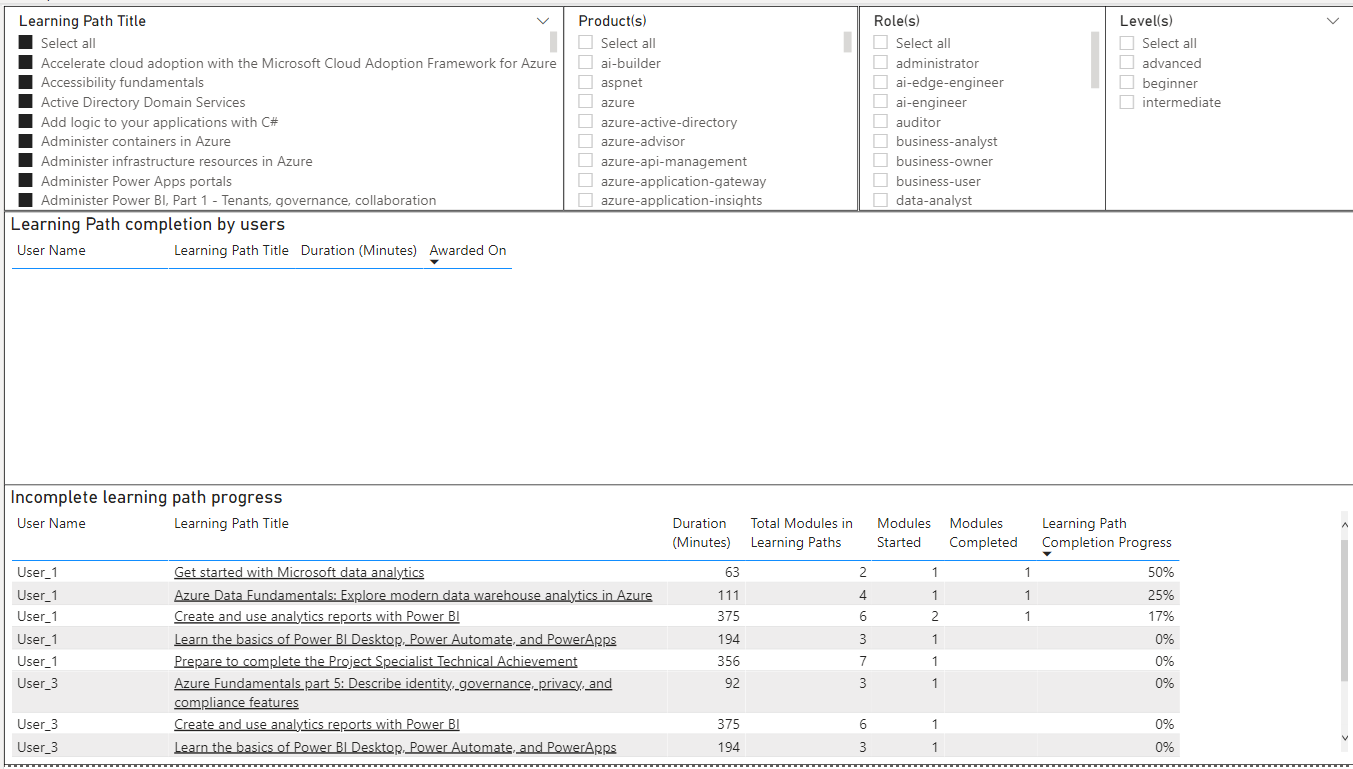
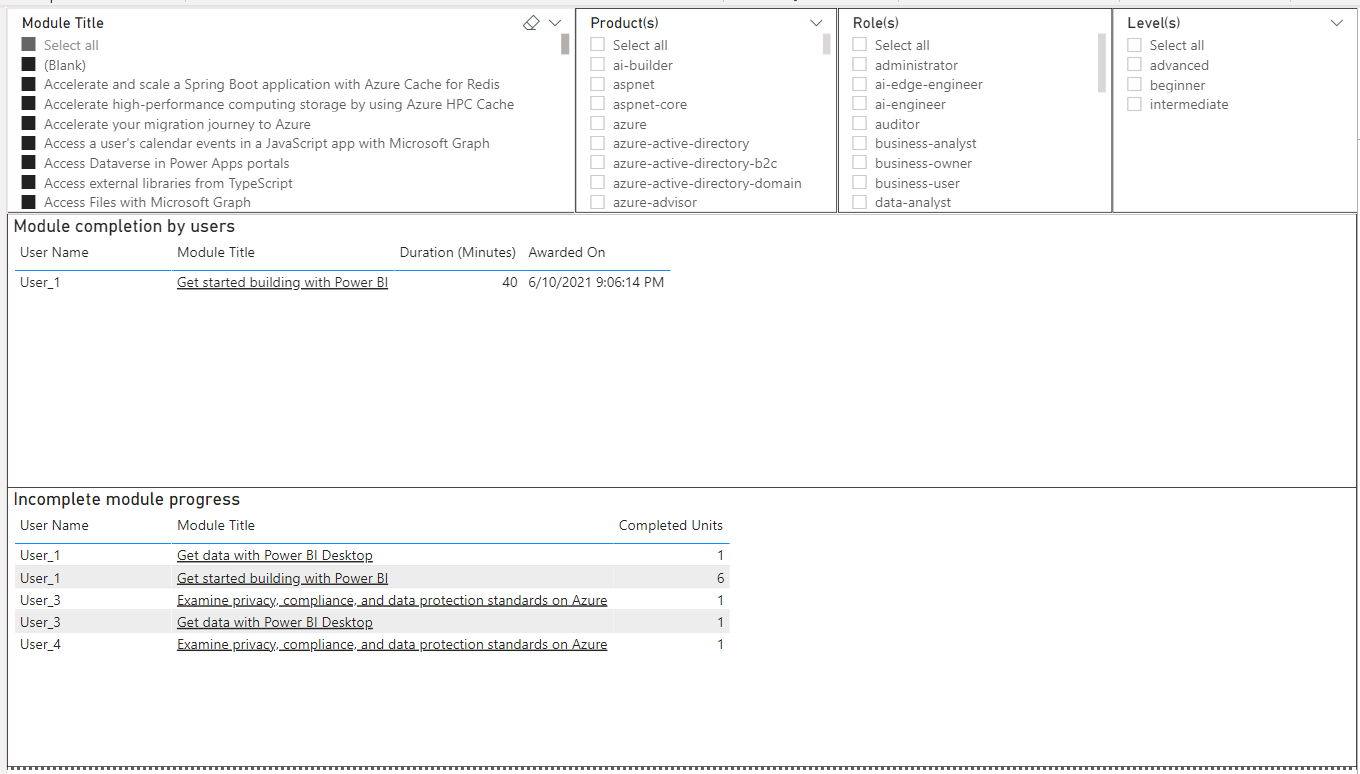
Vereisten
- U moet de Learn Organizational Reporting-service al hebben ingesteld en de Azure Data Share hebben geconfigureerd om toe te wijzen aan een SQL Server & DB.
- De namen van uw SQL DB-tabel moeten de standaard DB-tabelnamen van de Azure Data Share volgen en mogen geen tenant-id's aan het einde hebben. Als er aan het eind van uw tabelnamen wel tenant-id's staan of als u de naam van de tabellen hebt gewijzigd, kunt u de configuratie aanpassen aan de sjabloon of de query's in Power BI bewerken zodat deze overeenkomen met uw configuratie. De onderstaande instructies in de sectie Veelvoorkomende problemen oplossen.
- U hebt de gebruikerslijst gedownload uit uw Microsoft Entra-beheercentrum. Als u dit niet hebt gedaan, ziet u lege waarden waar de namen van de gebruiker moeten staan.
- U moet Power BI Desktop hebben geïnstalleerd om het eerste rapport te maken en navolgende bewerkingen uit te voeren. Gebruikers hoeven geen Power BI Desktop te hebben om het rapport weer te geven nadat het is gepubliceerd.
Instructies voor het instellen van sjablonen
Eerst moet u de sjabloon downloaden en uw SQL Server en DB als verbinding invoeren:
- Download de sjabloon vanuit de GitHub-opslagplaats mslearn-organizational-template. Opmerking: U hebt geen GitHub-account nodig om de sjabloon te downloaden.
- Open het bestand.
- Voer de SQL Server en DB in.
- Selecteer Laden.
Vervolgens wilt u de Microsoft Entra-gebruikersgegevens uploaden uit het CSV-bestand dat u eerder hebt geëxporteerd om de namen en persoonlijke gegevens van de gebruiker met de gegevens weer te geven.
- Selecteer Gegevens ophalen.
- Selecteer Tekst/CSV.
- Selecteer Bestand.
- Selecteer Openen.
- Selecteer Laden.
- Zoek in het rapportscherm de tabel UserAADInfo in de rechterkolom.
- Klik met de rechtermuisknop op UserAADInfo.
- Selecteer Query bewerken.
- Controleer in de lijst met tabellen of UserADDInfo is gemarkeerd.
- Selecteer toevoegquery's in het bovenste menu aan de rechterkant.
- Zorg ervoor dat Twee tabellen is geselecteerd.
- Selecteer in de vervolgkeuzelijst Toe te voegen tabel de tabel die u tijdens het importeren in de vorige stappen hebt gemaakt (de meeste beginnen met exportUser).
- Selecteer OK.
De namen van de gebruikers moeten nu in de rapporten worden ingevuld.
Er zijn veel andere manieren om dit rapport efficiënter te maken, zoals het regelmatig synchroniseren van uw Microsoft Entra-gebruikersgegevens in een tabel die vervolgens dynamisch in dit rapport wordt opgehaald. Deze sjabloon is bedoeld als uitgangspunt. U beschikt ook over een aantal opties voor het delen van rapporten.
Veelvoorkomende problemen bij het gebruik van de sjabloon oplossen
Als u aangepaste tabelnamen hebt gemaakt en deze niet overeenkomen met de tabelnamen in de Power BI-sjabloon of als uw tabelnamen tenant-id's aan het eind hebben (en daarom niet overeenkomen met de tabelnamen in de Power BI-sjabloon):
U kunt de naam van uw tabelnamen wijzigen zodat deze overeenkomen met de sjabloon of de query's in Power BI bewerken met behulp van de geavanceerde editor zodat deze overeenkomen met uw configuratie door de tabelnamen te vervangen door de namen in de instelling.
Als u de naam van uw SQL DB-tabellen wilt wijzigen, moet u goed nadenken voordat u dat doet. Als bestaande query's, weergaven, door de gebruiker gedefinieerde functies, opgeslagen procedures of programma's naar die tabel verwijzen, worden deze objecten ongeldig door de naamswijziging. Mogelijk moet u uw Azure Data Share-toewijzing bijwerken zodat deze verwijst naar de tabellen met de nieuwe naam.
Meer Power BI-bronnen
Volgende stappen
Bekijk de onderstaande bronnen om u te helpen bij uw ontwikkelingstraject: