De Microsoft Learn-service voor organisatierapportage instellen
Dit artikel helpt u aan de slag te gaan met de Microsoft Learn-service voor organisatierapportage. Als u niet bekend bent met de details van de Learn Organizational Reporting-service of de use cases hiervoor, raden we u aan eerst het overzichtsartikel over functies te raadplegen.
Met de service kunnen organisaties de Learn-training- en certificeringsgegevens van gebruikers ophalen, transformeren en laden uit gegevenssets, die vervolgens verder kunnen worden verwerkt of weergegeven in visualisatiehulpprogramma's zoals Power BI. Gegevenssets kunnen worden opgeslagen in Azure Data Lake, Azure Blob Storage, Azure SQL-database of Azure Synapse SQL-pool. Organisaties kunnen hun gegevensshare maken en beheren met behulp van de gebruikersinterface zonder code van Azure Data Share.
De organisatierapportageservice bevat de volgende voortgangsinformatie voor elke gebruiker: Voltooiing van learn-activiteiten wordt verstrekt voor elke gebruiker, waaronder:
- Trainingseenheden
- Trainingsmodules
- Voltooide leertrajecten van de training
- Behaalde digitale prestaties (badges, trofeeën, certificeringen, XP)
In de gegevensset wordt aan elke gebruiker een unieke object-id toegewezen. Er worden geen persoonlijke gegevens (PII) opgeslagen in de gegevensset. Personen kunnen worden geïdentificeerd door de object-id te verzenden naar de Microsoft-identiteitsservice voor hun organisatie. Bekijk de secties Tenantspecifieke gegevenssets en Microsoft Learn-gegevenssets voor meer informatie.
Vereisten
- Organisaties moeten een Azure-abonnement hebben om een Azure-gegevensshare te maken.
- Een gebruiker die deze service namens de organisatie aanvraagt, moet een Microsoft Entra-account hebben dat is gekoppeld aan de tenant van de organisatie.
- Het Microsoft Entra-account van een gebruiker heeft toegang nodig tot de Azure-portal van de tenant.
Notitie
Door het gebruik van de service waarmee gegevens worden gedeeld, erkent en accepteert u de Microsoft Learn-overeenkomst voor gegevenstoegang en delen zodat Microsoft Learn-gegevens kan delen met uw organisatie voor Learn-gebruikers die zich aanmelden met de tenant-id van uw organisatie.
Gegevensshare van Learn-organisatierapportageservice accepteren
U moet een aantal stappen uitvoeren om een instantie voor Learn Organisatierapportage voor uw organisatie te maken:
- Selecteer de blauwe knop Aan de slag hieronder.
- Verifieer met uw werkaccount, als u nog niet bent geverifieerd.
- Accepteer de licentieovereenkomst.
- Selecteer het doelgegevenstype (SQL, data lake of blob).
- Stel een synchronisatieplanning in.
Zodra de Azure Data Share is gemaakt, kunt u deze bekijken via Azure Portal.
Uw gegevensshare beheren
Een gegevensshare is een groep gegevenssets die worden gedeeld als één entiteit. Gegevenssets kunnen afkomstig zijn van diverse Azure-gegevensbronnen die worden ondersteund door Azure Data Share. Op dit moment ondersteunt Azure Data Share Azure Blob Storage en Azure Data Lake Store. Ga naar de pagina met terminologie van Azure Data Share over de elementen van deze service.
Binnen de gegevensshare hebt u besturingselementen om de synchronisatieplanning bij te werken, handmatig synchronisatie uit te voeren en de status en geschiedenis van de laatste uitvoering te controleren.
Belangrijk
Als u ervoor kiest om te synchroniseren met een SQL Database en onze onderstaande Power BI-sjabloon wilt gebruiken zonder aanvullende configuratie in Power BI, mag Azure Data Share geen tabellen met tenant-id's in de namen maken. U moet de tenant-id's uit de tabelnamen kunnen verwijderen als onderdeel van het Azure Data Share-synchronisatieproces. Als u ervoor kiest om een aangepaste naamconventie te gebruiken, kunt u nog steeds de Power BI-sjabloon gebruiken. U hoeft alleen de query's in Power BI te bewerken om de juiste tabelnamen te gebruiken.
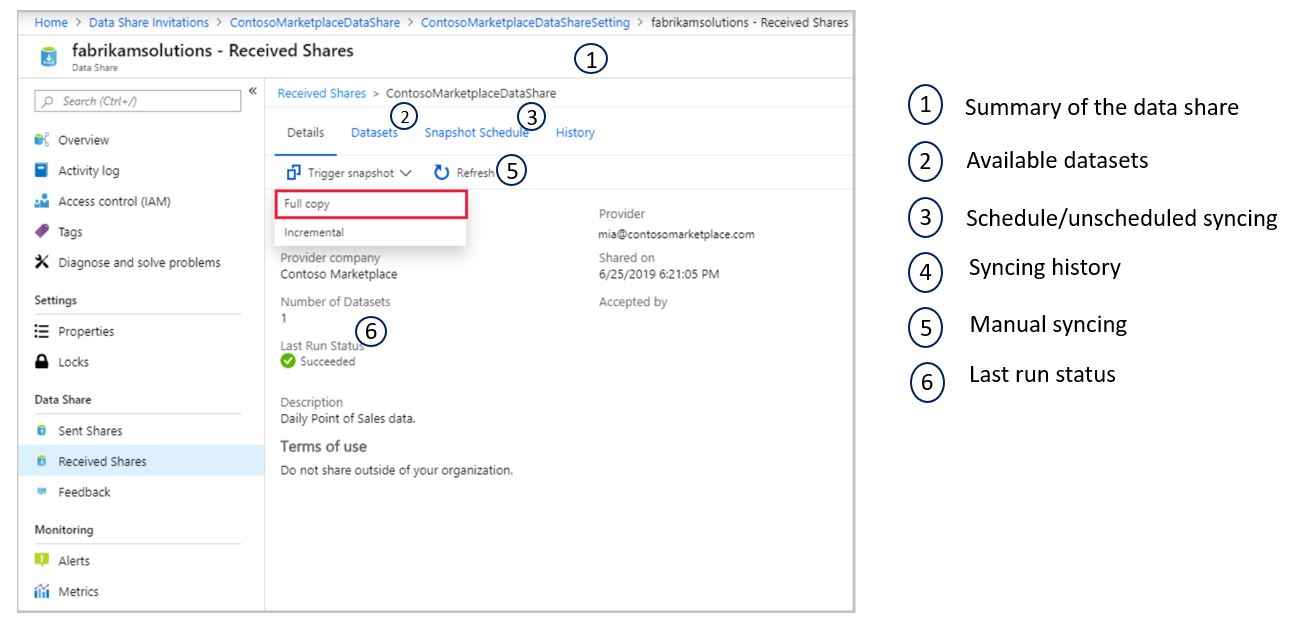
Daarnaast kunt u een ontvanger toevoegen aan uw bestaande gegevensshare.
Ga naar een verzonden gegevensshare.
Ga in Azure Data Share naar uw verzonden share en selecteer het tabblad Uitnodigingen. Hier worden alle ontvangers van uitnodigingen voor deze gegevensshare weergegeven. Als u een nieuwe wilt toevoegen, selecteert u Ontvanger toevoegen.
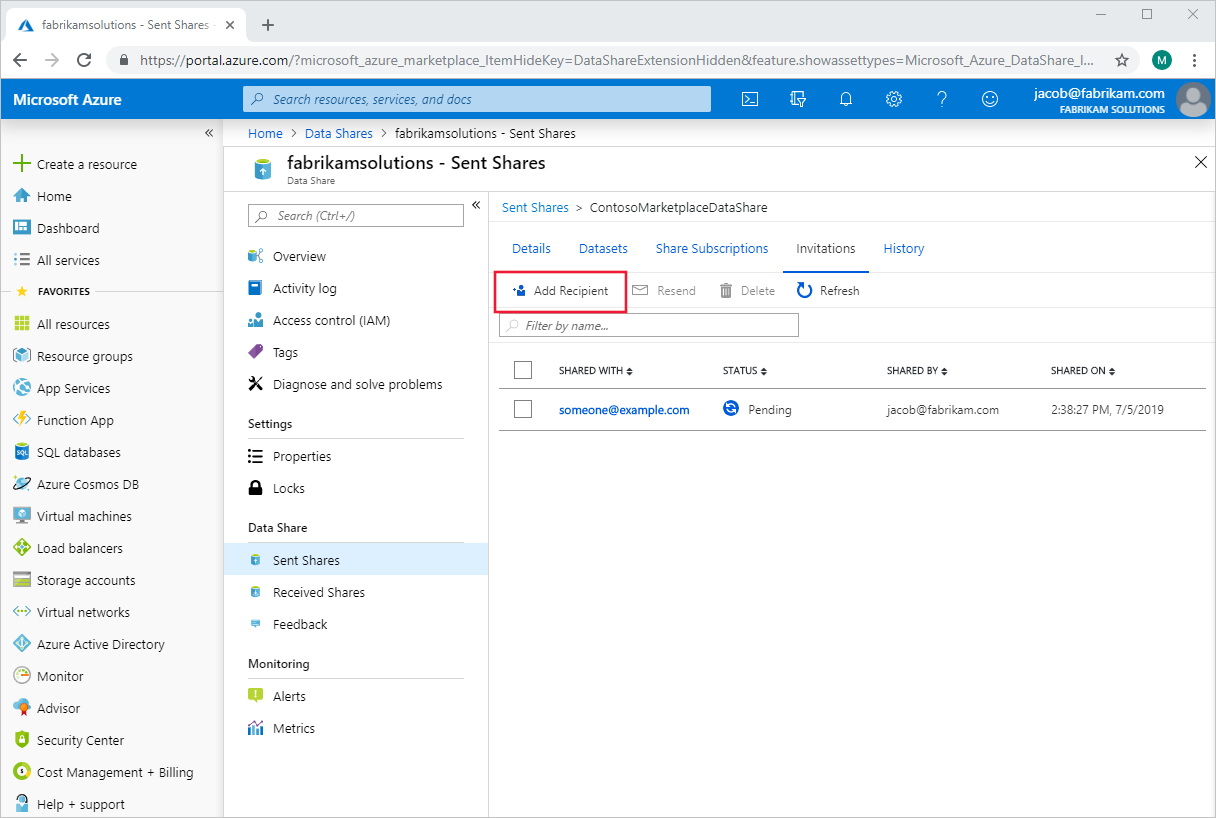
Er wordt een paneel aan de rechterkant van de pagina weergegeven. Selecteer Ontvanger toevoegen en vul vervolgens het e-mailadres van uw nieuwe ontvanger in op de lege regel. Voeg zoveel ontvangers toe als u wilt.
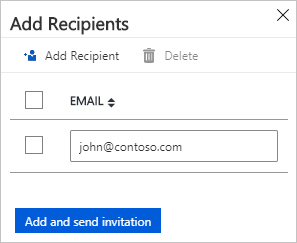
Selecteer Toevoegen en uitnodiging verzenden. Er wordt een e-mailbericht met uitnodiging voor deze gegevensshare naar de nieuwe ontvanger(s) verzonden.
Gebruikersgegevens downloaden in het Microsoft Entra-beheercentrum
Als u uitgebreide informatie wilt zien over de gebruikers die worden vermeld in de voortgangs- en voltooiingsgegevenssets, moet u de Microsoft Learn-gegevenssets koppelen aan de gebruikersgegevens uit uw Microsoft Entra-id. U kunt de lijst met gebruikers en hun gegevens ophalen door deze te downloaden vanuit het Microsoft Entra-beheercentrum.
Belangrijk
Als u de lijst met gebruikers wilt downloaden uit het Microsoft Entra-beheercentrum, moet u zijn aangemeld met een gebruiker die is toegewezen aan een of meer beheerdersrollen op organisatieniveau in Microsoft Entra ID (Gebruiker Beheer istrator is de minimale rol vereist). Afzender van gastuitnodigingen en Toepassingsontwikkelaar worden niet beschouwd als beheerdersrollen.
Een lijst met gebruikers downloaden:
Meld u aan bij uw Microsoft Entra-organisatie met een gebruikersbeheerdersaccount in de organisatie.
Navigeer naar Microsoft Entra ID-gebruikers>.
Selecteer de gebruikers die u wilt opnemen in de download door het vak in de linkerkolom naast elke gebruiker te selecteren. Opmerking: Op dit moment is het niet mogelijk om alle gebruikers te selecteren voor export. Elke gebruiker moet afzonderlijk worden geselecteerd.
Selecteer gebruikers downloaden in >Microsoft Entra-id.
Selecteer Start op de pagina Gebruikers downloaden om een CSV-bestand met gebruikersprofieleigenschappen te ontvangen. Als er fouten zijn, kunt u het bestand met resultaten downloaden en weergeven op de pagina Resultaten van de bulkbewerking. Het bestand bevat de reden voor elke fout.
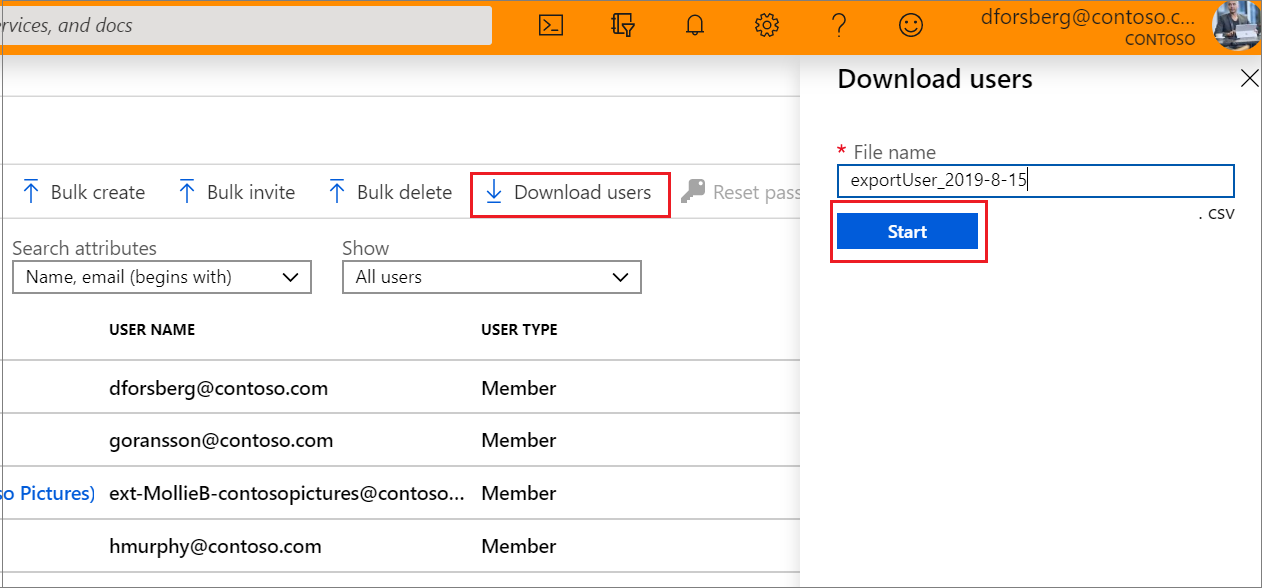
Het downloadbestand bevat de gefilterde lijst met gebruikers.
De volgende gebruikerskenmerken zijn opgenomen:
- userPrincipalName
- displayName
- surname
- givenName
- objectId
- userType
- jobTitle
- afdeling
- accountEnabled
- usageLocation
- streetAddress
- staat
- land
- physicalDeliveryOfficeName
- plaats
- postalCode
- telephoneNumber
- mobiele apparaten
- authenticationAlternativePhoneNumber
- authenticationEmail
- alternateEmailAddress
- ageGroup
- consentProvidedForMinor
- legalAgeGroupClassification
Stappen en meer informatie kan het artikel Een lijst met gebruikers downloaden in het Microsoft Entra-beheercentrum.
Power BI-sjabloon voor SQL DB-opslag
We hebben een Power BI-sjabloon gemaakt op basis van de standaard-SQL Server- en DB-configuratie van Azure Data Share (dat wil bijvoorbeeld 1:1-toewijzing tussen de gegevensset en de database). Het is een startpunt om gegevenssets voor organisatierapporten te visualiseren en te rapporteren, waaronder weergaven op hoog niveau en de voortgang van training op gebruikersniveau van personen in uw organisatie, maar kan ook worden uitgebreid om verdere rapportage uit te bouwen en lid te worden van andere gegevens.
Als u geïnteresseerd bent in het gebruik van deze sjabloon voor uw rapportageoplossing, bekijkt u het Power BI-artikel over de Microsoft Learn-organisatierapportageservice instellen voor SQL DB-opslag .
Volgende stappen
Bekijk de onderstaande bronnen om u te helpen bij uw ontwikkelingstraject: