Aan de slag met Power BI Desktop
VAN TOEPASSING OP: Power BI Desktop-Power BI-service
Welkom bij de introductiehandleiding voor Power BI Desktop. In deze rondleiding ziet u hoe Power BI Desktop werkt, wat het kan doen en hoe u robuuste gegevensmodellen en geweldige rapporten bouwt om uw business intelligence te versterken.
Voor een kort overzicht van hoe Power BI Desktop werkt en hoe u dit kunt gebruiken, kunt u de schermen in deze handleiding binnen een paar minuten scannen. Voor een grondiger begrip kunt u elke sectie doorlezen, de stappen uitvoeren en uw eigen Power BI Desktop-bestand maken om op de Power BI-service te posten en met anderen te delen.
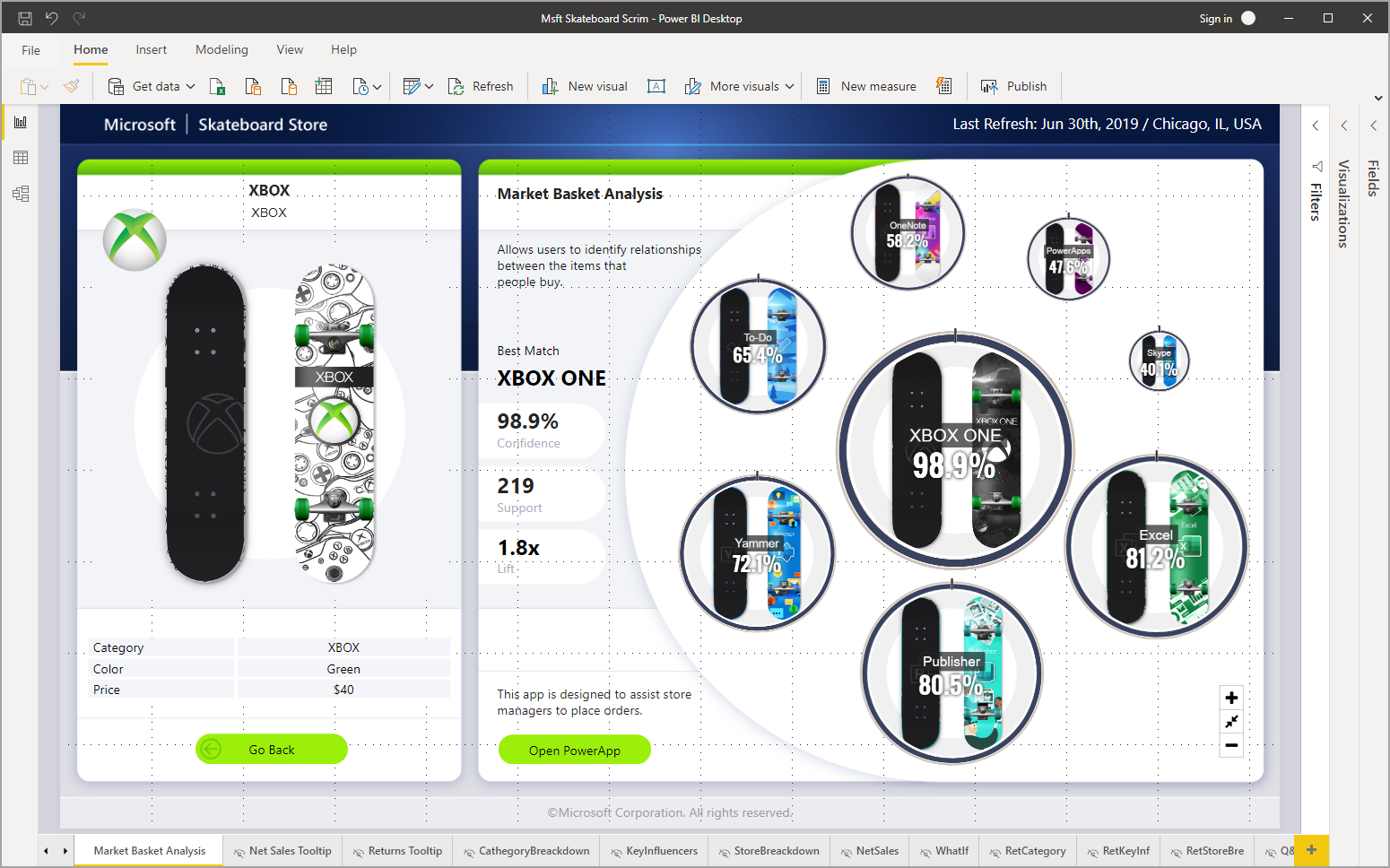
U kunt ook de video Aan de slag met de Power BI Desktop-video bekijken en de Excel-werkmap Financieel voorbeeld downloaden om samen met de video te volgen.
Belangrijk
U kunt de meest recente versie van Power BI Desktop downloaden uit de Windows Store of als één uitvoerbaar bestand met alle ondersteunde talen die u op uw computer downloadt en installeert.
Hoe Power BI Desktop werkt
Met Power BI Desktop kunt u het volgende doen:
- Verbinding maken met gegevens, inclusief meerdere gegevensbronnen.
- Vorm de gegevens met query's die inzichtelijke, aantrekkelijke gegevensmodellen bouwen.
- Gebruik de gegevensmodellen om visualisaties en rapporten te maken.
- Deel uw rapportbestanden voor anderen om gebruik te maken van, voort te bouwen en te delen. U kunt .pbix-bestanden van Power BI Desktop zoals andere bestanden delen, maar de meest aantrekkelijke methode is om ze te uploaden naar de Power BI-service.
Power BI Desktop integreert bewezen Microsoft-query-engine, gegevensmodellering en visualisatietechnologieën. Gegevensanalisten en anderen kunnen verzamelingen query's, gegevensverbindingen, modellen en rapporten maken en ze eenvoudig met anderen delen. Door de combinatie van Power BI Desktop en de Power BI-service zijn nieuwe inzichten uit de wereld van gegevens eenvoudiger te modelleren, bouwen, delen en uitbreiden.
Power BI Desktop centraliseert, vereenvoudigt en stroomlijnt wat anders een versnipperd, ongeorganiseerd en lastig proces kan zijn voor het ontwerpen en maken van business intelligence-opslagplaatsen en -rapporten. Klaar om het uit te proberen? Laten we aan de slag gaan.
Power BI Desktop installeren en uitvoeren
Als u Power BI Desktop wilt downloaden, gaat u naar de downloadpagina van Power BI Desktop en selecteert u Gratis downloaden. Of voor downloadopties selecteert u Download- of taalopties weergeven.
U kunt Power BI Desktop ook downloaden vanuit de Power BI-service. Selecteer het pictogram Downloaden in de bovenste menubalk en selecteer vervolgens Power BI Desktop.
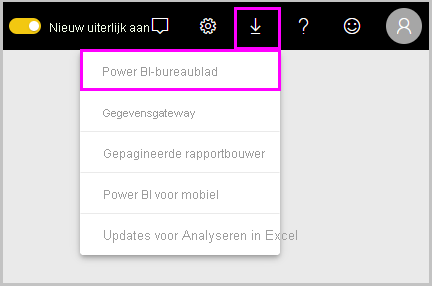
Selecteer Op de pagina Microsoft Store de optie Ophalen en volg de aanwijzingen om Power BI Desktop op uw computer te installeren. Start Power BI Desktop vanuit het menu Start van Windows of via het pictogram op de Windows-taakbalk.
De eerste keer dat Power BI Desktop wordt gestart, wordt het welkomstscherm weergegeven.
In het welkomstscherm kunt u gegevens ophalen, recente bronnen bekijken, recente rapporten openen, andere rapporten openen of andere koppelingen selecteren. Selecteer het pictogram Sluiten om het welkomstscherm te sluiten.
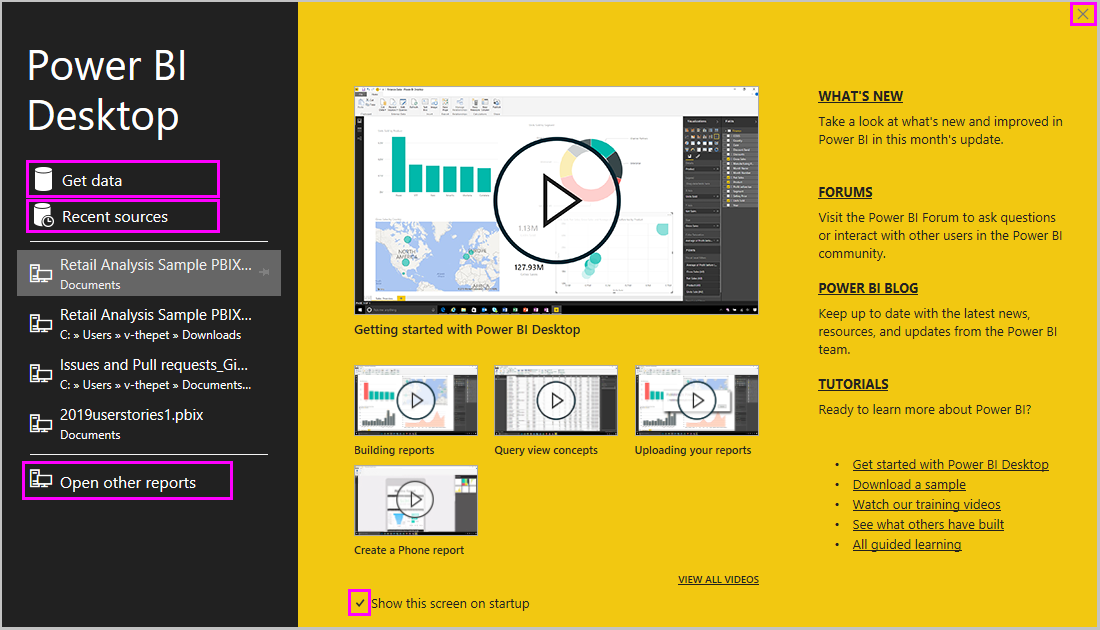
Aan de linkerkant van Power BI Desktop ziet u pictogrammen voor de drie Power BI Desktop-weergaven: Rapport, Gegevens en Model, van boven naar beneden. De huidige weergave wordt aangegeven door de gele balk aan de linkerkant en u kunt weergaven wijzigen door een van de pictogrammen te selecteren.
Als u toetsenbordnavigatie gebruikt, drukt u op Ctrl+F6 om de focus naar die sectie met knoppen in het venster te verplaatsen. Raadpleeg onze artikelen over toegankelijkheid en Power BI voor meer informatie over toegankelijkheid.
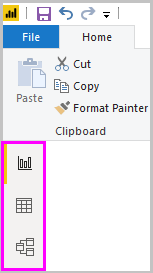
De rapportweergave is de standaardweergave.
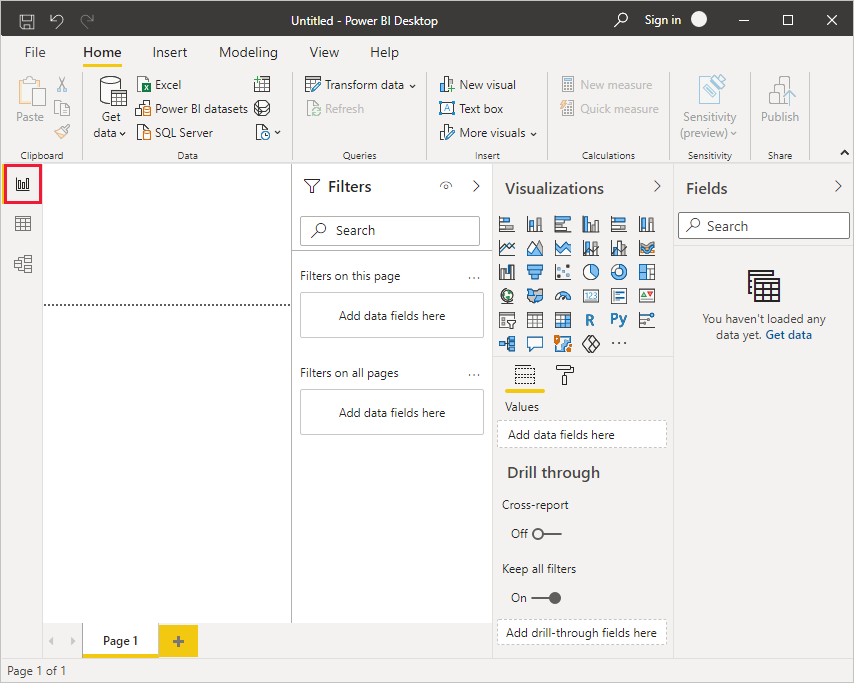
Power BI Desktop bevat ook de Power Query-editor, die in een afzonderlijk venster wordt geopend. In Power Query-editor kunt u query's maken en gegevens transformeren en vervolgens het verfijnde gegevensmodel laden in Power BI Desktop om rapporten te maken.
Verbinding maken met gegevens
Als Power BI Desktop is geïnstalleerd, bent u klaar om verbinding te maken met de steeds uitbreidende wereld van gegevens. Als u de vele typen beschikbare gegevensbronnen wilt zien, selecteert u Meer gegevens>ophalen op het tabblad Start van Power BI Desktop en bladert u in het venster Gegevens ophalen door de lijst met alle gegevensbronnen. In deze korte rondleiding maakt u verbinding met een aantal verschillende webgegevensbronnen .
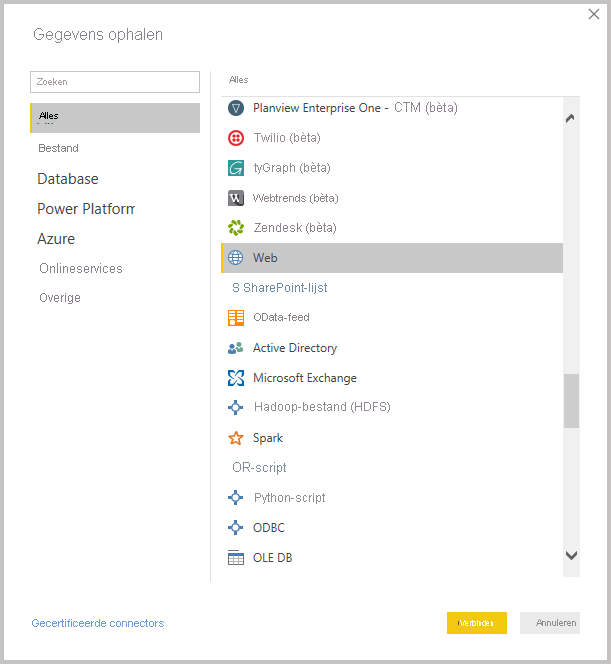
Stel dat u een gegevensanalist bent die werkt voor een winkel met zonnebrillen. U wilt uw klant helpen bij de verkoop van zonnebrillen waar de zon het vaakst schijnt. U kunt dus informatie vinden op het web over zonnige locaties.
Selecteer Op het tabblad Start van Power BI Desktop de optie Gegevensweb> ophalen om verbinding te maken met een webgegevensbron.
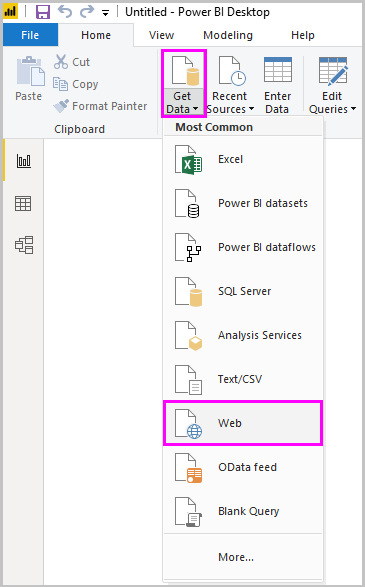
Plak in het dialoogvenster Van web een adres over zonnige locaties in het URL-veld en selecteer OK.
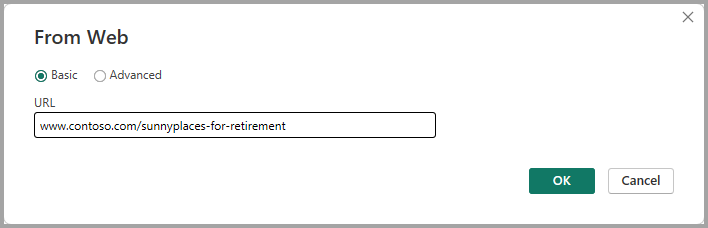
Notitie
De URL die in dit voorbeeld wordt gebruikt, is fictief. U kunt uw eigen gegevens vinden in verschillende tabellen en sites op internet.
Als u hierom wordt gevraagd, selecteert u Verbinding maken om anonieme toegang te gebruiken in het scherm Webinhoud van Access.
De queryfunctionaliteit van Power BI Desktop werkt en neemt contact op met de webresource. Het navigatorvenster retourneert wat het op de webpagina heeft gevonden, in dit geval een HTML-tabel met de naam Ranking of best and worst states for retirement, en vijf andere voorgestelde tabellen. U bent geïnteresseerd in de HTML-tabel, dus selecteer deze om een voorbeeld te bekijken.
Op dit moment kunt u Laden selecteren om de tabel te laden of gegevens transformeren om wijzigingen aan te brengen in de tabel voordat u deze laadt.
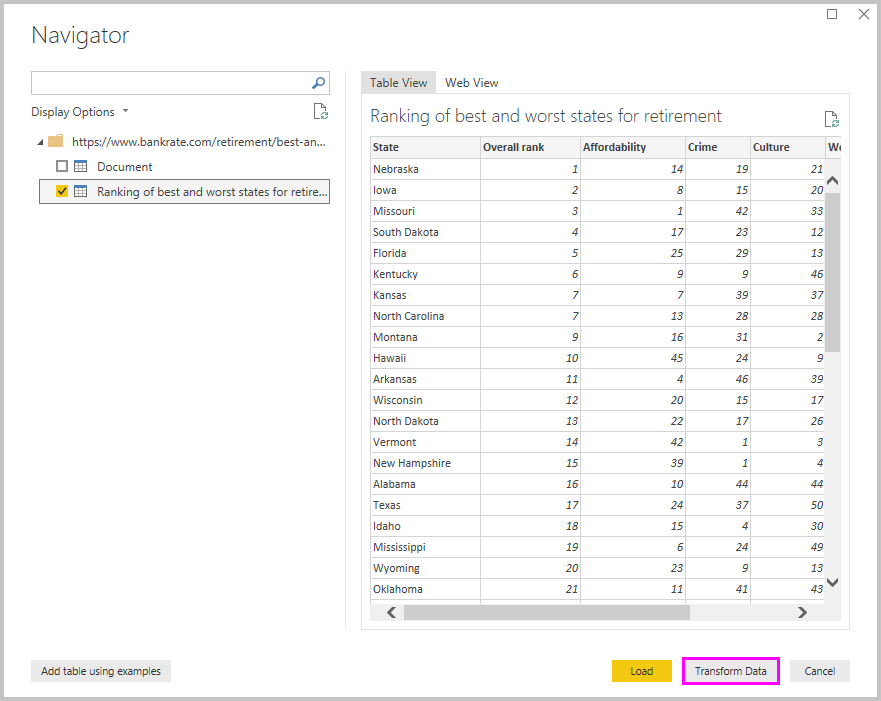
Wanneer u Gegevens transformeren selecteert, wordt Power Query-editor gestart, met een representatieve weergave van de tabel. Het deelvenster Queryinstellingen bevindt zich aan de rechterkant of u kunt het altijd weergeven door Query-instellingen te selecteren op het tabblad Weergave van Power Query-editor.
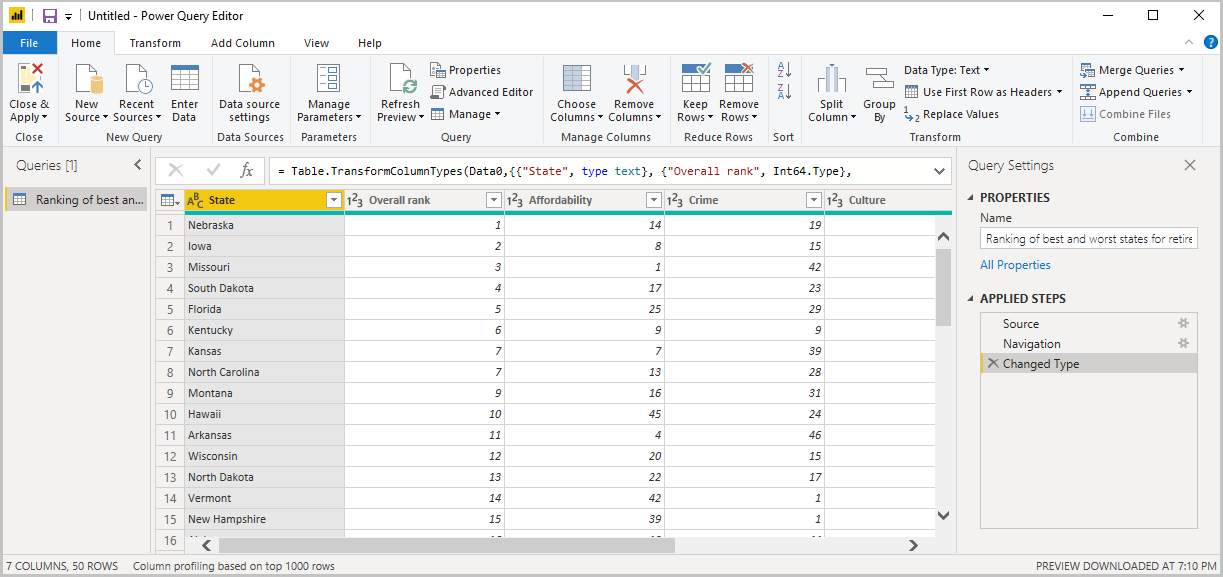
Zie Verbinding maken met gegevens in Power BI Desktop voor meer informatie over het maken van verbinding met gegevens.
Gegevens vormgeven
Nu u bent verbonden met een gegevensbron, kunt u de gegevens aanpassen aan uw behoeften. Als u gegevens wilt vormgeven, geeft u Power Query-editor stapsgewijze instructies voor het aanpassen van de gegevens tijdens het laden en presenteren ervan. Het vormgeven heeft geen invloed op de oorspronkelijke gegevensbron, alleen op deze specifieke weergave van de gegevens.
Notitie
De tabelgegevens die in deze handleiding worden gebruikt, zijn fictief en voor illustratieve doeleinden. Als zodanig kunnen de stappen die u moet volgen met de gegevens die u vindt en gebruikt variëren, waardoor u creatief moet zijn over hoe u stappen of resultaten aanpast, wat allemaal deel uitmaakt van het plezier van leren.
Het vormgeven kan betekenen dat de gegevens worden getransformeerd , zoals het wijzigen van de naam van kolommen of tabellen, het verwijderen van rijen of kolommen of het wijzigen van gegevenstypen. Power Query-editor deze stappen opeenvolgend vastlegt onder Toegepaste stappen in het deelvenster Queryinstellingen. Telkens wanneer deze query verbinding maakt met de gegevensbron, worden deze stappen uitgevoerd, zodat de gegevens altijd worden vormgegeven zoals u opgeeft. Dit proces vindt plaats wanneer u de query in Power BI Desktop gebruikt of wanneer iemand uw gedeelde query gebruikt, zoals in de Power BI-service.
U ziet dat de toegepaste stappen in query-instellingen al een paar stappen bevatten. U kunt elke stap selecteren om het effect ervan in de Power Query-editor te zien. Eerst hebt u een webbron opgegeven en vervolgens hebt u een voorbeeld van de tabel weergegeven in het venster Navigator . In de derde stap, gewijzigd type, power BI herkende gehele getalgegevens tijdens het importeren en automatisch het oorspronkelijke webtekstgegevenstype in Gehele getallen.

Als u een gegevenstype wilt wijzigen, selecteert u de kolom of kolommen die u wilt wijzigen. Houd Shift ingedrukt om meerdere aangrenzende kolommen te selecteren of Ctrl om niet-aangrenzende kolommen te selecteren. Klik met de rechtermuisknop op een kolomkop, selecteer Type wijzigen en kies een nieuw gegevenstype in het menu of vervolgkeuzelijst naast gegevenstype in de groep Transformeren op het tabblad Start en selecteer een nieuw gegevenstype.
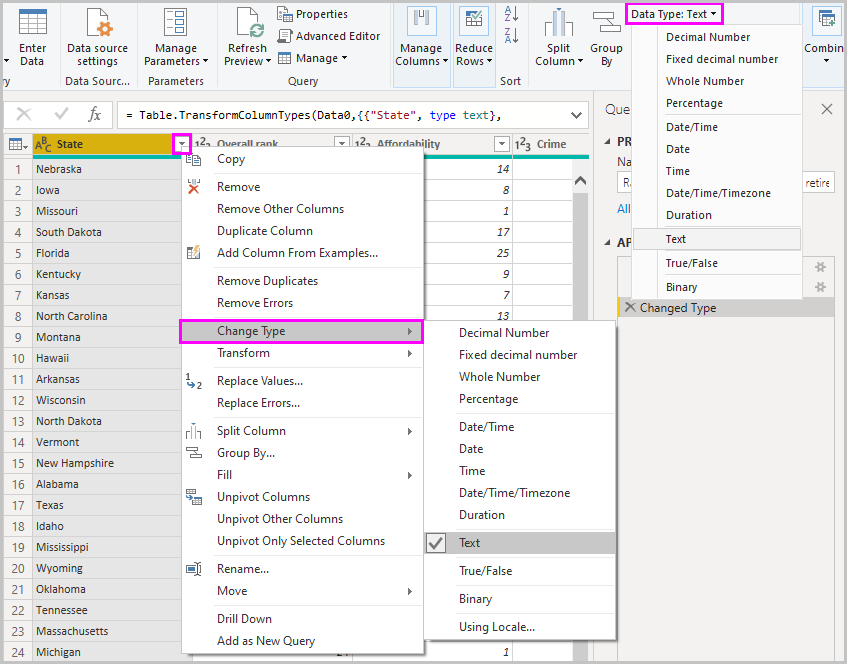
Notitie
De Power Query-editor in Power BI Desktop maakt gebruik van het lint of de snelmenu's voor beschikbare taken. De meeste taken die u op de tabbladen Start of Transformeren van het lint kunt selecteren, zijn ook beschikbaar door met de rechtermuisknop op een item te klikken en een keuze te maken in het menu dat wordt weergegeven.
U kunt nu uw eigen wijzigingen en transformaties toepassen op de gegevens en deze bekijken in toegepaste stappen.
Voor de verkoop van zonnebrillen bent u bijvoorbeeld het meest geïnteresseerd in de rangorde van het weer, dus besluit u de tabel te sorteren op de kolom Weer in plaats van op Algehele rangschikking. Vervolgkeuzelijst op de pijl naast de weerkoptekst en selecteer Oplopend sorteren. De gegevens worden nu gesorteerd op de rangschikking van het weer en de stap Gesorteerde rijen wordt weergegeven in Toegepaste stappen.
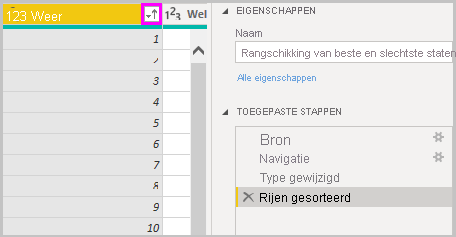
Je bent niet erg geïnteresseerd in het verkopen van zonnebrillen aan de slechtste weertoestanden, dus je besluit ze uit de tafel te verwijderen. Selecteer op het tabblad Start de optie Rijen>verwijderen Rijen verwijderen>Onderste rijen. Voer in het dialoogvenster Onderste rijen verwijderen 10 in en selecteer VERVOLGENS OK.
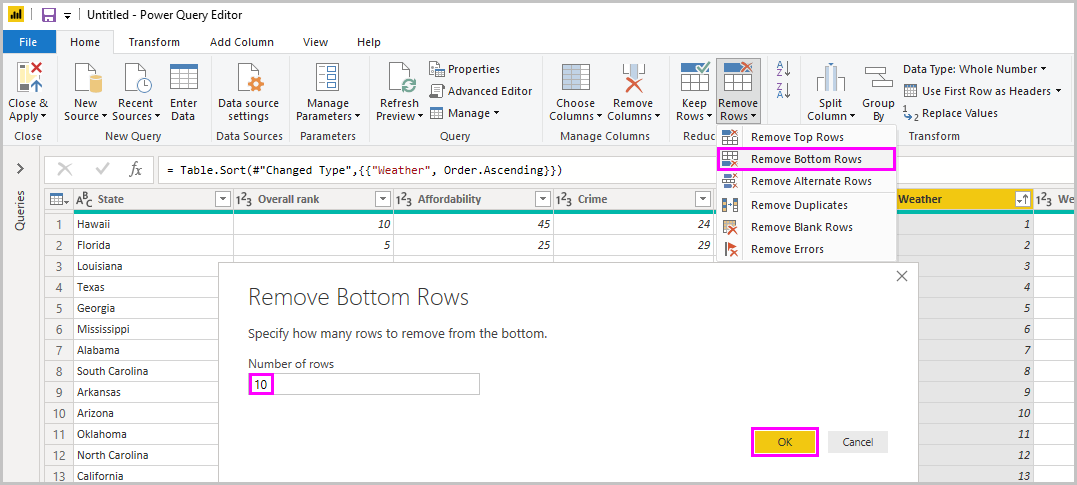
De onderste 10 slechtste weerrijen worden uit de tabel verwijderd en de stap Verwijderde onderste rijen wordt weergegeven in Toegepaste stappen.
U besluit dat de tabel te veel extra informatie bevat voor uw behoeften en om de kolommen Betaalbaarheid, Misdaad, Cultuur en Wellness te verwijderen. Selecteer de koptekst van elke kolom die u wilt verwijderen. Houd Shift ingedrukt om meerdere aangrenzende kolommen te selecteren of Ctrl om niet-aangrenzende kolommen te selecteren.
Selecteer Vervolgens in de groep Kolommen beheren van het tabblad Start de optie Kolommen verwijderen. U kunt ook met de rechtermuisknop op een van de geselecteerde kolomkoppen klikken en Kolommen verwijderen selecteren in het menu. De geselecteerde kolommen worden verwijderd en de stap Verwijderde kolommen wordt weergegeven in Toegepaste stappen.
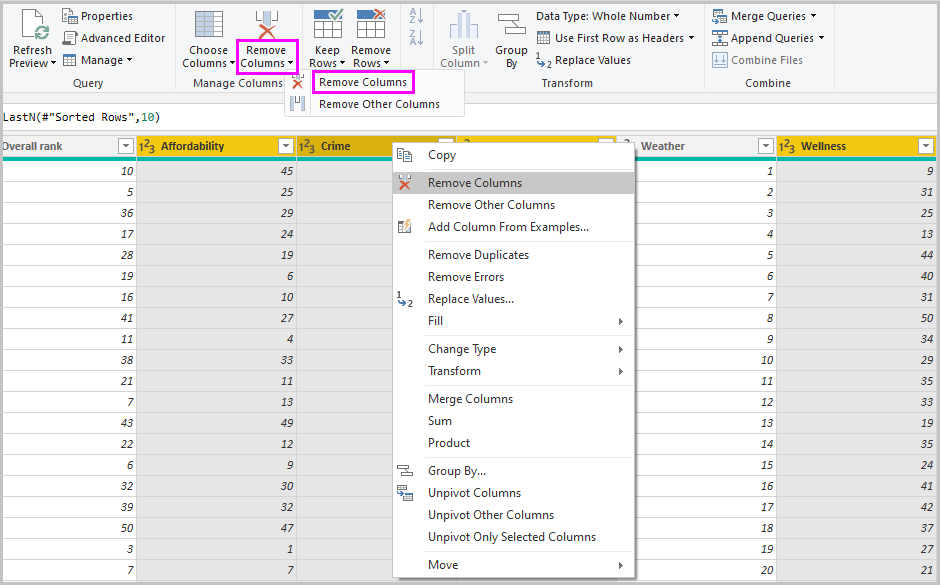
Op de tweede gedachte kan betaalbaarheid immers relevant zijn voor de verkoop van zonnebrillen. U wilt die kolom terughalen. U kunt de laatste stap in het deelvenster Toegepaste stappen eenvoudig ongedaan maken door het pictogram X verwijderen naast de stap te selecteren. Voer nu de stap opnieuw uit en selecteer alleen de kolommen die u wilt verwijderen. Voor meer flexibiliteit kunt u elke kolom verwijderen als een afzonderlijke stap.
U kunt met de rechtermuisknop op een stap in het deelvenster Toegepaste stappen klikken en ervoor kiezen om deze te verwijderen, de naam ervan te wijzigen, omhoog of omlaag te verplaatsen in de volgorde of stappen erna toe te voegen of te verwijderen. Voor tussenliggende stappen waarschuwt Power BI Desktop u als de wijziging van invloed kan zijn op latere stappen en uw query kan verbreken.
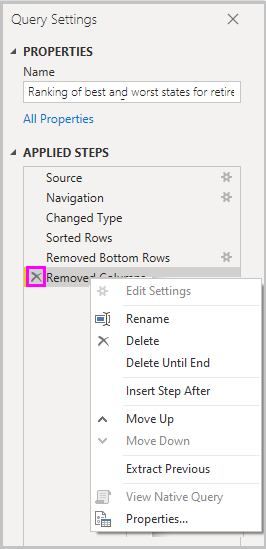
Als u bijvoorbeeld de tabel niet meer wilt sorteren op Weer, kunt u proberen de stap Gesorteerde rijen te verwijderen. Power BI Desktop waarschuwt u dat het verwijderen van deze stap ertoe kan leiden dat uw query wordt verbroken. U hebt de onderste 10 rijen verwijderd nadat u hebt gesorteerd op weer, dus als u de sortering verwijdert, worden verschillende rijen verwijderd. U krijgt ook een waarschuwing als u de stap Gesorteerde rijen selecteert en een nieuwe tussenliggende stap op dat moment probeert toe te voegen.
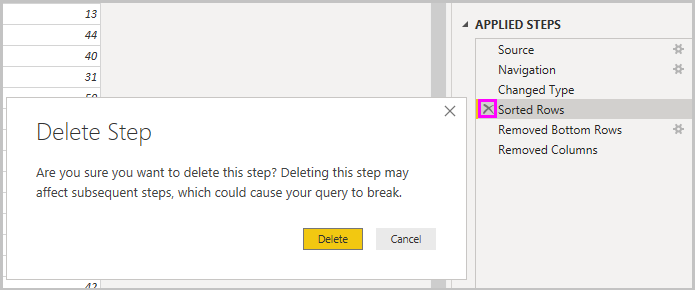
Ten slotte wijzigt u de tabeltitel in het teken van de verkoop van zonnebrillen in plaats van buitengebruikstelling. Vervang onder Eigenschappen in het deelvenster Queryinstellingen de oude titel door De beste staten voor de verkoop van zonnebrillen.
De voltooide query voor uw vormgegeven gegevens ziet er als volgt uit:
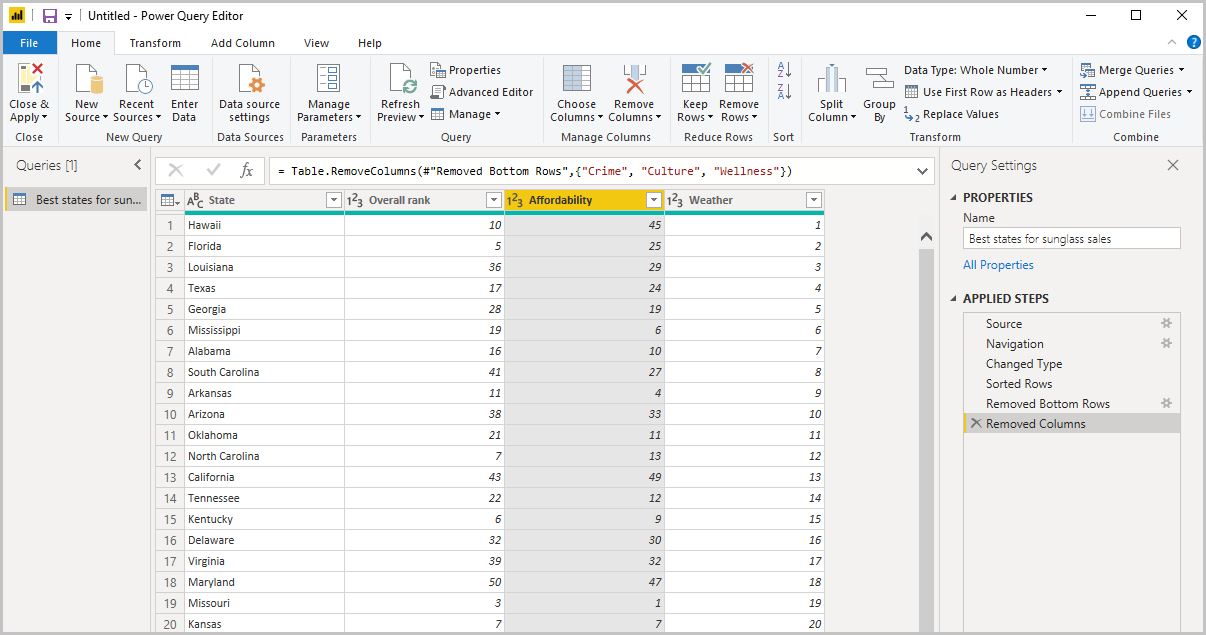
Zie Gegevens vormgeven en combineren in Power BI Desktop voor meer informatie over het vormgeven van gegevens.
Gegevens combineren
De gegevens over verschillende statussen zijn interessant en zijn nuttig voor het bouwen van aanvullende analyse-inspanningen en query's. Maar er is één probleem: de meeste gegevens gebruiken tweeletterige afkortingen voor staatscodes, niet de volledige namen van de staten. Als u deze gegevens wilt gebruiken, hebt u een manier nodig om uw provincienamen te koppelen aan hun afkortingen.
Je hebt geluk. Een andere openbare gegevensbron doet dat, maar de gegevens hebben een behoorlijke hoeveelheid vormgeving nodig voordat u deze kunt combineren met uw zonnebrillentabel.
Als u de staatafkortingen in Power Query-editor wilt importeren, selecteert u Nieuw bronweb> in de groep Nieuwe query op het tabblad Start van het lint.
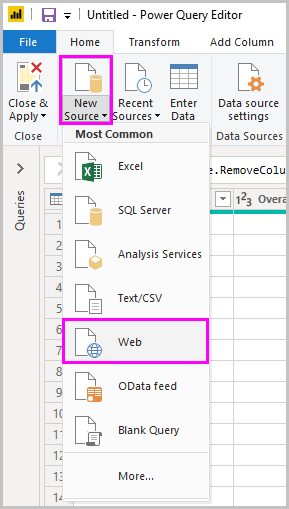
Voer in het dialoogvenster Van web de URL in voor de site met afkortingen van de staat: https://en.wikipedia.org/wiki/List_of_U.S._state_abbreviations.
Selecteer in het venster Navigator de tabel Codes en afkortingen voor Amerikaanse staten, federaal district, gebieden en andere regio's en selecteer vervolgens OK. De tabel wordt geopend in Power Query-editor.
Verwijder alle kolommen, met uitzondering van de naam en status van de regio, de naam en de status van de regio en ansi. Als u alleen deze kolommen wilt behouden, houdt u Ctrl ingedrukt en selecteert u de kolommen. Klik vervolgens met de rechtermuisknop op een van de kolomkoppen en selecteer Andere kolommen verwijderen, of selecteer in de groep Kolommen beheren van het tabblad Start de optie Andere kolommen verwijderen.
Selecteer de pijl naast de naam en status van region_1 kolomkop en selecteer Filters>is gelijk aan. Selecteer in het dialoogvenster Rijen filteren de vervolgkeuzelijst Enter of selecteer een waardeveld naast Is gelijk aan en selecteer Status. Selecteer OK.
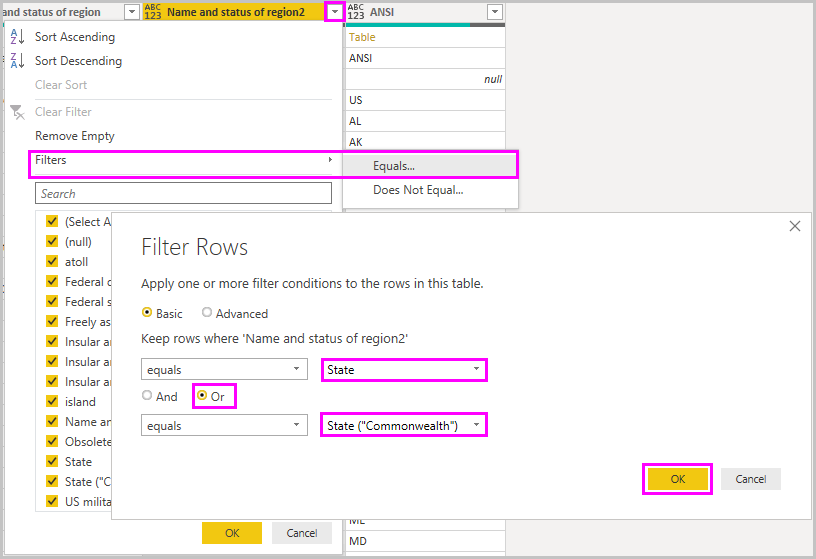
Met extra waarden zoals Federaal district en eiland verwijderd, hebt u nu een lijst met de 50 staten en hun officiële afkortingen van twee letters. U kunt de naam van de kolommen beter wijzigen, bijvoorbeeld de naam van de staat, de status en de afkorting door met de rechtermuisknop op de kolomkoppen te klikken en Naam wijzigen te selecteren.
Al deze stappen worden vastgelegd onder Toegepaste stappen in het deelvenster Queryinstellingen .
Uw vormgegeven tabel ziet er nu als volgt uit:
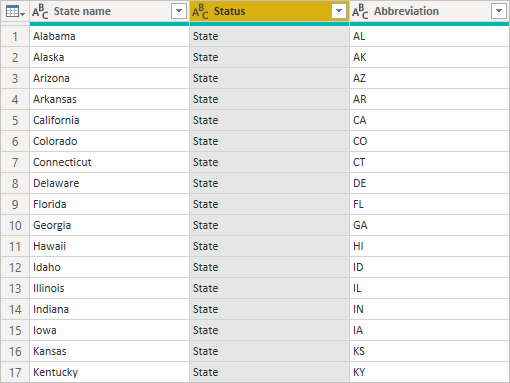
Geef de tabel de titel statuscodes in het veld Eigenschappen van Query-instellingen.
Met de tabel Staatcodes kunt u deze twee tabellen combineren in één tabel. Omdat de tabellen die u nu hebt, het resultaat zijn van query's die u op de gegevens hebt toegepast, worden ze ook wel query's genoemd. Er zijn twee primaire manieren om query's te combineren: samenvoegen en toevoegen.
Wanneer u een of meer kolommen hebt die u aan een andere query wilt toevoegen, voegt u de query's samen . Wanneer u extra rijen met gegevens hebt die u aan een bestaande query wilt toevoegen, voegt u de query toe .
In dit geval wilt u de query voor staatscodes samenvoegen in de beste staten voor zonnebrilquery. Als u de query's wilt samenvoegen, schakelt u over naar de query 'Beste statussen voor zonnebrillen' door deze te selecteren in het deelvenster Query's aan de linkerkant van Power Query-editor. Selecteer vervolgens Query's samenvoegen in de groep Combineren op het tabblad Start van het lint.
Selecteer in het venster Samenvoegen het veld om staatcodes te selecteren uit de andere beschikbare query's. Selecteer de kolom die u wilt vergelijken in elke tabel, in dit geval State uit de beste staten voor zonnebrilquery en de naam van de staat uit de query voor codes voor staten.
Als u een dialoogvenster Privacyniveaus krijgt, selecteert u Privacyniveaus negeren controles voor dit bestand en selecteert u Opslaan. Selecteer OK.
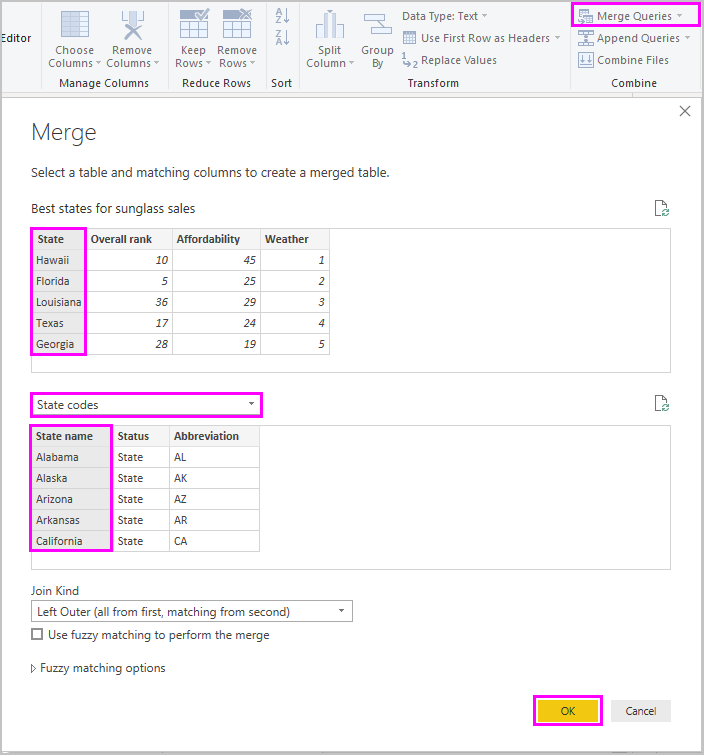
Rechts van de beste staten wordt een nieuwe kolom met de naam Staatcodes weergegeven voor de verkooptabel van zonnebrillen. Deze bevat de statuscodequery die u hebt samengevoegd met de beste statussen voor de verkoopquery van zonnebrillen. Alle kolommen uit de samengevoegde tabel worden samengevat in de kolom Staatcodes . U kunt de samengevoegde tabel uitbreiden en alleen de gewenste kolommen opnemen.
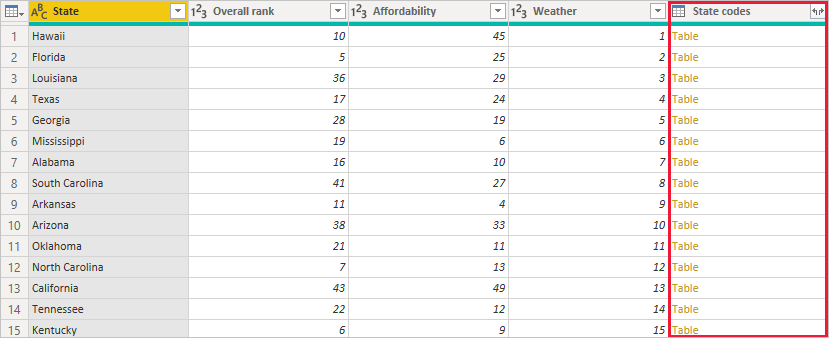
Als u de samengevoegde tabel wilt uitvouwen en wilt selecteren welke kolommen u wilt opnemen, selecteert u het pictogram Uitvouwen in de kolomkop. Selecteer in het dialoogvenster Uitvouwen alleen de kolom Afkorting . Schakel de selectie Oorspronkelijke kolomnaam als voorvoegsel gebruiken uit en selecteer VERVOLGENS OK.
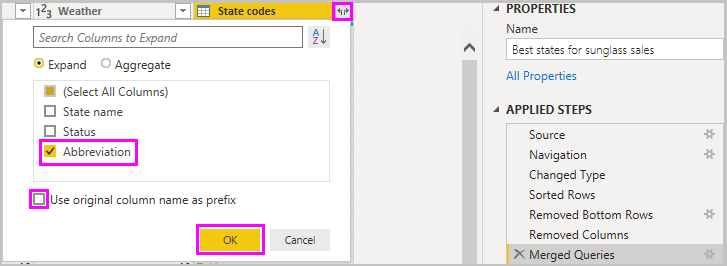
Notitie
U kunt experimenteren met het opnemen van de tabel Staatcodes . Experimenteer een beetje en als u de resultaten niet bevalt, verwijdert u die stap uit de lijst Toegepaste stappen in het deelvenster Queryinstellingen . Het is een gratis do-over, die u net zo vaak kunt doen als u wilt totdat het uitbreidingsproces er op de gewenste manier uitziet.
Zie Gegevens vormgeven en combineren in Power BI Desktop voor een volledige beschrijving van de shape en gegevens combineren.
U hebt nu één querytabel waarin twee gegevensbronnen worden gecombineerd, die elk zijn vormgegeven om aan uw behoeften te voldoen. Deze query kan fungeren als basis voor interessantere gegevensverbindingen, zoals demografische gegevens, rijkdomniveaus of recreatieve mogelijkheden in de staten.
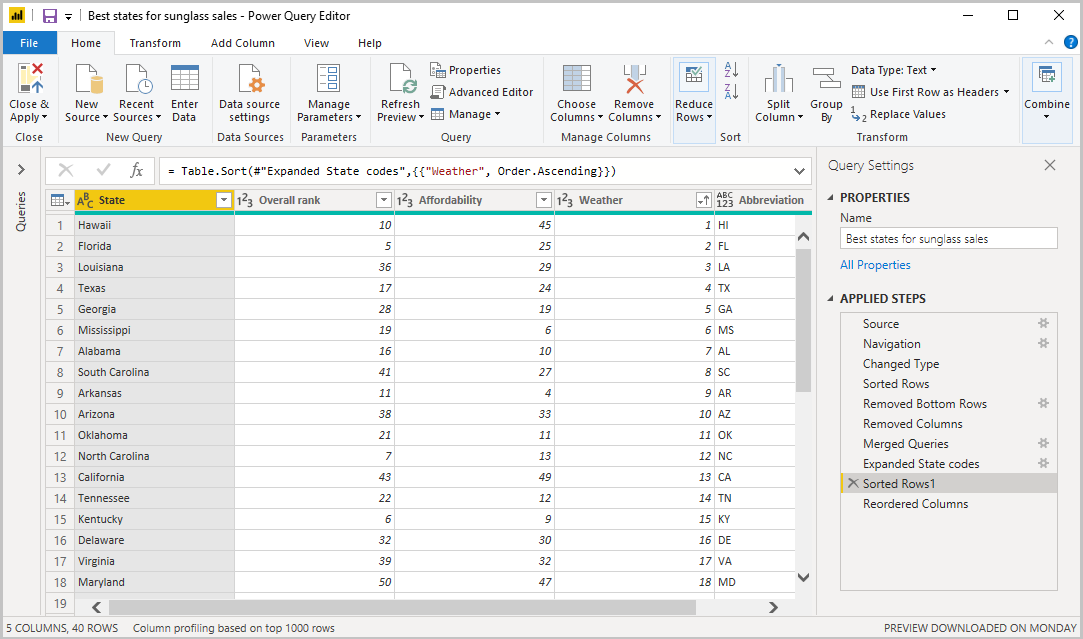
Op dit moment hebt u voldoende gegevens om een interessant rapport te maken in Power BI Desktop. Aangezien dit een mijlpaal is, past u de wijzigingen in Power Query-editor toe en laadt u deze in Power BI Desktop door sluiten en toepassen te selecteren op het tabblad Start van het lint. U kunt ook alleen Toepassen selecteren om de query geopend te houden in Power Query-editor terwijl u in Power BI Desktop werkt.
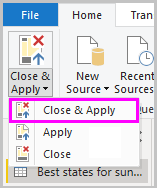
U kunt meer wijzigingen aanbrengen in een tabel nadat deze in Power BI Desktop is geladen en het model opnieuw laden om wijzigingen toe te passen die u aanbrengt. Als u Power Query-editor opnieuw wilt openen vanuit Power BI Desktop, selecteert u Gegevens transformeren op het tabblad Start van het Lint van Power BI Desktop.
Rapporten maken
In de rapportweergave van Power BI Desktop kunt u visualisaties en rapporten maken. De rapportweergave heeft zes hoofdgebieden:
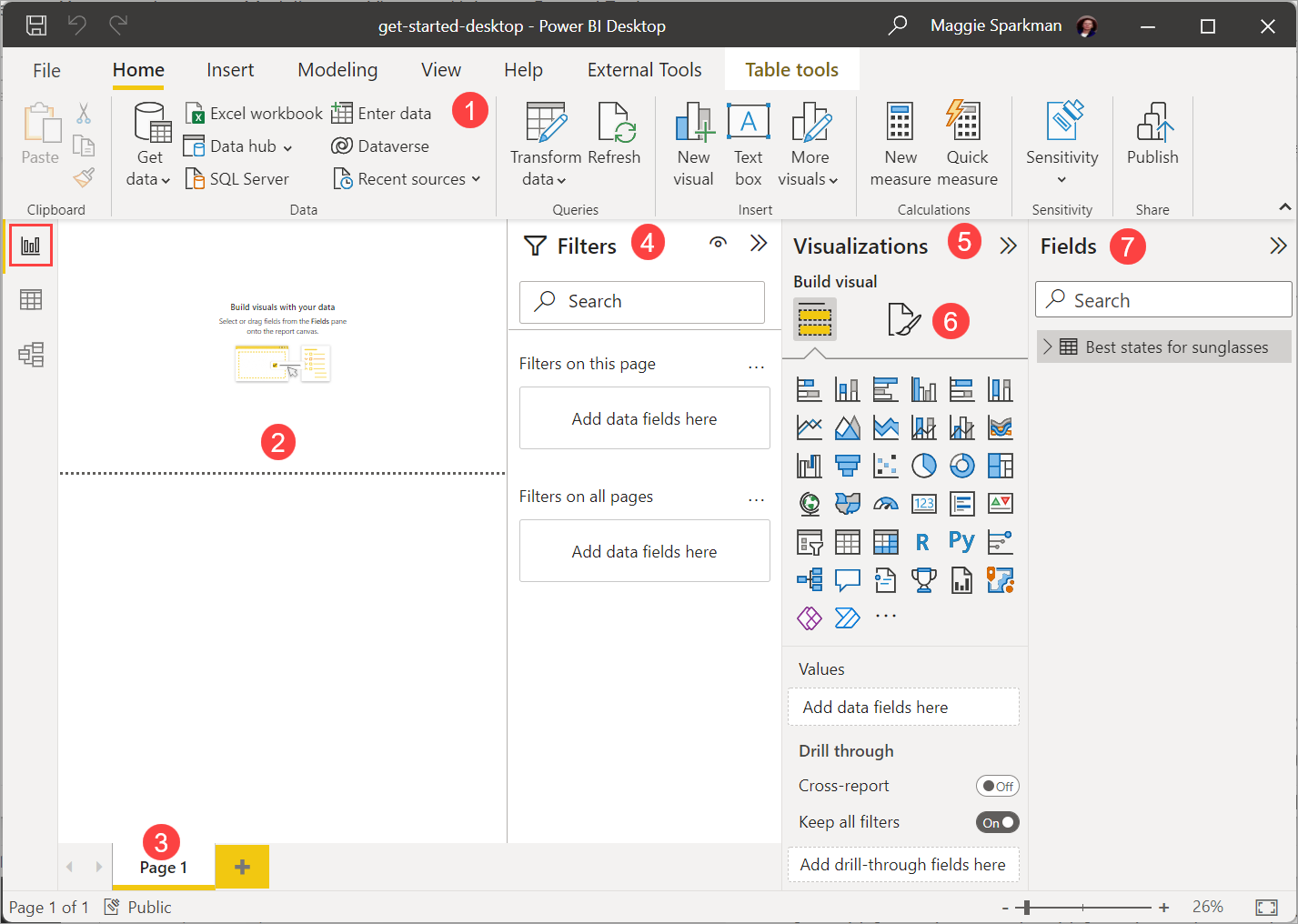
- Het lint bovenaan, waarin algemene taken worden weergegeven die zijn gekoppeld aan rapporten en visualisaties.
- Het canvasgebied in het midden, waar u visualisaties maakt en rangschikt.
- Het tabblad Pagina's onderaan, waarmee u rapportpagina's kunt selecteren of toevoegen.
- Het deelvenster Filters , waar u gegevensvisualisaties kunt filteren.
- Het deelvenster Visualisaties, waar u visualisaties kunt toevoegen, wijzigen of aanpassen en drillthrough kunt toepassen.
- Het deelvenster Opmaak , waarin u het rapport en de visualisaties ontwerpt.
- Het deelvenster Velden , waarin de beschikbare velden in uw query's worden weergegeven. U kunt deze velden naar het canvas, het deelvenster Filters of het deelvenster Visualisaties slepen om visualisaties te maken of te wijzigen.
U kunt de deelvensters Filters, Visualisaties en Velden uitvouwen en samenvouwen door de pijlen boven aan de deelvensters te selecteren. Het samenvouwen van de deelvensters biedt meer ruimte op het canvas om statische visualisaties te maken.
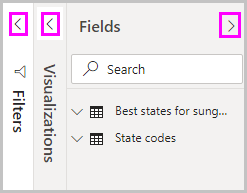
Als u een eenvoudige visualisatie wilt maken, selecteert u een willekeurig veld in de lijst met velden of sleept u het veld uit de lijst Velden naar het canvas. Sleep bijvoorbeeld het veld Staat van beste staten voor de verkoop van zonnebrillen naar het canvas en kijk wat er gebeurt.
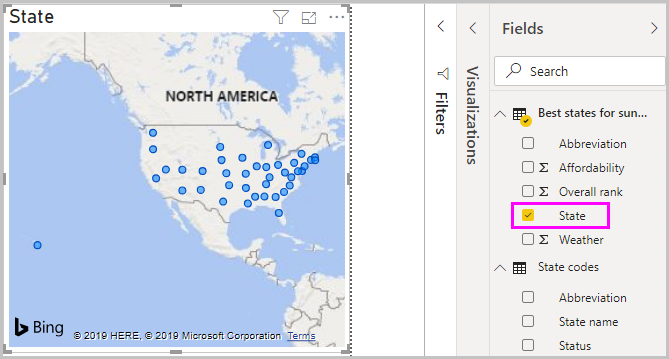
Kijk daar eens naar! Power BI Desktop heeft herkend dat het veld Status geolocatiegegevens bevat en automatisch een visualisatie op basis van een kaart heeft gemaakt. De visualisatie toont gegevenspunten voor de 40 statussen van uw gegevensmodel.
In het deelvenster Visualisaties ziet u informatie over de visualisatie en kunt u deze wijzigen.
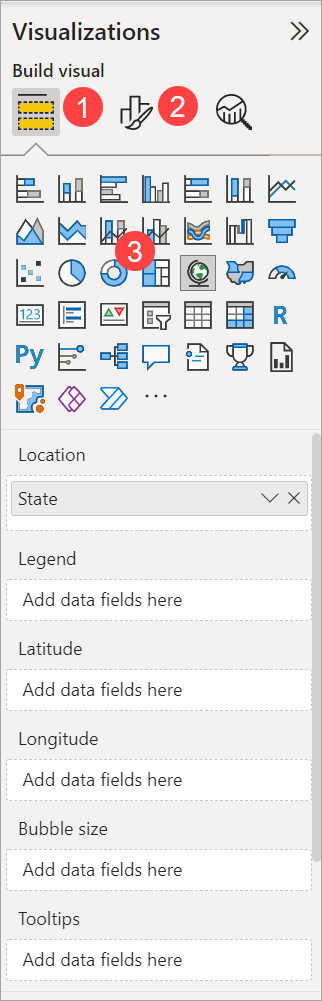
- Met de optie Velden in het deelvenster Visualisatie kunt u gegevensvelden naar Legenda en andere veldbronnen in het deelvenster slepen.
- Met de optie Opmaak kunt u opmaak en andere besturingselementen toepassen op visualisaties.
- De pictogrammen geven het type visualisatie weer dat is gemaakt. U kunt het type van een geselecteerde visualisatie wijzigen door een ander pictogram te selecteren of een nieuwe visualisatie te maken door een pictogram te selecteren zonder bestaande visualisatie te selecteren.
De beschikbare opties in de gebieden Velden en Opmaak zijn afhankelijk van het type visualisatie en gegevens dat u hebt.
U wilt dat uw kaartvisualisatie alleen de top 10 weerstatussen weergeeft. Als u alleen de tien bovenste statussen wilt weergeven, beweegt u in het deelvenster Filters de muisaanwijzer over Status (Alle) en vouwt u de pijl uit die wordt weergegeven. Selecteer onder Filtertype de vervolgkeuzelijst en selecteer Top N. Selecteer onder Items weergeven de optie Onder, omdat u de items met de laagste numerieke rangschikkingen wilt weergeven en 10 wilt invoeren in het volgende veld.
Sleep het veld Weer van het deelvenster Velden naar het veld Op waarde en selecteer Filter toepassen.
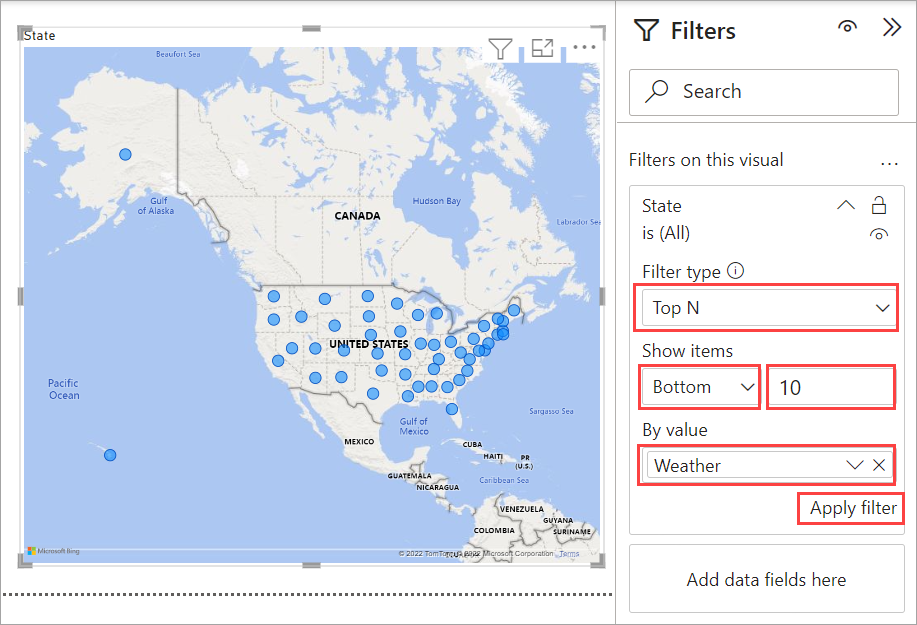
U ziet nu alleen de top 10 weerstatussen in de kaartvisualisatie.
U kunt de visualisatie het recht geven. Selecteer het pictogram Opmaak in het deelvenster Visualisatie en typ de titel in het zoekvak. Typ in de titelkaart de status Top 10 onder Tekst.
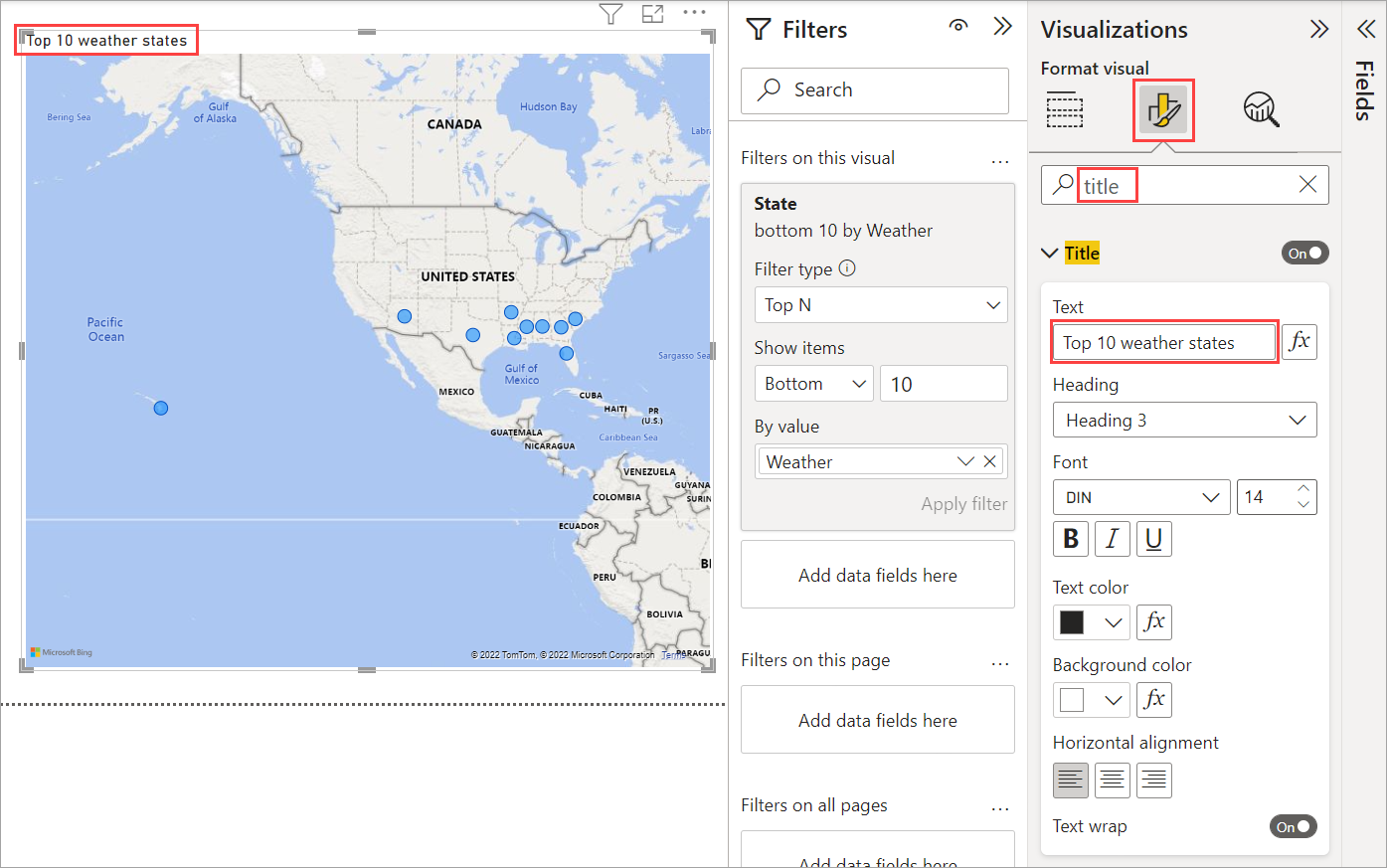
Als u een visualisatie wilt toevoegen waarin de namen van de tien bovenste weerstatussen en de rangschikkingen van 1 tot 10 worden weergegeven, selecteert u een leeg gebied van het canvas en selecteert u vervolgens het pictogram Gegroepeerd kolomdiagram in het deelvenster Visualisatie . Selecteer In het deelvenster Velden de optie Status en Weer. In een kolomdiagram ziet u de 40 statussen in uw query, gerangschikt van hoogste naar laagste numerieke rang of slechtst naar beste weer.
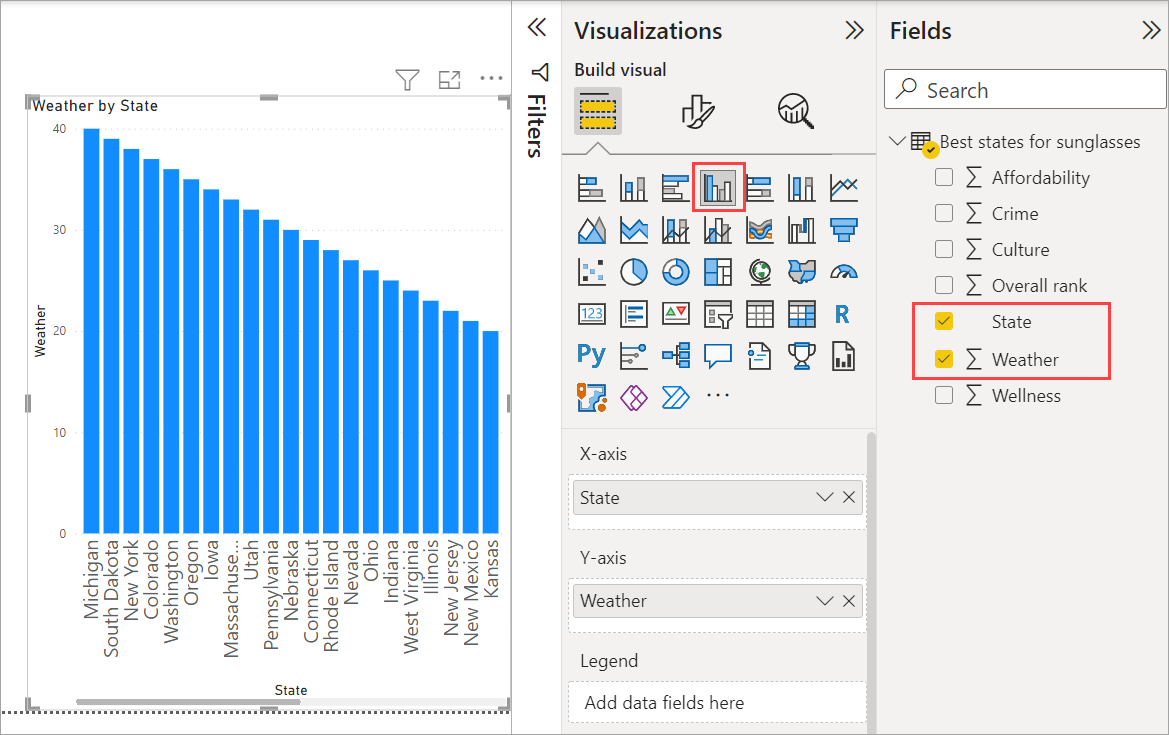
Als u de volgorde van de rangschikking wilt wijzigen zodat nummer 1 eerst wordt weergegeven, selecteert u Rechtsboven in de visualisatie meer opties (...) en selecteert u Oplopend sorteren in het menu.
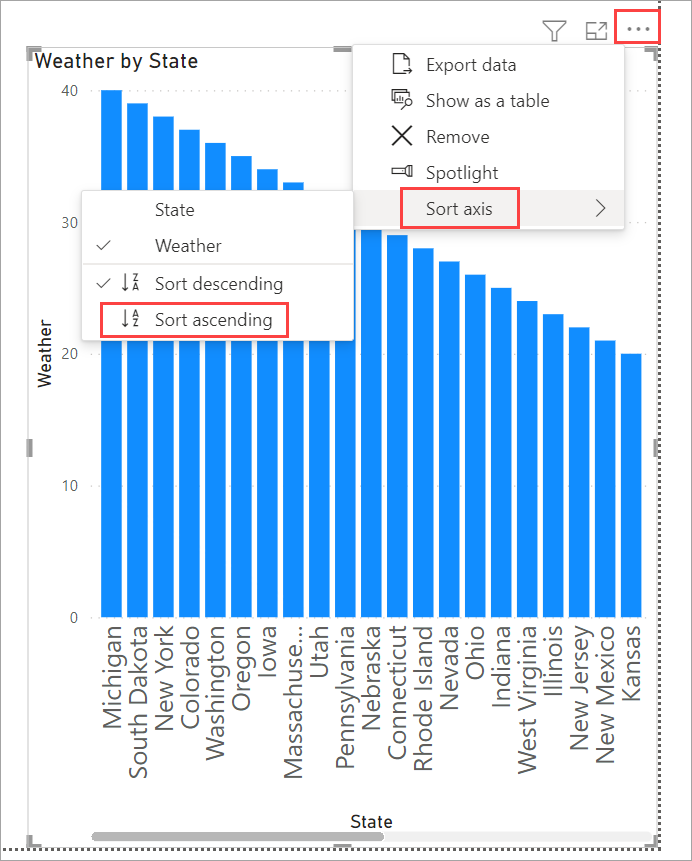
Als u de tabel wilt beperken tot de tien bovenste statussen, past u hetzelfde onderste 10-filter toe als voor de kaartvisualisatie.
De visualisatie wordt op dezelfde manier toegewezen als voor de kaartvisualisatie. Wijzig ook in de sectie Opmaak van het deelvenster Visualisatie de titel van de as van de Y-as>van het weer in de rangorde van het weer om deze beter te begrijpen. Zet vervolgens de Y-askiezer op Uit. Zoek naar de zoomschuifregelaar en stel deze in op Aan en schakel gegevenslabels in op Aan.
Nu worden de tien beste weerstatussen weergegeven in gerangschikte volgorde, samen met hun numerieke rangschikkingen.
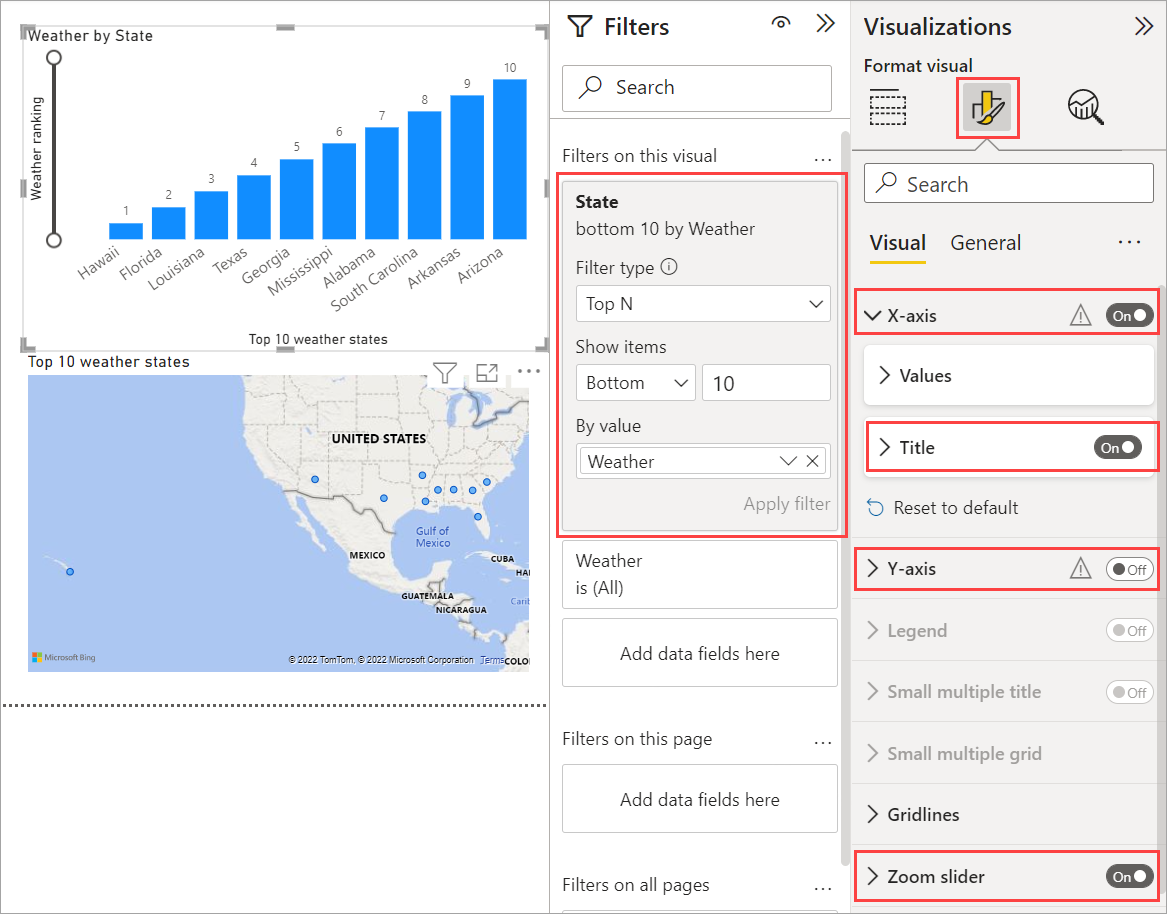
U kunt vergelijkbare of andere visualisaties maken voor de velden Betaalbaarheid en Algemeen rangschikken , of verschillende velden combineren in één visualisatie. Er zijn allerlei soorten interessante rapporten en visualisaties die u kunt maken. Deze visualisaties van tabel - en lijn- en gegroepeerde kolomdiagrammen tonen de top 10 weerstatussen, samen met hun betaalbaarheid en algehele classificaties:
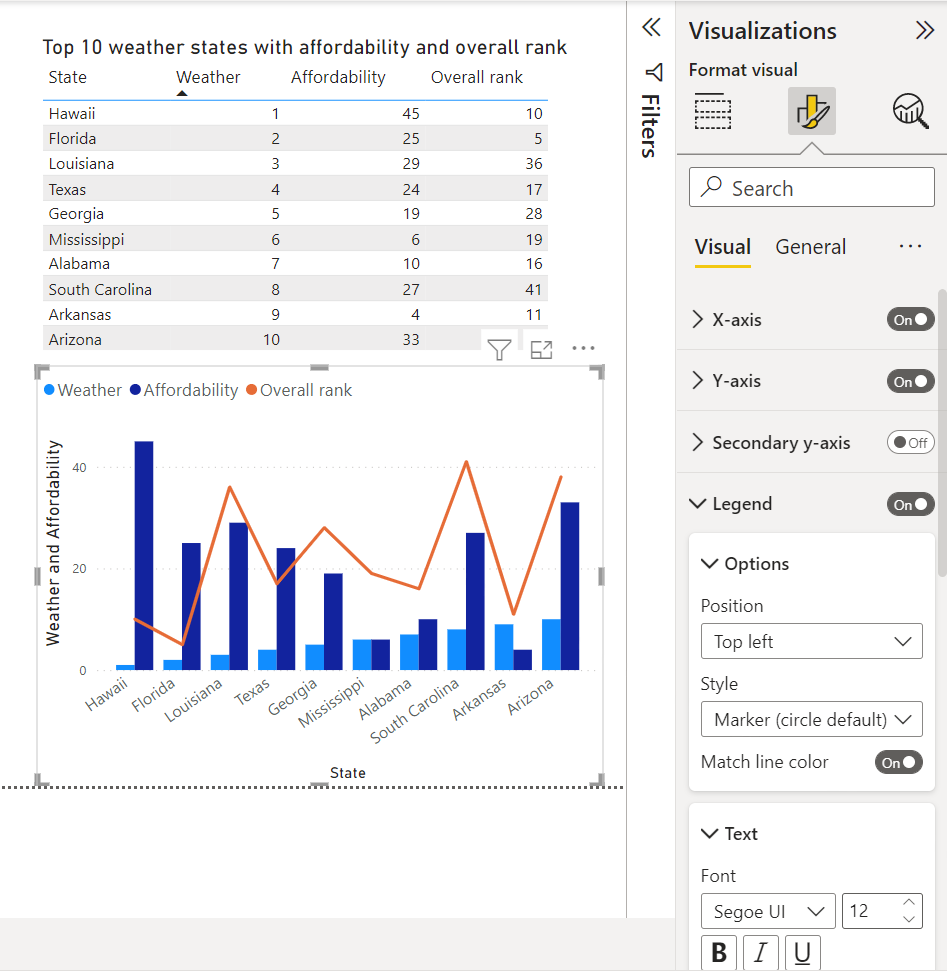
U kunt verschillende visualisaties weergeven op verschillende rapportpagina's. Als u een nieuwe pagina wilt toevoegen, selecteert u het + symbool naast de bestaande pagina's op de paginabalk of selecteert u Nieuwe pagina invoegen>op het tabblad Start van het lint. Als u de naam van een pagina wilt wijzigen, dubbelklikt u op de paginanaam in de paginabalk of klikt u erop met de rechtermuisknop en selecteert u Paginanaam wijzigen en typt u de nieuwe naam. Als u naar een andere pagina van het rapport wilt gaan, selecteert u de pagina in de paginabalk.

U kunt tekstvakken, afbeeldingen en knoppen toevoegen aan uw rapportpagina's vanuit de groep Invoegen op het tabblad Start . Als u opmaakopties voor visualisaties wilt instellen, selecteert u een visualisatie en selecteert u vervolgens het pictogram Opmaak in het deelvenster Visualisaties . Als u paginaformaten, achtergronden en andere paginagegevens wilt configureren, selecteert u het pictogram Opmaak zonder visualisatie geselecteerd.
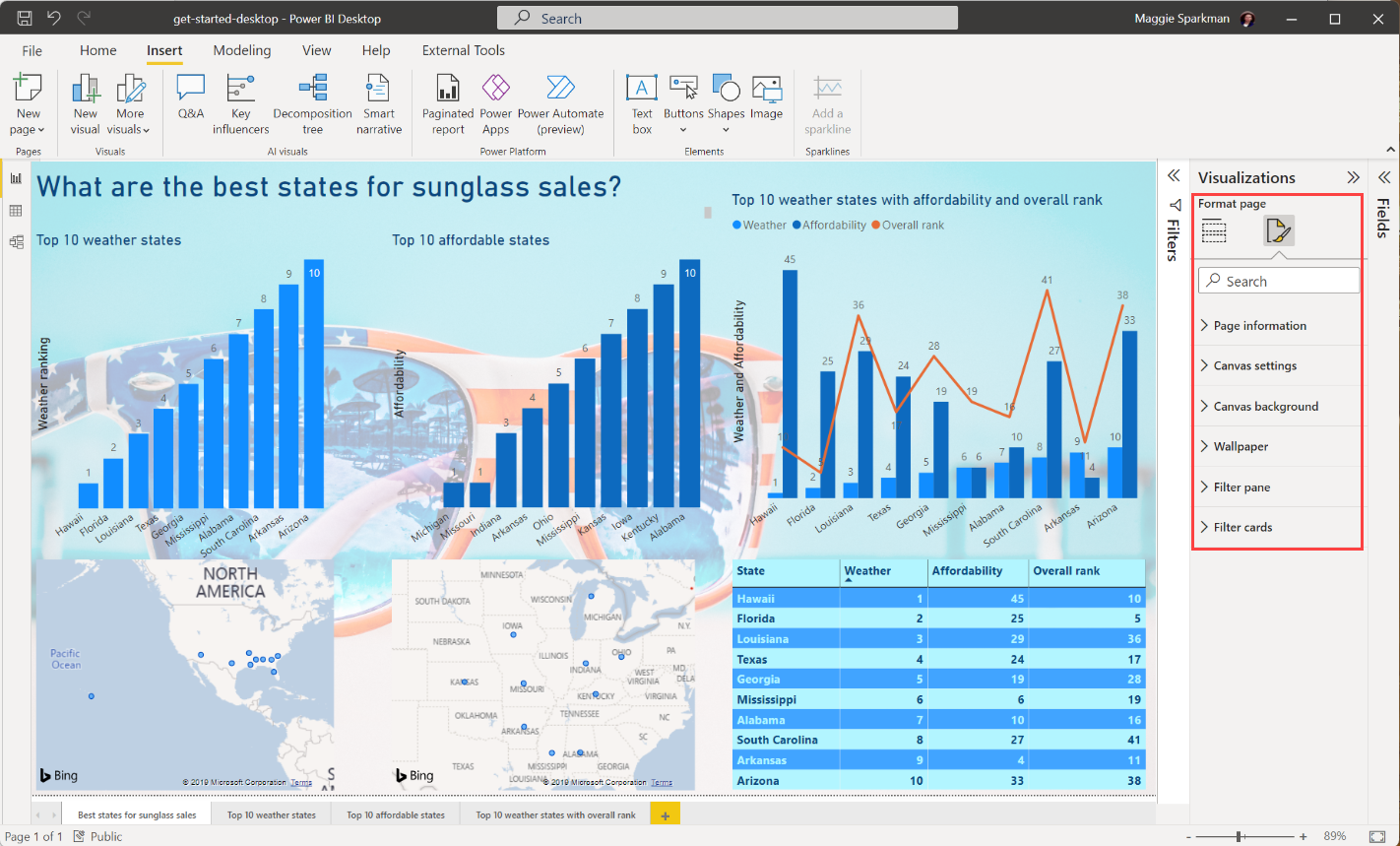
Wanneer u klaar bent met het maken van uw pagina's en visualisaties, selecteert u Bestand>opslaan en slaat u het rapport op. Zie De rapportweergave in Power BI Desktop voor meer informatie over rapporten.
Uw werk delen
Nu u een Power BI Desktop-rapport hebt, kunt u het delen met anderen. Er zijn een aantal manieren om uw werk te delen. U kunt het PBIX-rapportbestand zoals elk ander bestand distribueren, u kunt het PBIX-bestand uploaden vanuit het Power BI-service of u kunt het rechtstreeks vanuit Power BI Desktop naar het Power BI-service publiceren. U moet een Power BI-account hebben om rapporten te kunnen publiceren of uploaden naar Power BI-service.
Als u vanuit Power BI Desktop naar de Power BI-service wilt publiceren, selecteert u Publiceren op het tabblad Start van het lint.

Mogelijk wordt u gevraagd u aan te melden bij Power BI of om een bestemming te selecteren.
Wanneer het publicatieproces is voltooid, ziet u het volgende dialoogvenster:
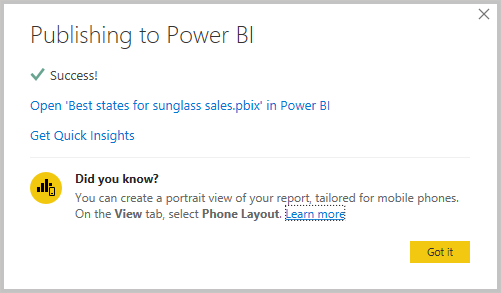
Wanneer u de koppeling selecteert om het rapport te openen in Power BI, wordt uw rapport geopend op uw Power BI-site onder Mijn werkruimterapporten>.
Een andere manier om uw werk te delen, is door het rapport te laden vanuit de Power BI-service. Ga naar https://app.powerbi.com Power BI openen in een browser. Selecteer op de startpagina van Power BI gegevens ophalen linksonder om het laden van uw Power BI Desktop-rapport te starten.
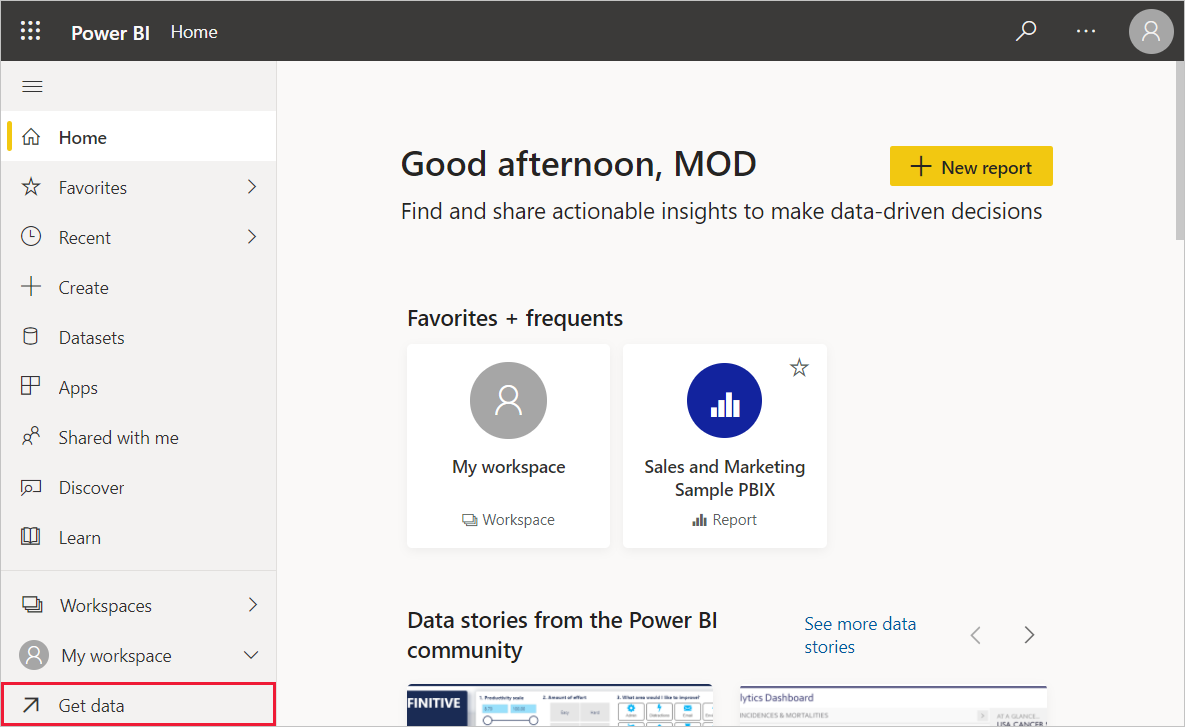
Selecteer Ophalen in de sectie Bestanden op de volgende pagina.
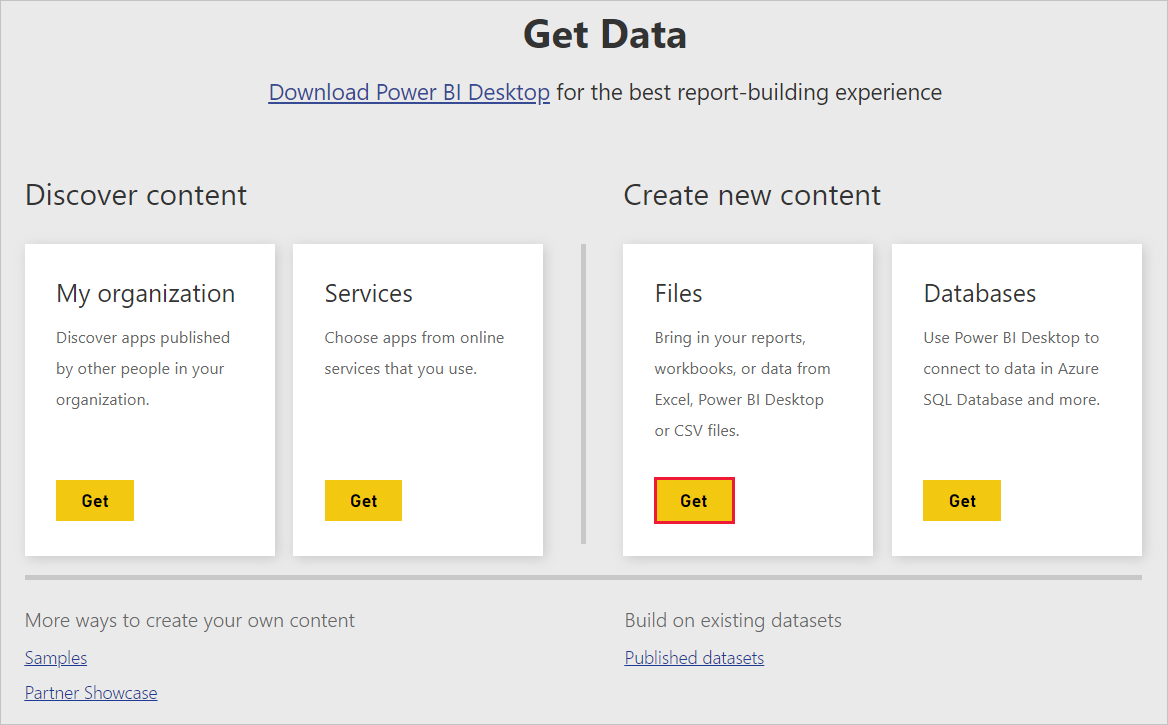
Selecteer Lokaal bestand op de volgende pagina. Blader naar en selecteer uw .pbix-bestand van Power BI Desktop en selecteer Openen.
Nadat het bestand is geïmporteerd, ziet u het onder Mijn werkruimterapporten> in het linkerdeelvenster van de Power BI-service.
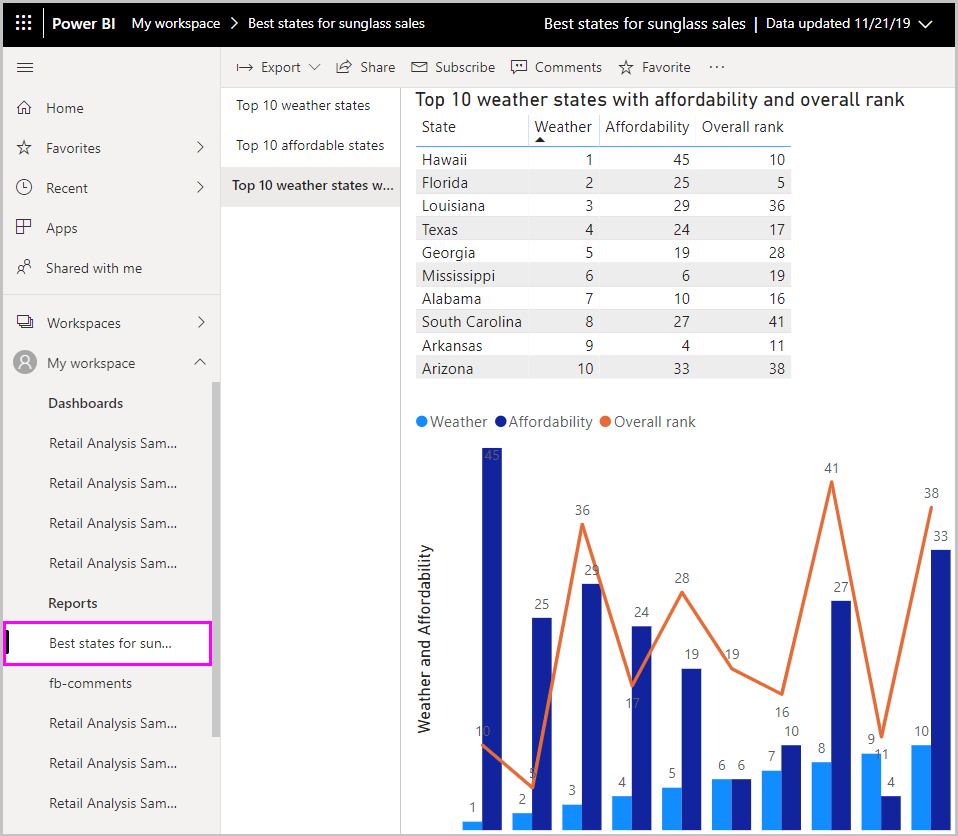
Wanneer u het bestand selecteert, wordt de eerste pagina van het rapport weergegeven. U kunt verschillende pagina's selecteren op de tabbladen links van het rapport.
U kunt wijzigingen aanbrengen in een rapport in de Power BI-service door boven aan het rapportcanvas meer opties>bewerken te selecteren.
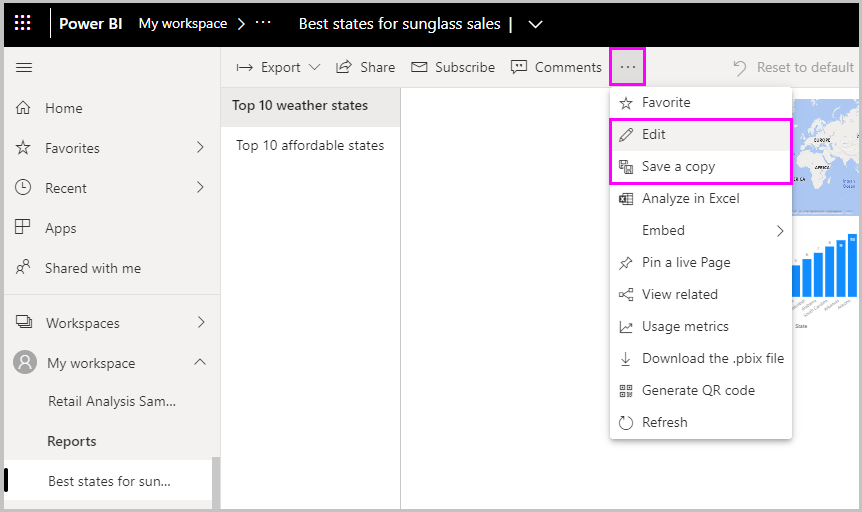
Als u de wijzigingen wilt opslaan, selecteert u Een>kopie opslaan.
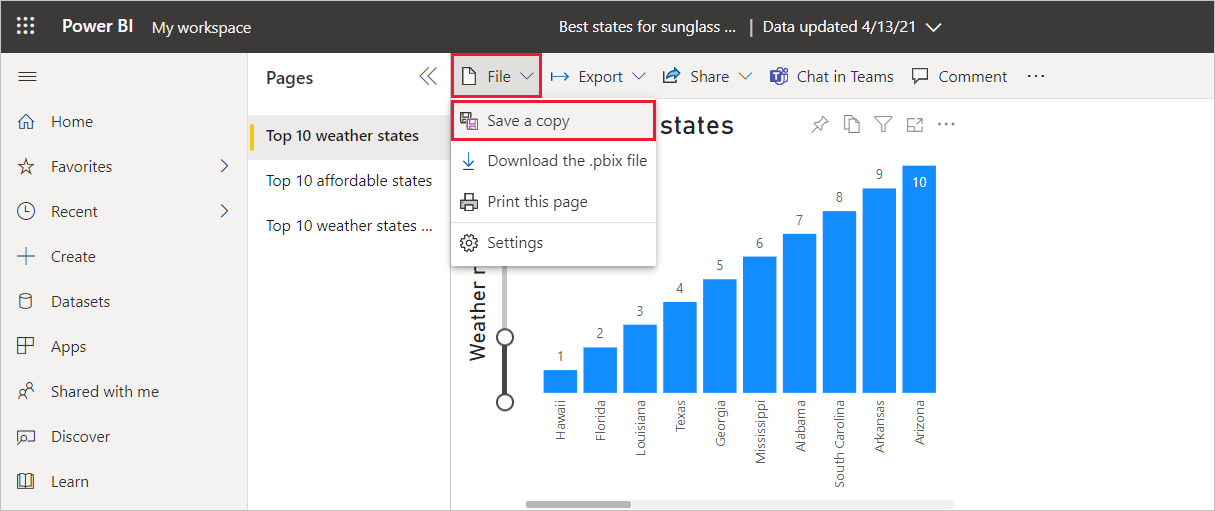
Er zijn allerlei interessante visuals die u kunt maken vanuit uw rapport in de Power BI-service , die u aan een dashboard kunt vastmaken. Zie Tips voor het ontwerpen van een geweldig dashboard voor meer informatie over dashboards in de Power BI-service. Zie Een dashboard delen voor meer informatie over het maken, delen en wijzigen van dashboards.
Als u een rapport of dashboard wilt delen, selecteert u >Rapport delen boven aan de geopende rapport- of dashboardpagina of selecteert u het pictogram Delen naast de rapport- of dashboardnaam in de lijsten Rapporten van Mijn werkruimte>of Mijn werkruimtedashboards.>
Voltooi het scherm Rapport delen of dashboard delen om een e-mailbericht te verzenden of een koppeling te krijgen om uw rapport of dashboard met anderen te delen.
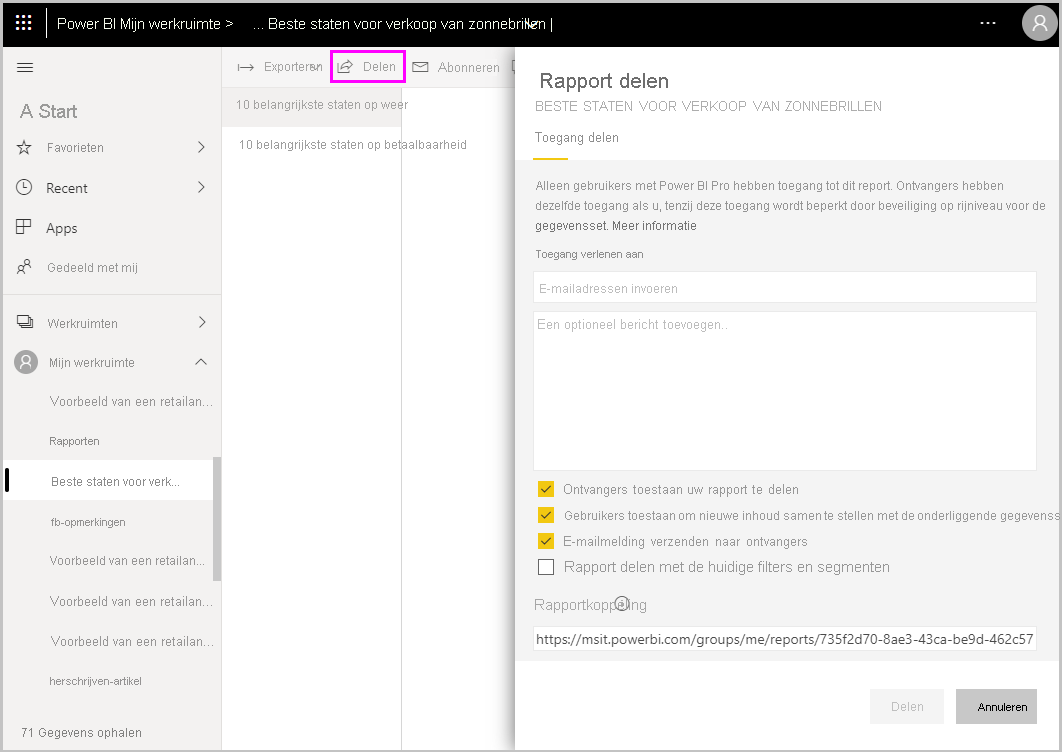
Er zijn veel aantrekkelijke gegevensgerelateerde mash-ups en visualisaties die u kunt doen met Power BI Desktop en de Power BI-service.
Overwegingen en beperkingen
- Power BI Desktop wordt maandelijks bijgewerkt en uitgebracht, met feedback van klanten en nieuwe functies. Alleen de meest recente versie van Power BI Desktop wordt ondersteund. Als u contact op neemt met de ondersteuning voor Power BI Desktop, wordt u gevraagd om een upgrade uit te voeren naar de meest recente versie.
- Voor gegevens en rapportages die on-premises moeten blijven, is er een afzonderlijke en gespecialiseerde versie van Power BI met de naam Power BI Report Server. Power BI Report Server maakt gebruik van een afzonderlijke en gespecialiseerde versie van Power BI Desktop met de naam Power BI Desktop voor Power BI Report Server, die drie keer per jaar wordt bijgewerkt. In dit artikel wordt de standaardversie van Power BI Desktop beschreven.
Gerelateerde inhoud
Power BI Desktop biedt ondersteuning voor het maken van verbinding met een diagnostische poort. Met de diagnostische poort kunnen andere hulpprogramma's verbinding maken met en traceringen uitvoeren voor diagnostische doeleinden. Wanneer u de diagnostische poort gebruikt, wordt het aanbrengen van wijzigingen in het model niet ondersteund. Wijzigingen in het model kunnen leiden tot beschadiging en gegevensverlies.
Raadpleeg de volgende bronnen voor meer informatie over de vele mogelijkheden van Power BI Desktop: