Onderzoek naar toestemmingsverlening voor apps
Dit artikel bevat richtlijnen voor het identificeren en onderzoeken van app-toestemmingsaanvallen, het beveiligen van informatie en het minimaliseren van verdere risico's.
Dit artikel bevat de volgende secties:
- Vereisten: behandelt de specifieke vereisten die u moet voltooien voordat u het onderzoek start. Logboekregistratie die bijvoorbeeld moet worden ingeschakeld, vereiste rollen en machtigingen, en andere benodigdheden.
- Werkstroom: Toont de logische stroom die u moet volgen om dit onderzoek uit te voeren.
- Controlelijst: Bevat een lijst met taken voor elk van de stappen in het stroomdiagram. Deze controlelijst kan nuttig zijn in sterk gereglementeerde omgevingen om de stappen te controleren die u hebt genomen of gewoon als een kwaliteitspoort voor uzelf.
- Onderzoeksstappen: Bevat een gedetailleerde stapsgewijze handleiding voor dit specifieke onderzoek.
- Herstel: bevat stappen op hoog niveau voor het herstellen/beperken van een aanval op het verlenen van illegale toepassingstoestemming.
- Verwijzingen: Bevat meer lees- en referentiemateriaal.
Vereisten
Hier volgen algemene instellingen en configuraties die u moet voltooien bij het uitvoeren van een onderzoek naar de toekenning van toepassingstoestemming. Voordat u begint met het onderzoek, moet u lezen over de typen toestemmingsmachtigingen die worden uitgelegd in machtigingstypen voor toestemming.
Klantgegevens
U hebt de volgende gegevens nodig om het onderzoeksproces te starten:
- Details van indicatoren van inbreuk (IoC's)
- De datum en tijd waarop u het incident hebt opgemerkt
- Datumbereik
- Aantal gecompromitteerde accounts
- Naam van gecompromitteerde accounts
- Rollen van het gecompromitteerde account
- Zijn de accounts hoog bevoordeeld (GA Microsoft Exchange, SharePoint)?
- Zijn er bedrijfstoepassingen die zijn gerelateerd aan het incident?
- Rapporteerden gebruikers toepassingen die namens hen machtigingen voor gegevens aanvragen?
Systeemvereisten
Zorg ervoor dat u voldoet aan de volgende installaties en configuratievereisten:
- De AzureAD PowerShell-module is geïnstalleerd.
- U hebt globale beheerdersrechten voor de tenant waarop het script wordt uitgevoerd.
- U krijgt de lokale beheerdersrol toegewezen op de computer die u gebruikt om de scripts uit te voeren.
Notitie
Azure AD- en MSOnline PowerShell-modules zijn vanaf 30 maart 2024 afgeschaft. Voor meer informatie, lees de uitfaseringsupdate. Na deze datum is ondersteuning voor deze modules beperkt tot migratieondersteuning voor Microsoft Graph PowerShell SDK en beveiligingsoplossingen. De afgeschafte modules blijven functioneren tot en met 30 maart 2025.
Het is raadzaam om te migreren naar Microsoft Graph PowerShell om te communiceren met Microsoft Entra ID (voorheen Azure AD). Raadpleeg de veelgestelde vragen over migratie voor veelgestelde vragen over migratie. Opmerking: versies 1.0.x van MSOnline kunnen na 30 juni 2024 onderbrekingen ondervinden.
De AzureAD-module installeren
Gebruik deze opdracht om de AzureAD-module te installeren.
Install-Module -Name AzureAD -Verbose
Notitie
Als u wordt gevraagd om de modules te installeren vanuit een niet-vertrouwde opslagplaats, typt u Y en drukt u op Enter.
De MSOnline PowerShell-module installeren
Voer de Windows PowerShell-app uit met verhoogde bevoegdheden (als administrator uitvoeren).
Voer deze opdracht uit om PowerShell toe te staan ondertekende scripts uit te voeren.
Set-ExecutionPolicy RemoteSignedInstalleer de MSOnline-module met deze opdracht.
Install-Module -Name MSOnline -VerboseNotitie
Als u wordt gevraagd om de modules te installeren vanuit een niet-vertrouwde opslagplaats, typt u Y en drukt u op Enter.
Het AzureADPSPermissions-script downloaden van GitHub
Download het Get-AzureADPSPermissions.ps1-script van GitHub naar een map waaruit u het script uitvoert. Het uitvoerbestand 'permissions.csv' wordt ook naar dezelfde map geschreven.
Open een PowerShell-exemplaar als beheerder en open de map waarin u het script hebt opgeslagen.
Maak verbinding met uw map met behulp van de
Connect-AzureADcmdlet. Dit is een voorbeeld.Connect-AzureAD -tenantid "aaaabbbb-0000-cccc-1111-dddd2222eeee" -AccountId "user1@contoso.onmicrosoft.com"Voer deze PowerShell-opdracht uit.
Get-AzureADPSPermissions.ps1 | Export-csv -Path "Permissions.csv" -NoTypeInformationVerbreek uw AzureAD-sessie met deze opdracht.
Disconnect-AzureAD
Terminologie voor toestemming
Wat zijn toestemmingstoestemmingen voor toepassingen?
Toestemming is het proces van het verlenen van autorisatie aan een toepassing voor toegang tot beveiligde resources namens de gebruikers. Een beheerder of gebruiker kan om toestemming worden gevraagd om toegang tot hun organisatie/afzonderlijke gegevens toe te staan.
Een toepassing krijgt toegang tot gegevens op basis van een bepaalde gebruiker of voor de hele organisatie. Aanvallers kunnen deze toestemmingen misbruiken om persistentie te krijgen voor de omgeving en toegang te krijgen tot gevoelige gegevens. Deze soorten aanvallen worden illegale toestemmingstoekenningen genoemd. Dit kan gebeuren via een phishing-e-mail, een gebruikersaccount dat inbreuk maakt via wachtwoordspray of wanneer een aanvaller een toepassing registreert als een legitieme gebruiker. In scenario's waarin een beheerdersaccount is aangetast, zijn de registratie en toestemming verlenen voor tenantbreed en niet alleen voor één gebruiker.
Voordat een toepassing toegang kan krijgen tot de gegevens van uw organisatie, moet een gebruiker de toepassing hiervoor machtigingen verlenen. Verschillende machtigingen hebben verschillende toegangsniveaus. Standaard mogen alle gebruikers toestemming geven voor toepassingen voor machtigingen waarvoor geen toestemming van de beheerder is vereist. Een gebruiker kan bijvoorbeeld standaard toestemming geven om een app toegang te geven tot zijn postvak, maar kan geen toestemming geven om een app ongefettereerde toegang te geven tot lezen en schrijven naar alle bestanden in uw organisatie.
Notitie
Door gebruikers toe te staan apps toegang te verlenen tot gegevens, kunnen gebruikers eenvoudig nuttige toepassingen verkrijgen en productief zijn. In sommige situaties kan deze configuratie echter een risico vormen als deze niet wordt bewaakt en zorgvuldig wordt gecontroleerd.
Rollen die namens de organisatie toestemming kunnen verlenen
Als u tenantbrede beheerderstoestemming wilt verlenen, moet u zich aanmelden met ten minste een van de volgende rollen:
- Toepassingsbeheerder
- Beheerder van de cloudtoepassing
Toestemmingstypen
- Beheerder - Geeft aan dat de toestemming is verstrekt door de beheerder (namens de organisatie)
- Individuele gebruiker - Geeft aan dat de toestemming is verleend door de gebruiker en alleen toegang heeft tot de gegevens van die gebruiker
-
Geaccepteerde waarden
- AllPrincipals - Toestemming gegeven door een beheerder voor de volledige tenancy
- Principal : toestemming gegeven door de afzonderlijke gebruiker voor gegevens die alleen betrekking hebben op dat account
Toestemming en machtigingen
De werkelijke gebruikerservaring van het verlenen van toestemming verschilt, afhankelijk van het beleid dat is ingesteld op de tenant van de gebruiker, het bereik van de gebruiker van autoriteit (of rol) en het type machtigingen dat is aangevraagd door de clienttoepassing. Dit betekent dat toepassingsontwikkelaars en tenantbeheerders enige controle hebben over de toestemmingservaring. Beheerders hebben de flexibiliteit van het instellen en deactiveren van beleid voor een tenant of app om de toestemmingservaring in hun tenant te beheren. Toepassingsontwikkelaars kunnen dicteren welke typen machtigingen worden aangevraagd en of ze gebruikers willen begeleiden via de gebruikerstoestemmingsstroom of de beheerderstoestemmingsstroom.
Stroom voor gebruikerstoestemming : wanneer een toepassingsontwikkelaar gebruikers omwijst naar het autorisatie-eindpunt met de intentie om alleen toestemming voor de huidige gebruiker vast te leggen.
Stroom voor beheerderstoestemming : wanneer een toepassingsontwikkelaar gebruikers omwijst naar het eindpunt voor beheerderstoestemming met de intentie om toestemming voor de hele tenant vast te leggen. Om ervoor te zorgen dat de stroom voor beheerderstoestemming goed werkt, moeten toepassingsontwikkelaars alle machtigingen vermelden in de eigenschap RequiredResourceAccess in het toepassingsmanifest.
Gedelegeerde machtigingen versus toepassingsmachtigingen
Gedelegeerde machtigingen worden gebruikt door apps die een aangemelde gebruiker hebben, en waarvoor toestemming door de beheerder of gebruiker kan worden verleend.
Toepassingsmachtigingen worden gebruikt door apps die zonder een aangemelde gebruiker worden uitgevoerd. Bijvoorbeeld apps die worden uitgevoerd als achtergrondservices of daemons. Toepassingsmachtigingen kunnen alleen worden toegestaan door een beheerder.
Zie voor meer informatie:
- Werkstroom voor beheerderstoestemming voor goedkeuring van beheerders voor specifieke toepassingen
- Verificatieprogramma van Uitgever
- Configureren hoe eindgebruikers toestemming geven voor toepassingen
Riskante machtigingen classificeren
Er zijn duizenden (ten minste) machtigingen in het systeem en zijn niet haalbaar om al deze machtigingen weer te geven of te parseren. In de volgende lijst vindt u informatie over veelgebruikte misbruikte machtigingen en andere machtigingen die een onherstelbare impact zouden hebben als misbruik wordt gemaakt.
Op hoog niveau heeft Microsoft vastgesteld dat de volgende 'hoofdmachtigingen' (App+Gebruiker) worden misbruikt bij phishingaanvallen van toestemming. De root is gelijk aan het hoogste niveau. Contactpersonen.* betekent bijvoorbeeld dat alle gedelegeerde permutaties van machtigingen voor contactpersonen worden opgenomen: Contacts.Read, Contacts.ReadWrite, Contacts.Read.Shared en Contacts.ReadWrite.Shared.
- Mail.* (inclusief Mail.Send*, maar niet Mail.ReadBasic*)
- Contactpersonen. *
- PostvakInstellingen.*
- Mensen.*
- Bestanden.*
- Notities.*
- Directory.AccessAsUser.All
- User_Impersonation
De eerste zeven machtigingen in de vorige lijst zijn voor Microsoft Graph en de 'verouderde' API-equivalenten, zoals Azure Active Directory (Azure AD) Graph en Outlook REST. De achtste toestemming is voor Azure Resource Manager (ARM) en kan ook gevaarlijk zijn voor API's die gevoelige gegevens blootstellen met dit algemeen imitatiebereik.
Op basis van de waarnemingen van het Microsoft Incident Response-team gebruiken aanvallers een combinatie van de eerste zes machtigingen in 99% van de phishingaanvallen voor toestemming. De meeste mensen denken niet aan de gedelegeerde versie van Mail.Read of Files.Read als een machtiging met een hoog risico, maar de aanvallen zijn over het algemeen wijdverspreid en richten zich op eindgebruikers, in plaats van spear phishing tegen beheerders die daadwerkelijk toestemming kunnen geven voor de gevaarlijke machtigingen. Het wordt aanbevolen om apps te groeperen met machtigingen van dit 'kritieke' impactniveau. Zelfs als de applicaties geen kwaadwillende bedoelingen hebben, en als een kwaadwillende persoon de app-identiteit zou compromitteren, kan uw hele organisatie risico lopen.
Voor de machtigingen voor de hoogste risico's begint u hier:
- Toepassingsmachtigingen (AppOnly/AppRole) versies van alle bovenstaande machtigingen, indien van toepassing
Gedelegeerde en AppOnly-versies van de volgende machtigingen:
- Application.ReadWrite.All
- Directory.ReadWrite.All
- Domain.ReadWrite.All*
- EduRoster.ReadWrite.All*
- Group.ReadWrite.All
- Member.Read.Hidden*
- RoleManagement.ReadWrite.Directory
- User.ReadWrite.All*
- User.ManageCreds.All
- Alle andere AppOnly-machtigingen die schrijftoegang toestaan
Begin hier voor de lijst met laagste risicomachtigingen:
- User.Read
- User.ReadBasic.All
- Open_id
- E-mailadres
- Profiel
- Offline_access (alleen als deze is gekoppeld aan andere machtigingen voor deze lijst met laagste risico's )
Machtigingen weergeven
Als u de machtigingen wilt weergeven, gaat u naar het registratiescherm in de bedrijfstoepassing.
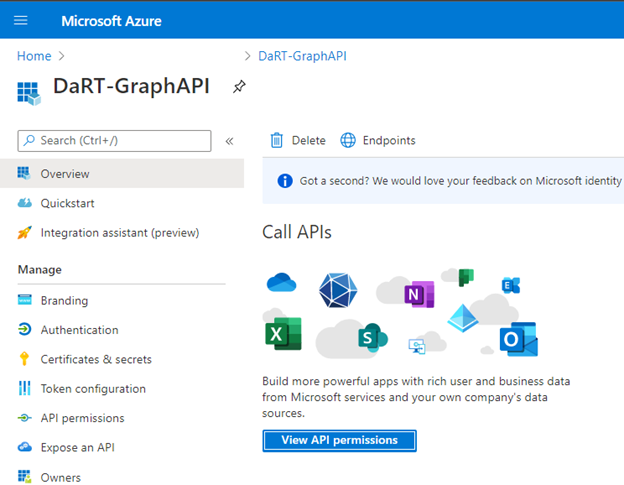
Selecteer API-machtigingen weergeven.
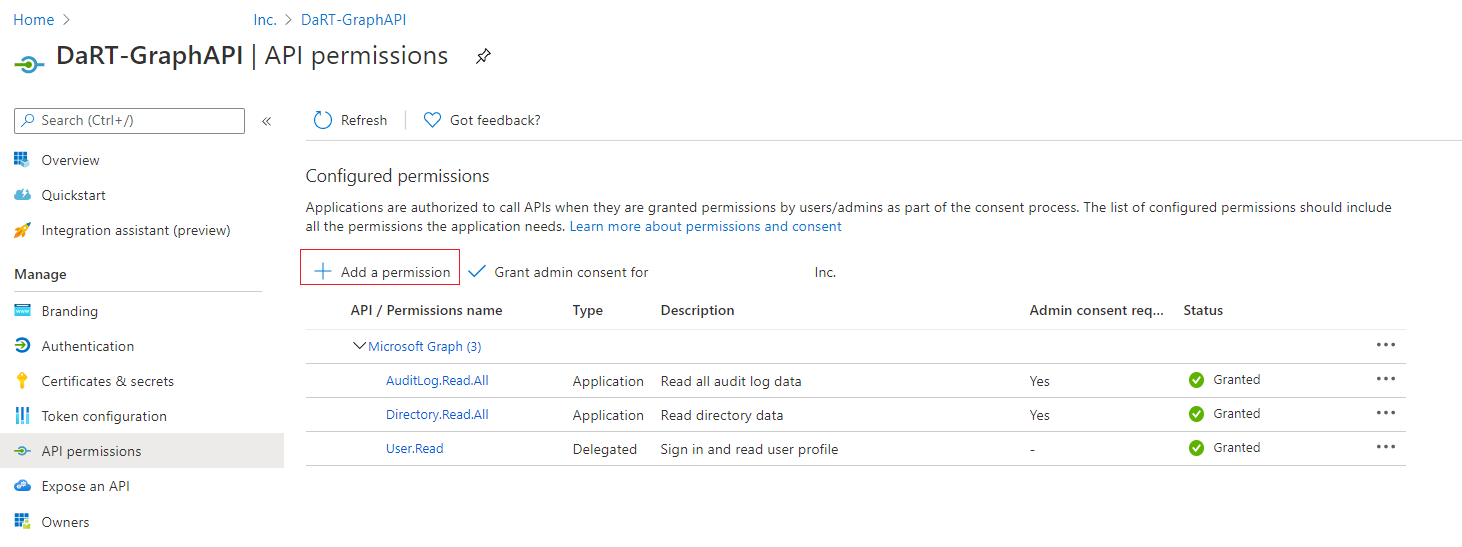
Selecteer Een machtiging toevoegen en het volgende scherm wordt weergegeven.
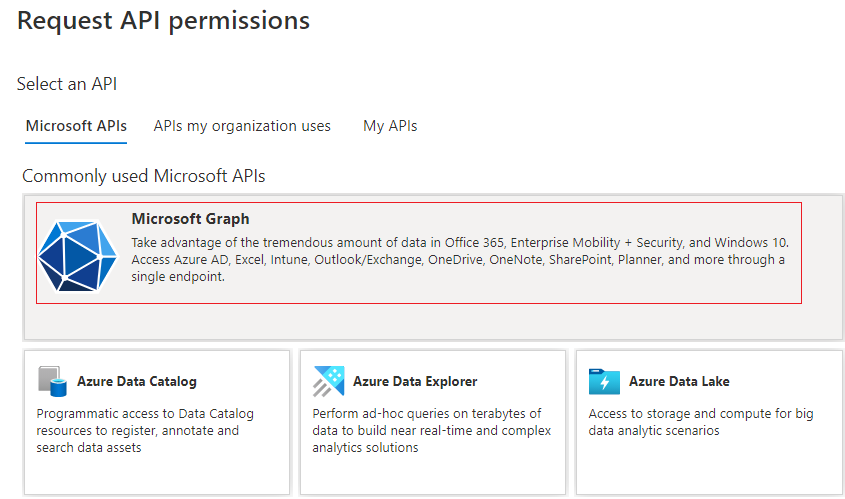
Selecteer Microsoft Graph om de verschillende typen machtigingen weer te geven.
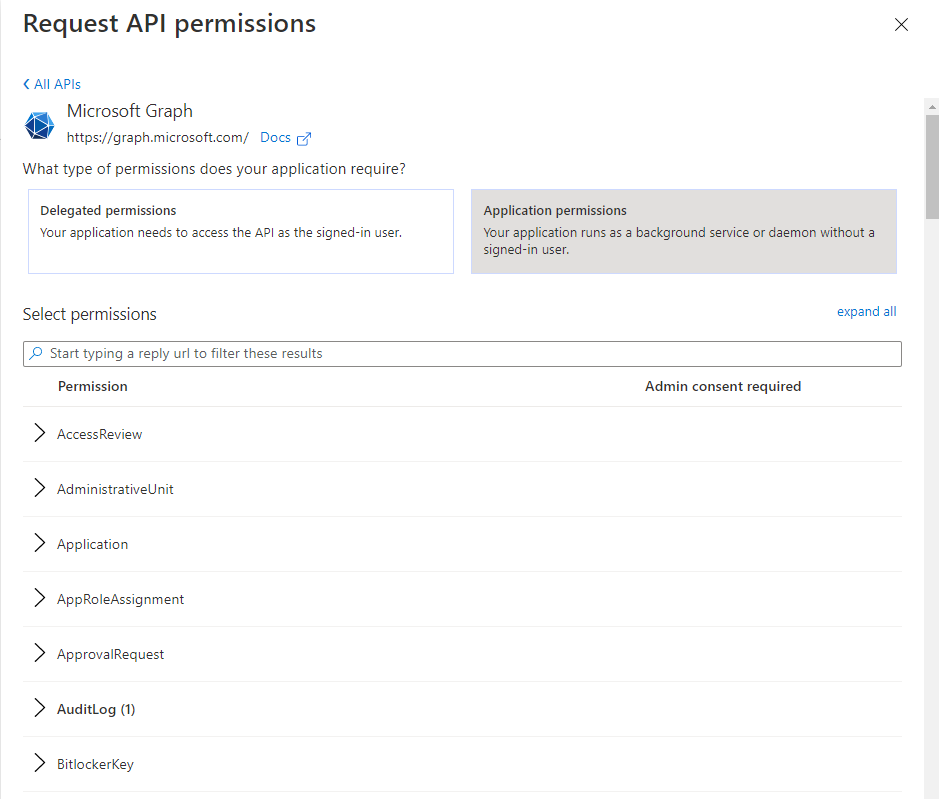
Selecteer het type machtigingen dat de geregistreerde toepassing gebruikt: Gedelegeerde machtigingen of toepassingsmachtigingen. In de bovenstaande afbeelding zijn toepassingsmachtigingen geselecteerd.
U kunt zoeken naar een van de machtigingen met een hoog risico, zoals EduRoster.
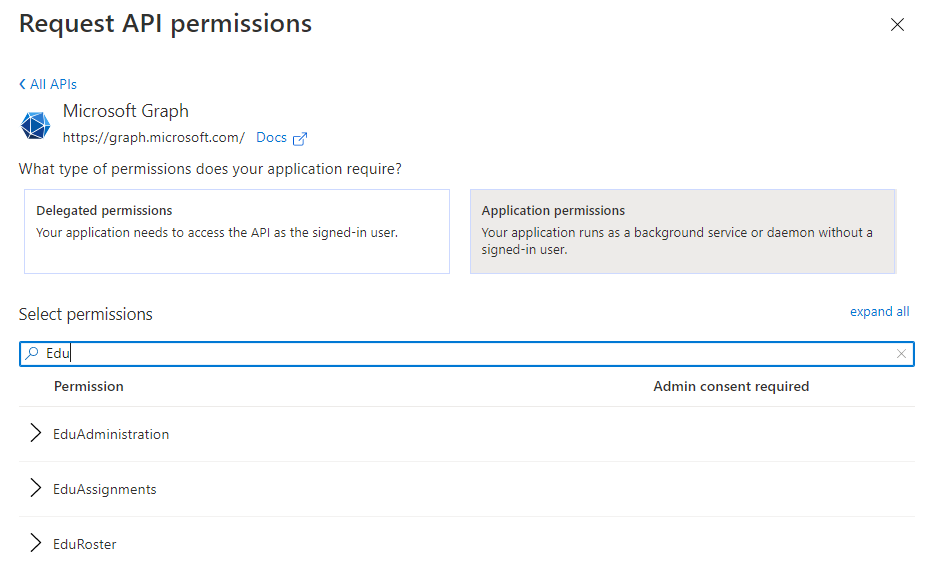
Selecteer EduRoster en vouw de machtigingen uit.
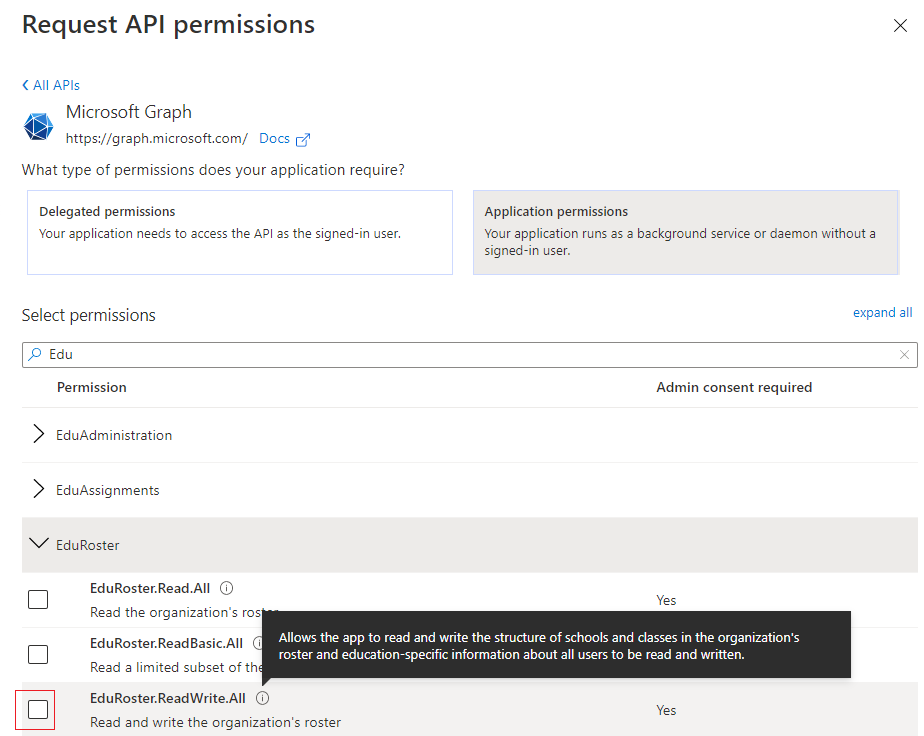
U kunt deze machtigingen nu toewijzen of controleren.
Voor meer informatie, Graph Permissions.
Workflow
[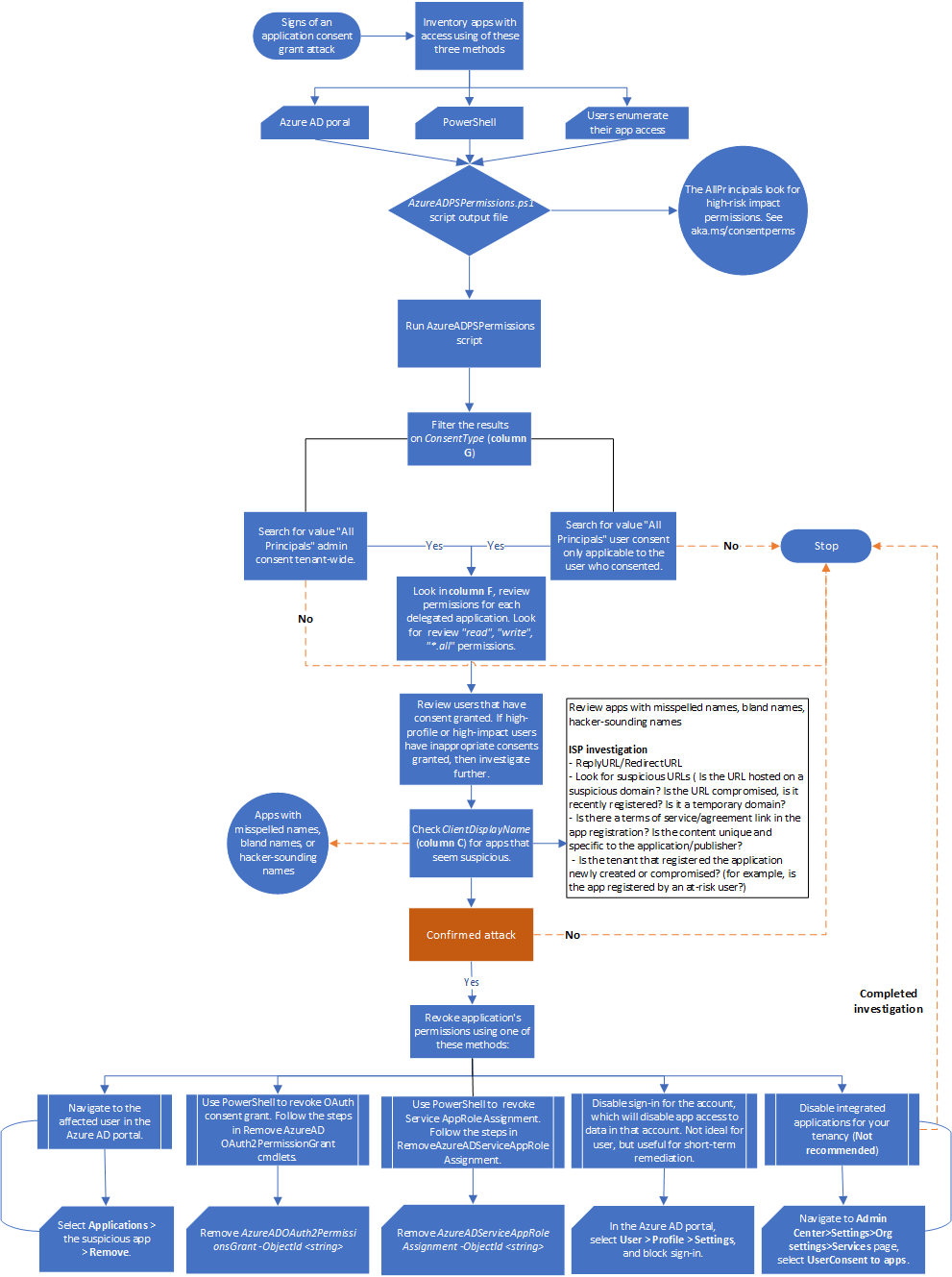 ]
]
U kunt ook het volgende doen:
- Download de toestemmingsverlening voor de app en andere playbook-werkstromen voor reacties op incidenten als PDF-bestand
. - Download het toestemmingsverlenen voor de app en andere incidentreactiewerkstromen als een Visio-bestand.
Checklijst
Gebruik deze controlelijst om toepassingstoestemming te valideren.
Indicatoren van compromittering (IoC)
Controleer de volgende indicatoren van inbreuk (IoC):
- Wanneer hebt u het incident opgemerkt?
- Datumbereik van het incident (hoe ver naar links is de doelpaal?)
- Aantal gecompromitteerde accounts
- Namen van gecompromitteerde accounts
- Rollen van de gecompromitteerde accounts
- Zijn de gecompromitteerde accounts met hoge bevoegdheden, een standaardgebruiker of een combinatie
Rollen
U moet aan deze rollen zijn toegewezen:
- Lokale beheerdersrol op de computer van waaruit u het script uitvoert
PowerShell-configuratie
Configureer uw PowerShell-omgeving met de volgende stappen:
- Installeer de module Azure AD PowerShell.
- Voer de Windows PowerShell-app uit met verhoogde bevoegdheden. (Als administrator uitvoeren).
- Configureer PowerShell om ondertekende scripts uit te voeren.
- Download het script Get-AzureADPSPermissions.ps1.
Onderzoekstriggers
- Accountcompromitt
- Instellingen voor app-toestemming gewijzigd bij de huurder
- Reden voor waarschuwings-/controlelogboekstatus 'riskante toepassing' gedetecteerd
- Vreemd uitziende toepassingen
U kunt ook het app-toestemmingsverlenen en andere incidentplaybook-controlelijsten downloaden als een Excel-bestand.
Onderzoeksstappen
U kunt de volgende drie methoden gebruiken om toestemming voor toepassingen te onderzoeken:
- Azure Portal
- PowerShell-script
- Microsoft Security Copilot
Notitie
Als u de Azure Portal gebruikt, kunt u alleen de beheerderstoestemmingsverzoeken voor de afgelopen 90 dagen zien. Op basis hiervan raden we u aan om uitsluitend de PowerShell-scriptmethode te gebruiken om de onderzoekstappen naar de activiteiten van aanvallers te verminderen.
Methode 1: Azure Portal gebruiken
U kunt het Microsoft Entra-beheercentrum gebruiken om toepassingen te vinden waaraan afzonderlijke gebruikers machtigingen hebben verleend.
- Meld u als beheerder aan bij de Azure-portal.
- Selecteer het pictogram Microsoft Entra ID.
- Selecteer Gebruikers.
- Selecteer de gebruiker die u wilt controleren.
- Selecteer Applicaties.
- U ziet de lijst met apps die zijn toegewezen aan de gebruiker en welke machtigingen deze toepassingen hebben.
Methode 2: PowerShell gebruiken
Er zijn verschillende PowerShell-hulpprogramma's die u kunt gebruiken om illegale toestemmingstoestemmingen te onderzoeken, zoals:
- HAWK-gereedschap
- AzureAD-module voor het reageren op incidenten
- Het script Get-AzureADPSPermissions.ps1 van GitHub
PowerShell is het eenvoudigste hulpprogramma en u hoeft niets in de tenancy te wijzigen. We gaan ons onderzoek baseren op de openbare documentatie van de aanval op illegale toestemmingstoestemming.
Voer deze opdracht uit Get-AzureADPSPermissions.ps1om alle OAuth-toestemmingstoestemmingen en OAuth-apps voor alle gebruikers in uw tenancy te exporteren naar een .csv-bestand . Zie de sectie Vereisten om het Get-AzureADPSPermissions script te downloaden en uit te voeren.
Open een PowerShell-exemplaar als beheerder en open de map waarin u het script hebt opgeslagen.
Maak verbinding met uw directory met behulp van de volgende Connect-AzureAD-opdracht . Dit is een voorbeeld.
Connect-AzureAD -tenantid "aaaabbbb-0000-cccc-1111-dddd2222eeee" -AccountId "user1@contoso.onmicrosoft.com"Voer deze PowerShell-opdracht uit.
Get-AzureADPSPermissions.ps1 | Export-csv c:\temp\consentgrants\Permissions.csv -NoTypeInformationZodra het script is voltooid, is het raadzaam om de Microsoft Entra-sessie te verbreken met deze opdracht.
Disconnect-AzureADNotitie
Het kan uren duren voordat het script is voltooid, afhankelijk van de grootte en machtigingen die zijn geconfigureerd en uw verbinding.
Het script maakt een bestand met de naam Permissions.csv.
Open het bestand, filter of formatteer de gegevens in een tabel en sla het op als een
.xlxsbestand.De kolomkoppen voor uitvoer worden weergegeven in deze afbeelding.

Zoek in de kolom ConsentType (G) naar de waarde AllPrinciples. Met de machtiging AllPrincipals kan de clienttoepassing toegang krijgen tot de inhoud van iedereen in de tenancy. Systeemeigen Microsoft 365-toepassingen hebben deze machtiging nodig om correct te kunnen werken. Elke niet-Microsoft-toepassing met deze machtiging moet zorgvuldig worden gecontroleerd.
Controleer in de kolom Machtiging (F) de machtigingen die elke gedelegeerde toepassing heeft. Zoek naar lees- en schrijfmachtigingen of *. Alle machtigingen en bekijk deze machtigingen zorgvuldig, omdat ze mogelijk niet geschikt zijn.

Notitie
Bekijk de specifieke gebruikers waaraan toestemming is verleend. Als gebruikers met een hoog profiel of een hoge impact ongepaste toestemming hebben verleend, moet u verder onderzoeken.
Zoek in de kolom ClientDisplayName (C) naar apps die verdacht lijken, zoals:
Apps met verkeerd gespelde namen

Ongebruikelijke of onlande namen

Hackerachtige namen. U moet deze namen zorgvuldig bekijken.

Voorbeelduitvoer: AllPrincipals en alles lezen en schrijven. Toepassingen hebben mogelijk niets verdachts, zoals blandnamen en maken gebruik van MS Graph. Voer echter onderzoek uit en bepaal het doel van de toepassingen en de werkelijke machtigingen die de toepassingen in de tenant hebben, zoals wordt weergegeven in dit voorbeeld.
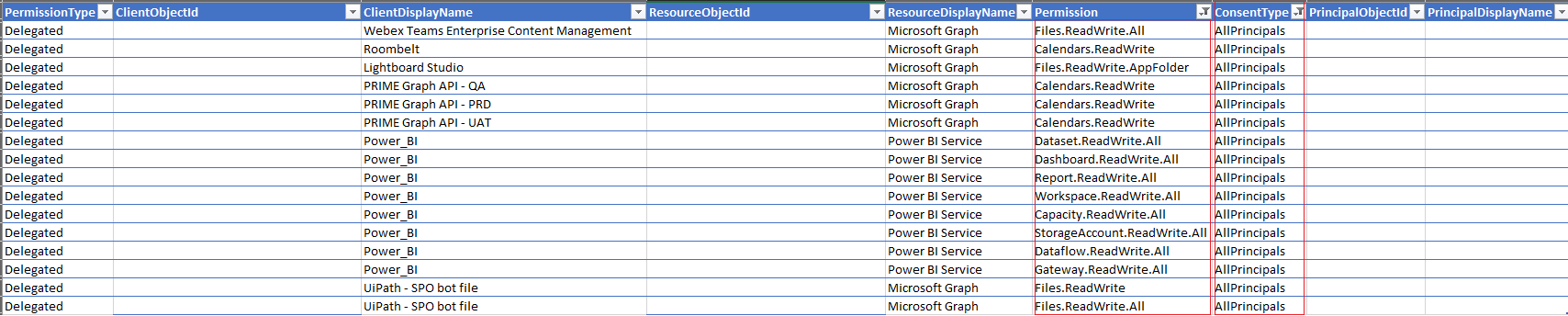
Hier volgen enkele handige tips om onderzoek naar informatiebeveiligingsbeleid (ISP) te bekijken:
- ReplyURL/RedirectURL
- Zoeken naar verdachte URL's
- Wordt de URL gehost op een verdacht domein?
- Is het gecompromitteerd?
- Is het domein onlangs geregistreerd?
- Is het een tijdelijk domein?
- Zijn er links naar de voorwaarden en bepalingen beschikbaar in de app-registratie?
- Zijn de inhoud uniek en specifiek voor de toepassing/uitgever?
- Is de tenant die de toepassing heeft geregistreerd, nieuw gemaakt of gecompromitteerd (is de app bijvoorbeeld geregistreerd door een gebruiker die risico loopt)?
Methode 3: Security Copilot gebruiken in het Microsoft Entra-beheercentrum
Met Microsoft Security Copilot-kunt u vragen in natuurlijke taal gebruiken om risico's met betrekking tot toepassingen of workloadidentiteiten te identificeren en te begrijpen. Dit omvat de machtigingen en machtigingen met hoge bevoegdheden die aan hen zijn verleend, rechtstreeks in het Microsoft Entra-beheercentrum. Ontdek meer over het beoordelen van toepassingsrisico's met behulp van Microsoft Security Copilot.
Details van toestemmingstoestemmingsaanval
Aanvalstechnieken
Hoewel elke aanval meestal varieert, zijn de belangrijkste aanvalstechnieken:
Een aanvaller registreert een app bij een OAuth 2.0-provider, zoals Microsoft Entra-id.
Toepassingen worden geconfigureerd op een manier die ze legitiem maakt. Aanvallers kunnen bijvoorbeeld de naam van een populair product gebruiken dat beschikbaar is in hetzelfde ecosysteem.
De aanvaller krijgt rechtstreeks een koppeling van gebruikers, wat kan gebeuren via conventionele phishing op basis van e-mail, door een niet-schadelijke website te compromitteren, of via andere technieken.
De gebruiker selecteert de koppeling en wordt een authentieke toestemmingsprompt weergegeven waarin wordt gevraagd om de schadelijke app machtigingen te verlenen aan gegevens.
Als een gebruiker Accepteren selecteert, verleent deze de app machtigingen voor toegang tot gevoelige gegevens.
De app krijgt een autorisatiecode die wordt ingewisseld voor een toegangstoken en mogelijk een vernieuwingstoken.
Het toegangstoken wordt gebruikt om API-aanroepen namens de gebruiker uit te voeren.
Als de gebruiker akkoord gaat, kan de aanvaller toegang krijgen tot de e-mailberichten van de gebruiker, regels voor doorsturen, bestanden, contactpersonen, notities, profiel en andere gevoelige gegevens en bronnen.
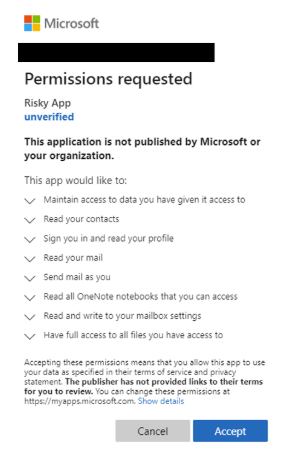
Tekenen van een aanval vinden
Ga naar Audit in de Microsoft 365 Defender-portal op https://security.microsoft.com. Of als u rechtstreeks naar de auditpagina wilt gaan, gebruikt u https://security.microsoft.com/auditlogsearch.
Zoek op de auditpagina alle activiteiten en alle gebruikers, voer indien nodig de begin- en einddatum in en selecteer Vervolgens Zoeken.
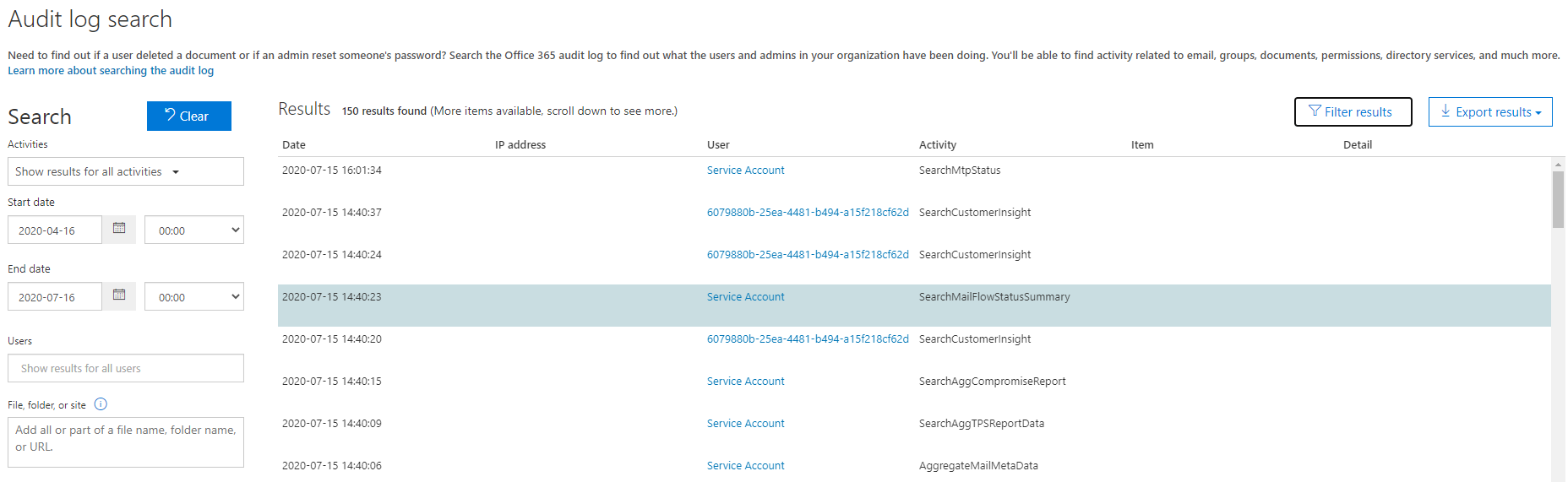
Selecteer Resultaten filteren en voer in het veld Activiteit toestemming in voor de toepassing.

Als u activiteiten hebt waarvoor toestemming is gegeven, gaat u verder met de volgende stap.
Selecteer het resultaat om de details van de activiteit weer te geven. Selecteer Meer informatie om details van de activiteit op te halen.
Controleer of IsAdminContent is ingesteld op True.
Notitie
Dit proces kan 30 minuten tot 24 uur duren voordat de bijbehorende vermelding in het auditlogboek wordt weergegeven in de zoekresultaten nadat een gebeurtenis is opgetreden.
Hoe lang een auditrecord wordt bewaard en doorzoekbaar is in het auditlogboek, is afhankelijk van uw Microsoft 365-abonnement en met name het type licentie dat aan een specifieke gebruiker is toegewezen. Als deze waarde waar is, geeft dit aan dat iemand mogelijk brede toegang tot gegevens heeft verleend. Als dit onverwacht is, moet u onmiddellijk stappen ondernemen om een aanval te bevestigen.
Hoe kan ik een aanval bevestigen?
Als u een of meer exemplaren van de eerder vermelde IoC's hebt, moet u verder onderzoek doen om positief te bevestigen dat de aanval heeft plaatsgevonden.
Apps inventariseren met toegang in uw organisatie
U kunt apps inventariseren voor uw gebruikers met behulp van het Microsoft Entra-beheercentrum, PowerShell of uw gebruikers afzonderlijk toegang tot hun toepassing laten inventariseren.
- Gebruik het Microsoft Entra-beheercentrum om toepassingen en hun machtigingen te inventariseren. Deze methode is grondig, maar u kunt slechts één gebruiker tegelijk controleren. Dit kan tijdrovend zijn als u de machtigingen van meerdere gebruikers moet controleren.
- Gebruik PowerShell om toepassingen en hun machtigingen te inventariseren. Deze methode is de snelste en meest grondige, met de minste hoeveelheid overhead.
- Moedig uw gebruikers aan om hun apps en machtigingen afzonderlijk te controleren en de resultaten terug te rapporteren aan de beheerders voor herstel.
Inventaris-apps die zijn toegewezen aan gebruikers
U kunt het Microsoft Entra-beheercentrum gebruiken om de lijst met apps weer te geven waaraan individuele gebruikers machtigingen hebben verleend.
- Meld u aan bij Azure Portal met beheerdersrechten.
- Selecteer het Microsoft Entra ID pictogram.
- Selecteer Gebruikers.
- Selecteer de gebruiker die u wilt controleren.
- Selecteer Toepassingen.
U ziet de lijst met apps die zijn toegewezen aan de gebruiker en de machtigingen die aan deze apps zijn verleend.
Het bereik van de aanval bepalen
Nadat u de toegang tot de toepassing hebt geïnventariseerd, controleert u het auditlogboek om het volledige bereik van de inbreuk te bepalen. Zoek op de betrokken gebruikers, de tijdsbestekken waarop de illegale toepassing toegang had tot uw organisatie en de machtigingen die de app had. U kunt in het auditlogboek zoeken in de Microsoft 365 Security & Microsoft Purview-nalevingsportal s.
Belangrijk
Als controle niet is ingeschakeld vóór de mogelijke aanval, kunt u dit niet onderzoeken omdat controlegegevens niet beschikbaar zijn.
Hoe kan ik aanvallen voorkomen en risico's beperken?
Controleer regelmatig toepassingen en verleende machtigingen in uw organisatie om ervoor te zorgen dat er geen onwarrante of verdachte toepassingen toegang krijgen tot gegevens.
Bekijk, detecteer en herstel illegale toestemmingstoestemmingen in Office 365. voor meer aanbevolen procedures en beveiliging tegen verdachte toepassingen die OAuth-toestemming aanvragen.
Als uw organisatie over de juiste licentie beschikt:
- Gebruik meer OAuth-toepassingscontrolefuncties in Microsoft Defender voor Cloud Apps.
- Gebruik Azure Monitor Workbooks om machtigingen en toestemmingsgerelateerde activiteiten te bewaken. De werkmap Consent Insights biedt een overzicht van apps op basis van het aantal mislukte toestemmingsaanvragen. Dit kan handig zijn om toepassingen te prioriteren die beheerders kunnen beoordelen en beslissen of ze beheerderstoestemming moeten verlenen.
Hoe stop en herstel je een illegale toestemmingstoestemmingsaanval?
Nadat u een toepassing met illegale machtigingen hebt geïdentificeerd, schakelt u de toepassing onmiddellijk uit volgens de instructies in Een toepassing uitschakelen. Neem vervolgens contact op met Microsoft Ondersteuning om de schadelijke toepassing te melden.
Zodra een toepassing is uitgeschakeld in Microsoft Entra, kunnen er geen nieuwe tokens worden verkregen voor toegang tot gegevens en kunnen andere gebruikers zich niet aanmelden of toestemming geven voor de app.
Notitie
Als u vermoedt dat u een schadelijke toepassing in uw organisatie tegenkomt, is het beter om deze uit te schakelen dan om deze te verwijderen. Als u de toepassing alleen verwijdert, kan deze later worden geretourneerd als een andere gebruiker toestemming verleent. Schakel in plaats daarvan de toepassing uit om ervoor te zorgen dat deze later niet meer terug kan komen.
Aanbevolen verdediging
Stappen voor het beveiligen van uw organisatie
Er zijn verschillende typen toestemmingsaanvallen. Deze aanbevolen verdedigingsmechanismen beperken alle soorten aanvallen, met name phishing van toestemming, waarbij aanvallers gebruikers misleiden om een schadelijke app toegang te verlenen tot gevoelige gegevens of andere resources. In plaats van het wachtwoord van de gebruiker te stelen, zoekt een aanvaller toestemming voor een door een aanvaller beheerde app om toegang te krijgen tot waardevolle gegevens.
Zie de volgende aanbevelingen om te voorkomen dat toestemmingsaanvallen van invloed zijn op Microsoft Entra ID en Office 365:
Beleid instellen
Deze instelling heeft gevolgen voor gebruikers en is mogelijk niet van toepassing op een omgeving. Als u toestemming wilt geven, moet u ervoor zorgen dat de beheerders de aanvragen goedkeuren.
Sta alleen toestemmingen toe voor toepassingen van geverifieerde uitgevers en specifieke typen machtigingen die als lage impact zijn geclassificeerd.
Notitie
De bovenstaande aanbevelingen worden voorgesteld op basis van de meest ideale, veilige configuraties. Omdat beveiliging echter een prima balans is tussen functies en bewerkingen, kunnen de veiligste configuraties meer overhead voor beheerders veroorzaken. Het is een beslissing die het beste is genomen na overleg met uw beheerders.
Stapsgewijze toestemming op basis van risico's configureren : standaard ingeschakeld als toestemming van de gebruiker voor toekenning is ingeschakeld
Met stapsgewijze toestemming op basis van risico's kunt u de blootstelling van gebruikers aan schadelijke apps verminderen die illegale toestemmingsaanvragen indienen. Als Microsoft een riskante toestemmingsaanvraag voor eindgebruikers detecteert, is voor de aanvraag een 'step-up' vereist voor beheerderstoestemming. Deze mogelijkheid is standaard ingeschakeld, maar dit resulteert alleen in een gedragswijziging wanneer toestemming van eindgebruikers is ingeschakeld.
Wanneer een riskante toestemmingsaanvraag wordt gedetecteerd, wordt in de toestemmingsprompt een bericht weergegeven waarin wordt aangegeven dat goedkeuring van de beheerder nodig is. Als de werkstroom voor beheerderstoestemmingsaanvragen is ingeschakeld, kan de gebruiker de aanvraag rechtstreeks vanuit de toestemmingsprompt verzenden naar de beheerder. Als dit is ingeschakeld, wordt het volgende bericht weergegeven:
AADSTS90094: <clientAppDisplayName> heeft toestemming nodig voor toegang tot resources in uw organisatie die alleen een beheerder kan verlenen. Vraag een beheerder om toestemming te verlenen aan deze app voordat u deze kunt gebruiken. In dit geval wordt er ook een controlegebeurtenis geregistreerd met een Categorie van "ApplicationManagement", Activiteitstype van "Toestemming voor toepassing", en Statusreden van "Riskante toepassing gedetecteerd".
Notitie
Alle taken waarvoor goedkeuring van de beheerder is vereist, hebben operationele overhead. De 'Toestemming en machtigingen, instellingen voor gebruikerstoestemming' bevindt zich momenteel in de preview-versie . Zodra deze gereed is voor algemene beschikbaarheid (GA), moet de functie 'Gebruikerstoestemming van geverifieerde uitgevers toestaan, voor geselecteerde machtigingen' de overhead van beheerders verminderen en wordt aanbevolen voor de meeste organisaties.
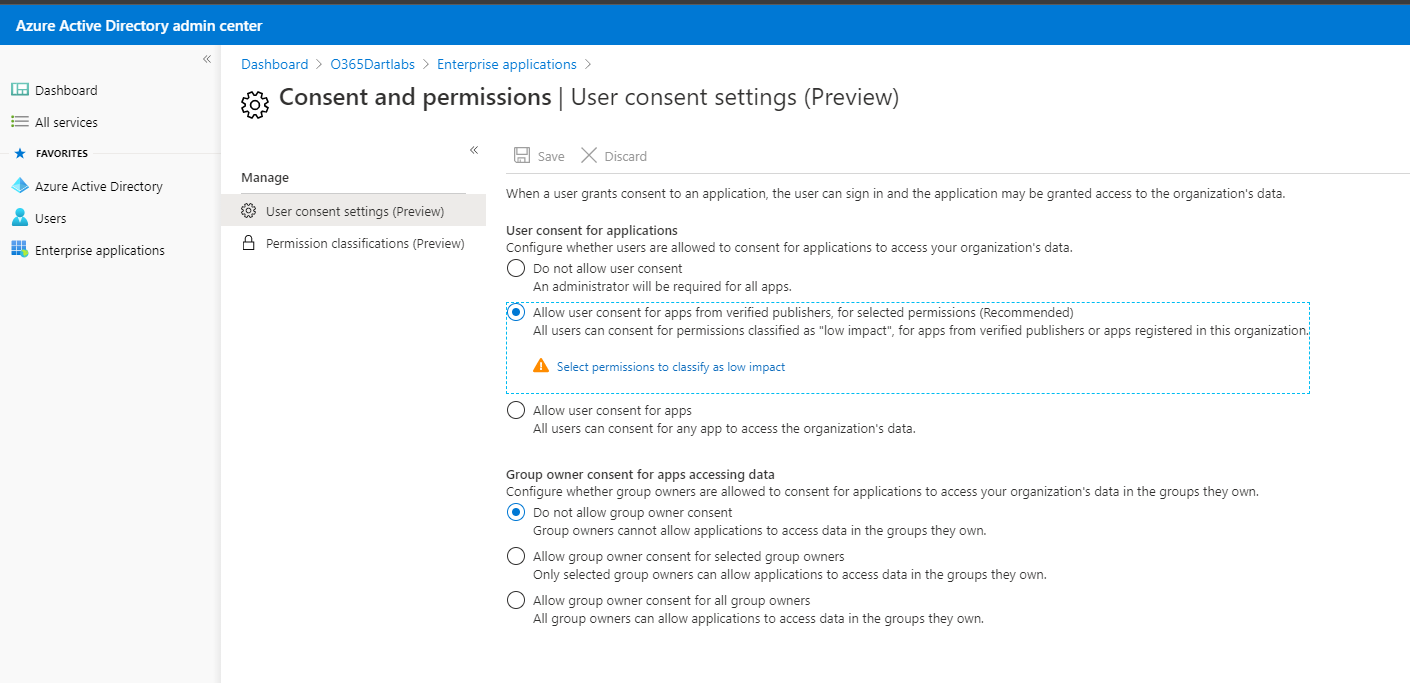
Informeer uw toepassingsontwikkelaars om het betrouwbare app-ecosysteem te volgen. Om ontwikkelaars te helpen bij het bouwen van hoogwaardige en veilige integraties, kondigen we ook openbare preview aan van de integratieassistent in Microsoft Entra-app-registraties.
- De Integration Assistant analyseert uw app-registratie en benchmarkt deze op basis van een aantal aanbevolen aanbevolen beveiligingsprocedures.
- De Integratieassistent markeert aanbevolen procedures die relevant zijn tijdens elke fase van de levenscyclus van uw integratie, van ontwikkeling tot bewaking, en zorgt ervoor dat elke fase correct is geconfigureerd.
- Het maakt uw werk eenvoudiger, of u nu uw eerste app integreert of u bent een expert die uw vaardigheden wil verbeteren.
Informeer uw organisatie over toestemmingstactieken (phishingtactieken, beheerders- en gebruikerstoestemmingen ):
- Controleer op slechte spelling en grammatica. Als een e-mailbericht of het toestemmingsscherm van de toepassing spel- en grammaticafouten bevat, is dit waarschijnlijk een verdachte toepassing.
- Houd app-namen en domein-URL's in de gaten. Aanvallers vinden het leuk om namen van apps te spoofen die ervoor zorgen dat deze afkomstig zijn van legitieme toepassingen of bedrijven, maar ervoor zorgen dat u toestemming verleent voor een schadelijke app.
- Zorg ervoor dat u de app-naam en domein-URL herkent voordat u toestemming geeft voor een toepassing.
Niveau verhogen en toegang verlenen tot apps die u vertrouwt
- Niveau verhogen van het gebruik van toepassingen die zijn geverifieerd door de uitgever. Verificatie van uitgever helpt beheerders en eindgebruikers inzicht te hebben in de echtheid van toepassingsontwikkelaars. Tot nu toe worden meer dan 660 toepassingen door 390 uitgevers geverifieerd.
- Configureer beleid voor toepassingstoestemming door gebruikers toe te staan alleen toestemming te geven voor specifieke toepassingen die u vertrouwt, zoals toepassingen die zijn ontwikkeld door uw organisatie of van geverifieerde uitgevers.
- Informeer uw organisatie over de werking van onze machtigingen en toestemmingsframework.
- Begrijp de gegevens en machtigingen die een toepassing vraagt en begrijp hoe machtigingen en toestemmingen binnen ons platform werken.
- Zorg ervoor dat beheerders weten hoe ze toestemmingsaanvragen kunnen beheren en evalueren.
Controleer apps en toestemmingsmachtigingen in uw organisatie om ervoor te zorgen dat toepassingen die worden gebruikt alleen toegang hebben tot de gegevens die ze nodig hebben en zich houden aan de principes van minimale bevoegdheden.
Beperkende maatregelen
- Informeer de klant en bied bewustzijn en training over het beveiligen van toestemmingstoestemmingen voor toepassingen
- Het proces voor het verlenen van toepassingstoestemming aanscherpen met organisatiebeleid en technische controles
- Maak een planning om toepassingen waarvoor toestemming is verleend te controleren.
- U kunt PowerShell gebruiken om verdachte of schadelijke apps uit te schakelen door de app uit te schakelen
Gerelateerde inhoud
- Aanvallen op externe werknemerstoepassingen beveiligen
- Een veilig en betrouwbaar app-ecosysteem bevorderen
- Riskante OAuth-apps onderzoeken
- Toestemming voor toepassingen beheren en toestemmingsaanvragen evalueren
- Aanmeldingen van gebruikers uitschakelen voor een bedrijfs-app in Microsoft Entra-id
- Inzicht in de machtigingen en het toestemmingsframework in het Microsoft Identity Platform.
- Inzicht in het verschil tussen gedelegeerde machtigingen en toepassingsmachtigingen.
- Configureren hoe eindgebruikers toestemming geven voor toepassingen
- Onverwachte toepassing in mijn lijst met toepassingen
- Onrechtmatige toekenning van toestemming detecteren en herstellen
- Hoe en waarom Microsoft Entra-toepassingen worden toegevoegd
- Overzicht van toepassings- en service-principalobjecten in Microsoft Entra ID
- Microsoft Entra Config Documentor
- Toestemming voor toepassingen beheren en toestemmingsaanvragen evalueren
- Get-AzureADServicePrincipal
- Build 2020: Het bevorderen van een veilig en betrouwbaar app-ecosysteem voor alle gebruikers
- Werkstroom voor beheerderstoestemming configureren
- Beheerders moeten alle toestemmingsaanvragen zorgvuldig evalueren voordat ze een aanvraag goedkeuren.
- Toepassingsregistratie versus bedrijfstoepassingen
- Machtigingen
- KrebsOnSecurity op AppConsent Phishing
Aanvullende playbooks voor reactie op incidenten
Bekijk richtlijnen voor het identificeren en onderzoeken van deze aanvullende typen aanvallen:
Resources voor reactie op incidenten
- Overzicht van Microsoft-beveiligingsproducten en -resources voor nieuwe rollen en ervaren analisten
- Planning voor uw Security Operations Center (SOC)
- Microsoft Defender XDR-incidentrespons
- Microsoft Defender voor Cloud (Azure)
- Reactie op microsoft Sentinel-incidenten
- Microsoft Incident Response teamgids deelt beste praktijken voor beveiligingsteams en leiders
- Handleidingen voor het reageren op incidenten van Microsoft helpen beveiligingsteams verdachte activiteiten te analyseren