De sjabloon voor parkeerreserveringen installeren en instellen voor Power Platform
Enterprise-sjablonen voor Power Platform zijn bedrijfsklare oplossingen die zijn ontworpen om te worden geïnstalleerd, aangepast, geïmplementeerd en beheerd door een gecentraliseerd team in uw organisatie ter ondersteuning van gemeenschappelijke bestuurs- en veiligheidspraktijken.
Zet een gecentraliseerd team op dat bestaat uit de belangrijkste belanghebbenden, producteigenaren en Power Platform-beheerders en -ontwikkelaars. Zorg ervoor dat u best practices voor Power Platform en koppeling naar beheerresources doorneemt en plannen ontwikkelt die aansluiten bij de behoeften van uw organisatie.
Meer informatie:
- Best practices bij invoering van Power Platform
- Microsoft Power Platform beheren
- Werken met bedrijfssystemen
Volg als Microsoft Power Platform-beheerder de stappen in dit artikel om de sjabloon Hardwareaanvraag en -beheer te installeren en in te stellen.
Stap 1: De vereisten bekijken
Bekijk de vereisten, identificeer kansen en ontwikkel een actieplan dat past bij de behoeften van uw organisatie.
Licenties bevestigen
Controleer of uw organisatie over de benodigde licenties beschikt om de zakelijke sjablonen te gebruiken. U hebt het volgende nodig:
Een van de volgende Power Apps-abonnementen:
- Power Apps Premium
- Power Apps per app
- Power Apps-meter voor betalen per gebruik per app
- Power Apps-gebruikersrechten inbegrepen bij Dynamics 365-licenties
Opmerking
Power Apps-gebruiksrechten inbegrepen bij Microsoft 365- en Office 365-licenties zijn niet voldoende om de sjabloon te installeren.
- Een Power BI Pro- of hogere licentie. Meer informatie: Prijzen en productvergelijking
Fooi
Een gratis Developer-abonnement gecombineerd met een gratis Power BI in Microsoft Fabric-account is een geweldige manier om de sjabloon te installeren voor evaluatiedoeleinden.
Meer informatie: Power Apps Developer Plan
Meer informatie: Licentie-guide voor Microsoft Power Platform
Omgevingen en gegevensbeleid instellen
Het is belangrijk ervoor te zorgen dat de vereiste middelen aanwezig zijn en om een samenhangend omgevings- en gegevensbeleid te hebben.
Beheerders
Zorg ervoor dat beheerders met de benodigde bevoegdheden beschikbaar zijn om te coördineren bij het toewijzen van licenties en het maken van omgevingen:
- Microsoft-tenantbeheerder om Power Apps- of Power BI-licenties toe te wijzen
- Power Platform-beheerder voor het maken van omgevingen
Omgevingen
- Vvolg best practices voor application lifecycle management (ALM) in omgevingen maken en beheren.
- Controleer of een Power Platform-omgeving is ingesteld met Dataverse-database/
- Controleer of minimaal bevoegdheden voor beveiligingsrol Omgevingsmaker zijn toegewezen aan de gebruiker die de oplossingen in die omgeving installeert.
DLP-beleid (preventie van gegevensverlies)
Zorg ervoor dat de omgeving toegang heeft tot de connectoren die door de sjabloon worden gebruikt:
Meer informatie over beleid ter voorkoming van gegevensverlies (DLP).
Stap 2: verbindingen maken
Cloudstromen hebben specifieke verbindingsreferenties nodig om correct te kunnen werken. Verbindingsreferenties zijn opgenomen in de oplossing, maar connectors moeten vaak handmatig worden ingesteld. U moet drie nieuwe verbindingen instellen voor de Parkeerreserveringsapp.
Het is het beste om de verbindingen te maken voordat u de oplossing importeert. Als u de verbindingen tijdens het importeren maakt, moet u tussen browservensters schakelen.
Voer deze stappen uit om de verbindingen vooraf te maken:
Aanmelden bij Power Apps.
Ga naar Verbindingen en selecteer + Nieuwe verbinding om nieuwe verbindingen te maken met elk van deze connectoren:
Meer informatie over het beheren van verbindingen in canvas-apps.
Stap 3: Oplossingsbestanden installeren
U hebt twee opties voor het installeren van de parkeerreserveringsoplossing:
- Selecteer Nu downloaden op de AppSource-pagina van de sjabloon en er wordt automatisch een installatievenster geopend in het Power Platform-beheercentrum.
- Download een beheerde of onbeheerde versie van de oplossingsbestanden en importeer deze handmatig in uw omgeving.
Fooi
Ga naar GitHub-projectsite Templates-for-Power-Platform om uw vragen of problemen te registreren en ondersteuning te krijgen voor de sjabloon Afsprakenboeking.
Installeren via AppSource
AppSource is een digitale etalage van Microsoft. Voer deze stappen uit om het AppSource-installatieproces te doorlopen:
- Ga naar de Parkeerreserveringssjabloon in AppSource en selecteer Nu downloaden.
- Selecteer in het venster Sjabloon voor parkeerreserveringen installeren in het Power Platform-beheercentrum de ontwikkelaarsomgeving die u hebt voorbereid in de stap Vereisten controleren.
- Ga akkoord met de voorwaarden en de privacyverklaring als u hierom wordt gevraagd.
- Selecteer Installeren.
Meer informatie over AppSource.
De oplossingsbestanden downloaden en handmatig installeren
Download de volgende beheerde of onbeheerde oplossingsbestanden:
- Beheerd
- Onbeheerd
Meld u aan bij Power Apps en selecteer de omgeving die u hebt voorbereid in de stap Vereisten bekijken.
Selecteer Oplossingen in het linkervenster.
Selecteer Oplossing importeren, zoek en selecteer vervolgens de beheerde of onbeheerde versie van het gedownloade
mpa_ParkingReservation-bestand.Selecteer Volgende en dan Importeren.
Selecteer voor elk van de vermelde verbindingen de verbinding die in de stappen voor importeren is gemaakt.
Selecteer Volgende.
Sla de instelling van de omgevingsvariabele voorlopig over. De vereiste URL-waarden komen pas beschikbaar nadat de apps in de omgeving zijn geïmporteerd.
Selecteer Importeren om te beginnen met het importeren van de oplossing Parkeerreservering. Het importproces duurt enkele minuten. U ontvangt dan een melding met een bericht Geslaagd zodra het voltooid is.
Meer informatie over oplossingen.
Stap 4: beveiligingsrollen toewijzen
Stel beveiligingsrollen in uw oplossingen in, zodat beheerders de toegang, taalondersteuning en ervaringen in de app kunnen beheren.
De parkeerreserveringsoplossing bevat drie beveiligingsrollen:
App voor parkeerreserveringen - beheerder fungeert als de beheerder van de app voor parkeerreserveringen. Deze beveiligingsrol geeft toegang tot canvas-app en modelgestuurde app, waar een beheerder het volgende kan doen:
- Maak en beheer landen, steden, gebouwen, (gebouw)verdiepingen en parkeerplaatsen.
- Maak en beheer een vooruitboekings- en annuleringsbeleid voor elke faciliteit (gebouw).
- Reserveringen weergeven en beheren.
- Gebruikers weergeven en beheren.
App voor parkeerreserveringen - alleen-lezen beheerder fungeert als de beheerder van de app voor parkeerreserveringen. Deze beveiligingsrol geeft toegang tot canvas-app en modelgestuurde app, waar een beheerder het volgende kan doen:
- Bekijk en inspecteer de opstelling van parkeerplaatsen, zoals landen, steden, gebouwen, verdiepingen en soorten parkeerplaatsen.
- Bekijk en controleer parkeerreserveringen.
App voor parkeerreserveringen – gebruiker kan de canvas-toepassing openen om parkeerreserveringen te maken in de toepassing.
Aan alle gelicentieerde gebruikers, ongeacht of ze lid zijn van een beveiligingsgroep, moet een beveiligingsrol worden toegewezen. Als gebruikers geen beveiligingsrol hebben, krijgen ze de foutmelding toegang tot gegevens geweigerd wanneer ze de app proberen uit te voeren. Gebruikers hebben pas toegang tot omgevingen als aan die gebruikers ten minste één beveiligingsrol voor die omgeving is toegewezen. Volg deze stappen om beveiligingsrollen in te stellen in het Power Platform-beheercentrum.
- Ga naar het Power Platform-beheercentrum.
- Selecteer Omgevingen in het menu aan de linkerkant en selecteer de omgeving waar de oplossing is geïnstalleerd.
- Selecteer Gebruikers>Alles weergeven.
- Selecteer de gebruiker(s).
- Selecteer Beveiligingsrollen beheren en selecteer vervolgens de juiste rollen voor elke gebruiker.
- Selecteer Opslaan.
Notitie
Aan alle gebruikers met een licentie, ongeacht of ze lid van de beveiligingsgroepen zijn, moeten beveiligingsrollen worden toegewezen om toegang te krijgen tot gegevens in de omgevingen. U kunt de beveiligingsrollen ook toewijzen in de webtoepassing. Als gebruikers geen beveiligingsrol hebben, krijgen ze een foutmelding dat toegang tot de gegevens is geweigerd wanneer ze een app proberen uit te voeren. Gebruikers hebben pas toegang tot omgevingen als aan die gebruikers ten minste één beveiligingsrol voor die omgeving is toegewezen.
Meer informatie:
- Meer informatie over het beheren van toepassingsgebruikers in het Power Platform-beheercentrum
- Meer informatie over het beheren van gebruikerstoegang tot omgevingen: beveiligingsgroepen en licenties
Stap 5: deel de apps
Deel de app Parkeerreserveringen met de gebruikers in uw organisatie.
Tip
Deel de app eerst met de programmamanagers voor parkeerreserveringen, zodat zij de app kunnen configureren om aan de behoeften van uw organisatie te voldoen. Nadat die configuratie is voltooid, deelt u de app met de bredere organisatie.
Ga naar Power Apps en selecteer de omgeving die de onbeheerde oplossing bevat.
Selecteer Oplossingen in het linkerdeelvenster.
Selecteer Vergaderruimteservices uit de lijst.
Selecteer Apps in het linkerdeelvenster.
Selecteer de Canvas-app voor parkeerreserveringen in de lijst en selecteer Meer acties (…).
Selecteer Delen.
Zoek naar de gebruikers waarmee u deze app wilt delen en voeg deze toe.
- Voor gebruikers die de app mogen bewerken, vinkt u het vakje Mede-eigenaar aan.
- Laat voor regelmatige gebruikers van de app dat selectievakje leeg.
- Als iedereen in de organisatie de app moet kunnen gebruiken, selecteert u Iedereen in het vak Een naam invoeren.
In het gedeelte Gegevensrechten kunt u rollen selecteren in een vervolgkeuzelijst. Het staat naast de Microsoft Dataverse-tabellen die worden gebruikt door de app Vergaderruimteservices.
Voef een optioneel e-mailbericht toe.
Selecteer Delen.
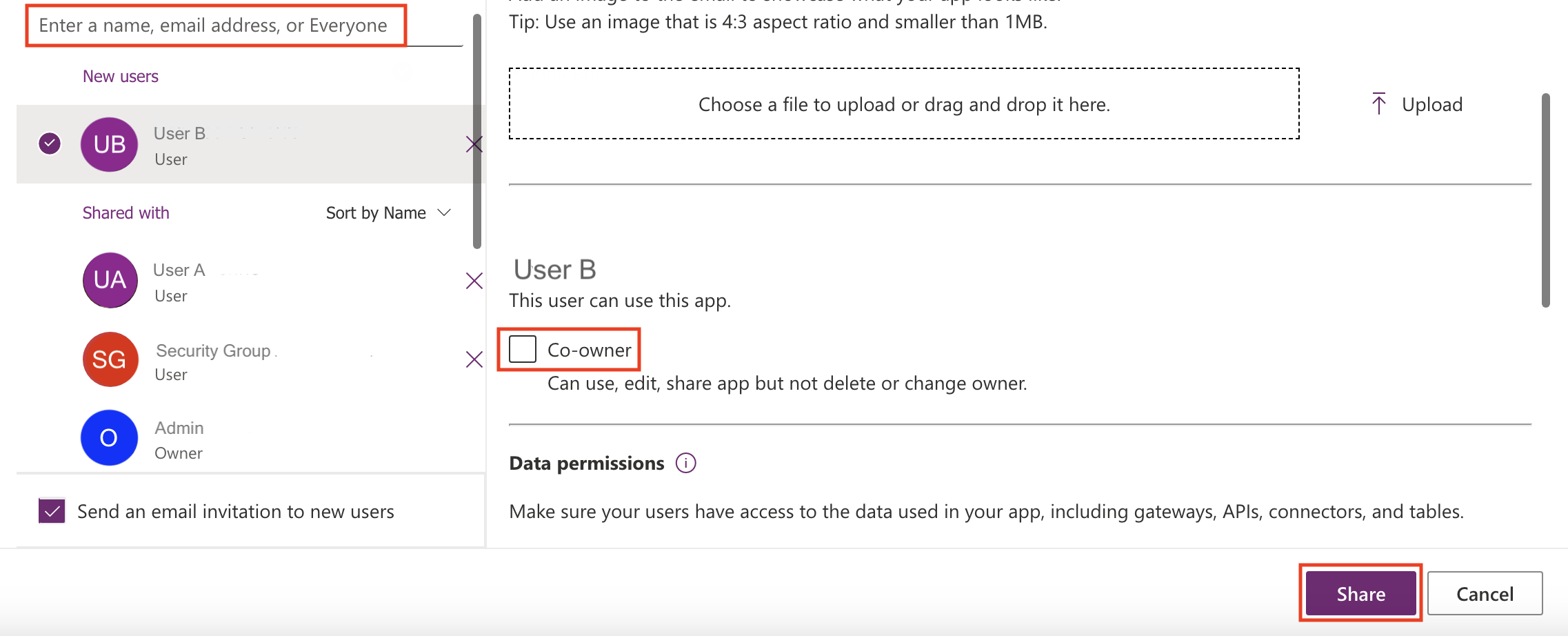
Meer informatie over het delen van een canvas-app met uw organisatie.
Notitie
Als de app voor parkeerreserveringen niet met u wordt gedeeld en u er niet rechtstreeks toegang toe hebt in Power Apps, neem dan contact op met uw beheerder.
Stap 7: schakel controle in (optioneel)
Hoewel controle niet is vereist, raden we aan om deze in te schakelen zodat het in de toekomst gemakkelijk is om te zien wie records maakt en bijwerkt.
- Ga naar het Power Platform-beheercentrum
- Selecteer Omgevingen en selecteer vervolgens de omgeving waar de oplossing is geïnstalleerd.
- Selecteer Controle-instellingen.
- Selecteer Controle starten.
Ondersteuning
Zakelijke sjablonen voor Power Platform worden gepubliceerd in hun huidige vorm. We bieden echter wel sjabloonondersteuning om u te helpen succesvol te zijn.
Ondersteuning is beschikbaar via Sjablonen voor Power Platform op GitHub. Het is een speciale ondersteuningsruimte waar u:
- vragen kunt stellen
- toegang tot sjabloonmiddeln kunt krijgen
- toegang kunt krijgen tot sjabloonrelease-updates
- toegang kunt krijgen tot ondersteuningsbronnen voor sjablonen