Verbindingen beheren in canvas-apps
Via powerapps.com maakt u een verbinding met één of meer gegevensbronnen, verwijdert u een verbinding of werkt u de referenties bij.
U kunt met uw canvas-app verbinding maken met SharePoint, SQL Server, Office 365, OneDrive voor Bedrijven, Salesforce, Excel en nog vele andere gegevensbronnen.
De volgende stap na het lezen van dit artikel is het bekijken en beheren van de gegevensbron in uw app, zoals in deze voorbeelden:
- Verbinding maken met OneDrive voor Bedrijven en gegevens in een Excel-werkmap beheren in uw app.
- Een lijst bijwerken op een SharePoint-site.
- Verbinding maken met SQL Server en een tabel bijwerken vanuit uw app.
- E-mail verzenden in Office 365.
- Een tweet verzenden.
- Verbinding maken met Twilio en een sms-bericht verzenden vanuit uw app.
Vereisten
- Meld u aan voor Power Apps.
- Meld u aan bij make.powerapps.com met dezelfde referenties die u hebt gebruikt om u te registreren.
Achtergrondinformatie over gegevensverbindingen
Voor de meeste Power Apps-apps wordt externe informatie gebruikt (ook wel gegevensbronnen genoemd) die is opgeslagen in cloudservices. Een veel voorkomend voorbeeld is bijvoorbeeld een tabel in een Excel-bestand die is opgeslagen in OneDrive voor Bedrijven. Apps kunnen toegang tot deze gegevensbronnen verkrijgen via verbindingen.
De meest voorkomende gegevensbron is een tabel, die u kunt gebruiken om informatie op te halen en op te slaan. U kunt verbindingen met gegevensbronnen gebruiken om gegevens te lezen en schrijven in Microsoft Excel-werkmappen, Microsoft Lijsten, SQL-tabellen en nog veel meer. U kunt de gegevens vervolgens opslaan in cloudservices zoals OneDrive voor Bedrijven, DropBox en SQL Server.
Er zijn ook andere soorten gegevensbronnen die geen tabellen zijn, zoals e-mails, agenda's, Twitter en meldingen.
Met de besturingselementen Galerij, Formulier weergeven en Formulier bewerken kunt u eenvoudig een app maken die gegevens leest uit en schrijft naar een gegevensbron. Lees het artikel Gegevensformulieren begrijpen om aan de slag te gaan.
Naast het maken en beheren van verbindingen op powerapps.com, kunt u ook verbindingen maken bij het uitvoeren van de volgende taken:
- Automatisch een app van gegevens genereren, zoals een lijst die is gemaakt met Microsoft Lijsten.
- Een bestaande app bijwerken of een volledig nieuwe app maken zoals beschreven in Een verbinding toevoegen.
- Een app openen die een andere gebruiker heeft gemaakt en met u gedeeld.
Notitie
Als u in plaats daarvan Power Apps Studio wilt gebruiken, opent u het menu Bestand en klikt of tikt u op Verbindingen. powerapps.com wordt dan geopend zodat u hier verbindingen kunt maken en beheren.
Een nieuwe verbinding maken
Als u dit nog niet hebt gedaan, meld u zich aan op make.powerapps.com.
Breid in de linkernavigatiedeelvenster Gegevens uit en selecteer Verbindingen.
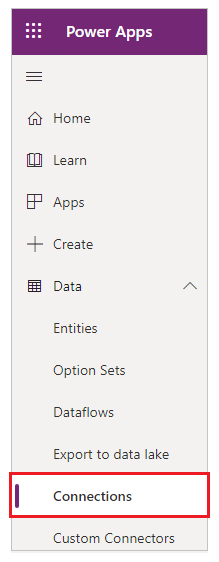
Selecteer Nieuwe verbinding.
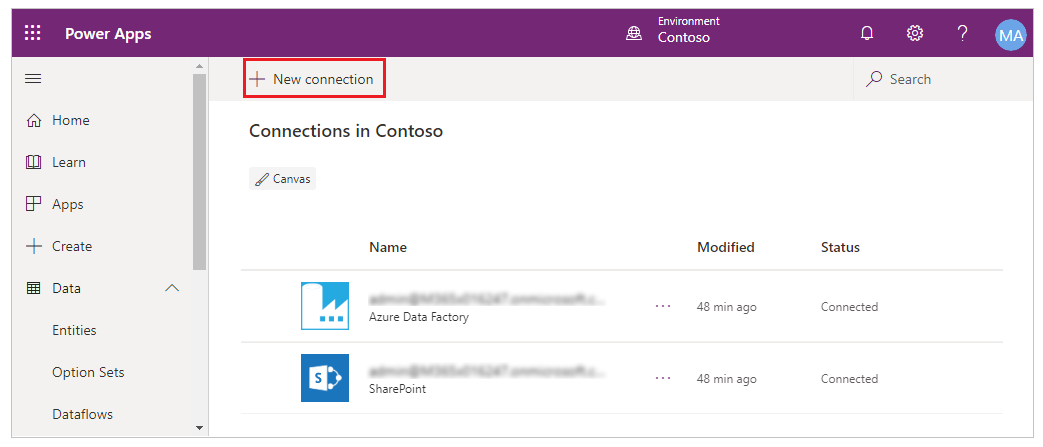
Selecteer een connector in de lijst die wordt weergegeven en volg de instructies.
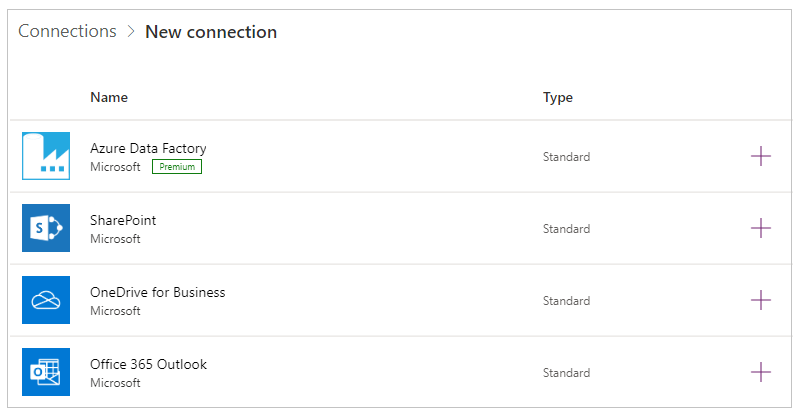
Selecteer de knop Maken.
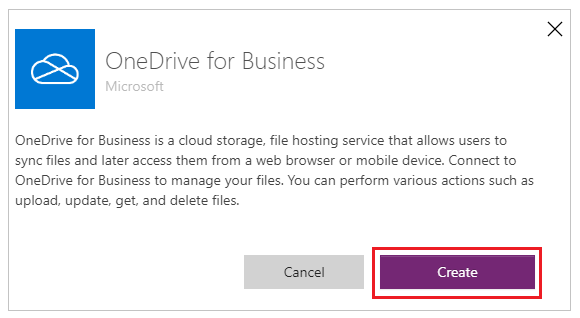
Volg de aanwijzingen. Voor sommige connectors moet u referenties of een bepaalde set gegevens opgeven, of andere stappen uitvoeren. Bij andere, zoals Microsoft Vertaler hoeft dat niet.
Voor bijvoorbeeld de volgende connectors zijn aanvullende gegevens vereist voordat u ze kunt gebruiken.
De nieuwe connector wordt weergegeven onder Verbindingen en u kunt deze toevoegen aan een app.
Een verbinding bijwerken of verwijderen
Zoek in de lijst met verbindingen de verbinding die u wilt bijwerken of verwijderen en selecteer daarna het beletselteken (...) naast de verbinding.
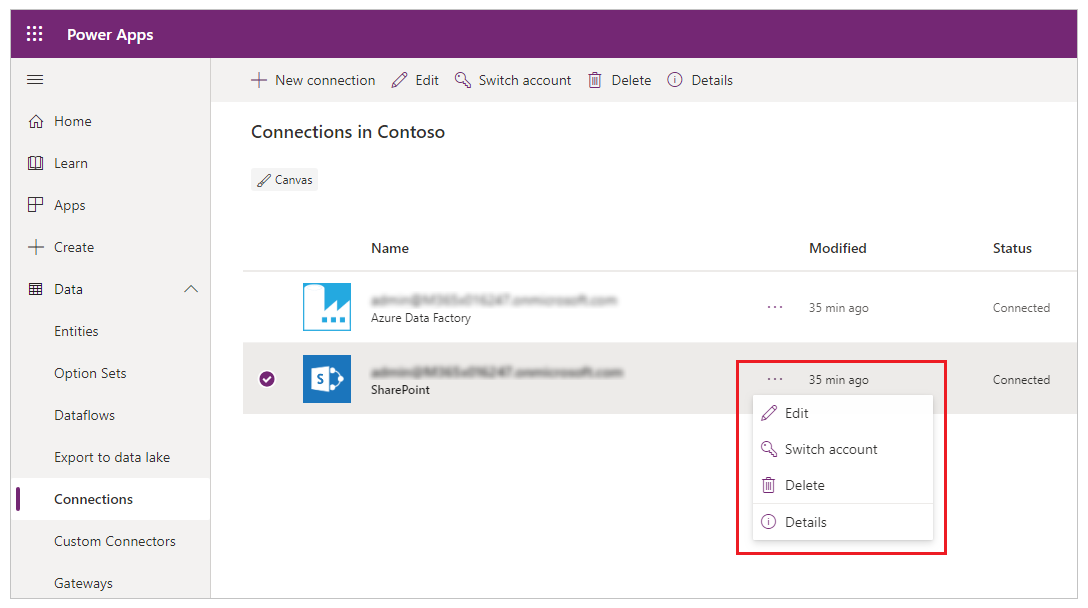
- Als u de referenties van een verbinding wilt bijwerken, selecteert u het sleutelpictogram geeft u de referenties voor die verbinding op.
- Als u de verbinding wilt verwijderen, selecteert u Verwijderen.
- Selecteer het informatiepictogram om de verbindingsdetails te zien.
Toestemmingsdialoogvenster met gedetailleerde machtigingen
Het toestemmingsdialoogvenster toont gedetailleerde machtigingen aan eindgebruikers. In plaats van de gebruiker te vragen om toestemming te geven voor alle acties die een connector kan uitvoeren, vermeldt het toestemmingsdialoogvenster de specifieke machtigingen die de app gebruikt. De bewerkingen die een app gebruikt, worden vastgelegd en opgeslagen in de metagegevens van de app wanneer de app wordt opgeslagen. Als een app bijvoorbeeld wordt gepubliceerd met de specifieke actie Lezen, dan zal deze in eerste instantie alleen toestemming vragen voor de actie Lezen. Als de auteur vervolgens acties voor het Maken, Bijwerken en Verwijderen van records toevoegt, krijgt de gebruiker opnieuw het toestemmingsdialoogvenster te zien voor de geaggregeerde machtigingen voor Lezen, Maken, Bijwerken en Verwijderen. Als de auteur vervolgens de actie voor het Verwijderen van records verwijdert, wordt het toestemmingsdialoogvenster niet opnieuw weergegeven. De machtigingen gaan door met de maximale reeks acties die ooit op enig moment in de app zijn gebruikt. Als u een app wilt publiceren die alleen beperkte machtigingen laat zien, moet de app opnieuw worden gepubliceerd onder een andere naam.
De uitzondering op deze regel geldt voor acties die worden gebruikt in een Power Automate-stroom die is ingesloten in een Power App. In dit geval worden alle acties altijd getoond voor de acties die door een Power Automate-stroom worden gebruikt.
Beheer het uiterlijk van het toestemmingsdialoogvenster voor aangepaste connectoren met Microsoft Entra ID OAuth
Standaard, wanneer eindgebruikers Power Apps apps starten, krijgen ze een dialoogvenster voor verbindingstoestemming voordat ze voor de eerste keer toegang hebben tot de app-ervaring. Het is mogelijk voor beheerders om dit toestemmingsdialoogvenster te onderdrukken voor bepaalde connectors: Microsoft First Party-connectors (zoals SharePoint, Office 365-gebruikers) en aangepaste connectoren met Microsoft Entra ID OAuth.
Onderdruk het toestemmingsdialoogvenster voor apps dat aangepaste connectoren met Microsoft Entra ID OAuth gebruiken
Om het toestemmingsdialoogvenster te onderdrukken voor apps die zijn gemaakt met Power Apps die verbinding maken via aangepaste connectoren met Microsoft Entra ID OAuth, volgt u de onderstaande stappen.
Stap 1. Richt de Azure API-verbindingen service-principal van Microsoft in voor uw Microsoft Entra tenant
De Azure API-connectorservice van Microsoft worden door alle Power Apps met behulp van connectoren gebruikt. Het inrichten van deze service in uw tenant is een vereiste voor uw aangepaste toepassingen, en aangepaste connectoren om deze service vooraf te autoriseren om eenmalige aanmeldingsmogelijkheden uit te oefenen met uw aangepaste toepassingen en Power Apps toe te staan om het toestemmingsdialoogvenster te onderdrukken.
Een tenantbeheerder moet de volgende PowerShell-opdrachten uitvoeren:
Connect-MgGraph -Scope Application.ReadWrite.All -TenantId <target tenant id>
New-MgServicePrincipal -AppId "fe053c5f-3692-4f14-aef2-ee34fc081cae" -DisplayName "Azure API Connections"
Voorbeeld succesvolle uitvoer:

Stap 2. Authorizeer de Azure API-verbindingen service-principal van Microsoft vooraf in uw Microsoft Entra app
Voor elke aangepaste connector waarvoor naar verwachting toestemming wordt onderdrukt, autoriseert u de service-principal 'Microsoft's Azure API Connections' voor een van de bereiken die in uw app zijn gedefinieerd.
De eigenaar van de Microsoft Entra aangepaste toepassing die door een aangepaste connector wordt gebruikt, moet de app-ID "fe053c5f-3692-4f14-aef2-ee34fc081cae" toevoegen aan een van de toepassingsbereiken. Elk bereik kan worden gemaakt en gebruikt om eenmalige aanmelding te laten slagen.
Om het bereik in te stellen met behulp van Azure Portal, gaat u naar: Azure-portal>Microsoft Entra ID>App-registraties>Selecteer de relevante app>Toon een API>Voeg een clienttoepassing toe>Voeg de app-ID toe 'fe053c5f-3692-4f14-aef2-ee34fc081cae' aan een van de toepassingsbereiken.
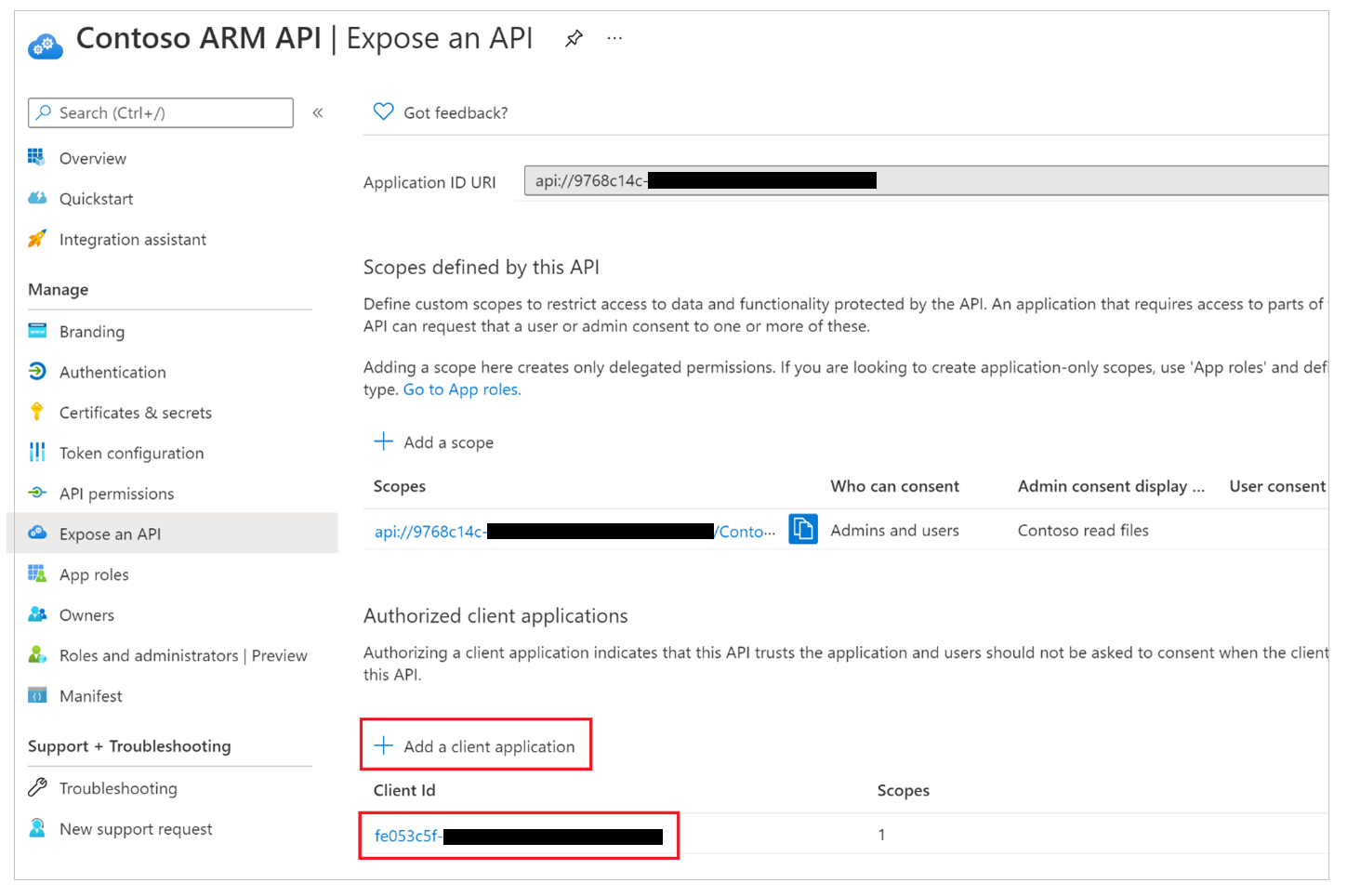
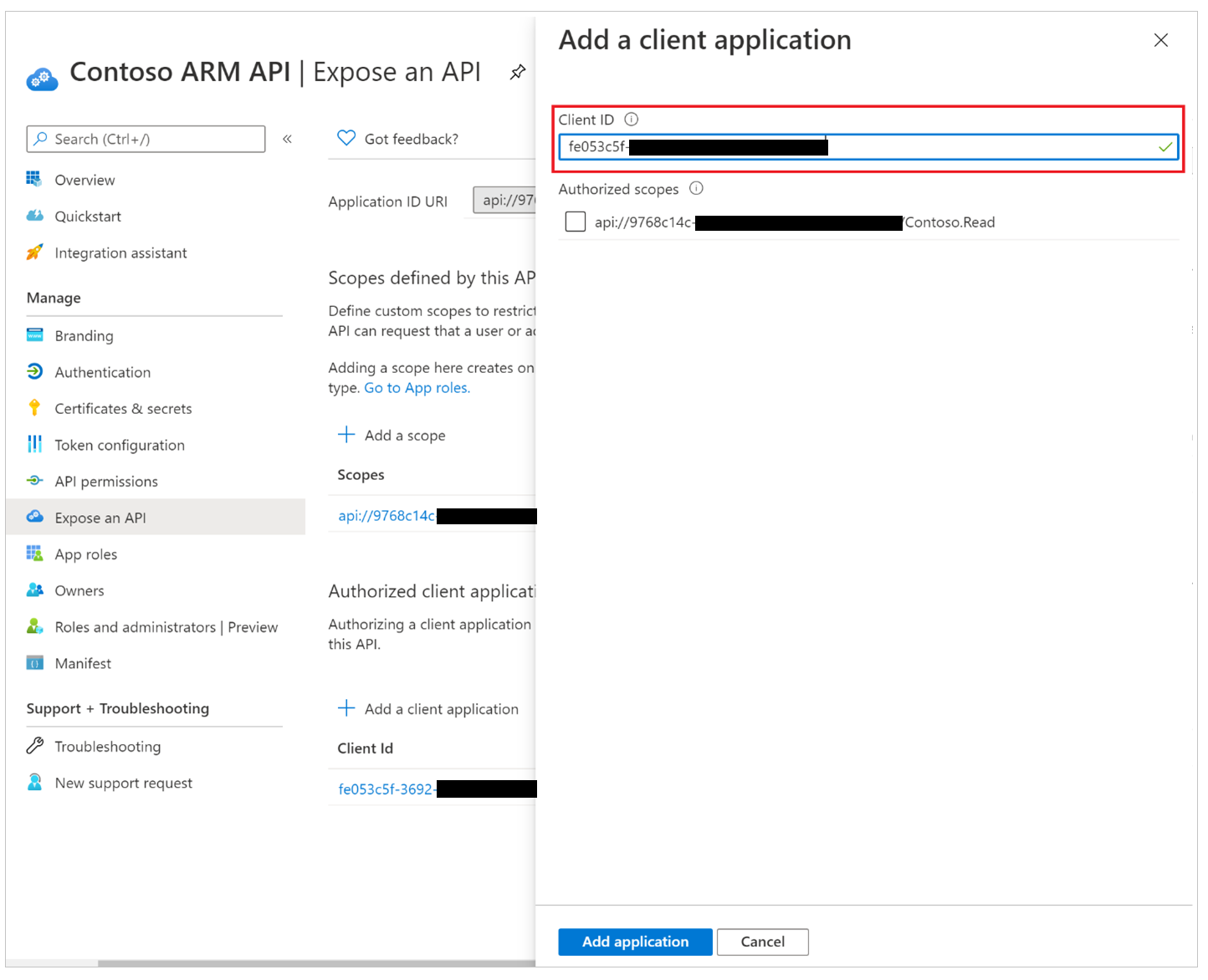
Stap 3. Geef de beheerderstoestemming voor de client Microsoft Entra app van derden
Voor elke aangepaste connector die OAuth gebruikt en waarvan wordt verwacht dat de toestemming wordt onderdrukt, moet een beheerder gebruik maken van Microsoft Entra's verlenen tenant-brede beheerder toestemming voor een toepassing.
Notitie
Beheerders hebben gedetailleerde controle over welke aangepaste toepassingen en de bijbehorende toestemming van de aangepaste connector kan worden onderdrukt.
Stap 4. Aangepaste connector bijwerken in Power Platform om eenmalige aanmelding te proberen
Voor elke aangepaste connector die OAuth gebruikt en waarbij de toestemming naar verwachting wordt onderdrukt, moet een gebruiker met bewerkingsrechten voor de aangepaste connector de waarde 'Namens aanmelding inschakelen' wijzigen in 'true'.
De eigenaar van de aangepaste connector moet ervoor kiezen om de connector te bewerken, ga naar de Beveiliging sectie, en verander de waarde in Namens login inschakelen van "onwaar" naar "waar".
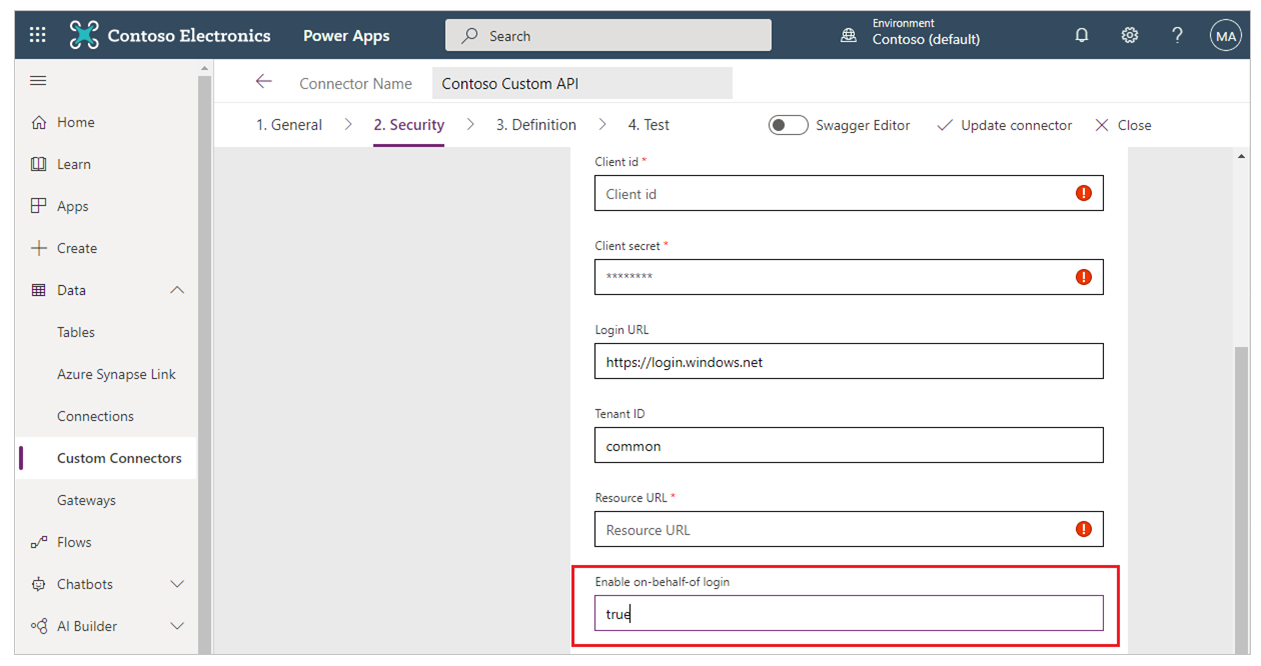
Stap 5. Beheerder configureert toestemmingsbypass voor de Power Apps app
Naast de beheerderstoestemming dat is verleend voor een aangepaste toepassing in Microsoft Entra ID, die wordt gebruikt door een aangepaste connector, moet een beheerder ook een app configureren om toestemming te omzeilen. Voor elke app waarvan wordt verwacht dat de toestemming wordt omzeild, moet een beheerder de volgende opdracht uitvoeren:
Set-AdminPowerAppApisToBypassConsent -AppName <Power Apps app id>
Verwijder het toestemmingsonderdrukking voor apps dat aangepaste connectoren met Microsoft Entra ID OAuth gebruiken
Om de toestemmingsonderdrukking voor een aangepaste connector te verwijderen, moet een beheerder ten minste een van de volgende acties uitvoeren:
- Verwijder de tenant-brede beheerderstoestemming voor de toepassing in Azure: Microsoft Entra's verleen tenant-brede beheerderstoestemming voor een toepassing.
- Gebruik het volgende Power Apps admin cmdlet om Power Apps's popging de toestemmingsdialoog te onderdrukken uit te schakelen. Clear-AdminPowerAppApisToBypassConsent