Gebruikerstoegang tot omgevingen controleren met beveiligingsgroepen en licenties
Notitie
Het nieuwe en verbeterde Power Platform-beheercentrum is nu beschikbaar als openbare preview! We hebben het nieuwe beheercentrum zo ontworpen dat het gebruiksvriendelijker is, met taakgerichte navigatie waarmee u sneller specifieke resultaten kunt behalen. Nieuwe en bijgewerkte documentatie wordt gepubliceerd zodra het nieuwe Power Platform-beheercentrum algemeen beschikbaar is.
Als uw bedrijf meerdere omgevingen heeft, kunt u beveiligingsgroepen gebruiken om te bepalen welke gebruikers met een licentie lid kunnen zijn van een bepaalde omgeving.
Notitie
Voor informatie over hoe gebruikerstoegang werkt voor Microsoft Dataverse for Teams raadpleegt u Gebruikerstoegang tot Dataverse for Teams-omgevingen.
Overweeg het volgende voorbeeldscenario:
| Environment | Beveiligingsgroep | Purpose |
|---|---|---|
| Coho Winery-verkoop | Sales_SG | Biedt toegang tot de omgeving die verkoopkansen creëert, offertes verwerkt en deals sluit. |
| Coho Winery-marketing | Marketing_SG | Biedt toegang tot de omgeving die de marketingactiviteiten stimuleert via marketingcampagnes en advertenties. |
| Coho Winery-service | Service_SG | Biedt toegang tot de omgeving die klantaanvragen verwerkt. |
| Coho-wijnmakerij Dev | Developer_SG | Biedt toegang tot de sandboxomgeving die wordt gebruikt voor ontwikkeling en testen. |
In dit voorbeeld bieden vier beveiligingsgroepen beheerde toegang tot een specifieke omgeving.
Houd rekening met het volgende ten aanzien van beveiligingsgroepen:
Informatie over geneste beveiligingsgroepen
Leden van een geneste beveiligingsgroep in een omgevingsbeveiligingsgroep worden niet vooraf ingericht of automatisch toegevoegd aan de omgeving. Ze kunnen echter aan de omgeving worden toegevoegd wanneer u een Dataverse-groepsteam voor de geneste beveiligingsgroep maakt.
Een voorbeeld van dit scenario: u hebt een beveiligingsgroep voor de omgeving toegewezen toen de omgeving werd gemaakt. Tijdens de levenscyclus van de omgeving wilt u leden aan de omgeving toevoegen die worden beheerd door beveiligingsgroepen. U maakt bijvoorbeeld een beveiligingsgroep aan in Microsoft Entra ID beheerders, en wijst al uw beheerders aan de groep toe Vervolgens voegt u deze beveiligingsgroep toe als onderliggende groep van de omgevingsbeveiligingsgroep, maakt u een Dataverse-groepsteam, en wijst u een beveiligingsrol toe aan het groepsteam. Uw managers hebben nu direct toegang tot Dataverse.
Een lid van een geneste beveiligingsgroep wordt ook tijdens runtime aan de omgeving toegevoegd wanneer het lid de omgeving voor het eerst opent. Maar het lid kan pas na toewijzing van een beveiligingsrol toepassingen uitvoeren en toegang krijgen tot gegevens.
Als gebruikers aan de beveiligingsgroep worden toegevoegd, worden ze toegevoegd aan de omgeving.
Als gebruikers uit de groep worden verwijderd, worden ze uitgeschakeld in de omgeving.
Als een beveiligingsgroep aan een bestaande omgeving met gebruikers wordt gekoppeld, worden alle gebruikers in de omgeving die geen leden zijn van de groep, uitgeschakeld.
Als een omgeving geen bijbehorende beveiligingsgroep heeft, worden alle gebruikers met een Dataverse-licentie (Customer Engagement-apps—Dynamics 365 Sales, Dynamics 365 Customer Service, Dynamics 365 Field Service, Dynamics 365 Marketing en Dynamics 365 Project Service Automation—Power Automate, Power Apps en andere) gemaakt als gebruikers en ingeschakeld in de omgeving.
Als een beveiligingsgroep aan een omgeving wordt gekoppeld, worden alleen gebruikers met Dataverse-licenties die lid zijn van de omgevingsbeveiligingsgroep, als gebruikers in de omgeving gemaakt.
Als u geen beveiligingsgroep opgeeft, worden alle gebruikers met een Dataverse-licentie (apps voor klantbetrokkenheid zoals Dynamics 365 Sales en Customer Service) of abonnement per app toegevoegd aan de nieuwe omgeving.
Nieuw: er kunnen geen beveiligingsgroepen worden toegewezen aan standaard- en ontwikkelomgevingen. Als u al een beveiligingsgroep hebt toegewezen aan uw standaard- of ontwikkelaaromgeving, raden we aan deze te verwijderen, aangezien de standaardomgeving is bedoeld om te worden gedeeld met alle gebruikers in de tenant en de ontwikkelaaromgeving is bedoeld voor gebruik door alleen de eigenaar van de omgeving.
Omgevingen ondersteunen het koppelen van de volgende groepstypen: Beveiliging en Microsoft 365. Het koppelen van andere groepstypen wordt niet ondersteund.
Wanneer u een beveiligingsgroep selecteert, zorg er dan voor dat u een Microsoft Entra-beveiligingsgroep selecteert en niet een die on-premises is gemaakt in Windows Active Directory. On-premises Windows AD-beveiligingsgroepen worden niet ondersteund.
Als een gebruiker geen deel uitmaakt van de toegewezen beveiligingsgroep voor de omgeving, maar wel de rol Power Platform-beheerder heeft, wordt de gebruiker nog steeds weergegeven als een actieve gebruiker en kan deze zich aanmelden.
Als aan een gebruiker de rol Dynamics 365-servicebeheerder is toegewezen, moet de gebruiker deel uitmaken van de beveiligingsgroep voordat deze in de omgeving wordt ingeschakeld. Ze hebben pas toegang tot de omgeving als ze aan de beveiligingsgroep zijn toegevoegd en zijn ingeschakeld.
Al uw toepassingsgebruikers kunnen in elke omgeving werken die beveiligd is met een beveiligingsgroep zonder lid te zijn van de beveiligingsgroep.
Notitie
Aan alle gebruikers met een licentie, ongeacht of ze lid van de beveiligingsgroepen zijn, moeten beveiligingsrollen worden toegewezen om toegang te krijgen tot gegevens in de omgevingen. U wijst beveiligingsrollen toe in de webtoepassing. Als gebruikers geen beveiligingsrol hebben, krijgen ze een foutmelding dat toegang tot de gegevens is geweigerd wanneer ze een app proberen uit te voeren. Gebruikers hebben pas toegang tot omgevingen als aan die gebruikers ten minste één beveiligingsrol voor die omgeving is toegewezen. Raadpleeg voor meer informatie Omgevingsbeveiliging configureren. Automatische toewijzing van gebruikers aan een omgeving wordt niet ondersteund voor proefomgevingen. Voor proefomgevingen moet u gebruikers handmatig toewijzen.
Een beveiligingsgroep maken en leden toevoegen aan de beveiligingsgroep
Meld u aan bij het Microsoft 365-beheercentrum.
Selecteer Teams en groepen>Actieve teams en groepen.
Selecteer + Een groep toevoegen.
Wijzig het type in Beveiligingsgroep, voeg de groep Naam en Beschrijving toe en selecteer vervolgens Toevoegen>Sluiten.
Selecteer de groep die u hebt gemaakt en selecteer vervolgens naast Leden de optie Bewerken.
Selecteer + Leden toevoegen. Selecteer de gebruikers die u aan de beveiligingsgroep wilt toevoegen en selecteer vervolgens enkele keren Opslaan>Sluiten om terug te keren naar de lijst Groepen.
Als u een gebruiker uit de beveiligingsgroep wilt verwijderen, selecteert u de beveiligingsgroep en selecteert u vervolgens naast Leden de optie Bewerken. Selecteer - Leden verwijderen en selecteer vervolgens X voor elk lid dat u wilt verwijderen.
Notitie
Als de gebruikers die u aan de beveiligingsgroep wilt toevoegen niet zijn gemaakt, dan maakt u de gebruikers en wijst u hieraan de Dataverse-licenties toe.
Als u meerdere gebruikers wilt toevoegen, raadpleegt u: bulksgewijs toevoegen van gebruikers aan Office365-groepen.
Een gebruiker maken en een licentie toewijzen
Selecteer in het Microsoft 365-beheercentrum Gebruikers>Actieve gebruikers>+ Een gebruiker toevoegen.
Voer de gebruikersgegevens in, selecteer licenties en selecteer vervolgens Toevoegen.
Meer informatie: Gebruikers toevoegen en tegelijkertijd licenties toewijzen
U kunt ook per-app-passen kopen en toewijzen: Info over Power Apps-abonnementen per app
Notitie
Als aan een omgeving een Power Apps-abonnement per app is toegewezen, worden alle gebruikers als gelicentieerd beschouwd wanneer ze proberen toegang te krijgen tot de omgeving, inclusief gebruikers aan wie geen individuele licenties zijn toegewezen. Toewijzing van abonnement per app in een omgeving voldoet aan de eis dat gebruikers een licentie moeten hebben om toegang te krijgen tot de omgeving.
Een beveiligingsgroep aan een omgeving koppelen
Meld u aan bij het Power Platform-beheercentrum als beheerder (Dynamics 365-beheerder of Microsoft Power Platform-beheerder).
Selecteer Omgevingen in het navigatievenster.
Selecteer de naam van de omgeving.
Selecteer Bewerken.
In het deelvenster Details bewerken selecteert u het pictogram Bewerken in het gebied Beveiligingsgroep.
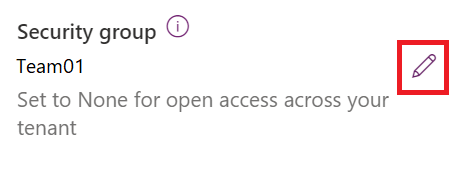
Alleen de eerste 200 beveiligingsgroepen worden geretourneerd. Gebruik Zoeken om naar een specifieke beveiligingsgroep te zoeken.
Selecteer een beveiligingsgroep, selecteer Gereed en selecteer vervolgens Opslaan.
De beveiligingsgroep wordt gekoppeld aan de omgeving.
Notitie
Gebruikers die canvas-apps uitvoeren wanneer een beveiligingsgroep aan de omgeving van de app is gekoppeld, moeten lid zijn van de beveiligingsgroep om de canvas-app te kunnen uitvoeren, ongeacht of de app met hen is gedeeld. Anders krijgen gebruikers dit foutbericht te zien: "U kunt geen apps openen in deze omgeving. U bent geen lid van de beveiligingsgroep van de omgeving." Als uw Power Platform-beheerder governancedetails heeft ingesteld voor uw organisatie, ziet u een contactpersoon voor governance met wie u contact kunt opnemen voor het lidmaatschap van een beveiligingsgroep.