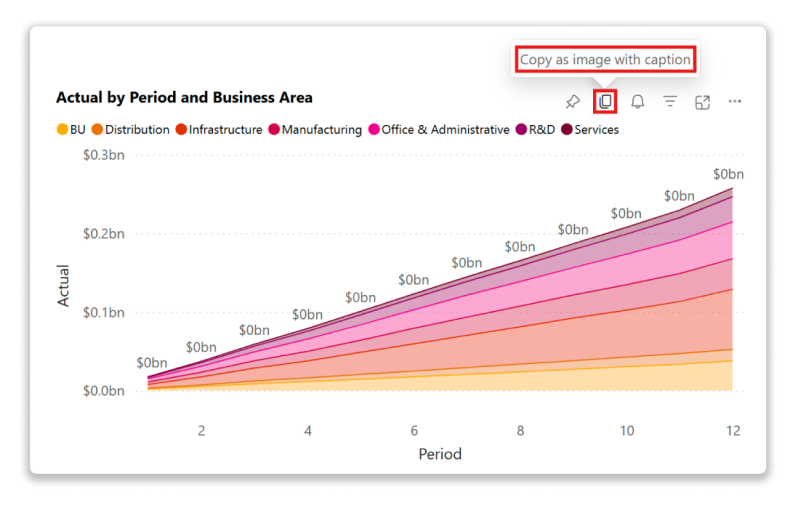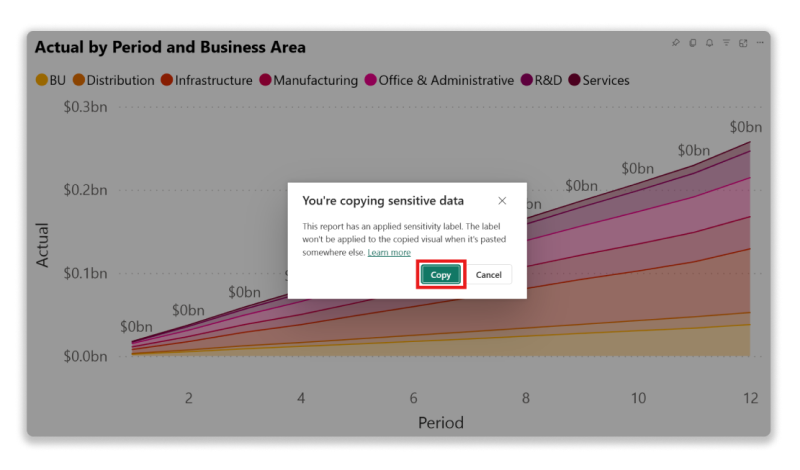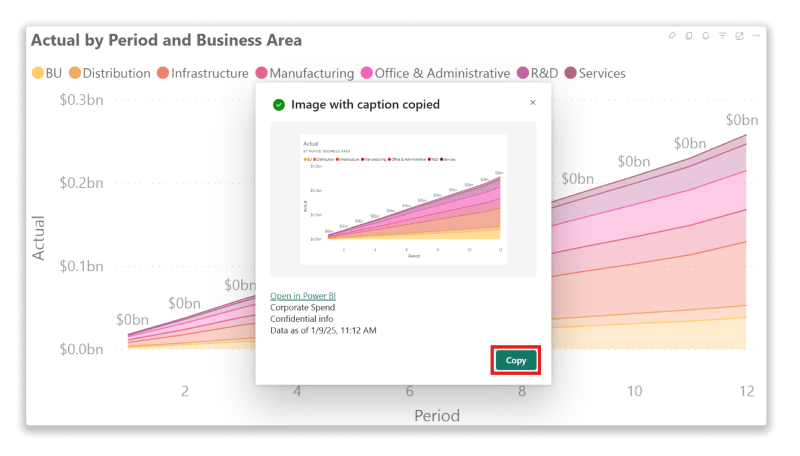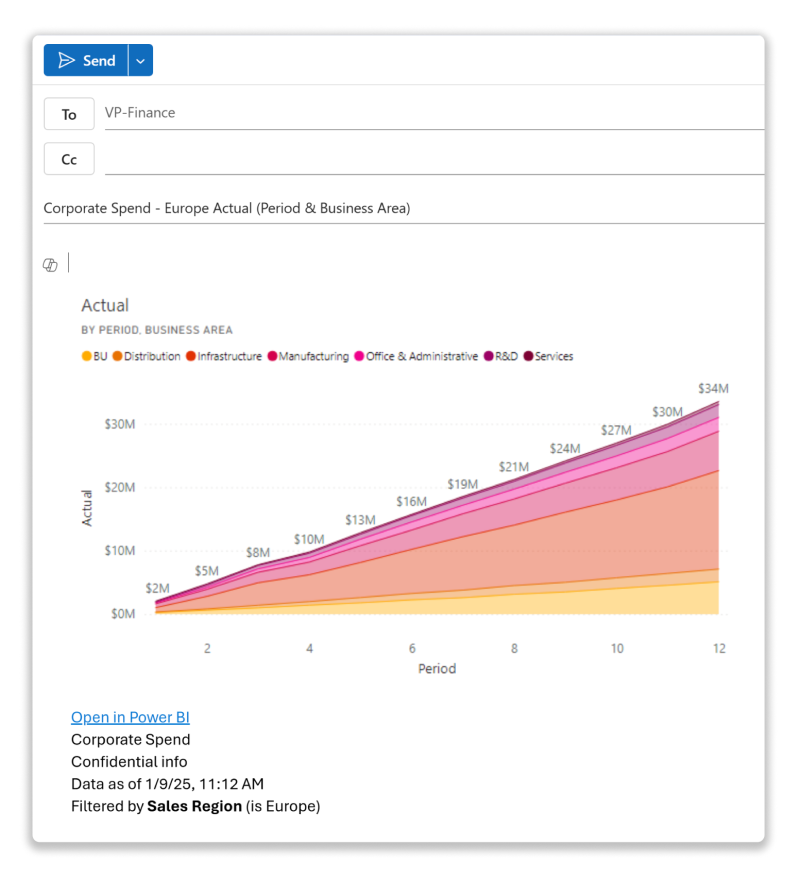Een rapportvisualisatie kopiëren en plakken
VAN TOEPASSING OP: Power BI Desktop-Power BI-service
In dit artikel wordt beschreven hoe u een visual kopieert en plakt, een fundamentele taak waarmee u visuals in uw rapporten kunt dupliceren. Het hergebruik van uw visuele elementen en kan helpen om consistentie in verschillende delen van uw rapport te garanderen, terwijl u de tijd en moeite vermijdt die vaak nodig zijn om visuals helemaal opnieuw te maken. Dit artikel bevat stapsgewijze instructies, tips en aanbevolen procedures om u te helpen visuals efficiënt te kopiëren en plakken in Power BI.
Voorwaarden
- In Power BI-service hebt u bewerkingsmachtigingen nodig voor het rapport, zodat u een visual kunt kopiëren en deze vervolgens in een andere pagina in uw rapport kunt plakken.
- Open het rapport in Power BI-service in bewerkingsweergave.
- In Power BI-service en mobiele Power BI-kunt u ook een afbeelding van een visual kopiëren en in andere toepassingen plakken, zoals Word of PowerPoint.
Visuals in hetzelfde rapport kopiëren en plakken
Visuals in Power BI-rapporten kunnen worden gekopieerd van één pagina in het rapport naar dezelfde pagina of naar een andere pagina in hetzelfde rapport.
Kopiëren en plakken in Power BI Desktop
- Open een rapport met ten minste één visualisatie.
- Selecteer een visual. Wanneer Home geselecteerd is op de menubalk, selecteer dan Kopiëren op de opdrachtbalk of gebruik Ctrl +C om te kopiëren.
- Als u de visual ergens anders in uw rapport wilt plakken, gebruikt u Plakken via de opdrachtbalk of gebruikt u Ctrl + V.
Kopieer een visueel element als een statische afbeelding naar je klembord
In deze stappen wordt uitgelegd hoe u een statische afbeelding van een visual kopieert in Power BI. Nadat u het hebt gekopieerd, kunt u deze plakken in Microsoft OneNote, Word, Outlook of een andere toepassing die ondersteuning biedt voor het plakken van afbeeldingen.
Kopieer en plak een statische afbeelding van een visual in de Power BI-service
Wanneer u een statische afbeelding van een visual kopieert, worden in de gekopieerde afbeelding alle filters weergegeven die erop worden toegepast, samen met de metagegevens, inclusief de volgende informatie:
- Een Open in Power BI koppeling naar het Power BI-rapport of -dashboard.
- De titel van het rapport of dashboard.
- Een kennisgeving als de afbeelding vertrouwelijke informatie bevat.
- Een tijdstempel die datum en tijd aangeeft in de statische afbeelding van de visual.
- Een tekstbeschrijving van filters die zijn toegepast op de statische afbeelding van de visual.
Houd er rekening mee dat visuals kunnen worden gekopieerd uit zowel Power BI-dashboards als uit Power BI-rapporten.
Kopiëren vanuit een dashboardtegel
Open de Power BI-service en navigeer naar het dashboard waaruit u wilt kopiëren.
Selecteer in de rechterbovenhoek van de visual het beletselteken (...) om een menu met opties te openen en kies Visual kopiëren als afbeelding.
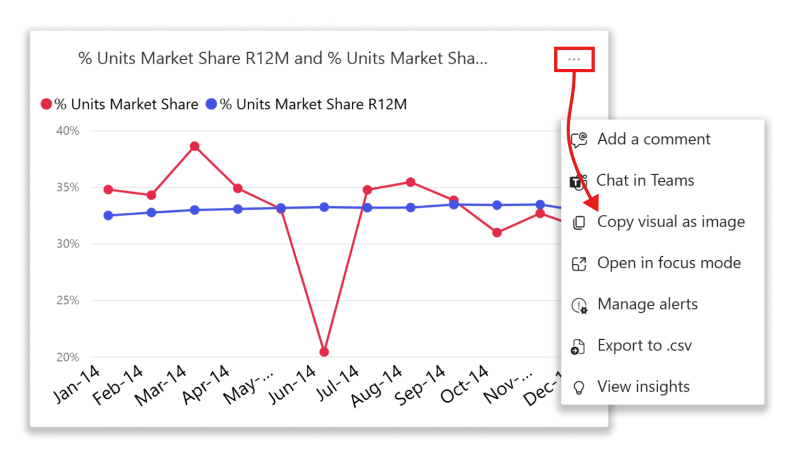
Als er een vertrouwelijkheidslabel is toegepast op uw visual, ontvangt u een waarschuwing voordat de kopie wordt gemaakt. Als de gegevens niet met anderen moeten worden gedeeld, selecteert u Annuleren. Als u Kopiëren selecteert, wordt het vertrouwelijkheidslabel toegevoegd aan de metagegevens onder de geplakte visual.
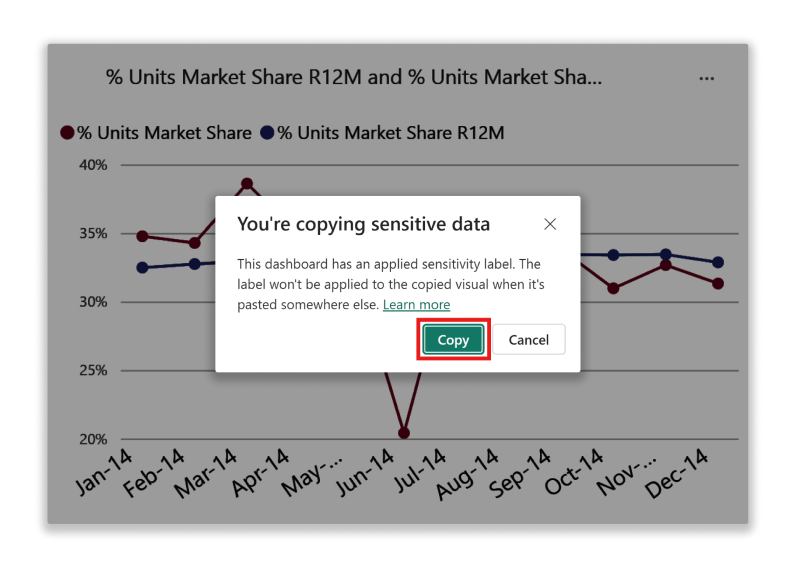
Wanneer het dialoogvenster Afbeelding met gekopieerd bijschrift wordt weergegeven, controleert u de afbeelding en het bijschrift. Als het er OK uitziet, selecteert u Kopiëren om de afbeelding naar het klembord te kopiëren en sluit u het dialoogvenster.
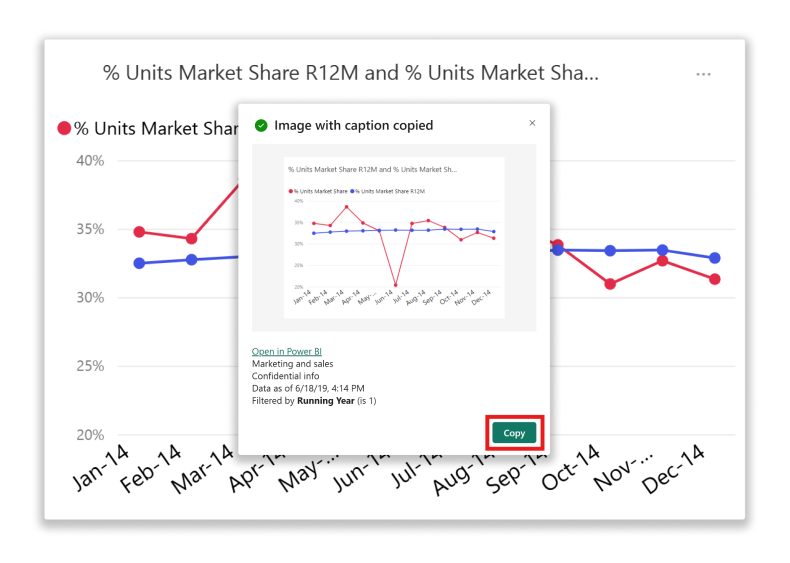
Wanneer de visual naar het klembord is gekopieerd, kunt u deze in een andere toepassing plakken met behulp van plakken vanaf de opdrachtbalk of met de rechtermuisknop op>Plakkenklikken of Ctrl + Vgebruiken. In deze schermafbeelding hebben we de visual geplakt in Microsoft OneNote.
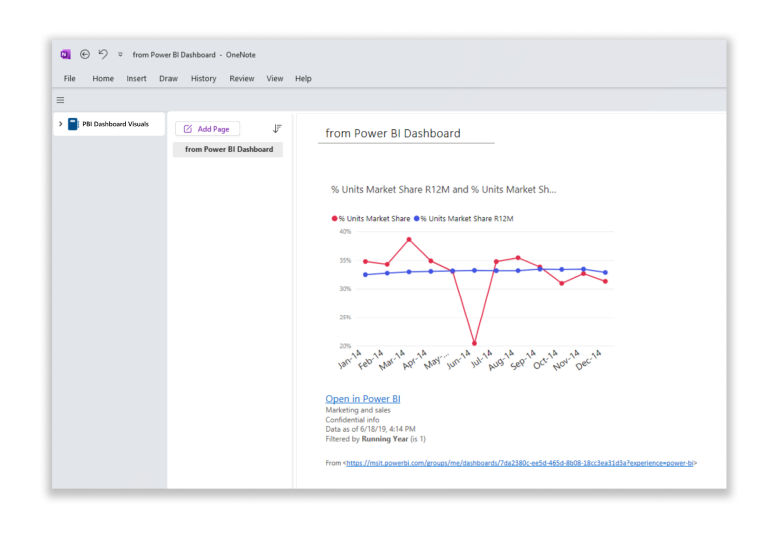
Het gebruik van het kopiëren van een visual als afbeelding beheren
Als u de eigenaar of beheerder van de tenant bent, kunt u bepalen of een visual kan worden gekopieerd als afbeelding uit een rapport of dashboard.
Kopiëren en plakken uitschakelen voor een specifieke visual
U kunt het kopieerpictogram uit die visual verwijderen in de Power BI-service als u niet wilt dat gebruikers een specifieke visual kunnen kopiëren. (Niet beschikbaar in Power BI Desktop).
Open het rapport in de bewerkingsmodus.
Maak de visual actief door deze te selecteren.
Selecteer het verfborstelpictogram om het opmaakvenster te openen.
Selecteer >kopteksten> en vouw de kaart uit.
Schuif omlaag naar de onderkant van de kaart en schakel het pictogram Kopiëren uit.
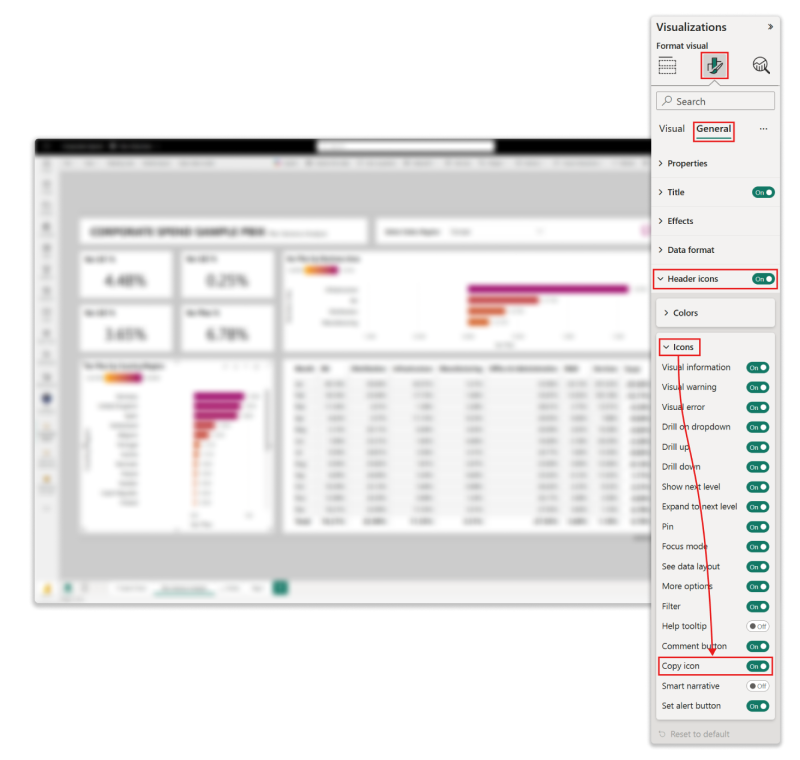
Als u de instelling voor de visualheader niet kunt vinden, schakelt u de optie voor de moderne visuele koptekst in onder Rapportinstellingen.
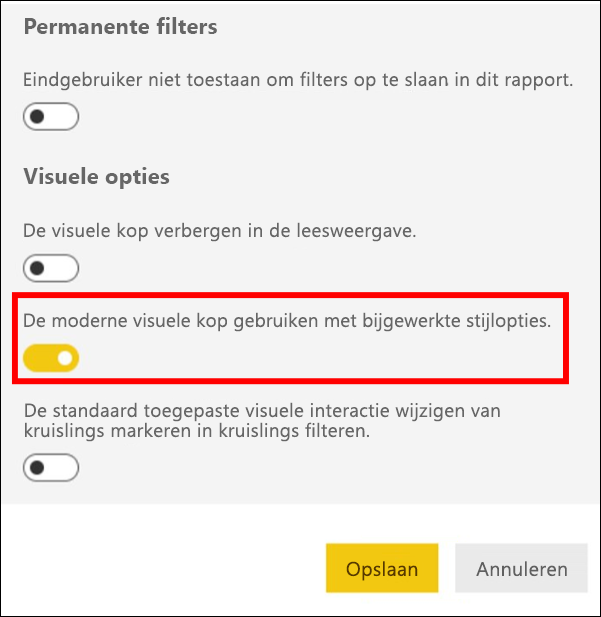
Wijzigingen opslaan. Deel het opnieuw en publiceer deze indien nodig opnieuw.
Kopiëren en plakken uitschakelen voor een groep gebruikers
Als u eigenaar bent van de inhoud of een beheerder van de tenant bent, kunt u bepalen wie visuals kan kopiëren. Met deze instelling schakelt u kopiëren als afbeelding uit met bijschrift in rapporten en kopieert u de visual als afbeelding op dashboards voor alle gebruikers van de Power BI-tenant. Gebruikers zien mogelijk nog steeds de opties voor kopiëren en plakken, maar ze krijgen een foutbericht wanneer ze ze proberen te gebruiken.
Navigeer naar de beheerportal.
Zoek onder Tenantinstellingen de instellingen voor exporteren en delen.
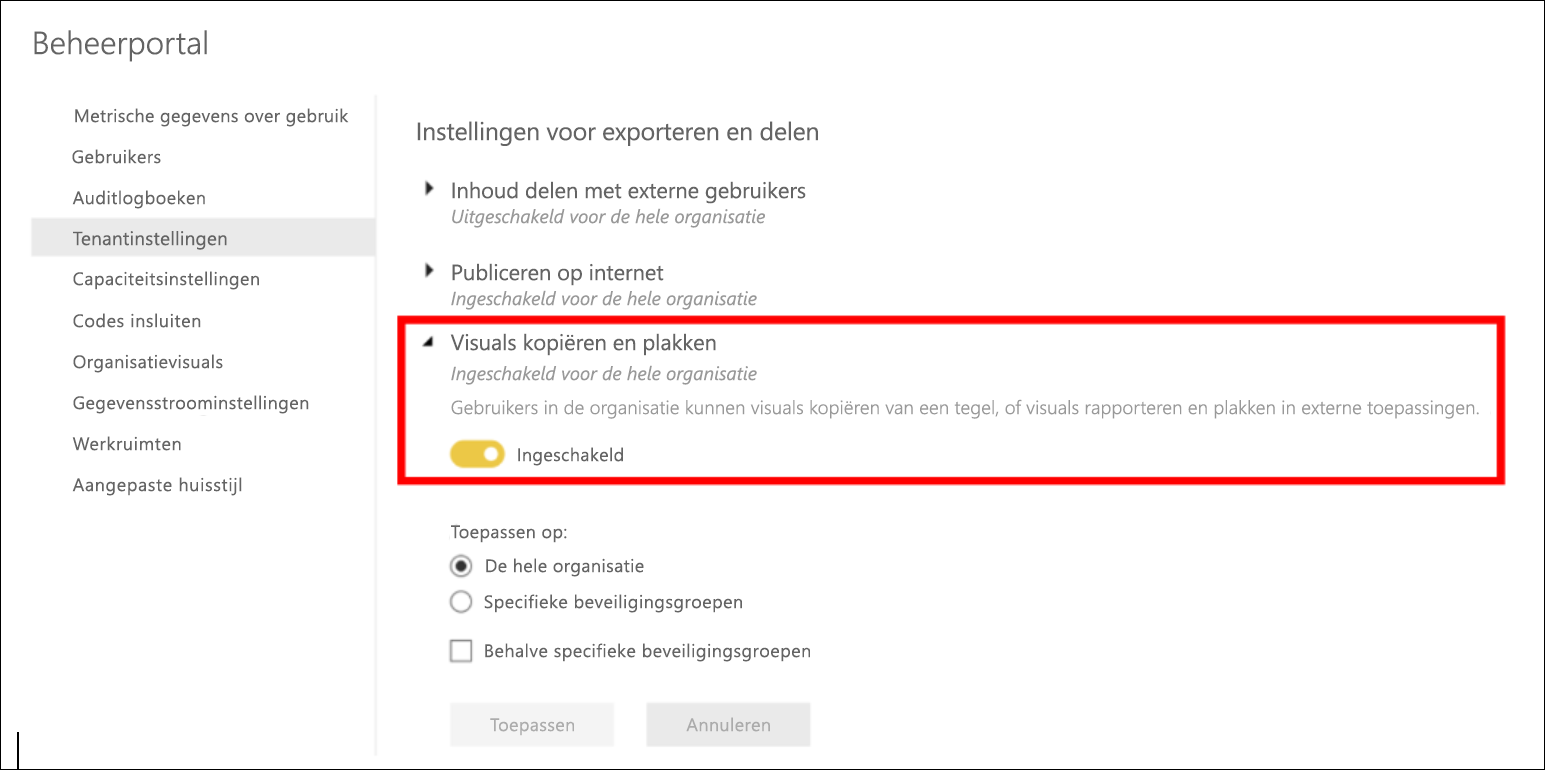
Voor uw geselecteerde beveiligingsgroepen, schakel het kopiëren en plakken van visuals uit .
Overwegingen en beperkingen
Als Power BI-gebruiker is de kennis van overwegingen en beperkingen bij het kopiëren en plakken van visuals handig, ongeacht of u een beginnende of ervaren gebruiker bent. Hier volgen enkele praktische informatie:
V: Waarom is het pictogram Kopiëren inactief of grijs weergegeven voor een visual?
A: De eigenaar of beheerder van de inhoud van de tenant kan de kopieerfunctie uitschakelen voor een visual waardoor het kopieerpictogram niet beschikbaar zou zijn.
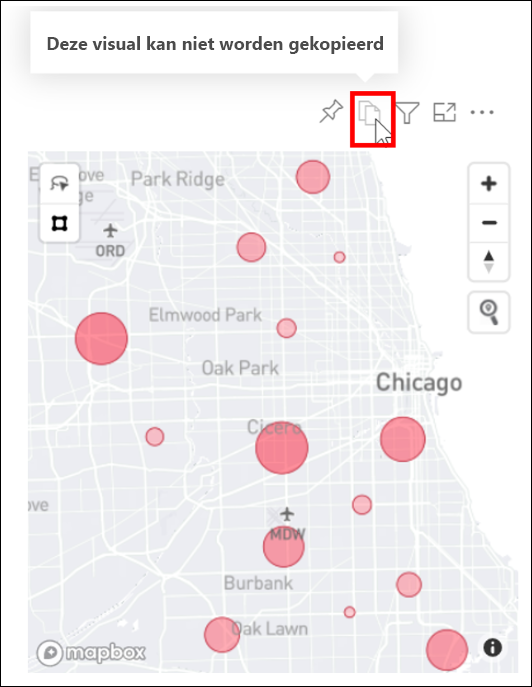
Q: Welke visuals worden niet volledig ondersteund voor kopiëren en plakken?
A: We ondersteunen systeemeigen Power BI-visuals en gecertificeerde aangepaste visuals. Er is beperkte ondersteuning voor bepaalde visuals, waaronder:
- ESRI (Environmental Systems Research Institute) en andere kaartvisualisaties.
- Python-visuals.
- R-visuals.
- Power Apps-visuals.
- Slicers en visuals die gebruikmaken van de Filter-API's, die als slicers fungeren. Meer informatie over visuele filter-API's.
- Gelicentieerde visuals
- Aangepaste visuals die niet zijn gecertificeerd. Bekijk hoe u uw aangepaste visual kunt certificeren.
- AppSource-visuals die worden beheerd in uw organisatiearchief.
- Visuals met toegepaste thema's en kleuren.
- Nieuw vastgemaakte dashboardtegels.
- Visuals met gegevensfilters kunnen niet worden omgeleid.
- Visuals met persoonlijke bladwijzers en andere plakstatussen .
V: Kan ik in een toepassing plakken?
A: U kunt alleen plakken in toepassingen die ondersteuning bieden voor het plakken van afbeeldingen, zoals Word, PowerPoint, Outlook of een toepassing met ondersteuning voor het plakken van HTML.
V: Waarom ziet de gekopieerde visual er anders uit dan het origineel?
A: Opgemaakte inhoud, wanneer deze naar het klembord wordt gekopieerd en in een andere toepassing wordt geplakt, wordt mogelijk niet de volledige inhoud weergegeven die uit de visual is gekopieerd.
V: Kan ik een visual uit een Power BI-dashboard kopiëren en in een Power BI-rapport of een ander dashboard plakken?
A: Visualisaties op dashboards kunnen niet worden gekopieerd en geplakt in Power BI-rapporten of andere dashboards.
Gerelateerde inhoud
Meer informatie over visualisaties in Power BI-rapporten.
Meer vragen? Probeer de Power BI-community.