Quickstart: meer informatie over de Mogelijkheden van Power BI voor zakelijke gebruikers
VAN TOEPASSING OP: Power BI-service voor zakelijke gebruikers
Power BI-service voor ontwerpers en ontwikkelaars
die Power BI Desktop
hebben een Pro- of Premium-licentie nodig
In deze quickstart ziet u hoe u kunt communiceren met de Power BI-service om gegevensgestuurde zakelijke inzichten te ontdekken. Dit artikel is niet bedoeld als een uitgebreide uitleg, maar een korte reis door veel van de acties die beschikbaar zijn voor zakelijke Gebruikers van Power BI.
Als u zich niet hebt geregistreerd voor de Power BI-service, meldt u zich aan voor een gratis proefversie voordat u begint.
Wat is Power BI?
Power BI is een verzameling softwareservices, apps en connectors die samenwerken om uw ongerelateerde gegevensbronnen om te zetten in samenhangende, visueel aantrekkelijke en interactieve inzichten. Uw gegevens zijn mogelijk een eenvoudig Excel-werkblad of een verzameling gegevens uit verschillende gegevensbronnen. Hoe dan ook, met Power BI kunt u eenvoudig verbinding maken met uw gegevensbronnen, visualiseren (of ontdekken) wat belangrijk is en dat delen met iedereen of iedereen die u wilt.
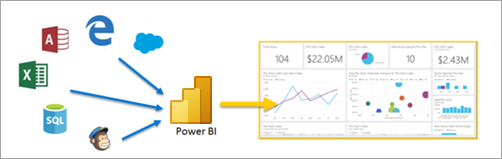
Open de Power BI-service, in een browser of op een mobiel apparaat. U en uw collega's werken vanuit dezelfde vertrouwde apps, dashboards en rapporten, die automatisch worden bijgewerkt en vernieuwd, zodat u altijd met de meest recente inhoud werkt.
Leesweergave
Er zijn twee modi voor interactie met rapporten in de Power BI-service: bewerkingsweergave en leesweergave. Als u een zakelijke gebruiker bent, gebruikt u de leesweergave waarschijnlijker om rapporten te gebruiken die door anderen zijn gemaakt. De bewerkingsweergave wordt gebruikt door rapportontwerpers die de rapporten maken en met u delen. Leesweergave is uw manier om rapporten te verkennen en te gebruiken die zijn gemaakt door collega's.
Bewerkingsweergave en leesweergave selecteren
De meeste rapporten worden geopend in de leesweergave. Als u wilt overschakelen van de leesweergave naar de bewerkingsweergave, selecteert u Bewerken op de actiebalk. Als Bewerken grijs wordt weergegeven, betekent dit dat u geen machtigingen hebt om het rapport te bewerken.

Als u wilt teruggaan naar de leesweergave, selecteert u de leesweergave op de actiebalk.

Zelfs in de leesweergave is de inhoud niet statisch. U kunt zich verdiepen in trends, inzichten en andere business intelligence. Plak de inhoud en dobbelstenen en stel deze zelfs vragen met behulp van uw eigen woorden. Of laat uw gegevens interessante inzichten voor u ontdekken; u waarschuwingen sturen wanneer gegevens worden gewijzigd en e-mailrapporten naar u worden verzonden volgens een schema dat u hebt ingesteld. Al uw gegevens, op elk gewenst moment, in de cloud of on-premises, vanaf elk apparaat.
Lees verder voor meer informatie over deze functies en meer.
Power BI-inhoud
Wanneer we de term 'inhoud' gebruiken in Power BI, verwijzen we naar items zoals rapporten, dashboards en apps. Deze inhoud is de bouwstenen die u gebruikt om uw gegevens te verkennen en zakelijke beslissingen te nemen.
Notitie
Dashboards, rapporten en apps kunnen ook worden bekeken en gedeeld op mobiele apparaten.
Apps
Een app is een Power BI-inhoudstype dat gerelateerde dashboards, rapporten, werkmappen en meer op één plek combineert. Een app kan een of meer dashboards en een of meer rapporten bevatten, allemaal gebundeld. Power BI-ontwerpers maken apps en distribueren en delen de apps met zakelijke gebruikers zoals u.
Een manier om uw apps weer te geven, is door apps te selecteren in het navigatievenster en een app te kiezen die u wilt openen.
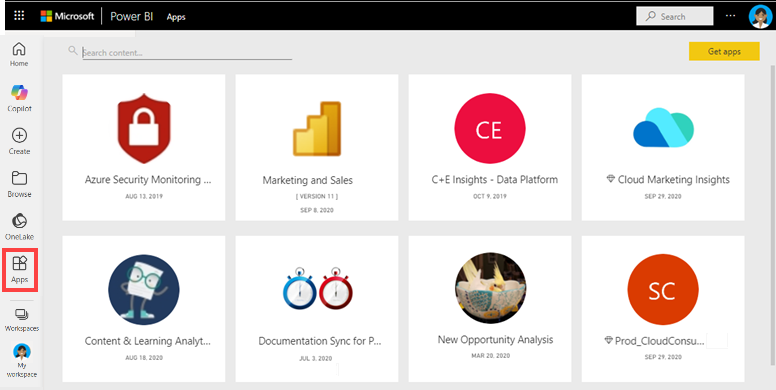
Zie Power BI-apps voor meer informatie over het weergeven van apps.
Rapporten
Een Power BI-rapport is een weergave met meerdere perspectieven in een semantisch model, met visuals die verschillende bevindingen en inzichten uit dat semantische model vertegenwoordigen. Een rapport kan één visual of pagina's met visuals bevatten. Power BI-ontwerpers maken rapporten en distribueren en delen de rapporten met zakelijke gebruikers zoals u.
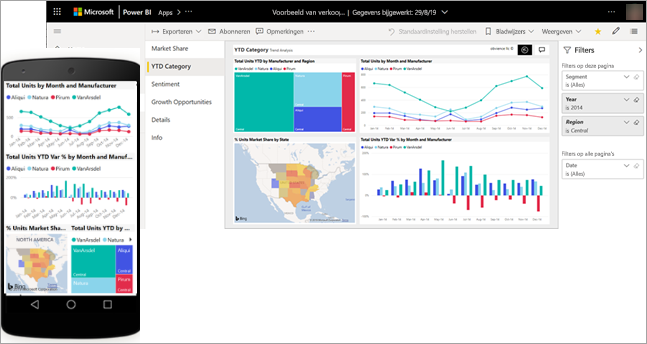
Zie Power BI-rapporten voor meer informatie over het weergeven van rapporten.
Dashboards
Een Power BI-dashboard is één pagina, ook wel een canvas genoemd, die gebruikmaakt van visualisaties om een verhaal te vertellen. Omdat het beperkt is tot één pagina, bevat een goed ontworpen dashboard alleen de belangrijkste elementen van dat verhaal.
De visualisaties die u op het dashboard ziet, worden tegels genoemd en worden door rapportontwerpers vastgemaakt aan het dashboard. In de meeste gevallen gaat u door een tegel te selecteren naar de rapportpagina waar de visualisatie is gemaakt.
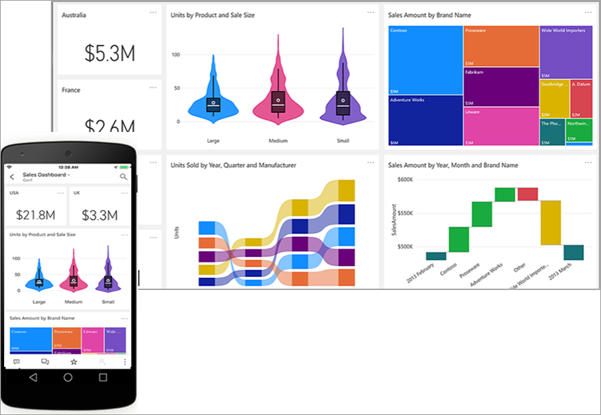
Zie Power BI-dashboards voor meer informatie over het weergeven van dashboards.
Interactie in de Power BI-service
Samenwerken met collega's
Vergeet e-mail. Voeg een persoonlijke opmerking toe of start een gesprek met collega's over een dashboard, direct op dat dashboard. De opmerkingenfunctie is slechts een van de manieren waarop u met anderen kunt samenwerken.
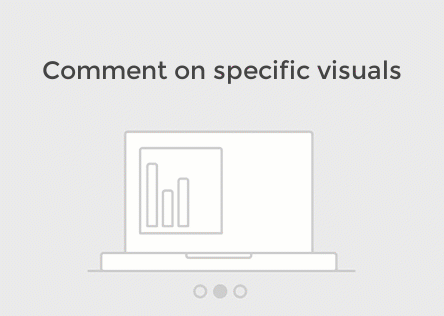
Meer informatie over opmerkingen.
Ga terug en laat Power BI voor u werken
Twee van de manieren waarop de Power BI-service het werk voor u doet, is met abonnementen en waarschuwingen.
Abonneren op een dashboard (of rapport)
Het is niet nodig om Power BI te openen om een dashboard te bewaken. U kunt zich in plaats daarvan abonneren en Power BI stuurt u een momentopname van dat dashboard volgens een schema dat u instelt.
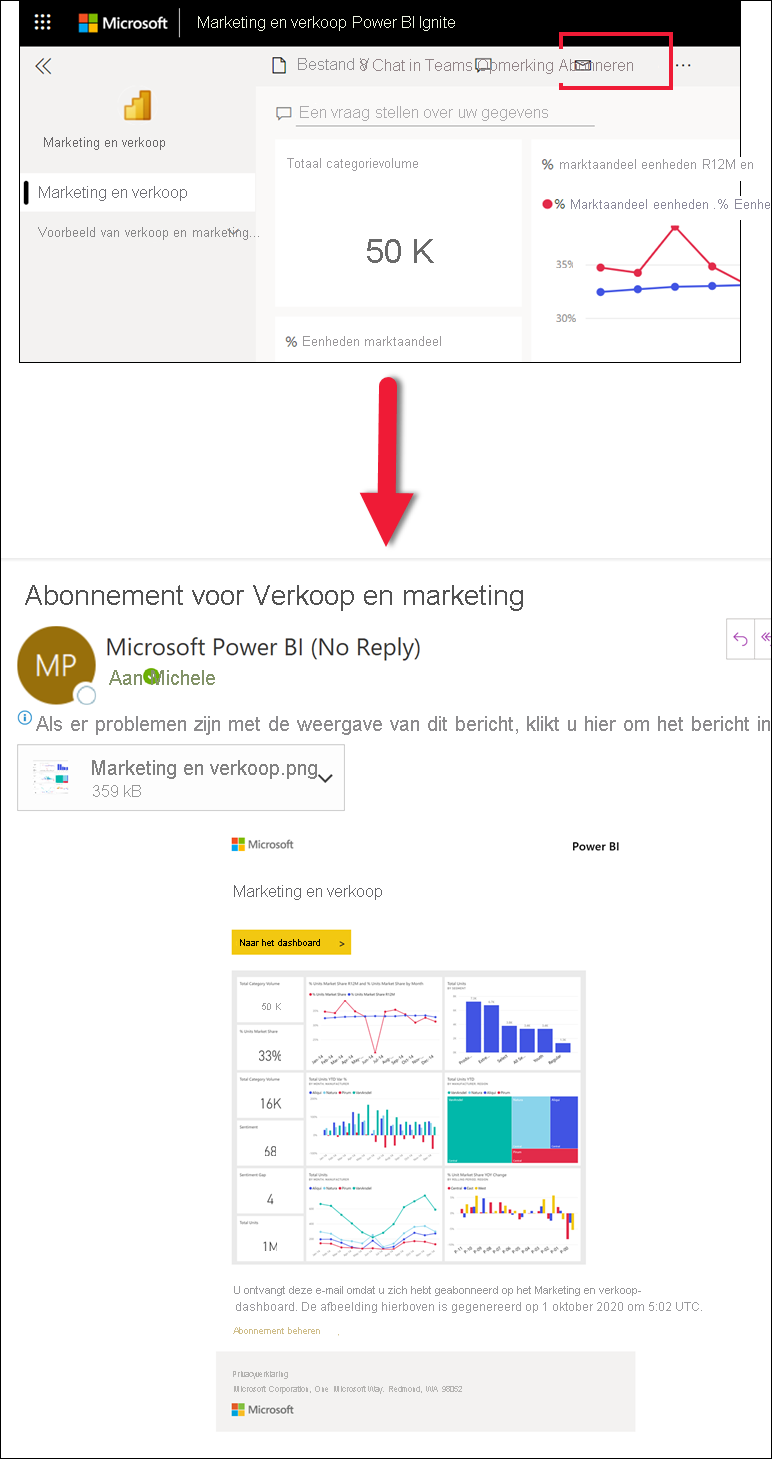
Meer informatie over Power BI-abonnementen.
Waarschuwingen ontvangen wanneer uw gegevens een drempelwaarde bereiken
Uw gegevens zijn live en uw visuals worden automatisch bijgewerkt. Als u een melding wilt ontvangen wanneer gegevens boven of onder een door u ingestelde drempelwaarde worden gewijzigd, gebruikt u gegevenswaarschuwingen. Waarschuwingen werken op meters, KPI's en kaarten.
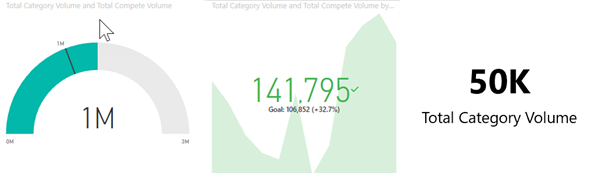
Power BI stuurt u een e-mailbericht wanneer de waarde toeneemt of afneemt na de limiet die u hebt ingesteld.
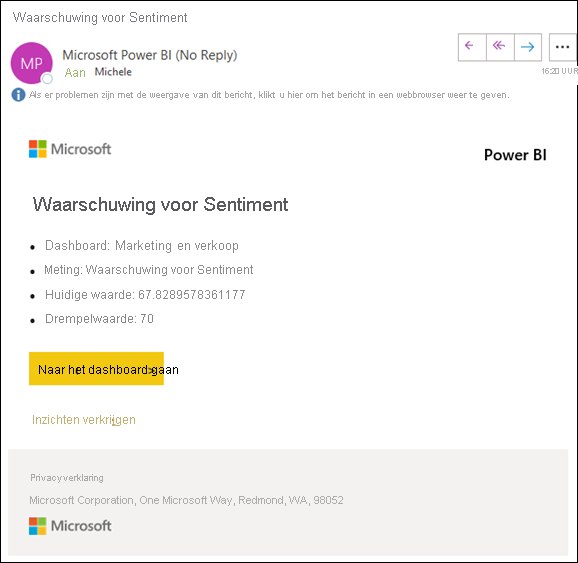
Meer informatie over Power BI-waarschuwingen.
Q&A gebruiken om vragen te stellen met natuurlijke taal
Soms is de snelste manier om een antwoord op uw gegevens te krijgen door een vraag te stellen met behulp van natuurlijke taal. Het Q&A-vragenvak is boven aan het dashboard beschikbaar. 'Toon bijvoorbeeld het aantal grote verkoopkansen per verkoopfase als trechter'.
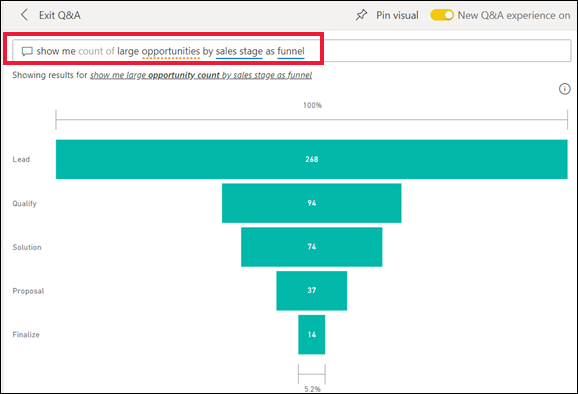
Meer informatie over Q&A van Power BI.
Details van een visualisatie weergeven
Visuals bestaan uit gegevenspunten. Wanneer u met de muisaanwijzer een gegevenspunt aanwijst, kunt u de details bekijken.
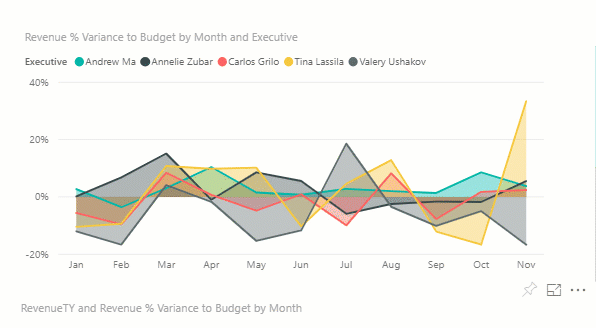
De weergavedimensies aanpassen
Rapporten worden weergegeven op veel verschillende apparaten, met verschillende schermgrootten en hoogte-breedteverhoudingen. De standaardweergave is mogelijk niet wat u op uw apparaat wilt zien.
Als u dit wilt aanpassen, selecteert u in de menubalk rechtsboven het pictogram Beeld en kiest u een van de weergaveopties.
![]()
Zien hoe alle visuals op een pagina zijn verbonden
De gerelateerde visualisaties op een rapportpagina kruislings markeren en kruislings filteren. De visualisaties op één rapportpagina zijn allemaal 'verbonden' met elkaar. Dit betekent dat als u een of meer waarden in een visualisatie selecteert, andere visualisaties die dezelfde waarde gebruiken, worden gewijzigd op basis van uw selectie.
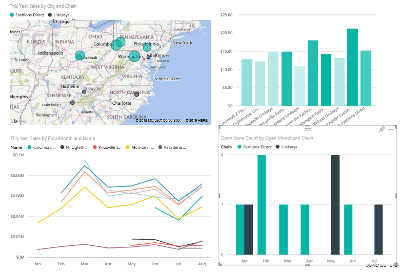
Meer informatie over visuele interacties.
De filters bijwerken die in het rapport worden gebruikt
Open het deelvenster Filters om de filters weer te geven die zijn toegepast op de pagina, het rapport en de visualisatie.
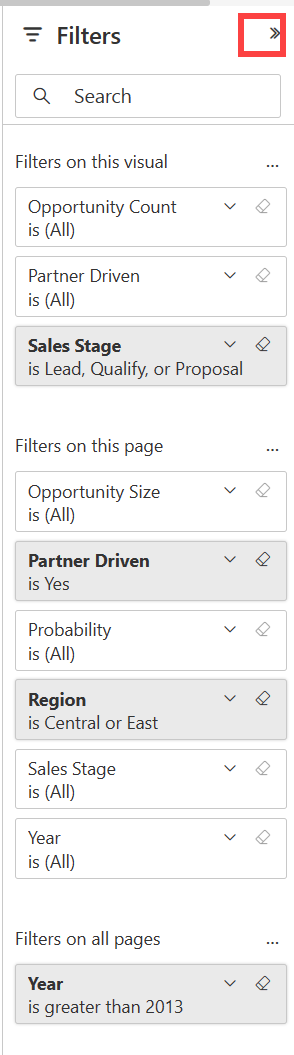
Als het rapport filters heeft toegepast, worden deze weergegeven in het deelvenster Filters . Breng wijzigingen aan in de filters om het effect op de visuals te bekijken. Sla uw wijzigingen op of gebruik deze ![]() om terug te keren naar de standaardstatus van de rapportpagina.
om terug te keren naar de standaardstatus van de rapportpagina.
Inzoomen op afzonderlijke visuals
Beweeg de muisaanwijzer over een visual en selecteer het ![]() pictogram Focusmodus. Wanneer u een visualisatie bekijkt in de focusmodus, wordt deze uitgevouwen om het hele rapportcanvas te vullen.
pictogram Focusmodus. Wanneer u een visualisatie bekijkt in de focusmodus, wordt deze uitgevouwen om het hele rapportcanvas te vullen.
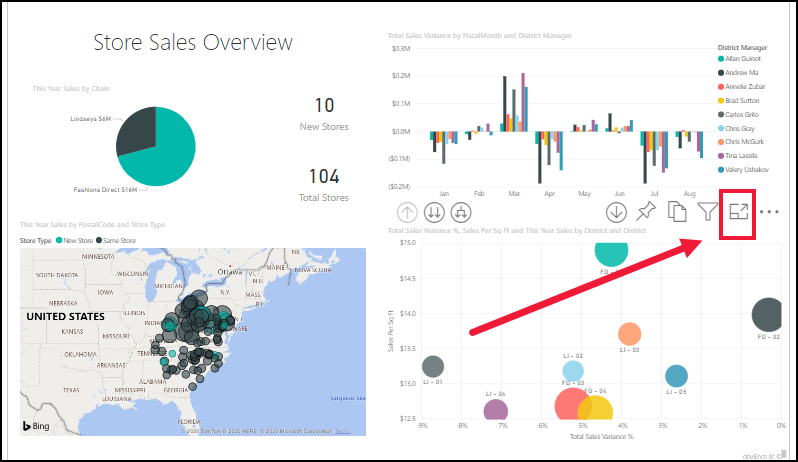
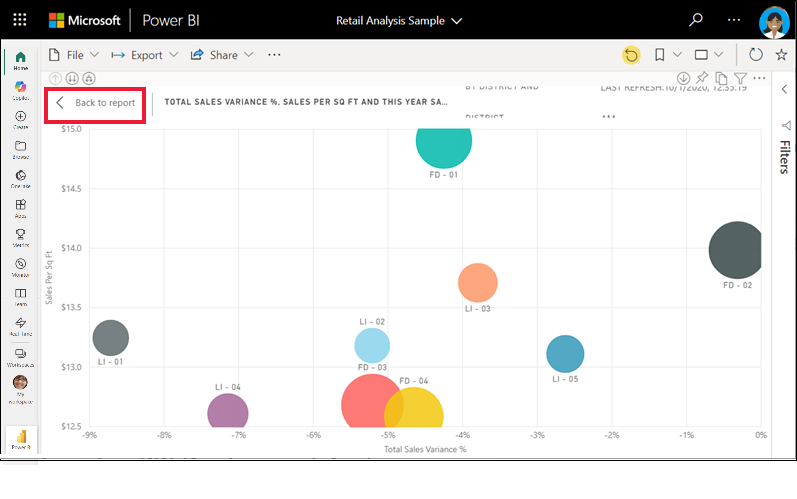
Als u dezelfde visualisatie wilt weergeven zonder de afleiding van menubalken, het filtervenster en andere chromen, selecteert u Volledig scherm in de vervolgkeuzelijst Weergave.
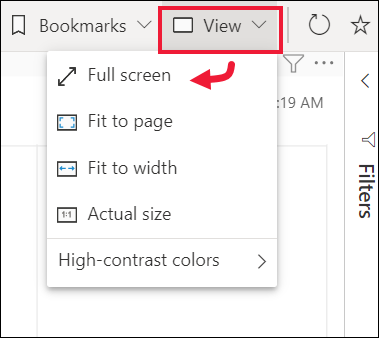
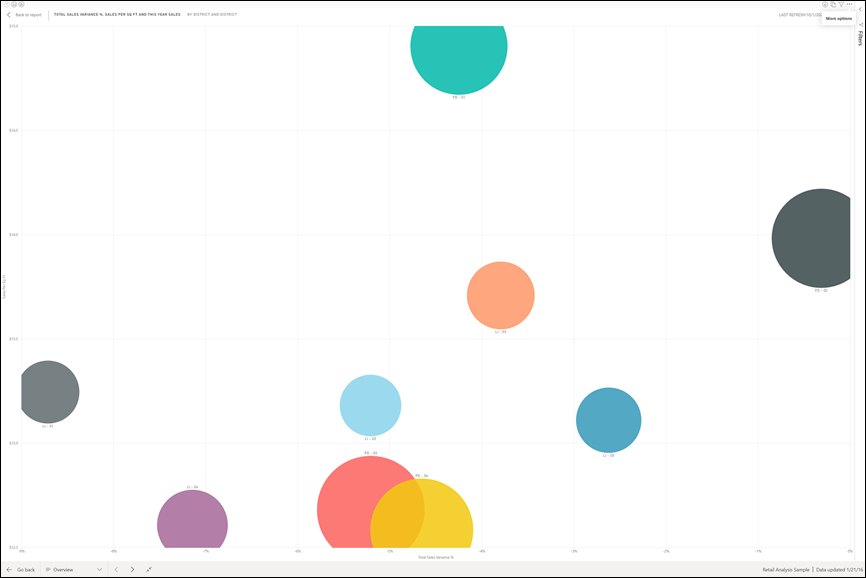
Meer informatie over de focusmodus en de modus Volledig scherm.
Een visualisatie sorteren
Visuals op een rapportpagina kunnen worden gesorteerd en opgeslagen terwijl uw wijzigingen zijn toegepast.
Beweeg de muisaanwijzer over een visual om deze actief te maken en selecteer Meer opties (...) om sorteeropties te openen.
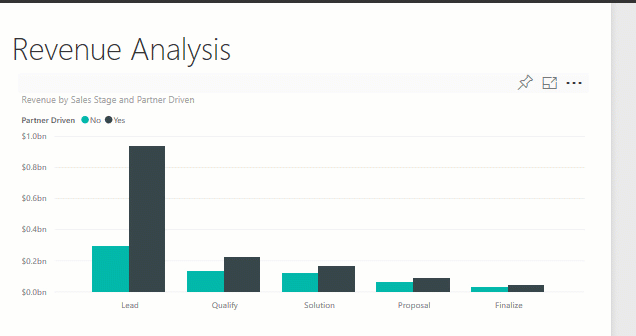
Meer informatie over het sorteren van visuals.
De gegevens weergeven die worden gebruikt om een visualisatie te maken
Een Power BI-visualisatie wordt samengesteld met behulp van gegevens uit onderliggende semantische modellen. Als u achter de schermen wilt zien, kunt u in Power BI de gegevens weergeven die worden gebruikt om de visual te maken. Wanneer u Weergeven als een tabel selecteert, worden de gegevens hieronder (of naast) de visualisatie weergegeven.
Als een visual actief is, selecteert u Meer opties (...) en kiest u Weergeven als een tabel.
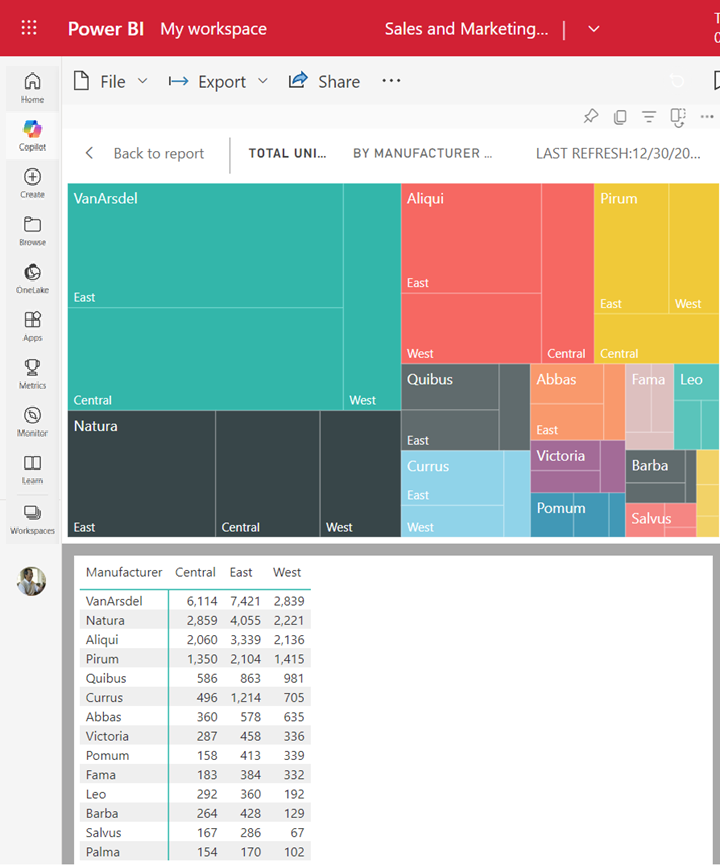
Gegevens exporteren naar Excel
U kunt de gegevens die zijn gebruikt om een visual te maken, niet alleen weergeven, u kunt ze ook exporteren en weergeven in Microsoft Excel. Wanneer u exporteert naar Excel, maakt u een afzonderlijk document, een spreadsheet dat geen deel uitmaakt van Power BI. Wijzigingen die u in het Excel-bestand aanbrengt, hebben geen invloed op de gegevens in Power BI. Of u de gegevens nu nader wilt bekijken of ze in een andere toepassing of voor een ander doel wilt gebruiken, Power BI biedt u deze flexibiliteit. Ga naar De gegevens exporteren die zijn gebruikt om een visualisatie te maken voor meer informatie.
Exporteren is niet beperkt tot afzonderlijke visuals; u kunt volledige rapporten exporteren naar Excel of PowerPoint om te delen met uw collega's. Zie Analyseren in Excel en Power BI in PowerPoint voor meer informatie.
Dit artikel is een kort overzicht van slechts enkele zaken die zakelijke gebruikers kunnen doen met de Power BI-service.
Resources opschonen
Als u verbinding hebt gemaakt met een app, selecteert u apps in het navigatievenster om de lijst met apps-inhoud te openen. Beweeg de muisaanwijzer over de app die u wilt verwijderen en selecteer het prullenbakpictogram.
Als u een Power BI-voorbeeldrapport hebt geïmporteerd of verbonden, opent u mijn werkruimte vanuit het navigatievenster. Zoek met behulp van de tabbladen bovenaan het dashboard, het rapport en het semantische model en selecteer het prullenbakpictogram voor elk model.