Het deelvenster Visualisatie aanpassen in Power BI Desktop en de Power BI-service
VAN TOEPASSING OP: Power BI Desktop-Power BI-service
Visualisaties, ook wel visuals genoemd, geven kortom inzichten weer die in de gegevens zijn gedetecteerd. Een Power BI-rapport heeft mogelijk één pagina met één visual of bevat mogelijk pagina's met visuals. In de Power BI-service kunnen visuals vanuit rapporten worden vastgemaakt aan dashboards.
Het is belangrijk om onderscheid te maken tussen rapportontwerpers en rapportgebruikers. Als u de persoon bent die het rapport bouwt of wijzigt, bent u een ontwerper. Ontwerpers hebben bewerkingsmachtigingen voor het rapport en het onderliggende semantische model. In Power BI Desktop kunt u het semantische model openen in de tabelweergave en visuals maken in de rapportweergave. In de Power BI-service kunt u de gegevensset of het rapport openen in de rapporteditor in de bewerkingsweergave. Als een rapport of dashboard met u wordt gedeeld, bent u een rapportgebruiker. U kunt het rapport en de bijbehorende visuals bekijken en ermee werken, maar u kunt niet zoveel wijzigingen aanbrengen als een ontwerper kan.
Er zijn veel verschillende typen visuals rechtstreeks beschikbaar vanuit het deelvenster Visualisaties van Power BI.
![]()
Er zijn meer Power BI-visuals beschikbaar via de communitysite van Microsoft AppSource. In AppSource kunt u door Power BI-visuals bladeren en downloaden die worden geleverd door Microsoft en de community.
Als u geen ervaring hebt met Power BI of als u een vernieuwing nodig hebt, gebruikt u deze koppelingen voor meer informatie over de basisbeginselen van Power BI-visualisaties. U kunt ook onze inhoudsopgave (aan de linkerkant van dit artikel) gebruiken om nog nuttigere informatie te vinden.
Een visualisatie toevoegen in Power BI
Maak visualisaties op de pagina's van uw rapporten. Blader door de lijst met beschikbare visualisaties en beschikbare zelfstudies voor visualisaties.
Een visualisatie uploaden vanuit een bestand of vanuit AppSource
Voeg een visualisatie toe die u zelf hebt gemaakt of die u hebt gevonden op de communitysite van Microsoft AppSource. Bent u creatief? Graaf in onze broncode en gebruik onze ontwikkelhulpprogramma's om een nieuw visualisatietype te maken en deze te delen met de community. Ga naar Een Power BI-visual ontwikkelen voor meer informatie over het ontwikkelen van een Power BI-visual.
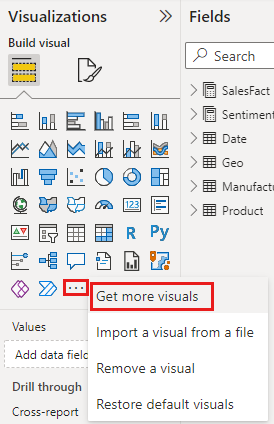
Het deelvenster Visualisatie aanpassen
U kunt het deelvenster Visualisatie aanpassen door Power BI-visuals eraan toe te voegen en te verwijderen. Als u standaardvisuals uit het visualisatiedeelvenster hebt verwijderd, kunt u het deelvenster herstellen naar de standaardinstelling en alle standaardvisuals terugbrengen.
Een visual toevoegen aan het visualisatiedeelvenster
Als u dezelfde visual in veel rapporten gebruikt, kunt u de visual toevoegen aan het visualisatiedeelvenster. Het toevoegen van visuals is van toepassing op AppSource-visuals, organisatievisuals en visuals uit bestanden. Als u een visual wilt toevoegen, klikt u met de rechtermuisknop op de visual.
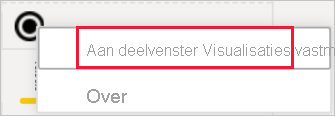
Zodra een visual is vastgemaakt, wordt deze verplaatst naar live met de andere standaardvisuals. Deze visual is nu gekoppeld aan uw aangemelde account, dus voor nieuwe rapporten die u maakt, wordt deze visual automatisch opgenomen als optie, ervan uitgaande dat u bent aangemeld. U hoeft niet langer een specifieke visual toe te voegen die u regelmatig gebruikt, aan elk rapport.
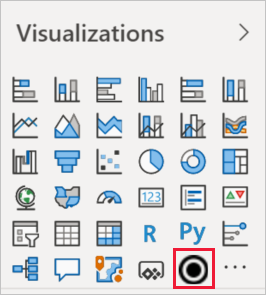
Een visual verwijderen uit het deelvenster Visualisatie
Als u een visual niet meer regelmatig gebruikt, kunt u er met de rechtermuisknop op klikken en deze verwijderen uit het visualisatiedeelvenster. Elk type visual kan worden verwijderd uit het visualisatiedeelvenster, inclusief standaard-, bestands-, organisatie- en AppSource-visuals.

Het deelvenster Visualisatie herstellen
Het herstellen van het visualisatiedeelvenster is alleen van toepassing op standaardvisuals. Visuals die zijn toegevoegd aan het visualisatiedeelvenster, worden niet beïnvloed en blijven beschikbaar vanuit het visualisatiedeelvenster. Als u AppSource- of bestandsvisuals uit het visualisatievenster wilt verwijderen, moet u dit handmatig doen.
Als u het visualisatievenster standaard wilt herstellen, selecteert u Meer opties (...) en kiest u Standaardvisuals herstellen.
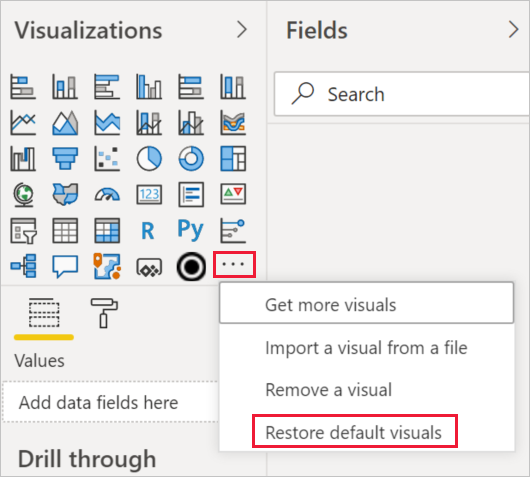
Het type visual wijzigen
Probeer het type visualisatie te wijzigen om te zien welke het beste werkt met uw gegevens. Selecteer een visualisatie om deze actief te maken en kies in het deelvenster Visualisaties het pictogram voor een ander visualisatietype.
Als u de visualisatie eerder aan een dashboard hebt vastgemaakt, verandert het type in het rapport niet in het dashboard. U maakt bijvoorbeeld een ringdiagram vast aan een dashboard en wijzigt vervolgens het ringdiagram in een staafdiagram. U hebt nu een staafdiagram in het rapport en een ringdiagram op het dashboard. Als u het dashboard wilt bijwerken, moet u de gegevens opnieuw koppelen als staafdiagram.
De visualisatie vastmaken
Wanneer u in de Power BI-service de visualisatie op de gewenste manier hebt, kunt u deze als tegel vastmaken aan een dashboard. Als u de visualisatie die in het rapport wordt gebruikt nadat u deze hebt vastgemaakt, wijzigt de tegel op het dashboard niet. Als het een lijndiagram was, blijft het een lijndiagram, zelfs als u het hebt gewijzigd in een ringdiagram in het rapport.
Overwegingen en beperkingen
Afhankelijk van de gegevensbron en het aantal velden (metingen of kolommen) kan een visual langzaam worden geladen. We raden u aan om visuals te beperken tot 10-20 velden, zowel om leesbaarheid als om prestatieredenen.
De bovengrens voor visuals is 100 velden (metingen of kolommen). Als de visual niet kan worden geladen, vermindert u het aantal velden.