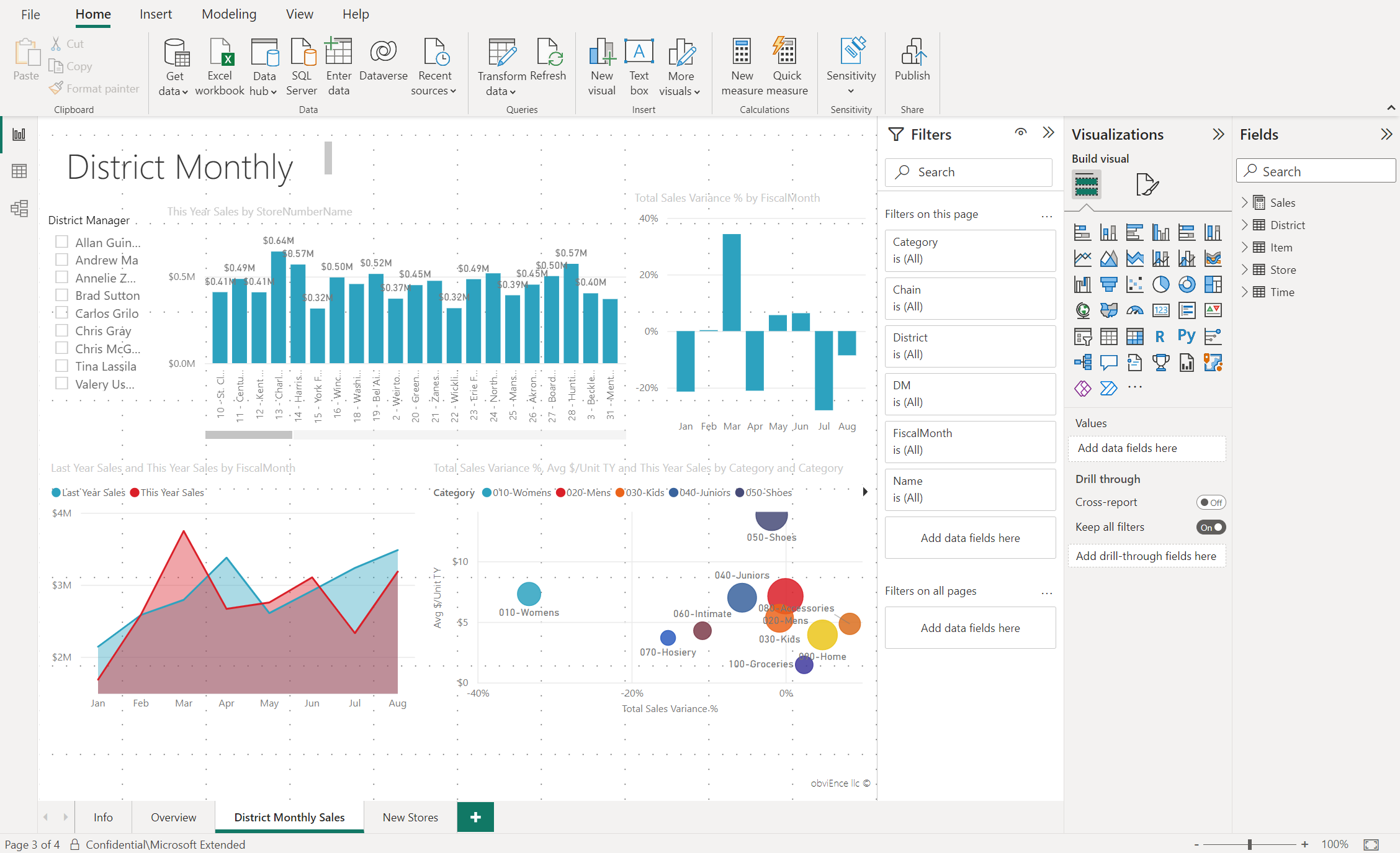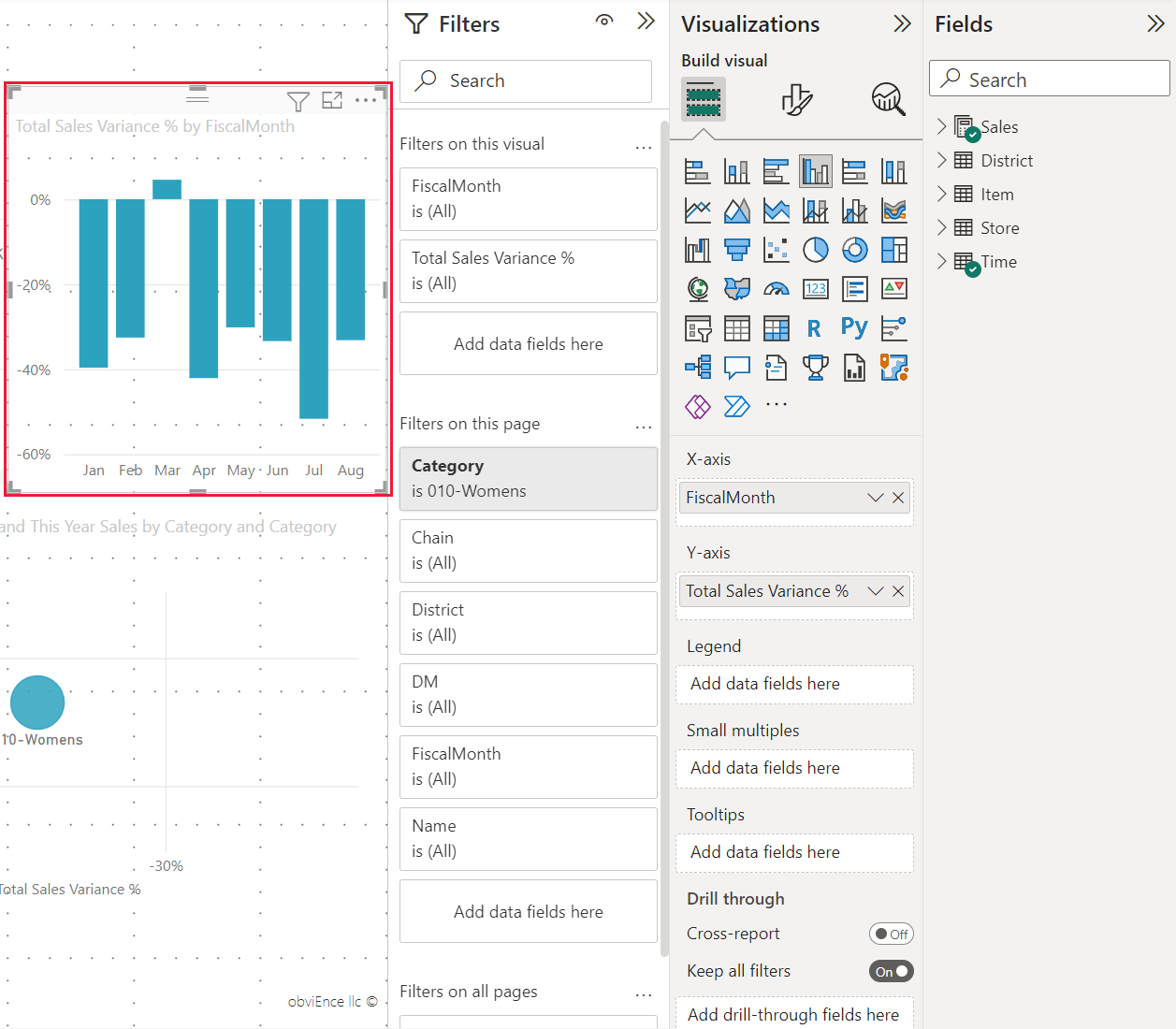Rondleiding door de rapporteditor in Power BI
VAN TOEPASSING OP: Power BI Desktop-Power BI-service
In Power BI Desktop en in de Power BI-service ontwerpt de rapporteditor de rapporten die uw gebruikers zien, met grafieken, tabellen, kaarten en andere visuals. Het is vergelijkbaar in de twee omgevingen. Normaal gesproken begint u met het maken van een rapport in Power BI Desktop. Vervolgens publiceert u het naar de Power BI-service, waar u het kunt blijven wijzigen. De Power BI-service is ook de locatie waar u de dashboards maakt op basis van uw rapporten.
Nadat u uw dashboards en rapporten hebt gemaakt, distribueert u deze naar uw rapportgebruikers. Afhankelijk van hoe u de rapporten deelt, kunnen uw eindgebruikers met hen communiceren in de leesweergave in de Power BI-service, maar niet bewerken. Lees meer over wat gebruikers van rapporten in de Power BI-service kunnen doen.
In de Power BI-service is de rapporteditor alleen beschikbaar in de bewerkingsweergave. Als u een rapport wilt openen in de bewerkingsweergave, moet u de eigenaar of maker van het rapport zijn of ten minste de rol Inzender hebben in de werkruimte waarin het rapport zich bevindt.
De Power BI-rapporteditor is onderverdeeld in verschillende hoofdsecties:
- Het lint
- Het rapportcanvas
- Het deelvenster Filters
- Het deelvenster Visualisaties
- Het deelvenster Velden
Het lint
Het lint is het enige onderdeel van de rapporteditor die niet hetzelfde is in Power BI Desktop en de Power BI-service. De acties die beschikbaar zijn op het lint variëren, afhankelijk van wat u op het canvas hebt geselecteerd. Er worden voortdurend nieuwe acties toegevoegd. Gebruik de inhoudsopgave van de Power BI-documentatie of het zoekvak voor informatie over een bepaalde actie.
Het rapportcanvas
Op het rapportcanvas wordt uw werk weergegeven. Wanneer u de deelvensters Velden, Filters en Visualisaties gebruikt om visuals te maken, worden de visuals gebouwd en weergegeven op het rapportcanvas. Elk tabblad onder aan het canvas vertegenwoordigt een pagina in het rapport. Selecteer een tabblad om die pagina te openen.
De deelvensters van de rapporteditor
Er zijn drie deelvensters zichtbaar wanneer u een rapport voor het eerst opent: Filters, Visualisaties en Velden. De eerste twee deelvensters, filters en visualisaties, bepalen hoe uw visualisaties eruitzien: type, kleuren, filteren en opmaak. Het laatste deelvenster, Velden, beheert de onderliggende gegevens die in de visualisaties worden gebruikt. De inhoud die wordt weergegeven in de rapporteditor, verschilt per selectie in het rapportcanvas.
Wanneer u bijvoorbeeld een afzonderlijke visual selecteert, zoals dit kolomdiagram:
In het deelvenster Filters worden filters op de visual, de pagina of op alle pagina's weergegeven. In dit geval zijn er filters op paginaniveau, maar geen filters op visueel niveau.
Het deelvenster Visualisaties identificeert het type visual dat wordt gebruikt. In dit voorbeeld wordt een gegroepeerd kolomdiagram weergegeven.
Het deelvenster Visualisaties heeft drie tabbladen:

Visual maken: geeft de velden in de visual weer. Mogelijk moet u omlaag schuiven om alle details te zien. Deze grafiek maakt gebruik van FiscalMonth en Total Sales Variance.

Visual opmaken: Als u het deelvenster Visuele opmaak voor de geselecteerde visualisatie wilt weergeven, selecteert u het verfborstelpictogram.

Analyse: Als u het deelvenster Analyse wilt weergeven, selecteert u het vergrootglaspictogram.
In het deelvenster Velden worden alle beschikbare tabellen in het gegevensmodel weergegeven. Wanneer u een tabel uitvouwt, ziet u de velden in die tabel. Met het groene vinkje kunt u zien dat ten minste één veld uit die tabel zich in een visualisatie bevindt.
Het deelvenster Filters
Gebruik het deelvenster Filters om permanente filters weer te geven, in te stellen en te wijzigen in uw rapporten op pagina, rapport, drillthrough en visualniveau. Ja, u kunt ad-hoc filteren op rapportpagina's en visuals door elementen van de visuals te selecteren of door hulpprogramma's zoals slicers te gebruiken. Filteren in het deelvenster Filters heeft het voordeel dat de status van de filters wordt opgeslagen met het rapport.
Het deelvenster Filters heeft een andere krachtige functie: u kunt filteren met behulp van een veld dat zich nog niet in een van de visuals in uw rapport bevindt. Wanneer u een visualisatie maakt, worden in Power BI automatisch alle velden in de visualisatie toegevoegd aan het filtergebied op visualniveau van het deelvenster Filters. Als u een visual, pagina, drillthrough of rapportfilter wilt instellen met behulp van een veld dat zich niet in de visualisatie bevindt, sleept u het naar een van de buckets van het filter.
De nieuwe filterervaring biedt meer flexibiliteit. U kunt bijvoorbeeld filters opmaken om eruit te zien als het rapport zelf. U kunt filters ook vergrendelen of verbergen voor uw rapportgebruikers.

Zie opmaakfilters in Power BI-rapporten voor meer informatie.
Het deelvenster Visualisaties
Het deelvenster Visualisaties bevat vier secties zelf.
![]()
Hier selecteert u een visualisatietype. In de kleine pictogrammen ziet u de verschillende typen visualisaties die u kunt maken. In de vorige afbeelding is het spreidingsdiagram geselecteerd. Als u begint met het bouwen van een visualisatie door velden te selecteren zonder eerst een visualisatietype te selecteren, kiest Power BI het visualisatietype voor u. U kunt de selectie van Power BI behouden of het type wijzigen door een ander pictogram te selecteren.
U kunt aangepaste visualisaties downloaden naar Power BI Desktop. Hun pictogrammen worden ook weergegeven in dit deelvenster.
De velden in een visualisatie beheren
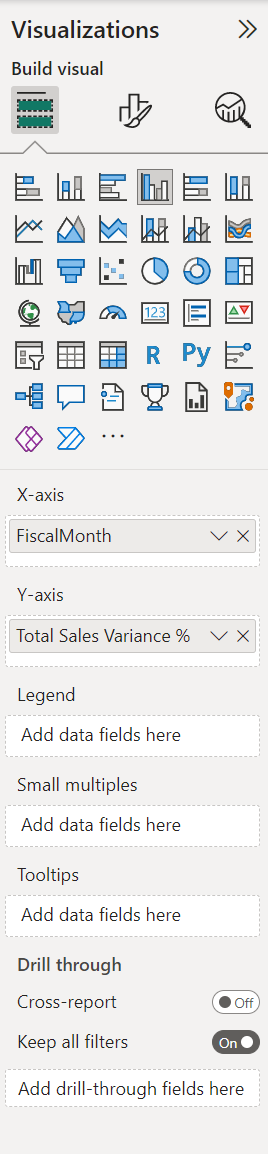
De buckets, ook wel wells genoemd, variëren in dit deelvenster, afhankelijk van het type visualisatie dat u hebt geselecteerd. Als u bijvoorbeeld een staafdiagram hebt geselecteerd, ziet u As, Legenda en Waarden. Wanneer u een veld selecteert of naar het canvas sleept, voegt Power BI dat veld toe aan een van de buckets. U kunt ook velden uit de lijst Velden rechtstreeks naar de buckets slepen. Sommige buckets zijn beperkt tot bepaalde typen gegevens. Waarden accepteren bijvoorbeeld geen niet-numerieke velden. Als u een categorieveld naar de bucket Waarden sleept, wordt dit daarom gewijzigd in Count of Category.
Zie Visuals toevoegen aan een Power BI-rapport voor meer informatie.
Dit deel van het deelvenster bevat ook opties voor het beheren van drillthrough - en filtergedrag.
Uw visuals opmaken
Selecteer het verfborstelpictogram om het deelvenster Visuele opmaak weer te geven. De beschikbare opties zijn afhankelijk van het type visualisatie dat is geselecteerd.
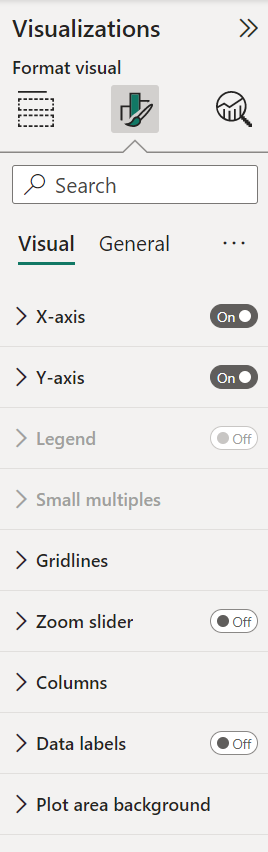
Voor meer informatie kunt u zelf verkennen of de volgende artikelen bekijken:
Analyses toevoegen aan uw visualisaties
Selecteer het vergrootglaspictogram om het deelvenster Analyse weer te geven. De beschikbare opties zijn afhankelijk van het type visualisatie dat is geselecteerd.
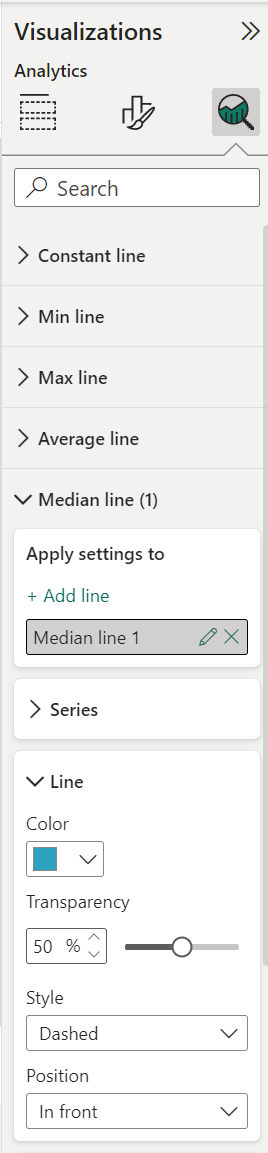
Met het deelvenster Analyse in de Power BI-service kunt u dynamische referentielijnen toevoegen aan visualisaties en de aandacht vestigen op belangrijke trends of inzichten. Zie Het deelvenster Analyse gebruiken in Power BI Desktop voor meer informatie.
Het deelvenster Velden
In het deelvenster Velden worden de tabellen, mappen en velden in uw gegevens weergegeven die u kunt gebruiken om visualisaties te maken.
Sleep een veld naar de pagina om een nieuwe visualisatie te starten. U kunt een veld ook naar een bestaande visualisatie slepen om het veld aan die visualisatie toe te voegen.
Wanneer u een vinkje naast een veld toevoegt, voegt Power BI dat veld toe aan de actieve of nieuwe visualisatie. Ook wordt bepaald in welke bucket dat veld moet worden geplaatst. Moet het veld bijvoorbeeld worden gebruikt als legenda, as of waarde? Power BI maakt een schatting en u kunt deze indien nodig van die bucket naar een andere verplaatsen.
In beide gevallen wordt elk geselecteerd veld toegevoegd aan het deelvenster Visualisaties in de rapporteditor.
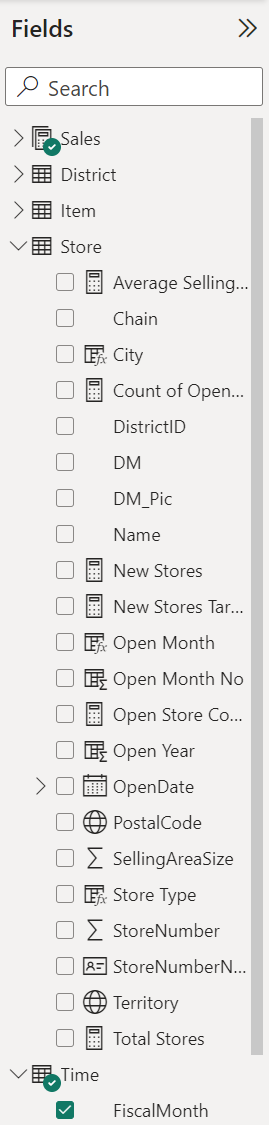
In Power BI Desktop hebt u ook opties om velden weer te geven of te verbergen, berekeningen toe te voegen en meer.
De veldpictogrammen
Power BI gebruikt veel verschillende pictogrammen om de typen velden in een rapport aan te geven. Wanneer u ze herkent, begrijpt u beter hoe ze werken in verschillende visuals. Zie de sectie Lijst met velden in Power BI Desktop gebruiken voor een volledige lijst.
Gerelateerde inhoud
- Een rapport maken op basis van een Excel-bestand in de Power BI-service
- Werken met de rapportweergave in Power BI Desktop
- Power BI-rapporten weergeven die zijn geoptimaliseerd voor uw telefoon
- Basisconcepten voor ontwerpers in de Power BI-service
Meer vragen? Vraag het Power BI-community