Visualisatietitels, achtergronden, labels en legenda's aanpassen
VAN TOEPASSING OP: Power BI Desktop-Power BI-service
In deze zelfstudie leert u een aantal verschillende manieren om uw visualisaties aan te passen. Er zijn zoveel opties voor het aanpassen van uw visualisaties, dat de beste manier om er meer over te leren is door het deelvenster Opmaak te verkennen (selecteer het verfrollerpictogram). Om aan de slag te gaan, ziet u in dit artikel hoe u een titel, legenda, achtergrond, label, laag en een thema kunt aanpassen.
U kunt niet alle visualisaties aanpassen. Zie de volledige lijst met visualisaties voor meer informatie.
Vereisten
De Power BI-service of Power BI Desktop
Voorbeeldrapport voor retailanalyse
Notitie
Als u uw rapport deelt met een Power BI-collega, moet u beide afzonderlijke Power BI Pro-licenties hebben of dat het rapport is opgeslagen in Premium-capaciteit. Zie rapporten delen.
Visualisatietitels in rapporten aanpassen
Als u mee wilt doen, meldt u zich aan bij Power BI Desktop en opent u het rapport Voorbeeld van een retailanalyse. Als u mee wilt doen in de Power BI-service, opent u het rapport en selecteert u Bewerken.
Notitie
Wanneer u een visualisatie vastmaakt aan een dashboard, wordt deze een dashboardtegel. U kunt de tegels ook zelf aanpassen met nieuwe titels en ondertitels, hyperlinks en het formaat wijzigen.
Ga naar de pagina Nieuwe winkels van het rapport Voorbeeld van een retailanalyse.
Selecteer het gegroepeerde kolomdiagram Open Store per Open Month en Keten .
Selecteer in het deelvenster Visualisaties het verfborstelpictogram en vervolgens Algemeen om de opmaakopties weer te geven.
Selecteer Titel om die sectie uit te vouwen.
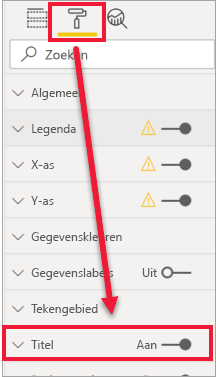
Als u de titel wilt wijzigen, voert u het aantal winkels per maand in dat is geopend in het veld Tekst .
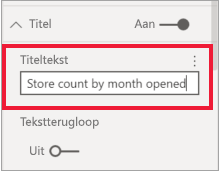
Wijzig de tekstkleur in wit en achtergrondkleur in blauw.
a. Selecteer de vervolgkeuzelijst en kies een kleur in themakleuren, recente kleuren of meer kleuren.
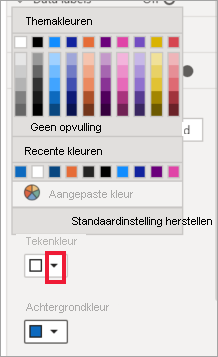
b. Selecteer de vervolgkeuzelijst om het kleurvenster te sluiten.
Vergroot de tekengrootte tot 16 pt.
De laatste aanpassing die u aanbrengt in de grafiektitel, is door deze uit te lijnen in het midden van de visualisatie.
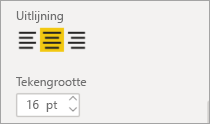
Op dit moment in de zelfstudie ziet de titel van het gegroepeerde kolomdiagram er ongeveer als volgt uit:
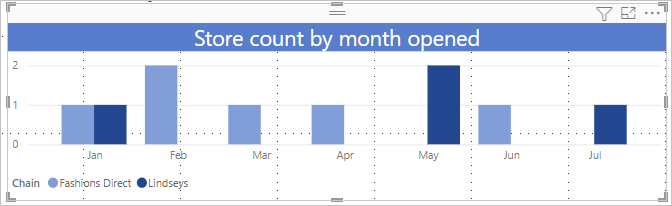
Sla de wijzigingen op die u hebt aangebracht en ga naar de volgende sectie.
Als u ooit alle wijzigingen wilt terugzetten, selecteert u Standaardinstelling herstellen onder aan het deelvenster Titelaanpassing .

Visualisatieachtergronden aanpassen
Als hetzelfde gegroepeerde kolomdiagram is geselecteerd, vouwt u de achtergrondopties voor effecten> uit.
Verplaats de schuifregelaar Achtergrond naar Aan.
Selecteer de vervolgkeuzelijst en kies een grijze kleur.
Doorzichtigheid wijzigen in 74%.
Op dit moment in de zelfstudie ziet de achtergrond van het gegroepeerde kolomdiagram er ongeveer als volgt uit:
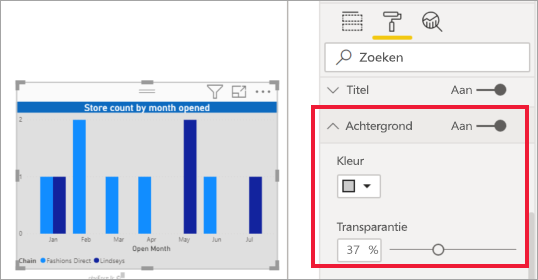
Sla de wijzigingen op die u hebt aangebracht en ga naar de volgende sectie.
Als u ooit alle wijzigingen wilt terugzetten, selecteert u Standaardinstelling herstellen onder aan het deelvenster Achtergrondaanpassing .
Visualisatielegenda's aanpassen
Open de rapportpagina Overzicht en selecteer de grafiek Totale afwijking verkoop per FiscalMonth en District Manager .
Selecteer op het tabblad Visualisatie het verfborstelpictogram om het deelvenster Opmaak te openen.
Vouw de legendaopties uit. De wisselknoppen voor legenda en titel zijn standaard beide ingeschakeld .
Gebruik het veld Positie om de legenda naar de linkerkant van de visualisatie te verplaatsen.
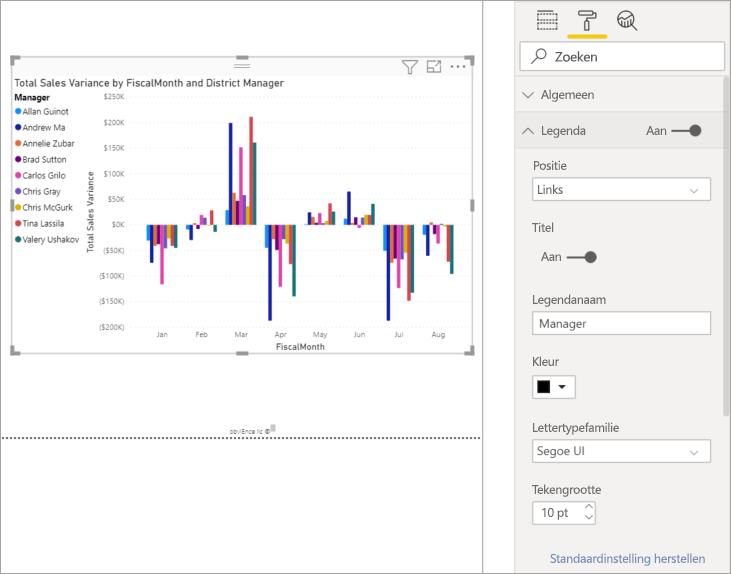
Voer Manager in het tekstveld Titel in.
Wijzig kleur in zwart.
Sla de wijzigingen op die u hebt aangebracht en ga naar de volgende sectie.
Als u ooit alle wijzigingen wilt terugzetten, selecteert u Standaardinstelling herstellen onder in het deelvenster Legenda aanpassen.
Totaal aantal labels voor gestapelde visuals aanpassen
Gestapelde visuals kunnen gegevenslabels en totaallabels weergeven. In een gestapeld kolomdiagram identificeren gegevenslabels de waarde voor elk gedeelte van een kolom. Met totaallabels wordt de totale waarde voor de hele geaggregeerde kolom weergegeven.
Afhankelijk van de visual en de grootte ervan, worden gegevenslabels mogelijk niet weergegeven. Als uw gegevenslabels niet worden weergegeven, kunt u proberen de visual groter te maken of weer te geven in de modus Volledig scherm.
Bekijk in de volgende video hoe Rien totaallabels toevoegt aan een gestapeld diagram en volg de onderstaande stappen om het zelf uit te proberen.
Notitie
In deze video kunnen eerdere versies van Power BI Desktop of de Power BI-service worden gebruikt.
Open de rapportpagina Maandelijkse verkoop district en selecteer de verkoop vorig jaar en dit jaar verkoop per fiscalmonth vlakdiagram.
Selecteer
 op het tabblad Visualisatie om dit vlakdiagram te converteren naar een gestapeld staafdiagram.
op het tabblad Visualisatie om dit vlakdiagram te converteren naar een gestapeld staafdiagram.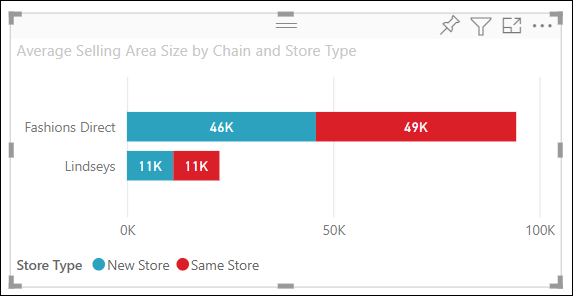
Selecteer op het tabblad Visualisatie het pictogram met de verfroller om het deelvenster Opmaak te openen.
Verplaats de schuifregelaar Gegevenslabels naar Aan.
Verplaats de schuifregelaar Totaallabels naar Aan.
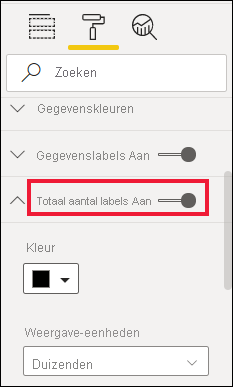
U kunt desgewenst de totaallabels opmaken. In dit voorbeeld hebben we de kleur gewijzigd in zwart, grotere tekengrootte en gekozen om de waarden weer te geven als Miljoenen met één decimaalteken.
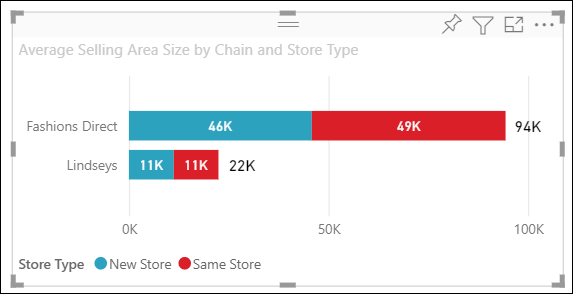
Laagvolgorde aanpassen
Wijzig de gelaagde volgorde van visuals en shapes in uw rapporten. Laagvolgorde bepaalt welke objecten naar de voorgrond komen wanneer deze worden geselecteerd. Wanneer u een object op het rapportcanvas selecteert, wordt het actief en wordt het naar de bovenste laag verplaatst. Voor visuals is het eenvoudiger om te communiceren met de geselecteerde visual. Voor vormen en achtergronden wilt u deze echter mogelijk beveiligen op de onderste laag, zodat u ze niet per ongeluk kunt selecteren en uw rapportvisuals kunt bedekken of bedekken.
Laagbesturingselementen zijn beschikbaar in de Power BI-service, Power BI Desktop, mobiel en rapportserver. In dit artikel leest u hoe u gedrag van laagvolgorde wijzigt in de Power BI-service.
In deze video bekijkt u het gedrag van de laagvolgorde van Rien en volgt u de onderstaande stappen om het zelf uit te proberen.
Notitie
In deze video kunnen eerdere versies van Power BI Desktop of de Power BI-service worden gebruikt.
Voeg een nieuwe rapportpagina toe door het gele plusteken te selecteren.
Voeg een vorm toe aan het canvas. Hier hebben we een groene rechthoek toegevoegd.
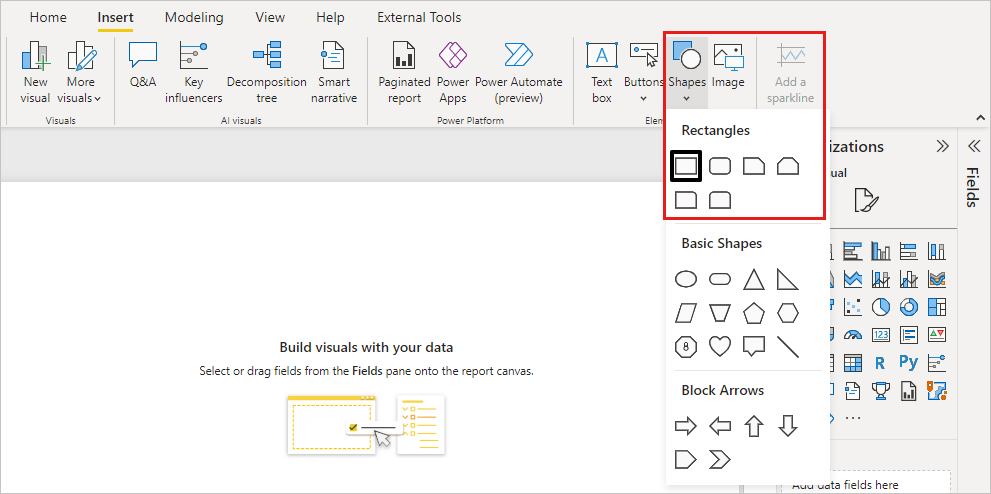
Een visual kopiëren en plakken vanaf een andere pagina in het rapport.
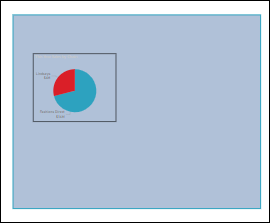
Nu u twee lagen hebt, selecteert u het cirkeldiagram en vervolgens de achtergrond.
- Wanneer u het cirkeldiagram selecteert, wordt dat object actief in Power BI en wordt het koptekstmenu weergegeven.
- Wanneer u de rechthoek selecteert, maakt Power BI dat object actief en brengt het naar de voorzijde waar het cirkeldiagram wordt verborgen.
U kunt dit standaardgedrag wijzigen.
Selecteer het cirkeldiagram en open het opmaakvenster. Selecteer Algemeen, selecteer vervolgens Geavanceerde opties voor eigenschappen>en schakel de wisselknop Laagvolgorde onderhouden in.
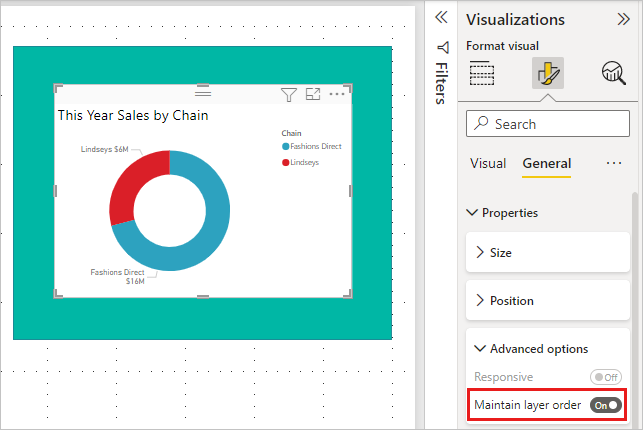
Open het menu Beeld en Selectie. Op het tabblad Laagvolgorde in het selectiedeelvenster kunt u de laagvolgorde bekijken en instellen.
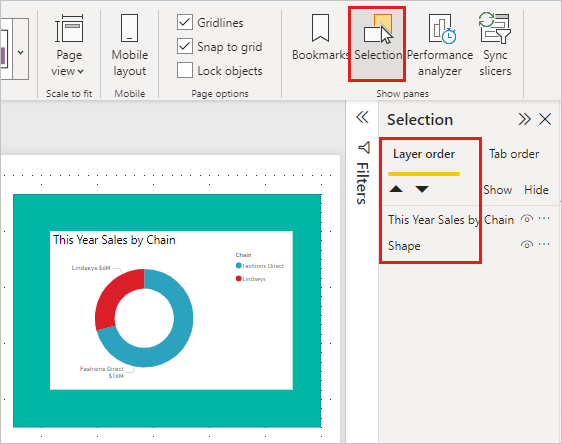
Selecteer het cirkeldiagram, houd Ctrl ingedrukt en selecteer de rechthoek. Selecteer vervolgens Groep> opmaken.> Hiermee worden beide items gegroepeerd.
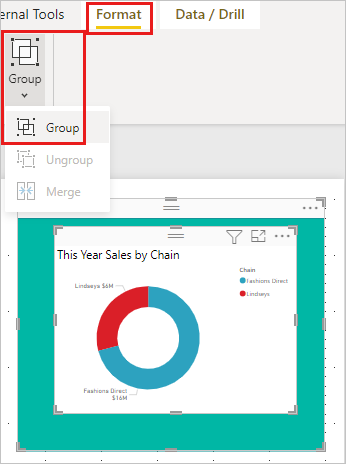
Vouw het selectiedeelvenster uit. De laagvolgorde moet er als volgt uitzien:
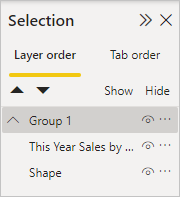
Sla de rapportwijzigingen op en schakel over naar de leesweergave.
Nu de visual en de shape zijn gegroepeerd, kunt u de shape selecteren en deze op de achtergrond blijven staan. Als u het selectiedeelvenster open laat, kunt u zien welke laag de focus heeft. U ziet dat door het canvas te selecteren tussen het selecteren van lagen, de groepslaag wordt geactiveerd en de laagvolgorde wordt onderhouden. Zie Visuals in een groep selecteren voor meer informatie over dit gedrag.
Kleuren aanpassen met een thema
U kunt ontwerpwijzigingen toepassen op uw hele rapport met behulp van rapportthema's. Wijzig bijvoorbeeld het kleurenschema om bedrijfskleuren te gebruiken, pictogrammensets te wijzigen of nieuwe standaardvisualopmaak toe te passen. Wanneer u een rapportthema toepast, gebruiken alle visuals in uw rapport de kleuren en opmaak van het geselecteerde thema.
Als u een thema wilt toepassen op uw rapport, selecteert u het menu Beeld en opent u de vervolgkeuzelijst Thema's . Kies een thema. In het onderstaande rapport wordt het zonnethema gebruikt.
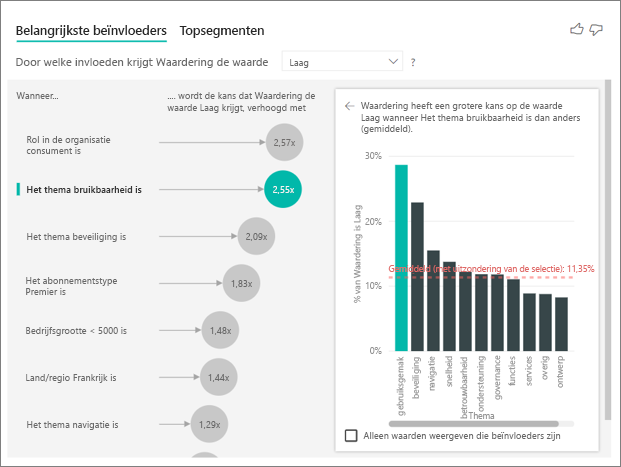
Visualisatietypen die u kunt aanpassen
Hier volgt een lijst met de aanpassingsopties die beschikbaar zijn voor elk visualisatietype:
| Visualisatie | Titel | Achtergrond | Legenda | Totaalaantal labels |
|---|---|---|---|---|
| Gebied | Ja | Ja | Ja | Ja |
| Staaf | Ja | Ja | Ja | Ja |
| Kaart | Ja | Ja | n.v.t. | n.v.t. |
| Kaart met meerdere rijen | Ja | Ja | n.v.t. | n.v.t. |
| Column | Ja | Ja | Ja | Ja |
| Combo | Ja | Ja | Ja | Ja |
| Donut | Ja | Ja | Ja | n.v.t. |
| Choropletenkaart | Ja | Ja | Ja | n.v.t. |
| Trechter | Ja | Ja | n.v.t. | n.v.t. |
| Meter | Ja | Ja | n.v.t. | n.v.t. |
| Belangrijkste beïnvloeder | Ja | Ja | n.v.t. | n.v.t. |
| KPI | Ja | Ja | n.v.t. | n.v.t. |
| Lijn | Ja | Ja | Ja | n.v.t. |
| Overzicht | Ja | Ja | Ja | n.v.t. |
| Kaart: Azure Map | Ja | Ja | Ja | n.v.t. |
| Matrix | Ja | Ja | n.v.t. | Ja |
| Cirkel | Ja | Ja | Ja | n.v.t. |
| V&A | Ja | Ja | n.v.t. | n.v.t. |
| Spreiding | Ja | Ja | Ja | n.v.t. |
| Vorm | Ja | Ja | Ja | n.v.t. |
| Slicer | Ja | Ja | n.v.t. | n.v.t. |
| Tabel | Ja | Ja | n.v.t. | Ja |
| Tekstvak | Nr. | Ja | n.v.t. | n.v.t. |
| Treemap | Ja | Ja | Ja | n.v.t. |
| Waterval | Ja | Ja | Ja | n.v.t. |
Gerelateerde inhoud
Meer vragen? Probeer de Power BI-community