Eigenschappen van x-as en y-as aanpassen
VAN TOEPASSING OP: Power BI Desktop-Power BI-service
In deze zelfstudie leert u veel verschillende manieren om de X-as en Y-as van uw visuals aan te passen. Niet alle visuals hebben assen. Cirkeldiagrammen hebben bijvoorbeeld geen assen. En aanpassingsopties verschillen per visual. Er zijn te veel opties om in één artikel te behandelen, dus we bekijken enkele van de meestgebruikte aanpassingen en maken gebruik van het deelvenster Visuele opmaak in het Power BI-rapportcanvas.
Vereisten
Power BI Desktop
Een nieuwe visualisatie toevoegen
Voordat u de visualisatie kunt aanpassen, moet u deze bouwen.
Open in Power BI Desktop het voorbeeld van een retailanalyse.
Selecteer onderaan het gele pluspictogram om een nieuwe pagina toe te voegen.
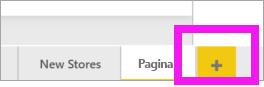
Selecteer in het deelvenster Visualisaties het pictogram van het gestapelde kolomdiagram. Hiermee voegt u een lege sjabloon toe aan uw rapportcanvas.
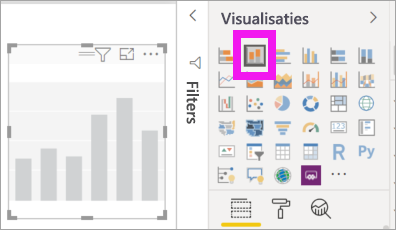
Als u de X-aswaarden wilt instellen, selecteert u In het deelvenster Velden de optie Time>FiscalMonth.
Als u de waarden voor de y-as wilt instellen, selecteert u verkoop>vorig jaar en verkoop>dit jaar verkoopwaarde> in het deelvenster Velden.
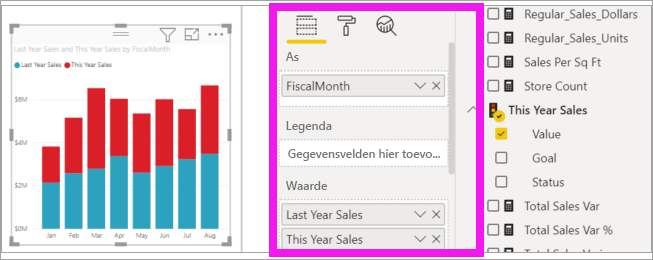
U kunt nu uw X-as aanpassen. Power BI biedt u bijna onbeperkte opties voor het opmaken van uw visualisatie.
De X-as aanpassen
Er zijn veel functies die kunnen worden aangepast voor de X-as. U kunt de gegevenslabels en de titel van de X-as toevoegen en wijzigen. Voor categorieën kunt u de breedte, grootte en opvulling van balken, kolommen, lijnen en gebieden wijzigen. En voor waarden kunt u de weergave-eenheden, decimalen en rasterlijnen wijzigen. Als het gegevenstype van de primaire as scalaire waarde is, kunt u kiezen tussen continue as (de standaardwaarde voor scalaire typen, zoals numerieke en datum/tijd) of categorisch. Doorlopende assen kunnen lineair of logboekschaal zijn en alle gegevens weergeven zonder te schuiven. Categorische assen geven het categorielabel voor elk gegevenspunt weer en schuiven als inhoud niet binnen het tekengebied past.
In het volgende voorbeeld ziet u de aanpassing voor een kolomdiagram. Laten we een paar aanpassingen toevoegen om u vertrouwd te maken met de opties en vervolgens kunt u de rest zelf verkennen.
De labels van de X-as aanpassen
De labels van de X-as worden onder de kolommen in de grafiek weergegeven. Op dit moment zijn ze lichtgrijs, klein en moeilijk te lezen. Laten we die waarde wijzigen.
Selecteer opmaak (het verfborstelpictogram
 ) in het deelvenster Visualisaties om de aanpassingsopties weer te geven.
) in het deelvenster Visualisaties om de aanpassingsopties weer te geven.Vouw de opties voor de X-as uit.
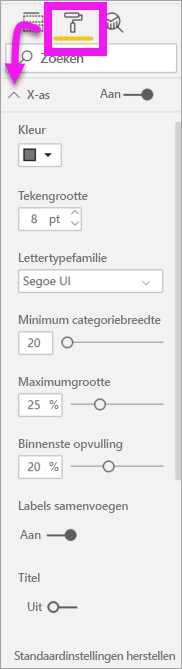
Verplaats de schuifregelaar van de X-as naar Aan.
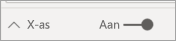
Een aantal redenen waarom u de X-as wilt instellen op Uit, is als de visualisatie zelf verklarend is zonder labels of als u een drukke rapportpagina hebt en ruimte moet maken om meer gegevens weer te geven.
De tekstkleur, tekengrootte en lettertype opmaken:
Kleur: Zwart selecteren
Tekengrootte: Voer 14 in
Lettertypefamilie: Arial Black selecteren
Kolommen: Afstand openen
Binnenste opvulling: Voer 40% in
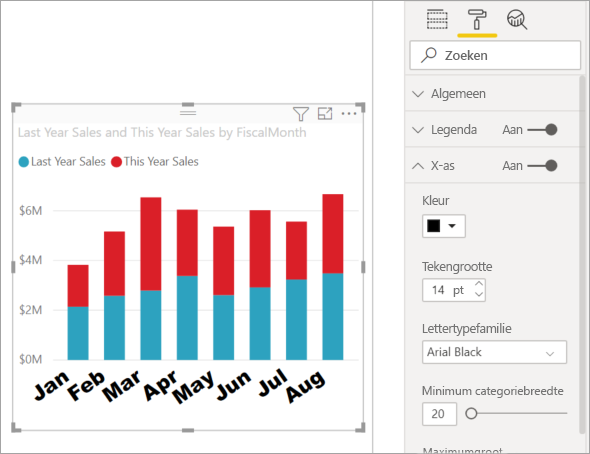
Misschien houdt u niet van de manier waarop de tekst van de X-as wordt weergegeven op een diagonaal. U hebt verschillende opties.
- Wijzig de tekengrootte in iets kleiner dan 14.
- Maak de visualisatie groter.
- Minder kolommen weergeven en een schuifbalk toevoegen door de minimale categoriebreedte te vergroten.
Hier hebben we de tweede optie geselecteerd en een van de formaatbalken opgehaald om de visualisatie breder te maken. De tekst is nu geschikt voor de 14-punts tekst zonder dat u de tekst op een hoek of met een schuifbalk hoeft weer te geven.
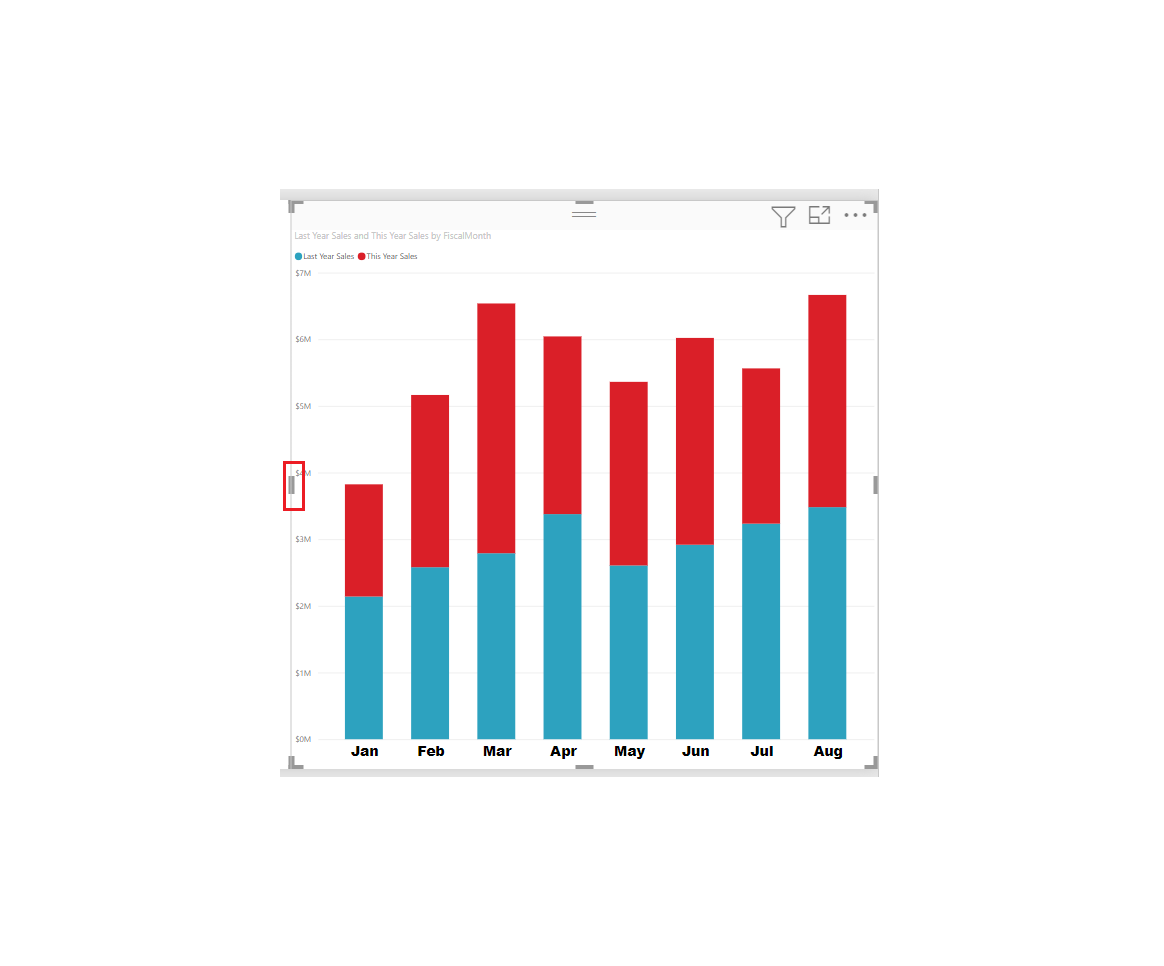
De titel van de X-as aanpassen
Wanneer de titel van de X-as is ingeschakeld, wordt de titel van de X-as onder de labels van de X-as weergegeven.
Begin door de titel van de X-as in te schakelen op Aan.

Het eerste wat u ziet, is dat uw visualisatie nu een standaardtitel van de X-as heeft. In dit geval is het FiscalMonth.
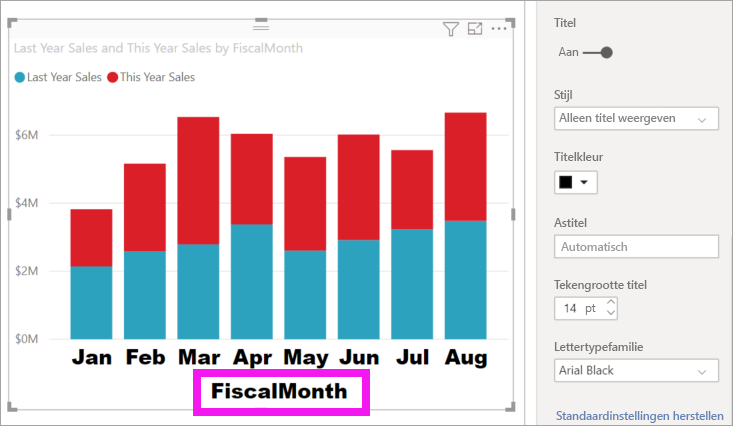
De tekstkleur, grootte en het lettertype van de titel opmaken:
Titelkleur: Selecteer oranje
Astitel: Typ fiscale maand (met een spatie)
Tekengrootte titel: Voer 18 in
Nadat u de aanpassingen hebt voltooid, ziet het gestapelde kolomdiagram er ongeveer als volgt uit:
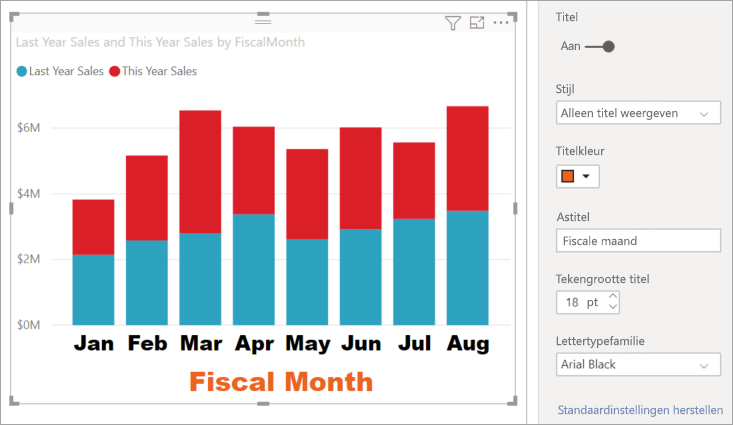
Sla de wijzigingen op die u hebt aangebracht en ga naar de volgende sectie. Als u ooit alle wijzigingen wilt terugzetten, selecteert u Standaardinstelling herstellen onder aan het aanpassingsvenster van de X-as . Vervolgens past u uw Y-as aan.
De Y-as aanpassen
Er zijn veel functies die kunnen worden aangepast voor de Y-as. U kunt de gegevenslabels, de titel van de y-as en de rasterlijnen toevoegen en wijzigen. Voor waarden kunt u de weergave-eenheden, decimalen, het beginpunt en het eindpunt wijzigen. En voor categorieën kunt u de breedte, grootte en opvulling van balken, kolommen, lijnen en gebieden wijzigen.
In het volgende voorbeeld wordt de aanpassing van een kolomdiagram voortgezet. Laten we een paar wijzigingen aanbrengen om u vertrouwd te maken met de opties en vervolgens kunt u de rest zelf verkennen.
De labels van de y-as aanpassen
De labels van de Y-as worden standaard aan de linkerkant weergegeven. Op dit moment zijn ze lichtgrijs, klein en moeilijk te lezen. Laten we die waarde wijzigen.
Vouw de opties voor de y-as uit.

Verplaats de schuifregelaar Y-as naar Aan.

Een van de redenen waarom u de Y-as wilt uitschakelen, is om ruimte te besparen voor meer gegevens.
De tekstkleur, tekengrootte en lettertype opmaken:
Kleur: Zwart selecteren
Tekengrootte: Voer 10 in
Weergave-eenheden: Miljoenen selecteren
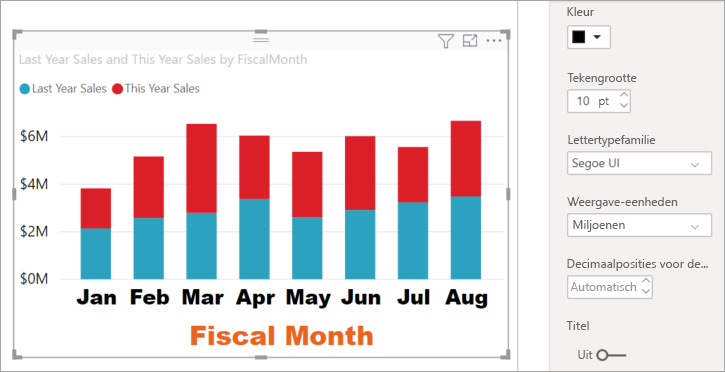
De titel van de Y-as aanpassen
Wanneer de titel van de Y-as is ingeschakeld, wordt de titel van de Y-as weergegeven naast de labels van de Y-as. Voor deze visualisatie wordt de visual niet verbeterd door een titel van de Y-as te hebben, dus laat Titel uitgeschakeld. Verderop in deze zelfstudie voegen we titels van Y-as toe aan een visual met dubbele as.
De rasterlijnen aanpassen
Laten we de rasterlijnen laten opvallen door de kleur te wijzigen en de lijn te vergroten:
Het tabblad Rasterlijnen uitvouwen: Horizontaal selecteren
Kleur: Selecteer oranje
Breedte: Voer 2 in
Na al deze aanpassingen moet uw kolomdiagram er ongeveer als volgt uitzien:
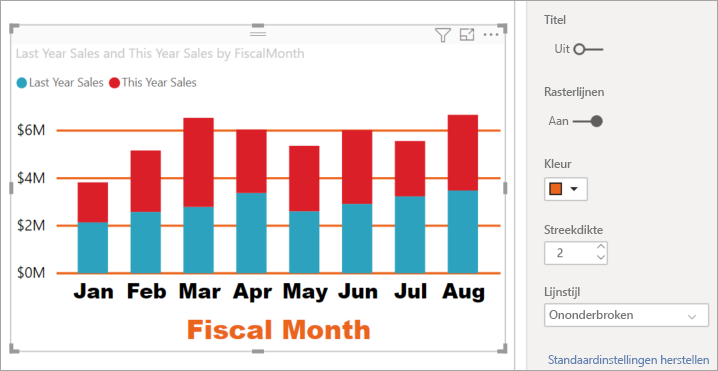
Visualisaties aanpassen met dubbele Y-assen
Sommige visualisaties kunnen baat hebben bij twee Y-assen. Combinatiegrafieken zijn een goed voorbeeld. Voordat we dubbele Y-assen kunnen opmaken, maken we een combinatiegrafiek waarmee trends voor de verkoop en de brutomarge worden vergeleken.
Een grafiek maken met twee Y-assen
Selecteer het kolomdiagram en wijzig dit in een lijndiagram en een gestapeld kolomdiagram . Dit type visual ondersteunt één lijndiagramwaarde en meerdere stapelbare kolomwaarden.
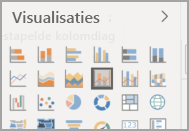
Sleep omzet>brutomarge vorig jaar % uit het deelvenster Velden naar de bucket Lijnwaarden.
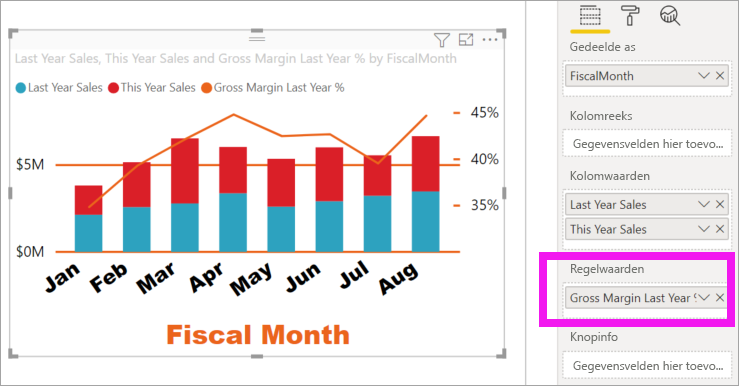
Maak de visualisatie opnieuw om de gehoekte labels van de X-as te verwijderen.
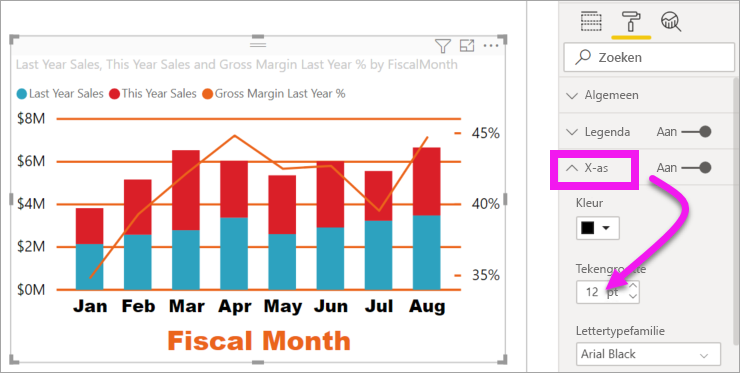
Power BI maakt twee Y-assen, zodat de waarden anders kunnen worden geschaald. De linkeras meet omzet dollars en de rechteras meet het brutomargepercentage.
De tweede Y-as opmaken
Omdat we met een visualisatie met één opgemaakte Y-as begonnen, heeft Power BI de tweede Y-as gemaakt met dezelfde instellingen. Maar dat kunnen we veranderen.
Selecteer in het deelvenster Visualisaties het verfborstelpictogram om de opmaakopties weer te geven.
Vouw de opties voor de secundaire Y-as uit.
Controleer of deze is ingeschakeld. Onze secundaire Y-as vertegenwoordigt het lijndiagram.
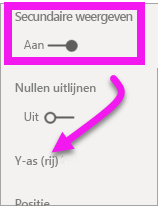
(Optioneel) Pas de tekenkleur, grootte en weergave-eenheden voor de twee assen aan. Als u de positie wijzigt voor de kolomas of de lijnas, schakelen de twee assen over naar de zijkanten.
Titels toevoegen aan beide assen
Met een visualisatie die complex is, helpt het bij het toevoegen van astitels. Titels helpen uw collega's het verhaal te begrijpen dat uw visualisatie vertelt.
Schakel titel in op Aan voor Y-as (kolom) en de Y-as (lijn).
Stel stijl in op Titel alleen weergeven voor beide.
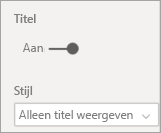
In de combinatiegrafiek worden nu twee assen weergegeven, beide met titels.
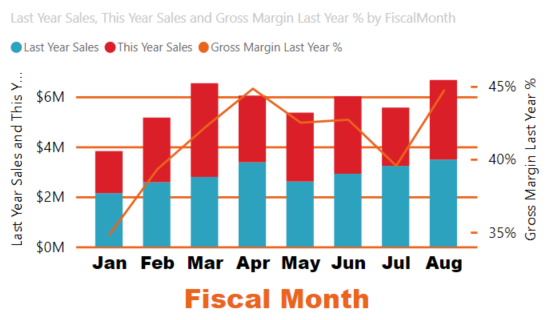
Maak de titels op. In dit voorbeeld hebben we een van de titels ingekort en de tekengrootte voor beide verkleind.
- Tekengrootte: 9
- Verkort de astitel voor de eerste Y-as (het kolomdiagram): Verkoop vorig jaar en dit jaar.
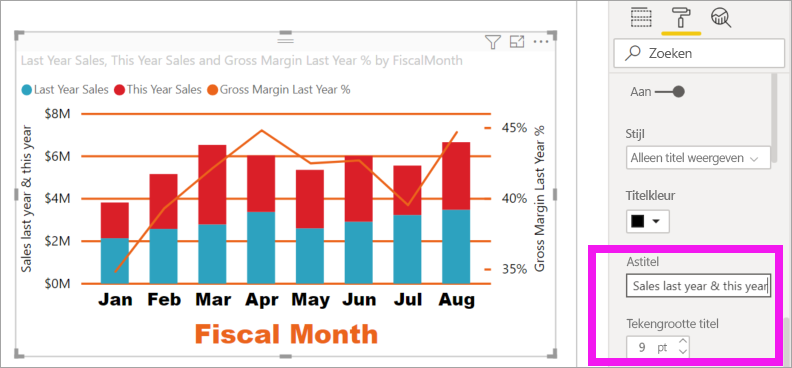
Zie Tips en trucs voor kleuropmaak in Power BI en Visualisatietitels, legenda's en achtergronden aanpassen voor meer informatie.
De y-as omkeren
Voor lijn-, staaf-, kolom-, vlak- en combinatiegrafieken kunt u de y-as omkeren, waarbij positieve waarden omlaag gaan en negatieve waarden omhoog gaan.
Selecteer de visual. Vouw in het deelvenster Opmaak de sectie Y-as uit, de sectie Bereik uit. Schuif het bereik Omkeren naar Aan.
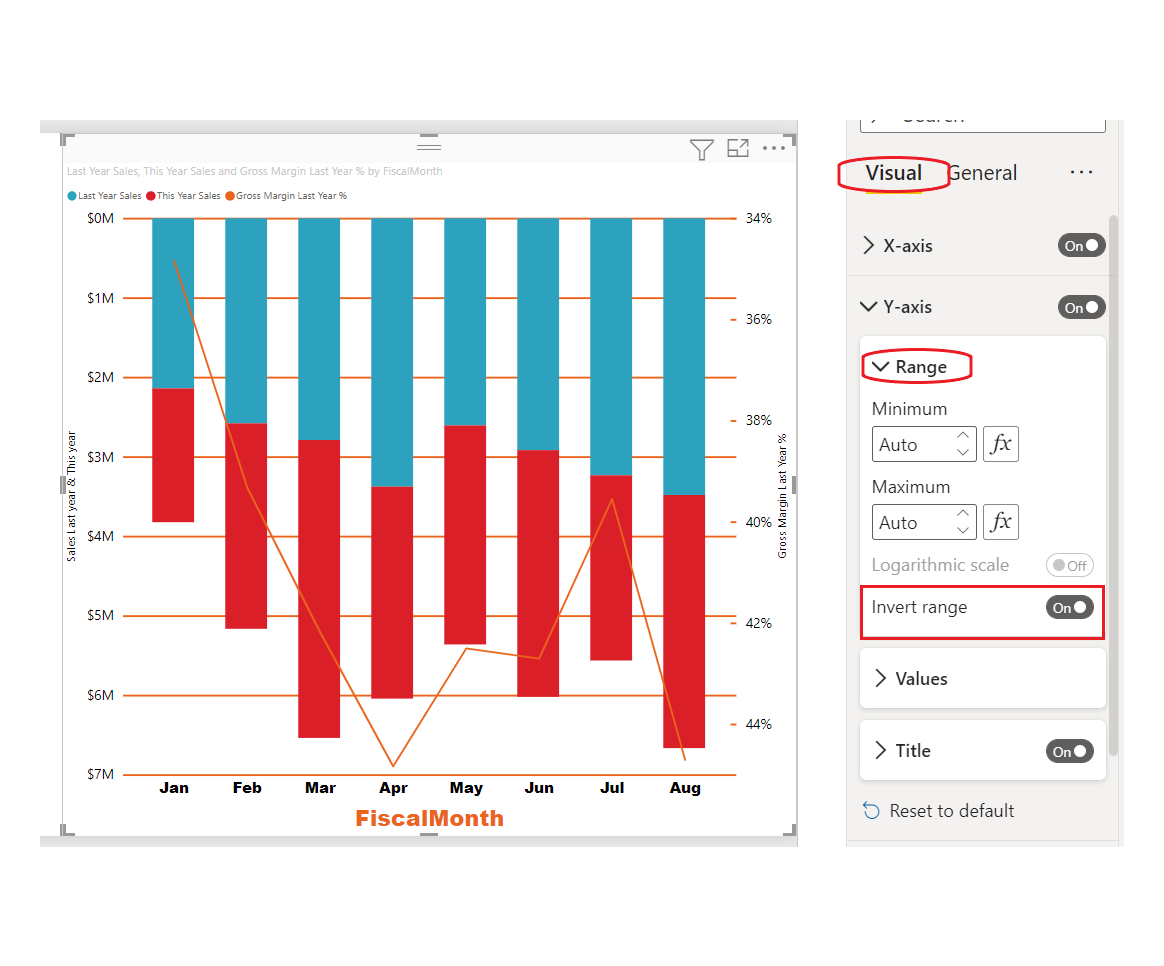
Overwegingen en beperkingen
- Voor maatstreepjes voor doorlopende as kunt u de notatietekenreeks niet beheren. Power BI kiest het beste maatstreepjeinterval op basis van uw gegevensbereik en maakt een minimale notatietekenreeks voor dit eenheidsinterval om ruimte te behouden. Datumwaarden worden gelokaliseerd op basis van de landinstelling van uw systeem of browser.
Gerelateerde inhoud
Meer vragen? Probeer de Power BI-community