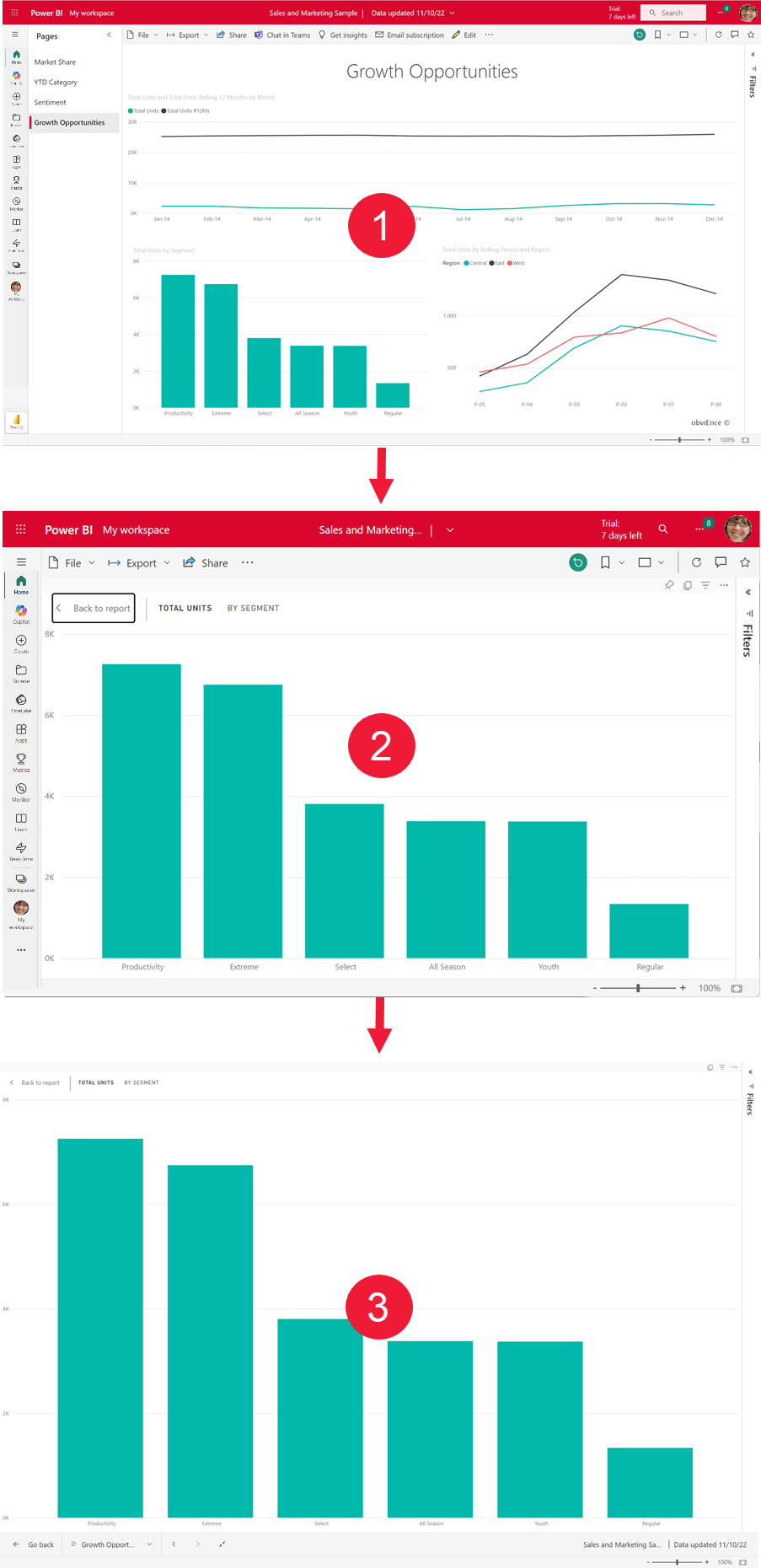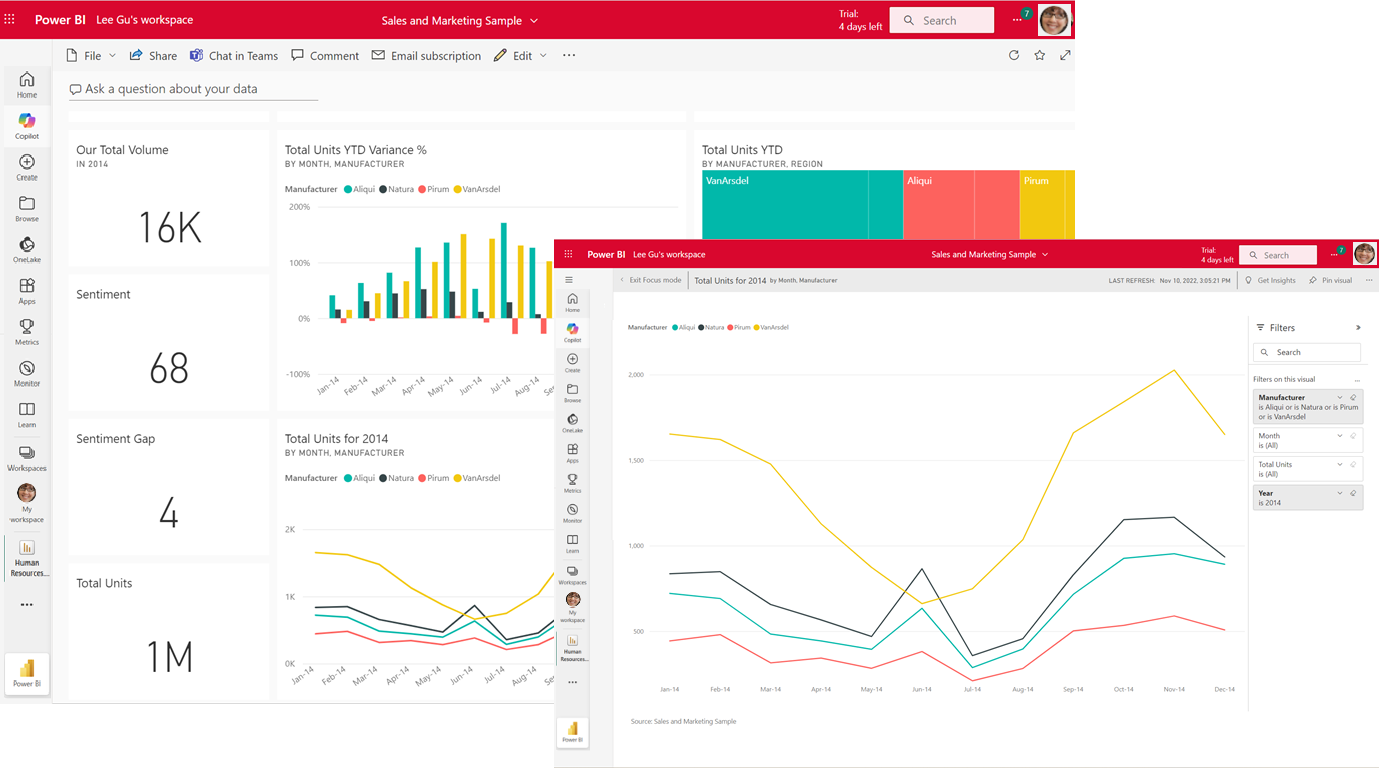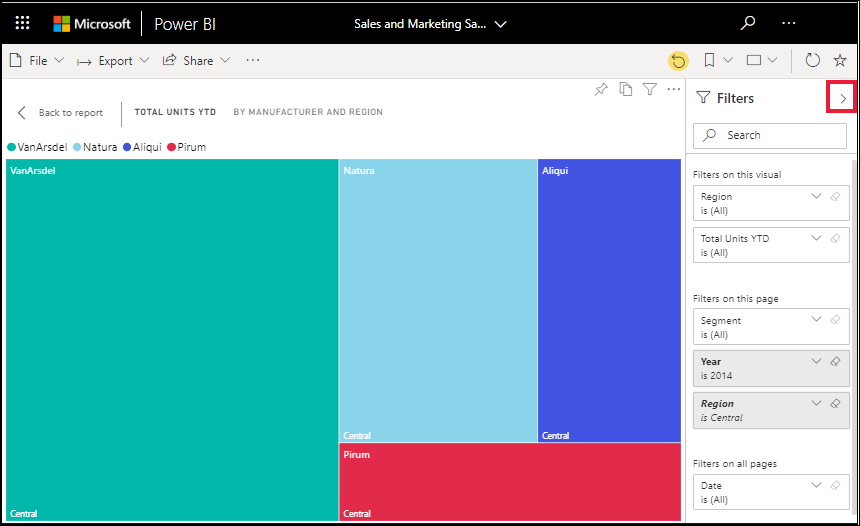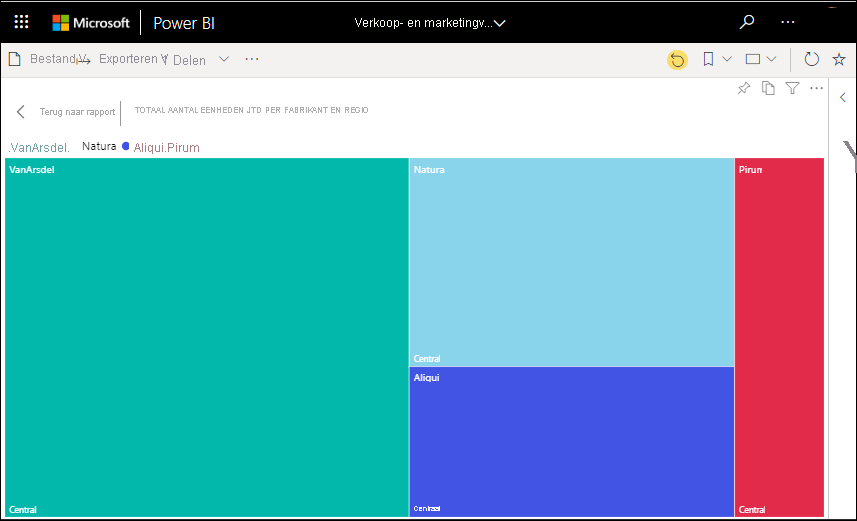Inhoud in meer detail weergeven: focusmodus en modus volledig scherm
VAN TOEPASSING OP: Power BI-service voor zakelijke gebruikers
Power BI-service voor ontwerpers en ontwikkelaars
die Power BI Desktop
hebben een Pro- of Premium-licentie nodig
U wilt dat uw rapporten, dashboards, visuals en tegels op een bepaalde manier worden weergegeven. Power BI biedt u veel opties om het precies goed te krijgen. Twee van deze opties: het menu Beeld en de focusmodus worden in dit artikel besproken. Samen gebruikt, kunt u het gewenste scherm bereiken. En deze weergaveopties zijn niet alleen bedoeld voor weergave, u kunt in al deze weergavemodi communiceren met de rapporten, dashboards en visuals. De meeste van deze weergaveopties zijn ook beschikbaar in Power BI Desktop.
Tip
Rapporten kunnen worden genavigeerd met behulp van sneltoetsen.
Focusmodus versus modus volledig scherm
De focusmodus en de modus Volledig scherm zijn twee verschillende manieren om meer details te zien in uw visuals, rapporten en dashboards. De modus Volledig scherm wordt toegepast op de huidige inhoud van een rapportcanvas of dashboard. Hiermee worden alle deelvensters rondom uw inhoud verwijderd. De focusmodus wordt toegepast op afzonderlijke rapportvisuals of dashboardtegels. Hiermee vergroot u de tegel of visual, samen met filters, menu's en navigatiedeelvensters. Laten we eens kijken naar de overeenkomsten en verschillen.
| Inhoud | Focusmodus | Modus Volledig scherm |
|---|---|---|
| Dashboard | Nr. | Ja |
| Rapportpagina | Nr. | Ja |
| Rapportvisual | Ja | Ja, als deze zich al in de focusmodus bevindt en daarom de enige visual op het rapportcanvas is. |
| Dashboardtegel | Ja | Nr. |
| Windows 10 Mobile | Nr. | Ja |
In het volgende voorbeeld zijn we begonnen met een rapport (1), hebben we een van de visuals geopend in de focusmodus (2) en vervolgens diezelfde visual geopend in de modus Volledig scherm (3).
Wanneer de modus Volledig scherm gebruiken
Geef uw Power BI-service inhoud (dashboards, rapportpagina's en visuals) weer zonder de afleiding van menu's en navigatievensters. U krijgt een onvervalste, volledige weergave van uw inhoud in één oogopslag. Deze weergave wordt ook wel tv-modus genoemd.
Gebruik de modus Volledig scherm om:
- Presenteer uw dashboard, visual of rapport tijdens een vergadering of vergadering.
- Weergeven in een kantoor op een speciaal groot scherm of projector.
- Weergave op een klein scherm.
- Controleer in de vergrendelde modus. U kunt het scherm of de muis over tegels aanraken zonder het onderliggende rapport of dashboard te openen.
Wanneer moet u de focusmodus gebruiken
Met de focusmodus kunt u een visual of tegel uitvouwen (pop-out) om meer details weer te geven. Misschien hebt u een dashboard of rapport dat een beetje druk is en u wilt inzoomen op slechts één visual. Deze functie is een perfect gebruik van de focusmodus.
In de focusmodus kunt u werken met filters die zijn toegepast toen deze visual werd gemaakt.
Werken in de modus Volledig scherm
De modus Volledig scherm is beschikbaar voor dashboards en rapportpagina's.
Als u een dashboard in de modus Volledig scherm wilt openen, selecteert u het pictogram
 volledig scherm in de bovenste menubalk.
volledig scherm in de bovenste menubalk.Als u een rapportpagina wilt openen in de modus Volledig scherm, selecteert u het pictogram Beeld en kiest u Volledig scherm.
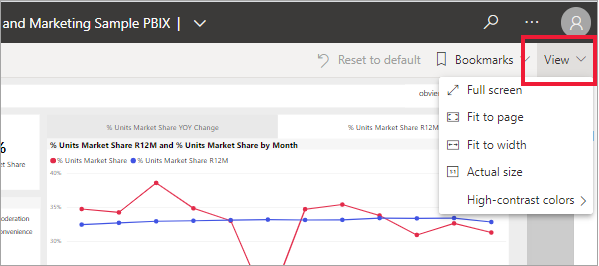
Als u een visual in de modus Volledig scherm wilt zien, opent u deze eerst in de focusmodus, zodat het de enige visual op de rapportpagina is. Open die rapportpagina vervolgens in de modus Volledig scherm.
De geselecteerde inhoud vult het hele scherm. Wanneer u zich in de modus Volledig scherm bevindt, navigeert u met behulp van de menubalk onderaan. Als u geen menuopties voor een dashboard ziet, verplaatst u de cursor en wordt het menu weergegeven. Omdat volledig scherm beschikbaar is voor een dergelijke grote verscheidenheid aan inhoud, variëren de navigatieopties. Enkele van de opties zijn:
Selecteer de knop Vorige, Terug of Terug naar rapport om naar de vorige pagina in uw browser te navigeren. Als de vorige pagina een Power BI-pagina was, wordt deze ook weergegeven in de modus Volledig scherm. De modus Volledig scherm blijft behouden totdat u afsluit.
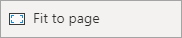
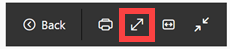
Gebruik de optie Aanpassen aan pagina of Aanpassen aan scherm om de geselecteerde inhoud zo groot mogelijk weer te geven zonder gebruik te maken van schuifbalken.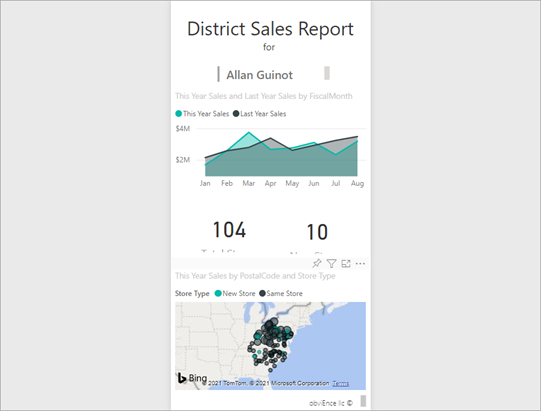
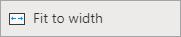
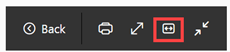
Soms geeft u niet om schuifbalken, maar wilt u dat het dashboard de volledige breedte van de beschikbare ruimte vult. Selecteer de knop Aanpassen aan breedte .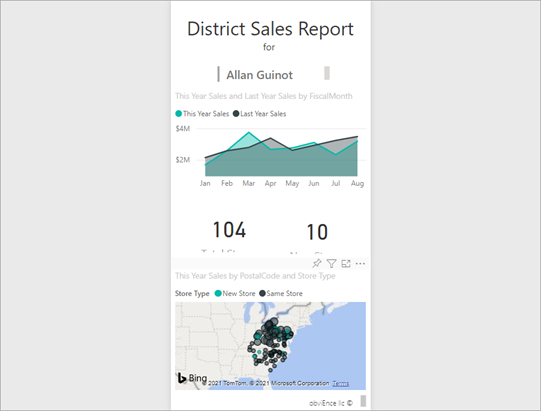
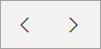
Gebruik deze pijlen in volledige schermrapporten om tussen de pagina's in het rapport te navigeren. Elke pagina wordt weergegeven in de modus Volledig scherm. De modus Volledig scherm blijft behouden totdat u de modus Volledig scherm afsluit.
Als u de modus Volledig scherm wilt afsluiten, selecteert u het pictogram Volledig scherm afsluiten.
Werken in de focusmodus
De focusmodus is beschikbaar voor dashboardtegels en rapportvisuals.
Als u een dashboardtegel in de focusmodus wilt openen, plaatst u de muisaanwijzer op een tegel, selecteert u Meer opties (...) en kiest u Openen in de focusmodus.
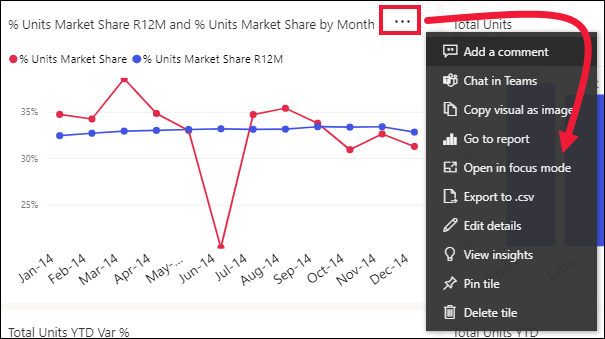
Als u een rapportvisual in de focusmodus wilt openen, beweegt u de muisaanwijzer over de visual en selecteert u het pictogram Focusmodus .

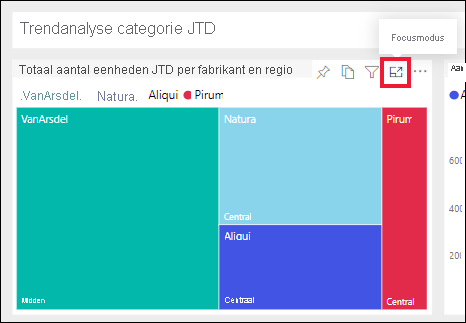
De visual wordt geopend en vult het hele canvas. U ziet dat uw rapportcanvas nog steeds een deelvenster Filters heeft dat u kunt gebruiken om met de visual te communiceren. Het deelvenster Filters kan worden samengevouwen.
Verken verder door de filters te wijzigen en interessante ontdekkingen in uw gegevens te zoeken. In de leesweergave kunt u geen nieuwe filters toevoegen, de velden wijzigen die in de visuals worden gebruikt of nieuwe visuals maken. U kunt echter communiceren met de bestaande filters, kruislings filteren, vastmaken, abonneren, opmerkingen en nog veel meer.
Voor een dashboardtegel kunnen uw wijzigingen niet worden opgeslagen. Voor een rapportvisual worden alle wijzigingen die u aanbrengt in de bestaande filters opgeslagen wanneer u Power BI afsluit. Als u niet wilt dat Power BI uw wijzigingen onthoudt, selecteert u de knop Standaardinstelling herstellen . 
Laat de focusmodus staan en ga terug naar het dashboard of rapport door de focusmodus sluiten of Terug naar rapport te selecteren (in de linkerbovenhoek van de visual).

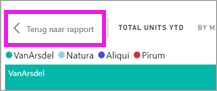
Overwegingen en probleemoplossing
- Wanneer u de focusmodus gebruikt met een visual in een rapport, kunt u alle filters bekijken en ermee werken: niveau van visual, paginaniveau, drillthrough en rapportniveau.
- Wanneer u de focusmodus gebruikt met een visual op een dashboard, kunt u alleen het filter op visualniveau weergeven en ermee werken.