Hoe visuals elkaar kruislings filteren in een Power BI-rapport
VAN TOEPASSING OP: Power BI-service voor zakelijke gebruikers
Power BI-service voor ontwerpers en ontwikkelaars
die Power BI Desktop
hebben een Pro- of Premium-licentie nodig
Een van de geweldige functies van Power BI is de manier waarop alle visuals op een rapportpagina onderling zijn verbonden. Als u een gegevenspunt op een van de visuals selecteert, worden alle andere visuals op de pagina die dezelfde gegevenswijziging bevatten op basis van uw selectie geselecteerd.
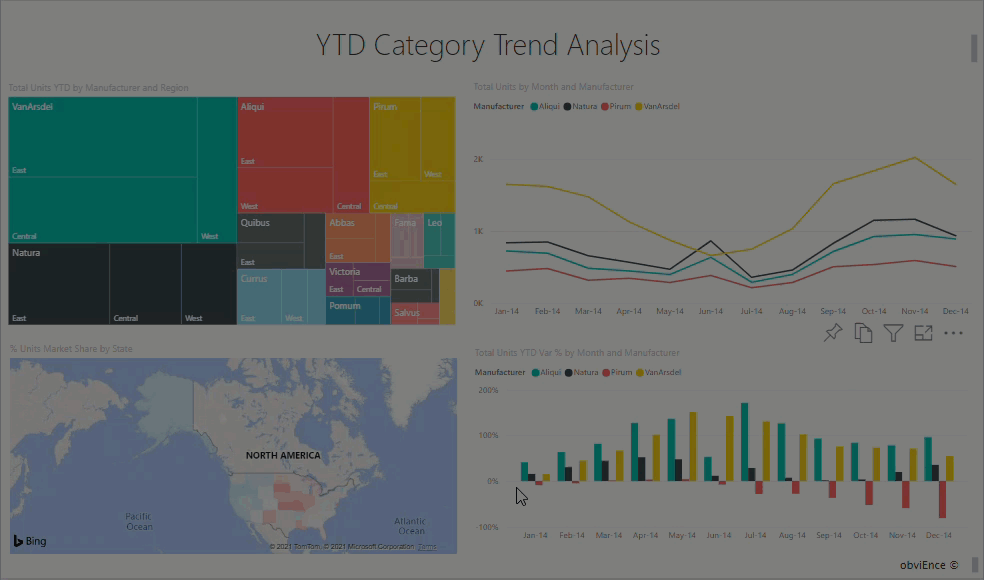
Hoe visuals met elkaar communiceren
Als u standaard een gegevenspunt in één visual op een rapportpagina selecteert, worden de andere visuals op de pagina kruislings gefilterd of kruislings gemarkeerd. De rapportontwerper bepaalt hoe de visuals op een pagina communiceren. Ontwerpers hebben opties om visuele interacties in en uit te schakelen en het standaardgedrag voor kruislings filteren, kruislings markeren en analyseren te wijzigen.
Als u nog geen hiërarchieën of zoomen hebt gevonden, kunt u er alles over leren door inzoomen te lezen in Power BI.
Kruislings filteren en kruislings markeren
Kruislings filteren en kruislings markeren kan handig zijn om te bepalen hoe één waarde in uw gegevens bijdraagt aan een andere waarde. De termen kruislings filteren en kruislings markeren worden gebruikt om het gedrag dat hier wordt beschreven te onderscheiden van wat er gebeurt wanneer u het deelvenster Filters gebruikt om visuals te filteren en te markeren.
Op de volgende rapportpagina's ziet u voorbeelden van kruislings filteren en kruislings markeren. Het staafdiagram Totaal categorievolume per segment heeft twee waarden, Beheer en Gemak.
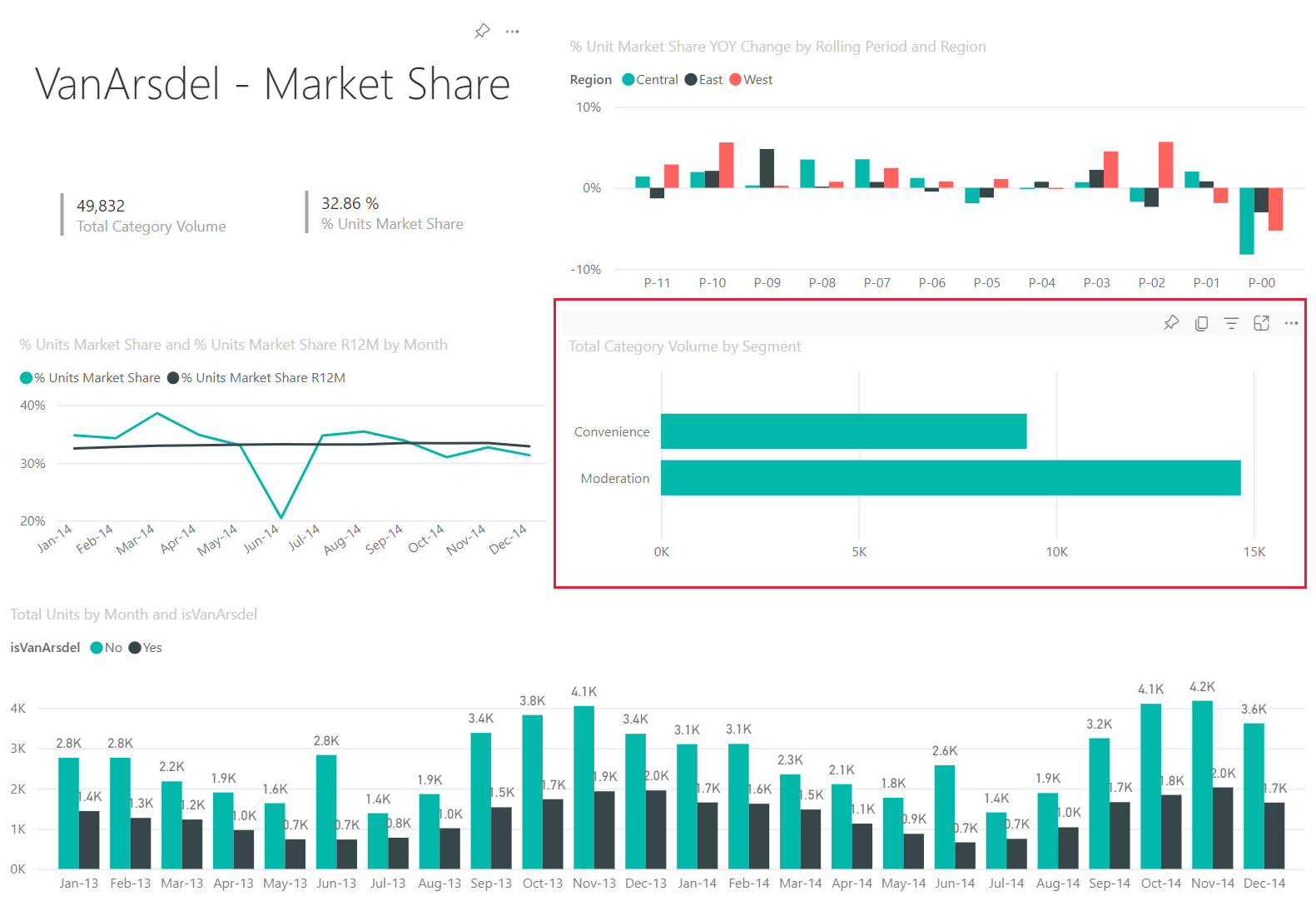
In het volgende voorbeeld is Toezicht geselecteerd.
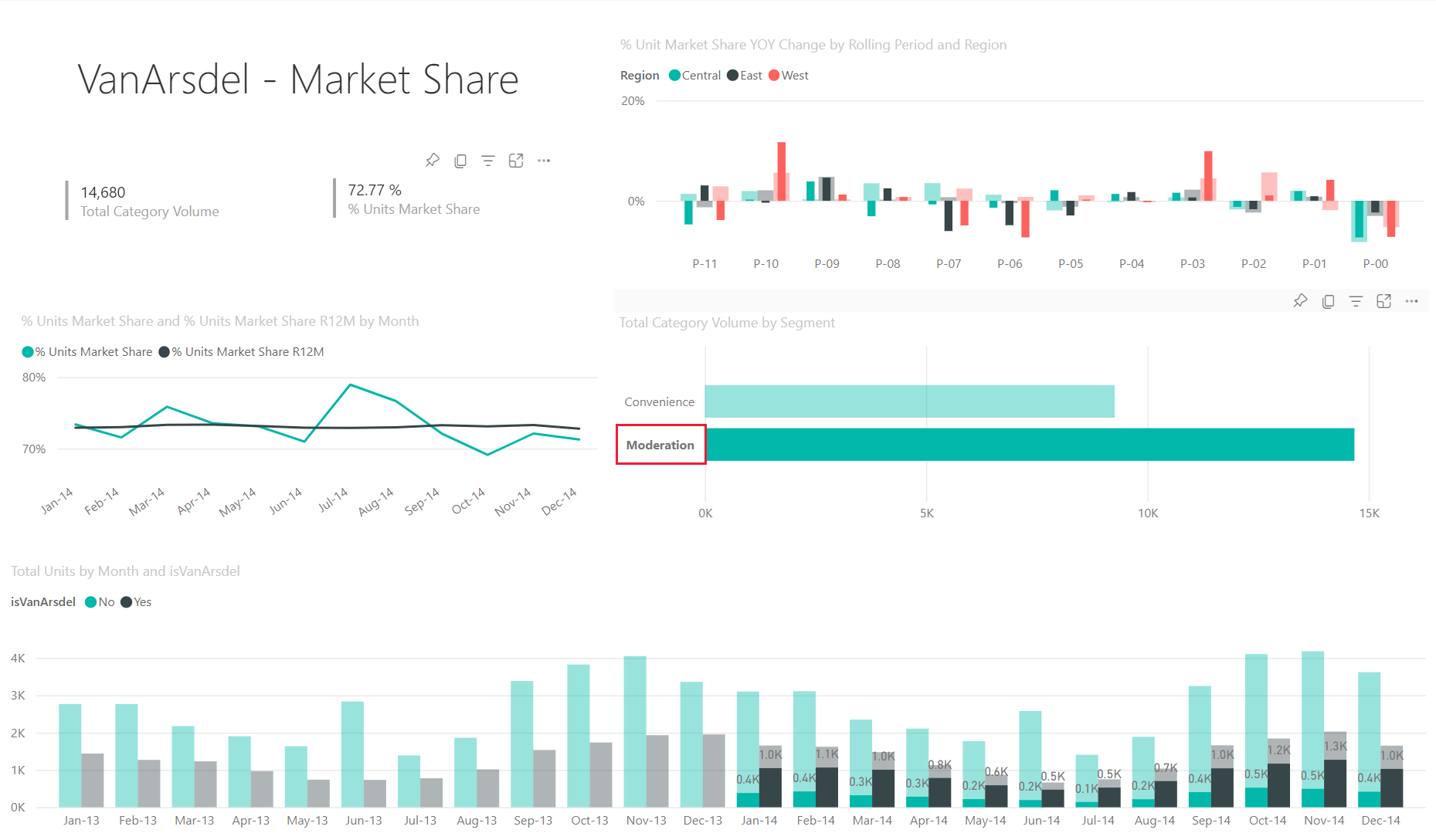
Omdat Toezicht is geselecteerd in het staafdiagram:
Kruislings filteren verwijdert gegevens die niet van toepassing zijn. Als u Toezicht in het staafdiagram selecteert, wordt het lijndiagram kruislings gefilterd. In het lijndiagram worden nu alleen gegevenspunten weergegeven voor het segment Toezicht.
Kruislings markeren behoudt alle oorspronkelijke gegevenspunten, maar dimt het gedeelte dat niet van toepassing is op uw selectie. Als u Toezicht in het staafdiagram selecteert, wordt het kolomdiagram kruislings gemarkeerd. Het kolomdiagram dimt alle gegevens die van toepassing zijn op het segment Convenience en markeert alle gegevens die van toepassing zijn op het segment Toezicht.
Overwegingen en probleemoplossing
Als uw rapport een visual heeft die ondersteuning biedt voor boren, heeft het inzoomen van één visual standaard geen effect op de andere visuals op de rapportpagina. De rapportontwerper kan dit gedrag echter wijzigen, dus controleer uw drillable visuals om te zien of drillfilters andere visuals zijn ingeschakeld door de rapportontwerper.
Filters op visualniveau blijven behouden wanneer andere visuals op de rapportpagina kruislings worden gefilterd en gemarkeerd. Dus als VisualA filters op visualniveau heeft toegepast door de rapportontwerper of door u, en u VisualA gebruikt om te communiceren met VisualB, worden filters op visualniveau van VisualA toegepast op VisualB.
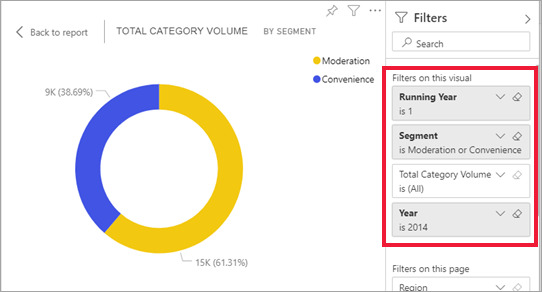
Als de tabellen geen hiërarchische relaties hebben, kan het segmenteren van de metingen (ook wel complexe slicers genoemd) tot een fout leiden. Als u toegang hebt tot de logboeken, ziet u het bericht 'Metingen zijn niet toegestaan met complexe slicers, tenzij ze een filtercontextwijziging hebben'. Om deze situatie te voorkomen, gebruikt u geen complexe slicers of modelleert u de relaties om de gewenste uitvoer te verkrijgen.