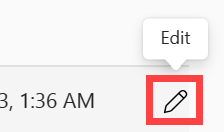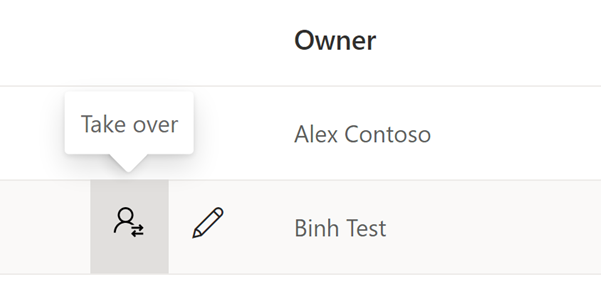E-mailabonnementen voor rapporten en dashboards in de Power BI-service
VAN TOEPASSING OP: Power BI Desktop - Power BI-service
Uzelf en anderen abonneren op Power BI-rapporten, -dashboards en gepagineerde rapporten. U ontvangt een e-mail volgens een schema dat u instelt. Het e-mailbericht bevat een momentopname en een koppeling naar het rapport of dashboard of een volledige bijlage van het rapport of dashboard. Als u een werkruimtebeheerder bent, leert u hoe u abonnementen in uw werkruimte beheert, inclusief het overnemen van abonnementen die eigendom zijn van anderen.
Belangrijk
Voor het abonneren van anderen is een betaalde licentie (Pro of PPU) vereist. Zie Fabric- en Power BI-licenties en -abonnementen voor meer informatie over licenties.
Abonneren op een rapport of dashboard in de Power BI-service
Het is nog nooit zo eenvoudig geweest om up-to-date te blijven op uw belangrijkste dashboards en rapporten. Abonneer u op rapporten en dashboards die voor u belangrijk zijn, en Power BI stuurt een momentopname naar uw inbox. U vertelt Power BI hoe vaak u de e-mailberichten wilt ontvangen en op welk moment. Stel maximaal 24 abonnementen per rapport of dashboard in en geef unieke ontvangers, tijden en frequenties op voor elk abonnement.
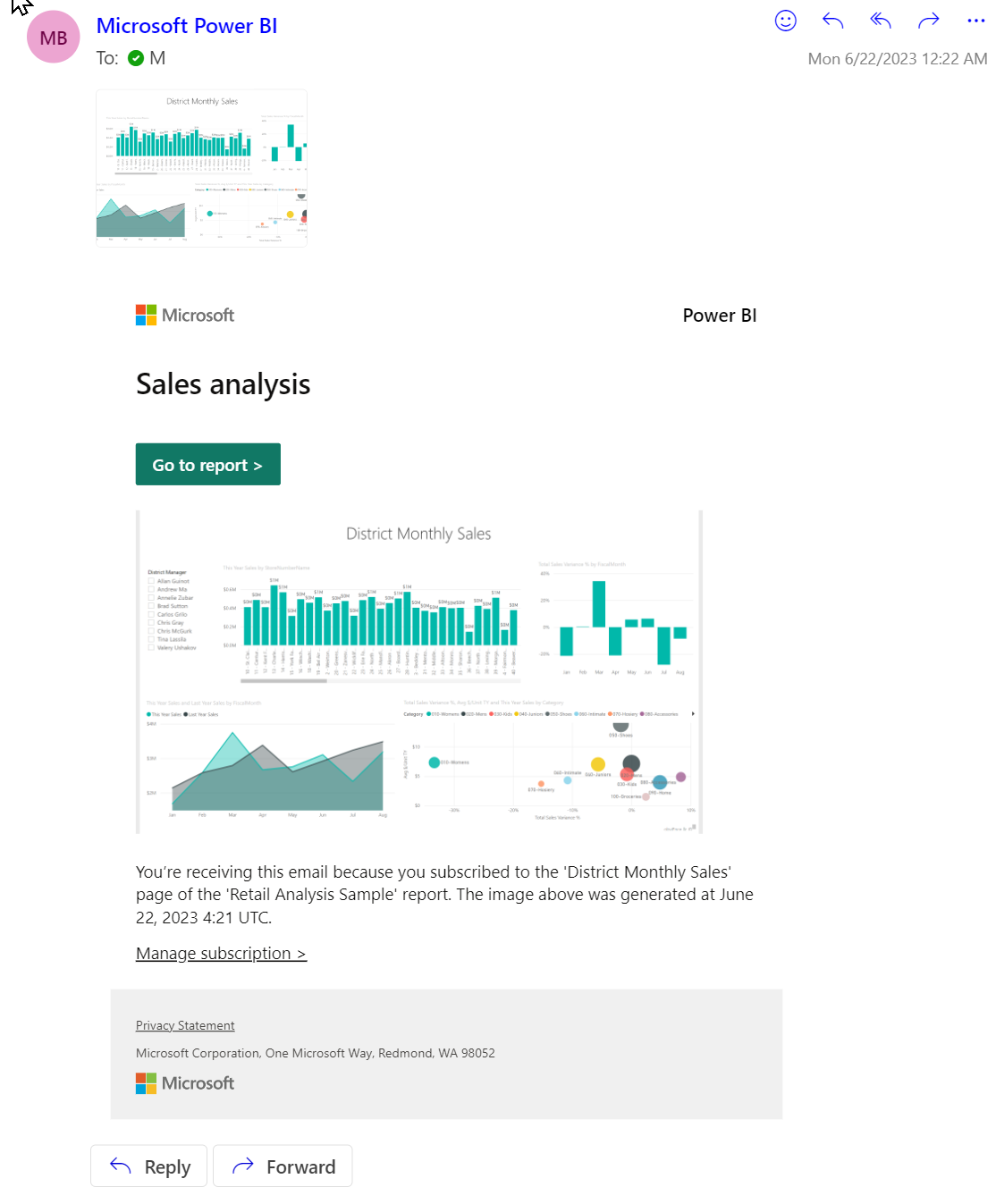
Vereisten
De vereisten zijn van toepassing op gebruikers in de organisatie en op Gastgebruikers van Microsoft Entra Business-to-Business (B2B). Als u een abonnement voor uzelf wilt maken, hebt u machtigingen nodig voor toegang tot het specifieke rapport of dashboard en een van de volgende opties:
- Een PPU-licentie (Power BI Pro of Premium Per User) of
- Toegang tot een werkruimte die wordt ondersteund door een Power BI Premium-capaciteit
Uw Fabric-beheerder (voorheen Power BI-beheerder) moet abonnementen inschakelen in uw tenant. Als u een beheerder bent, zie Abonnementen inschakelen in de Power BI-beheerportal en zie B2B-gastgebruikers kunnen e-mailabonnementen instellen en zich abonneren op e-mailabonnementen.
Abonneren op een rapport of dashboard
Of u zich nu abonneert op een dashboard, rapportpagina of een volledig rapport, het proces is vergelijkbaar. Met één knop kunt u zich abonneren op de Power BI-service dashboards en rapporten. Als u zich abonneert op een rapport, krijgt u nog enkele veldopties. Daarom gebruiken we een rapport voor ons voorbeeld.

Abonneren op een gepagineerd rapport is iets anders, zoals beschreven in Abonneren op gepagineerde rapporten.
Open het rapport en selecteer abonneren
 in de bovenste menubalk.
in de bovenste menubalk.Selecteer Een abonnement maken en geef uw abonnement een naam. Uw abonnement krijgt standaard dezelfde naam als uw rapportpagina of dashboard. U kunt desgewenst de naam van het abonnement wijzigen in iets zinvoller.
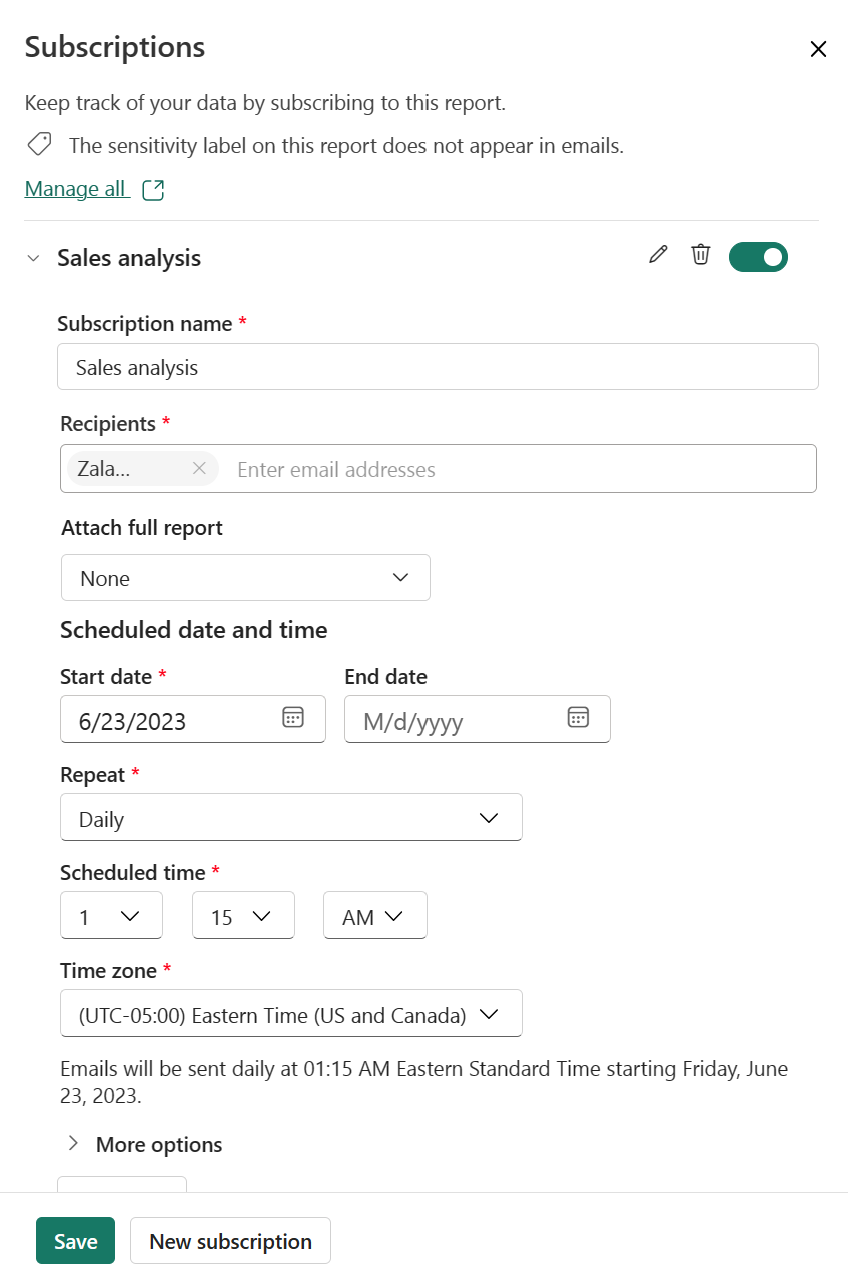
Gebruik de groene schuifregelaar om het abonnement in en uit te schakelen. Als u de schuifregelaar instelt op Uit , wordt het abonnement niet verwijderd. Als u het abonnement wilt verwijderen, selecteert u het prullenbakpictogram.
Bewerk of voeg geadresseerden toe per e-mailadres, zodat u ten minste één geadresseerde hebt.
Als het rapport zich in een werkruimte bevindt die wordt ondersteund door een PPU-licentie (Premium Per User), voegt u het volledige rapport toe als bijlage in plaats van slechts één rapportpagina. Vertrouwelijkheidslabels worden toegepast op de e-mailbijlage. Selecteer PDF of PowerPoint voor de bijlageindeling. De bijlage respecteert alle privacylabels voor het rapport. De grootte van de bijlage is beperkt tot maximaal 20 pagina's en minder dan 25 MB.
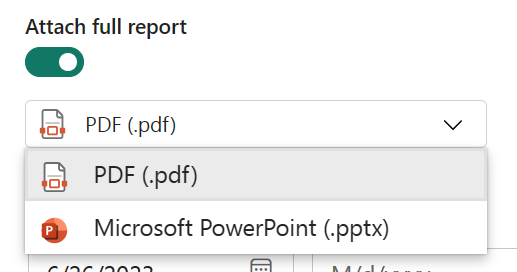
Selecteer een begindatum en eventueel een einddatum voor uw abonnement. De begindatum is standaard de datum waarop u het abonnement hebt gemaakt en de einddatum één jaar later is. U kunt deze op elk gewenst moment wijzigen in een datum in de toekomst voordat het abonnement afloopt. Wanneer een abonnement een einddatum bereikt, stopt het totdat u het opnieuw inschakelt. U ontvangt meldingen vóór de geplande einddatum om te vragen of u deze wilt uitbreiden.
Gebruik de vervolgkeuzelijst Herhalen om een frequentie voor uw abonnement te selecteren. U kunt kiezen uit elk uur, dagelijks, wekelijks, maandelijks of na het vernieuwen van gegevens (eenmaal per dag). Voor de meeste opties moet u ook een tijdzone instellen.
Tip
Als u een e-mail van een abonnement alleen op bepaalde dagen wilt ontvangen, selecteert u Elk uur of Wekelijks en schakelt u vervolgens de selectievakjes voor de dag van de week in. Als u Maandelijks selecteert, voert u de dag(en) van de maand in die u het e-mailadres van het abonnement wilt ontvangen.
- Als u per uur, dagelijks, wekelijks of maandelijks kiest, kiest u een gepland tijdstip voor het abonnement. U kunt deze uitvoeren op het uur of op 15, 30 of 45 minuten na een opgegeven tijdzone. Als u elk uur kiest, selecteert u het geplande tijdstip dat u het abonnement wilt starten en wordt het elk uur na de geplande tijd uitgevoerd.
- Als u een maandelijks frequentie voor rapportabonnementen kiest, kunt u specifieke dag(en) van de maand opgeven of de optie laatste dag van de maand selecteren. Als u de laatste dag van de maand kiest, wordt het rapport op die dag bezorgd.
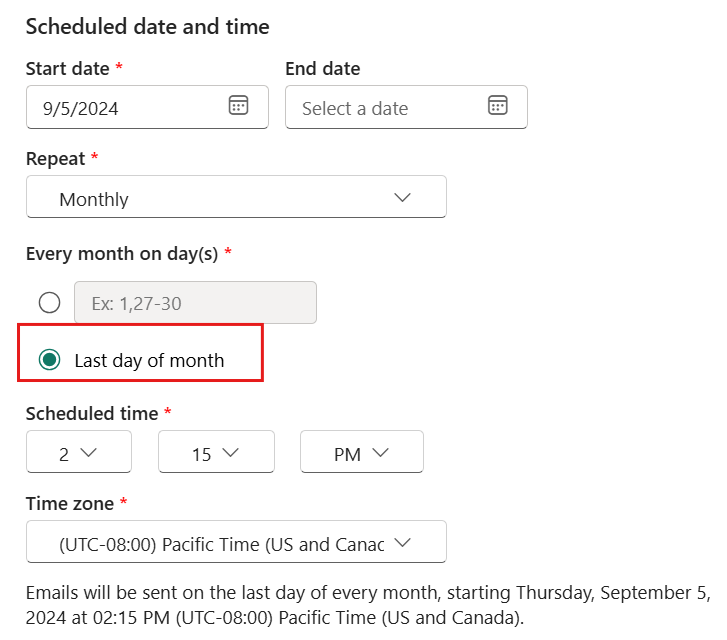
Als uw abonnement gereed is, selecteert u Opslaan. Als u uw abonnement nauwkeuriger wilt maken, selecteert u Meer opties.
Voeg desgewenst een onderwerp en bericht toe voor geadresseerden.
Selecteer de rapportpagina die u wilt weergeven in de voorbeeldafbeelding. Als u het volledige rapport bijvoegt op Aan, ziet u alle rapportpagina's in de vervolgkeuzelijst. Anders wordt alleen de actieve rapportpagina weergegeven in de vervolgkeuzelijst. Als u zich wilt abonneren op meer dan één pagina in een rapport, selecteert u de schuifregelaar Volledig rapport bijvoegen of selecteert u Nieuw abonnement en kiest u een andere pagina in de vervolgkeuzelijst.
Tip
Standaard neemt een rapportabonnement de naam van de actieve rapportpagina over. U kunt de abonnementsnaam wijzigen als u een andere rapportpagina selecteert.
Voeg aanvullende informatie toe aan het e-mailbericht. Schakel een of meer van deze selectievakjes in.
- Machtiging voor het weergeven van het rapport/dashboard in Power BI: ontvangers toestemming geven om het rapport of dashboard te openen en weer te geven in de Power BI-service (app.powerbi.com). Deze optie is niet in alle situaties beschikbaar.
- Koppeling naar rapport/dashboard in Power BI: voeg een knop Ga naar rapport toe in de hoofdtekst van het e-mailbericht dat is gekoppeld aan het rapport of dashboard in de Power BI-service.
- Voorbeeld van rapportpagina (alleen voor Power BI-rapporten): neem een voorbeeld van de rapportpagina op in de hoofdtekst van het e-mailbericht.
Let op
Vertrouwelijkheidslabels worden niet toegepast op de e-mail of voorbeeldafbeelding van een abonnement. Als u dit wilt beschermen, schakelt u de preview-afbeelding uit.
- Gegevensactivator, Waarschuwing activeren met Gegevensactivator: Selecteer dit om te leren hoe je Gegevensactivator kunt gebruiken om waarschuwingen in te stellen voor rapportvisualisaties.
U ontvangt een e-mail en momentopname van het rapport of dashboard volgens de planning die u hebt ingesteld. Abonnementen waarvoor de frequentie is ingesteld op Na gegevensvernieuwing verzenden alleen een e-mail na de eerste geplande vernieuwing op die dag. Alle datums/tijden worden genormaliseerd naar UTC bij het controleren op de eerste gegevenssetvernieuwing van de dag.
Notitie
- Als u wilt voorkomen dat e-mailberichten van een abonnement naar uw spammap gaan, voegt u de Power BI-e-mailalias (no-reply-powerbi@microsoft.com) toe aan uw contactpersonen. Als u Microsoft Outlook gebruikt, klikt u met de rechtermuisknop op de alias en selecteert u Toevoegen aan Outlook-contactpersonen.
- U kunt Power BI-abonnements-e-mails laten versturen naar een e-mailcompatibele beveiligingsgroep. Zorg ervoor dat u de Power BI-alias (no-reply-powerbi@microsoft.com) toevoegt aan de lijst met goedgekeurde afzenders.
Gevoeligheidslabels
Vertrouwelijkheidslabels worden toegepast op e-mailbijlagen van abonnementen, maar niet op de e-mailtekst of voorbeeldafbeeldingen van het abonnement.
Het maken van een abonnement dat een kopie van een rapport (inclusief gepagineerd rapport) aan het e-mailadres van het abonnement koppelt, is een Power BI Pro-functie.
Voor gebruikers met gratis abonnementen bevat het e-mailadres van het abonnement voor een rapport (inclusief gepagineerd rapport) geen vertrouwelijkheidslabel in de e-mailtekst of de voorbeeldafbeelding van het abonnement.
Als u ervoor wilt zorgen dat uw abonnement een vertrouwelijkheidslabel heeft, schakelt u De voorbeeldafbeelding uit in het scherm Abonnementen.
Voor abonnementen op dashboards is er geen optie om een kopie van het dashboard aan het e-mailbericht toe te voegen. Het e-mailadres van het abonnement heeft dus geen vertrouwelijkheidslabel in de tekst of voorbeeldafbeelding.
Abonneer anderen
Als u een abonnement met anderen wilt maken, hebt u naast de vereisten die nodig zijn om uw eigen abonnementen te maken ook het volgende nodig:
Een Pro- of PPU-licentie met de rol van Contributor, Lid of Beheerder in die werkruimte. U weet dat u de rol Inzender, Lid of Beheerder in een werkruimte hebt als u rapporten of dashboards in die werkruimte kunt bewerken. Lees meer over rollen in werkruimten.
Deel uitmaken van de organisatie. B2B-gastgebruikers kunnen anderen niet abonneren, alleen zelf. Voor meer informatie, lees B2B-gastgebruikers kunnen e-mailabonnementen instellen en zich erop abonneren.
Als het rapport of dashboard niet wordt gehost in een Premium-capaciteit, zoals aangegeven door het ruitpictogram, kunt u nog steeds anderen abonneren. Ze moeten echter ook een PPU-licentie (Power BI Pro of Premium Per User) hebben.
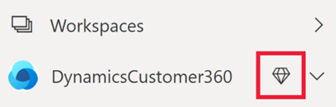
E-mailaliassen voor groepen gebruiken
Wanneer u een abonnement maakt, kunt u andere e-mailadressen in hetzelfde domein toevoegen aan het abonnement. Als het rapport of dashboard wordt gehost in een Premium-capaciteit, kunt u groepsaliassen abonneren, ongeacht of ze zich in uw domein bevinden of niet. U hoeft geen afzonderlijke e-mailadressen te abonneren. De aliassen zijn gebaseerd op de huidige Active Directory.
| Groepstype | Ondersteund in e-mailabonnementen |
|---|---|
| Microsoft 365-groepen | Nee |
| Distributiegroepen | Ja |
| Dynamische distributiegroepen | Ja |
| Beveiligingsgroepen | Nee |
| Beveiligingsgroepen met e-mail | Ja |
Er zijn verschillende manieren om een Microsoft 365-groep te maken. U kunt bijvoorbeeld een groep maken in Outlook, een distributiegroep in Teams of een beveiligingsgroep met e-mail. De Microsoft 365-distributiegroep voor Teams werkt niet voor het inschakelen van e-mail, dus kan niet worden gebruikt voor direct delen en e-mailabonnementen.
Notitie
Werkruimten die worden ondersteund door een PPU-licentie (Premium Per User), verschillen van de werkruimten die worden ondersteund door een Premium-capaciteit en bieden geen ondersteuning voor het abonneren van groepsaliassen.
Wijzigingen opslaan in een geabonneerd rapport
Mijn wijzigingen opnemen
Wanneer u zich abonneert op een rapport dat door iemand anders is gemaakt, kunt u wijzigingen aanbrengen in dat rapport. Op dat moment kunt u een nieuw abonnement maken waarmee deze wijzigingen worden vastgelegd of kunt u uw wijzigingen opslaan met het bestaande abonnement.
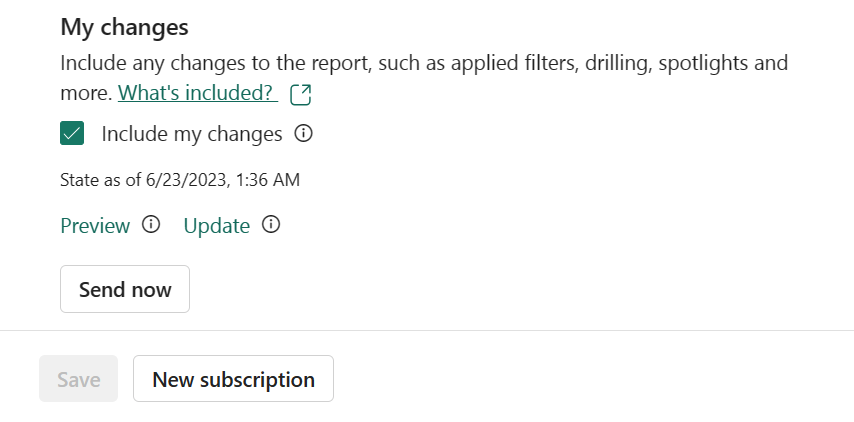
U ziet de optie om mijn wijzigingen op te nemen niet totdat u daadwerkelijk wijzigingen aanbrengt in een rapport dat met u is gedeeld. Nadat u de gewenste wijzigingen hebt aangebracht, opent u een bestaand abonnement of maakt u een nieuw abonnement voor die rapportpagina. Omdat u wijzigingen hebt aangebracht in het oorspronkelijke rapport, hebt u nu de koptekst voor Mijn wijzigingen en de optie mijn wijzigingen opnemen.
Wanneer Mijn wijzigingen opnemen is uitgeschakeld, negeert Power BI alle wijzigingen die u in het rapport hebt aangebracht en blijft u geabonneerd op het rapport zoals gepubliceerd door de auteur. Wanneer Mijn wijzigingen opnemen is ingeschakeld, werkt Power BI het abonnement bij, inclusief alle wijzigingen die u in het rapport hebt aangebracht. De wijzigingen omvatten:
- filters (filtervenster)
- snijmachines
- gepersonaliseerde beelden
- kruisfilteren of kruismarkeren
- inzoomen of inzoomen
- bladwijzers
- Schijnwerpers
- focusmodus
Voordat Power BI het abonnement bijwerken, krijgt u de mogelijkheid om een voorbeeld van het oude abonnement te bekijken en het te vergelijken met de nieuwe status van het rapport. Door de twee versies te vergelijken, kunt u bepalen of u het abonnement wilt bijwerken of niet.
Uw abonnement bekijken en bijwerken
Pas eerst uw rapport aan op basis van voorwaarden zoals land/regio, team/afdeling en categorie.
Pas eventuele wijzigingen toe op het rapport, zodat het de status heeft waarin u zich wilt abonneren of delen. Wijzigingen kunnen bestaan uit het toepassen van filters, spotlights, boren, slicers of kruislings markeren.
Selecteer Abonneren in de bovenste menubalk van het rapportcanvas om het deelvenster Abonnementen opnieuw te openen.
Selecteer het potloodpictogram om de details van uw bestaande abonnement te bewerken. Wijzig bijvoorbeeld de bezorgingsfrequentie, voeg een e-mailbericht toe, wijzig machtigingen en meer.
Selecteer Meer opties>Voeg mijn wijzigingenvoorbeeld> toe om een alleen-weergeven versie weer te geven van het oorspronkelijke abonnement dat naar abonnees wordt verzonden. Gebruik deze vergelijking om te bepalen of u de oorspronkelijke status van het geabonneerde rapport wilt overschrijven.
Selecteer Terug naar abonnement en selecteer het potloodpictogram.
Als u het bestaande abonnement wilt bijwerken om uw rapportwijzigingen op te nemen, selecteert u Meer opties>Wijzigingen opnemen>Bijwerken. Wijzigt het abonnement zodat deze de nieuwe wijzigingen bevat.
Sla uw abonnement op.
Notitie
De update wordt alleen toegepast op de huidige pagina. Wijzigingen die u aan andere pagina's in het rapport hebt aangebracht, worden niet opgenomen. Als u wijzigingen wilt opnemen in een andere pagina in het rapport, gaat u naar die pagina en past u een update toe.
Abonnementen aanpassen
Als u de auteur van het rapport bent, is Mijn wijzigingen opnemen een uitstekende manier om gepersonaliseerde abonnementen te maken voor geadresseerden.
Notitie
Het veld Mijn wijzigingen opnemen is niet beschikbaar voor dashboards of gepagineerde rapporten.
Het abonnement controleren en testen
Op de pagina Abonnementen worden al uw abonnementen voor het huidige rapport bijgehouden.
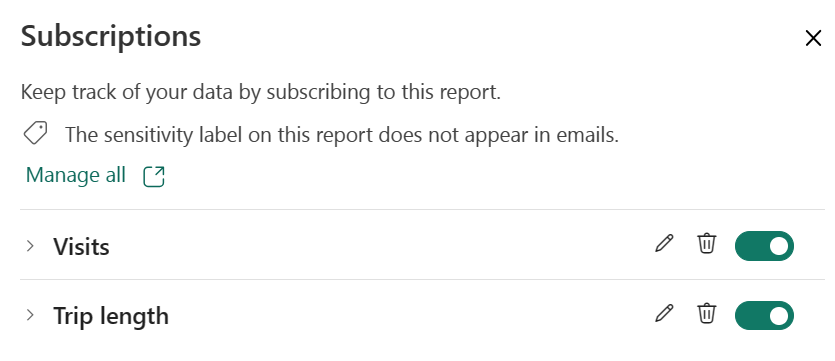
Als u een abonnement wilt bekijken, selecteert u de pijl links van het abonnement.
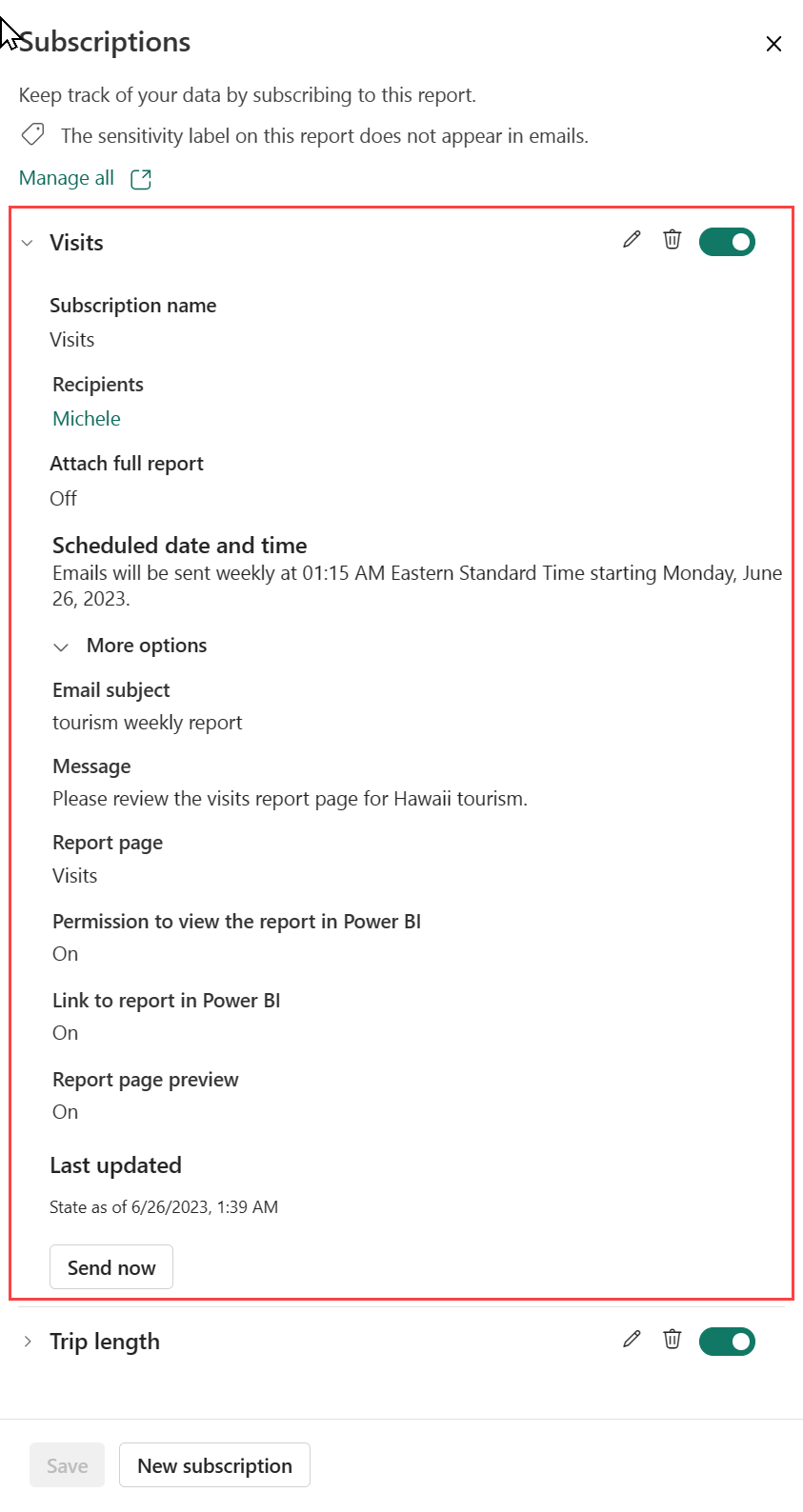
Als u uw abonnement wilt testen, selecteert u Nu uitvoeren om de e-mail meteen naar u te verzenden. Er wordt geen gegevensvernieuwing van het onderliggende semantische model geactiveerd.
Abonnementen beheren
Abonnementen worden beheerd op werkruimteniveau. Makers van abonnementen en gebruikers aan wie de beheerdersrol is toegewezen, kunnen het abonnement bekijken en beheren. Beheerders in de werkruimte kunnen alle abonnementen in de werkruimte bewerken en overnemen. De Fabric-beheerder kan logboeken bekijken en bepaalde abonnementsfuncties in- en uitschakelen.
Abonnementen in een werkruimte
Als u alle abonnementen wilt zien waarvan u eigenaar bent in een bepaalde werkruimte, selecteert u Alles beheren
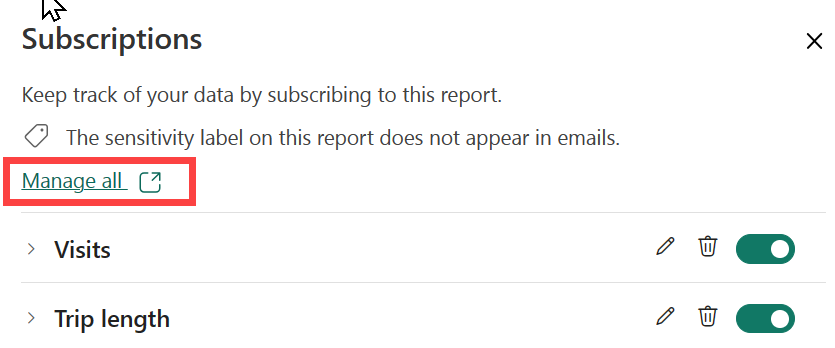
Hier ziet u alle abonnementen die u hebt gemaakt in de momenteel geselecteerde werkruimte. Voor elk abonnement geeft Power BI de naam weer die u aan het abonnement hebt gegeven, de naam van de inhoud waarvoor u zich abonneert en het inhoudstype. Als u Mijn wijzigingen opnemen hebt geselecteerd, bevat de kolom Status de datum. Zoek naar abonnementen op trefwoord of filter op een van deze velden.
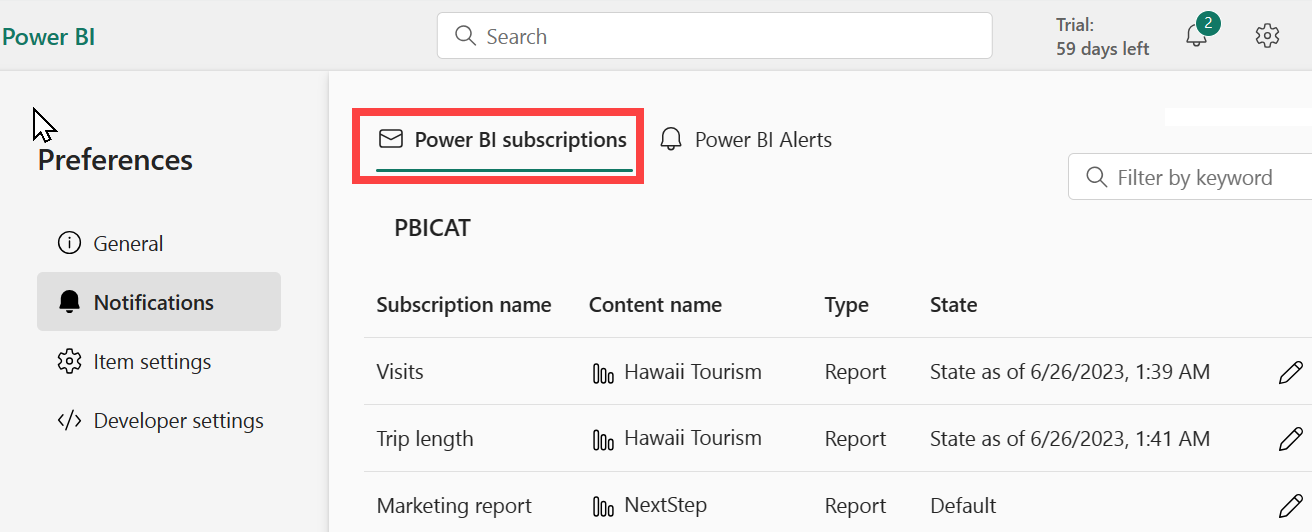
Selecteer het pictogram Bewerken om terug te keren naar het scherm Abonnementen, waar u het volgende kunt doen:
bekijk uw lijst met abonnementen voor dat rapport of dashboard.
bekijk de instellingen voor een abonnement door de pijl links van de abonnementsnaam te selecteren.
breng wijzigingen aan in de instellingen van een abonnement door het potloodpictogram te selecteren.
open het rapport of dashboard door Bewerken te selecteren in rapport of Bewerken in dashboard.
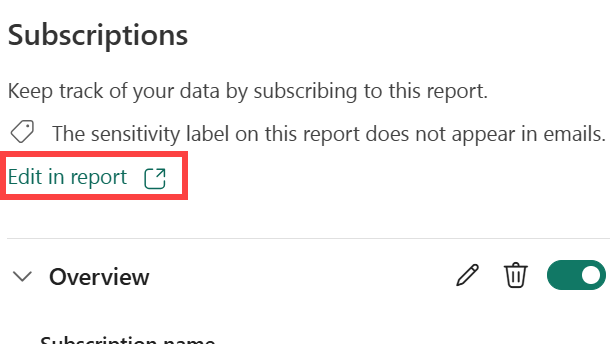
Abonnementen voor alle werkruimten
Als u al uw abonnementen wilt zien, selecteert u Eerst Mijn werkruimte om deze actief te maken. Selecteer vervolgens in de rechterbovenhoek van de Power BI-service het tandwielpictogram ![]() en ga naar Power BI-instellingen, Algemeen, Meldingen.
en ga naar Power BI-instellingen, Algemeen, Meldingen.
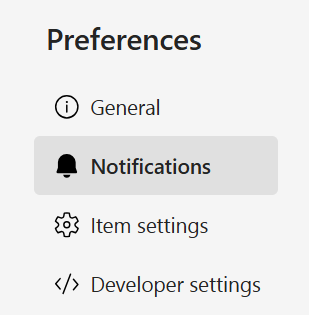
Hier ziet u een lijst met al uw abonnementen in alle werkruimten. Power BI geeft de naam van het abonnement weer, de naam van de inhoud waarop u zich abonneert, de naam van de eigenaar, de naam van de gekoppelde werkruimte en het inhoudstype. Als u Mijn wijzigingen opnemen hebt geselecteerd, bevat de kolom Status de datum waarop wijzigingen zijn opgenomen. Zoek naar abonnementen op trefwoord of filter op een van deze velden. Selecteer het pictogram Bewerken om wijzigingen aan te brengen in de instellingen van een abonnement.
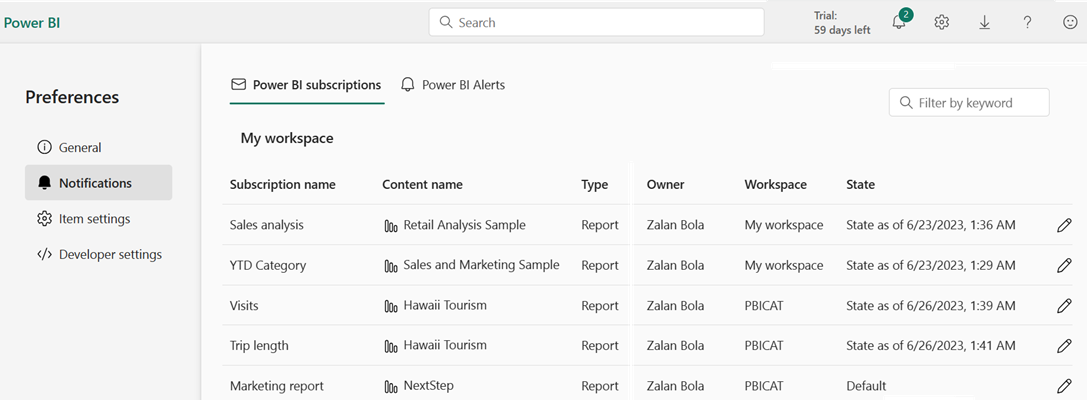
Abonnementen voor gebruikers buiten uw organisatie
Externe gebruikers abonneren
U kunt externe B2B-gasten abonneren op een rapport of dashboard als uw rapport of dashboard wordt gehost in Premium-capaciteit. B2B-gastgebruikers kunnen zich abonneren, maar kunnen geen abonnementen toevoegen voor andere externe gebruikers.
Belangrijk
Interne gastgebruikers kunnen de abonnementsfunctie niet gebruiken. Een interne gast heeft een account in uw Microsoft Entra-adreslijst, maar alleen toegang op gastniveau in uw organisatie.
Als u externe B2B-gasten abonneert op een rapport of dashboard, ontvangen ze direct na het selecteren van Opslaan in het deelvenster Abonnement een melding. Deze melding wordt alleen verzonden naar externe gasten, niet naar interne gasten, omdat externe gebruikers een uitnodigingskoppeling nodig hebben om het rapport of dashboard weer te geven.
Premium-werkruimten per gebruiker zijn niet hetzelfde als premium-capaciteit werkruimten.
Voor het delen van inhoud met een collega buiten uw domein is geen Premium-capaciteit vereist. Als u bijvoorbeeld aaron@contoso.com, kunt u delen met anyone@fabrikam.com, maar u kunt zich niet abonnerenanyone@fabrikam.com, tenzij die inhoud wordt gehost in een Premium capaciteit.
B2B-gastgebruikers kunnen e-mailabonnementen instellen en daarop geabonneerd worden.
B2B-gasten kunnen hun eigen inhoudsabonnement maken waartoe ze toegang hebben. Gebruikers in de organisatie kunnen zich ook abonneren. Eerst voegt een lid van de organisatie de B2B-gastgebruiker toe en abonneert deze op de e-mailinhoud. Lees Inhoud distribueren naar externe gastgebruikers met Microsoft Entra B2B voor meer informatie over B2B-gastgebruikers en hoe u ze toevoegt aan uw organisatie.
Naast externe B2B-gasten die voldoen aan de vereisten om zich te abonneren, moet de Power BI-tenantbeheerder een instelling inschakelen om B2B-gastgebruikers toe te staan e-mailabonnementen te maken. Lees Export- en deelinstellingen van huurders voor meer informatie over het inschakelen van deze instelling.
Abonneren op gepagineerde rapporten
Uzelf of anderen abonneren op gepagineerde rapporten
Uw Power BI-beheerder moet abonnementen inschakelen in uw tenant. Daarnaast moeten de relevante schakelaars voor huurders zijn ingeschakeld:
- Exporteren naar Excel
- Exporteren naar CSV
- Rapporten exporteren als PowerPoint-presentaties of PDF-documenten
- Rapporten exporteren als MHTML-document
- Rapporten exporteren als Word-documenten
- Rapporten exporteren als XML-documenten
- E-mailabonnementen maken (Tenantinstellingen>Export- en deelinstellingen>E-mailabonnementen maken)
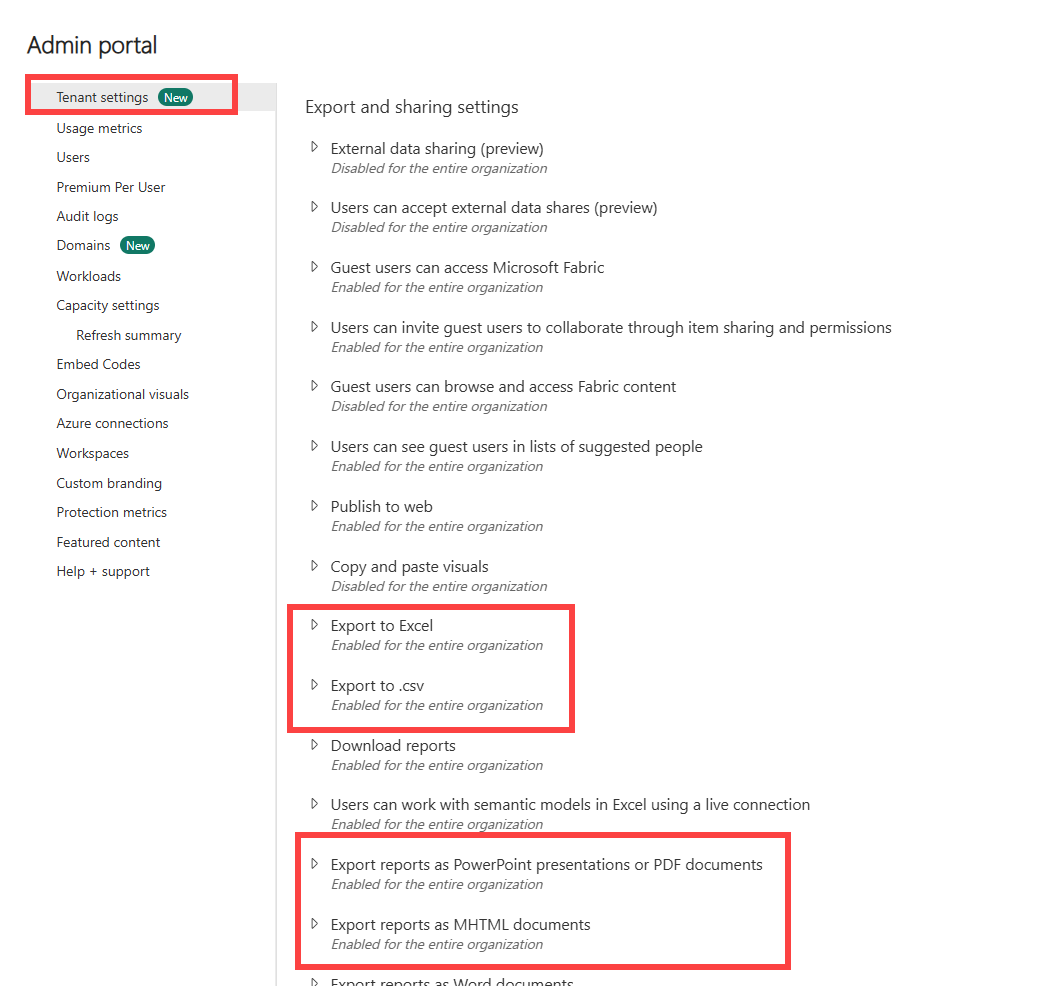
Over het algemeen is het proces voor het abonneren op gepagineerde rapporten hetzelfde als het abonneren op rapporten en dashboards, maar er zijn enkele verschillen die het vermelden waard zijn. In deze sectie worden deze verschillen en andere overwegingen beschreven waarmee u rekening moet houden bij het abonneren op gepagineerde rapporten.
Parameters voor gepagineerde rapporten
Met gepagineerde rapporten kunt u de weergave van het rapport dat mensen via het abonnement ontvangen instellen door de parameters in te stellen in het deelvenster Abonnement.
- Abonnementen kunnen worden verzonden met de momenteel geselecteerde of standaardparameters voor uw rapport. U kunt verschillende parameterwaarden instellen voor elk abonnement dat u voor uw rapport maakt.
Parameters bijwerken voor een bestaand gepagineerd rapportabonnement
Als u een bestaand abonnement op een gepagineerd rapport hebt en u de parameters wilt bijwerken die op het rapport zijn toegepast, volgt u deze stappen.
Geef het gepagineerde rapport opnieuw weer met de nieuwe parameters.
Open de pagina Abonnementen .
Selecteer Huidige waarden (weergegeven rapport) gebruiken.
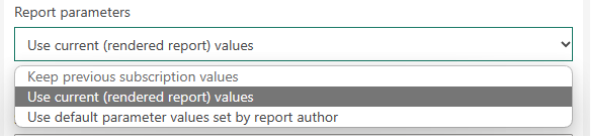
Selecteer Opslaan.
Overwegingen die uniek zijn voor gepagineerde rapportabonnementen
- U kunt andere gebruikers in uw organisatie abonneren op gepagineerde rapporten die verbinding maken met alle momenteel ondersteunde gegevensbronnen, waaronder Azure Analysis Services of semantische Power BI-modellen. Houd er rekening mee dat de rapportbijlage de gegevens weerspiegelt op basis van uw machtigingen.
- U kunt een onbeperkt aantal abonnementen per gepagineerd rapport instellen.
- B2B-gastgebruikers kunnen alleen abonnementen voor zichzelf maken.
- De maximale bijlagegrootte is 25 MB.
- In tegenstelling tot abonnementen voor dashboards of Power BI-rapporten bevat uw abonnement een bijlage van de volledige rapportuitvoer. De volgende bijlagetypen worden ondersteund: PDF, PowerPoint-presentatie (PPTX), Excel-werkmap (XLSX), Word-document (DOCX), CSV-bestand en XML.
- U kunt eventueel een voorbeeldafbeelding van het rapport opnemen in de hoofdtekst van het e-mailbericht. De afbeelding kan enigszins afwijken van de eerste pagina van het bijgevoegde rapportdocument, afhankelijk van de indeling van de bijlage die u selecteert.
- Er is geen optie 'Na gegevens vernieuwen' voor frequentie met gepagineerde rapporten. U krijgt altijd de meest recente waarden uit de onderliggende gegevensbron.
- Gepagineerde rapportabonnementen in de Power BI-service zijn vergelijkbaar met e-mailstandaardabonnementen in Power BI Report Server en SQL Server Reporting Services. Gegevensgestuurde abonnementen in het Power BI-service worden dynamische abonnementen genoemd. Meer informatie over het maken van een dynamisch abonnement voor een Power BI-rapport (preview) - Power BI.
- Rapporten voor abonnementen hebben een uitvoeringstijdlimiet van 60 minuten. Als het uitvoeren van het rapport langer dan 60 minuten duurt, treedt er een time-outfout op.
Overwegingen en beperkingen
Algemeen
- De knop Opslaan of Opslaan en sluiten is uitgeschakeld als er fouten zijn. U moet alle fouten oplossen om het abonnement op te slaan.
- Interne gasten zijn gebruikers die een account hebben in uw Microsoft Entra-adreslijst, maar alleen toegang op gastniveau in uw organisatie. Externe B2B-gasten zijn gebruikers met een extern Microsoft Entra-account, sociale identiteit of andere aanmelding van een externe id-provider. Interne gastgebruikers kunnen geen e-mailabonnementen maken in Power BI.
- Als u de abonnementsfunctie niet kunt gebruiken, neemt u contact op met uw Fabric-beheerder of DE IT-helpdesk. Uw organisatie kan deze functie uitschakelen of de maximale abonneelimiet kan zijn.
- In Power BI wordt het vernieuwen automatisch onderbroken op semantische modellen die zijn gekoppeld aan dashboards en rapporten die in meer dan twee maanden niet worden bezocht. Als u echter een abonnement toevoegt aan een dashboard of rapport, wordt het niet onderbroken, zelfs niet als het niet wordt bekeken.
- Op de dag van de zomertijd ontvangt u uw abonnementse-mails en de dag erna ontvangt u twee e-mails per abonnement.
Beveiliging op rijniveau (RLS)
Voor Power BI-rapporten, dashboards of gepagineerde rapporten die gebruikmaken van een semantisch model met beveiliging op rijniveau (RLS), moet u voorzichtig zijn bij het maken van abonnementen voor uzelf en anderen. Power BI waarschuwt u dat de gegevens RLS bevatten. Een informatiebubbelpictogram verschijnt naast de koptekst van de geadresseerden. Als u de muisaanwijzer op dat pictogram plaatst, ziet u het waarschuwingsbericht. Gebruikers schuiven echter vaak voorbij het waarschuwingsbericht.
In de statische afbeelding die in het e-mailbericht van het abonnement wordt verzonden, worden gegevens weergegeven op basis van de eigenaar van het abonnement. Als u daarom abonnementen maakt, moet u ervoor zorgen dat vertrouwelijke informatie niet is opgenomen in de statische afbeelding. Anders dan die statische afbeelding wordt het rapport of dashboard zelf geopend (of niet) en worden gegevens weergegeven op basis van de machtigingen van de gebruiker.
Power BI-rapporten
- Abonnementen op rapportpagina's zijn gekoppeld aan de naam van de rapportpagina. Als u zich abonneert op een rapportpagina en de naam ervan wordt gewijzigd, moet u uw abonnement opnieuw maken. Als de rapportpagina wordt verwijderd, bestaan de abonnementen ook niet.
- Als u een rapport opent met een bladwijzer, wordt het abonnement ook ten opzichte van de bladwijzer uitgevoerd (de filters zijn zoals bij de bladwijzer) en niet ten opzichte van de filters die worden toegepast bij het maken van het abonnement. U kunt dit omzeilen door een bladwijzer te maken met de vereiste filters en een abonnement te maken.
Apps
Voor Power BI-apps die u installeert, kunt u alleen abonnementen voor anderen maken als u de eigenaar van de app bent.
Abonnementen die in apps zijn gemaakt, kunnen worden bekeken en beheerd vanuit de gekoppelde werkruimte door gebruikers met de beheerdersrol in die werkruimte. De werkruimtebeheerder moet de app installeren om de abonnementen weer te geven.
Niet-ondersteunde functies
Vernieuwingsbewerkingen voor Semantisch model met behulp van een XMLA-eindpunt.
E-mailabonnementen worden niet ondersteund wanneer de beheerdersinstelling Azure Private Link>Openbare internettoegang blokkeren is ingeschakeld in Power BI. In dit geval mislukken alle abonnementen.
De volgende Power BI-visuals worden niet ondersteund. Wanneer u zich abonneert op een rapport met deze visuals, wordt er een foutsymbool weergegeven.
- Power BI aangepaste visuals. De uitzondering hierop zijn de aangepaste Power BI-visuals die zijn gecertificeerd.
- ESRI ArcGIS-visuals
- R-visuals
- Power Apps-visuals
- Python-visualisaties
- Power Automate-visuals
- Het gepagineerde rapportvisual
- Visio visuals
Gerelateerde inhoud
Problemen met Power BI-abonnementen oplossen
Inhoud zoeken en sorteren