Tabelgegevens openen in Excel
Door tabelgegevens te openen in Microsoft Excel kunt u snel en eenvoudig gegevens weergeven en bewerken met de Microsoft Power Apps Excel-invoegtoepassing.
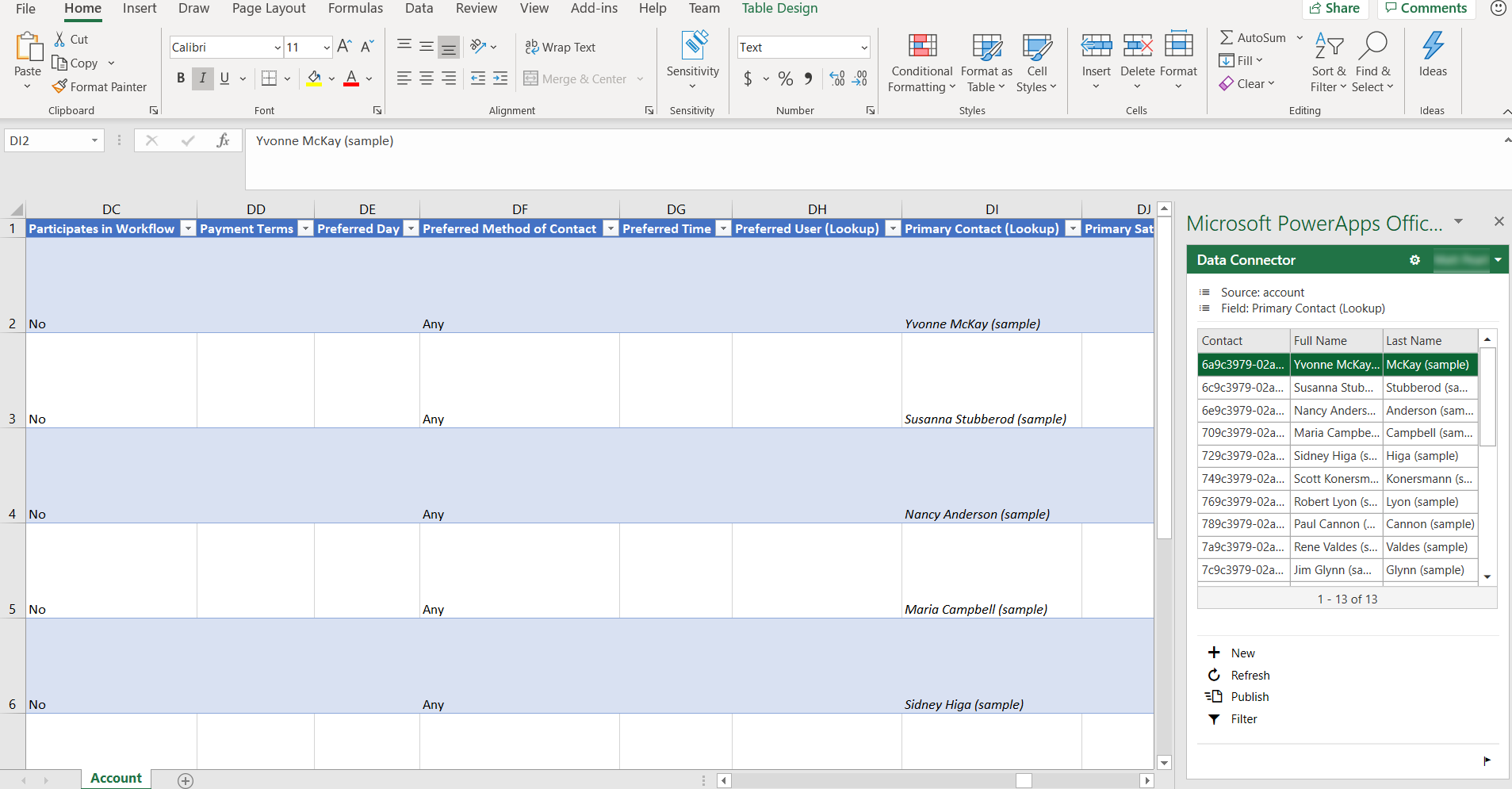
Als u de Power Apps-invoegtoepassing voor Excel wilt installeren, raadpleegt u Microsoft PowerApps invoegtoepassing voor Office. Zie voor meer informatie over het toevoegen of verwijderen van een Office Excel-invoegtoepassing Invoegtoepassingen toevoegen of verwijderen in Excel.
Tabelgegevens openen in Excel
Meld u aan bij Power Apps.
Selecteer Tabellen in het linker navigatiedeelvenster. Als het item zich niet in het deelvenster van het zijpaneel bevindt, selecteert u …Meer en selecteert u vervolgens het gewenste item.
Selecteer het beletselteken (...) rechts van de tabel waarin u geïnteresseerd bent en selecteer vervolgens Gegevens bewerken in Excel.
Open het Excel-werkblad dat is gedownload naar de standaard downloadmap van uw browser met de naam vergelijkbaar met tabelnaam (1591125669213).xlsx. Deze werkmap heeft bindingsgegevens voor de tabel, een aanwijzer naar uw omgeving en een aanwijzer naar de Power Apps Excel-invoegtoepassing.
Selecteer in Excel de optie Bewerken inschakelen om de Power Apps Excel-invoegtoepassing in te schakelen voor uitvoering. De Excel-invoegtoepassing wordt uitgevoerd in een deelvenster rechts van het Excel-venster.
Belangrijk
Zie Downloaden van Office Store-invoegtoepassing uitschakelen als in het deelvenster een foutmelding wordt weergegeven.
Als dit de eerste keer is dat u de Power Apps Excel-invoegtoepassing hebt uitgevoerd, selecteert u Deze invoegtoepassing vertrouwen om toe te staan dat de Excel-invoegtoepassing wordt uitgevoerd.
Als u wordt gevraagd zich aan te melden, selecteert u Aanmelden en meldt u zich vervolgens aan met dezelfde referenties die u hebt gebruikt in Power Apps. In de Excel-invoegtoepassing wordt een eerdere aanmeldingscontext gebruikt en wordt u indien mogelijk automatisch aangemeld. Daarom moet u de gebruikersnaam verifiëren rechtsboven van de Excel-invoegtoepassing.
De Excel-invoegtoepassing leest de gegevens automatisch voor de tabel die u hebt geselecteerd. Houd er rekening mee dat er pas gegevens in de werkmap zijn als de Excel-invoegtoepassing deze inleest.
Gegevens weergeven en vernieuwen in Excel
Nadat de Excel-invoegtoepassing tabelgegevens in de Excel-werkmap heeft ingelezen, kunt u de gegevens op elk gewenst moment bijwerken door Vernieuwen te selecteren in de Excel-invoegtoepassing.
Gegevens bewerken in Excel
U kunt tabelgegevens desgewenst wijzigen en deze vervolgens weer publiceren door Publiceren te selecteren in de Excel-invoegtoepassing.
Als u een rij wilt bewerken, selecteert u een cel in het werkblad en wijzig u de celwaarde.
Als u een nieuwe rij wilt toevoegen, voert u een van de volgende stappen uit:
- Selecteer ergens in het werkblad en selecteer vervolgens Nieuw in de Excel-invoegtoepassing.
- Selecteer in de laatste rij van het werkblad en druk vervolgens op de tabtoets totdat de cursor weggaat uit de laatste kolom van die rij, waarna er een nieuwe rij wordt gemaakt.
- Selecteer in de rij direct onder het werkblad en begin met het invoeren van gegevens in een cel. Als u de focus buiten die cel plaatst, wordt het werkblad uitgevouwen om de nieuwe rij op te nemen.
Als u een rij wilt verwijderen, voert u een van de volgende stappen uit:
- Klik met de rechtermuisknop op het te verwijderen rijnummer naast de werkbladrij en selecteer vervolgens Verwijderen
- Klik met de rechtermuisknop in de te verwijderen werkbladrij en selecteer vervolgens Verwijderen > Tabelrijen.
De invoegtoepassing configureren om tabellen en kolommen aan te passen
U kunt de ontwerpfunctie voor de gegevensbron in de Excel-invoegtoepassing gebruiken om de kolommen en tabellen aan te passen die automatisch aan het werkblad worden toegevoegd.
Schakel de ontwerpfunctie van de gegevensbron in de Excel-invoegtoepassing in door de knop Opties (tandwielsymbool) te selecteren.
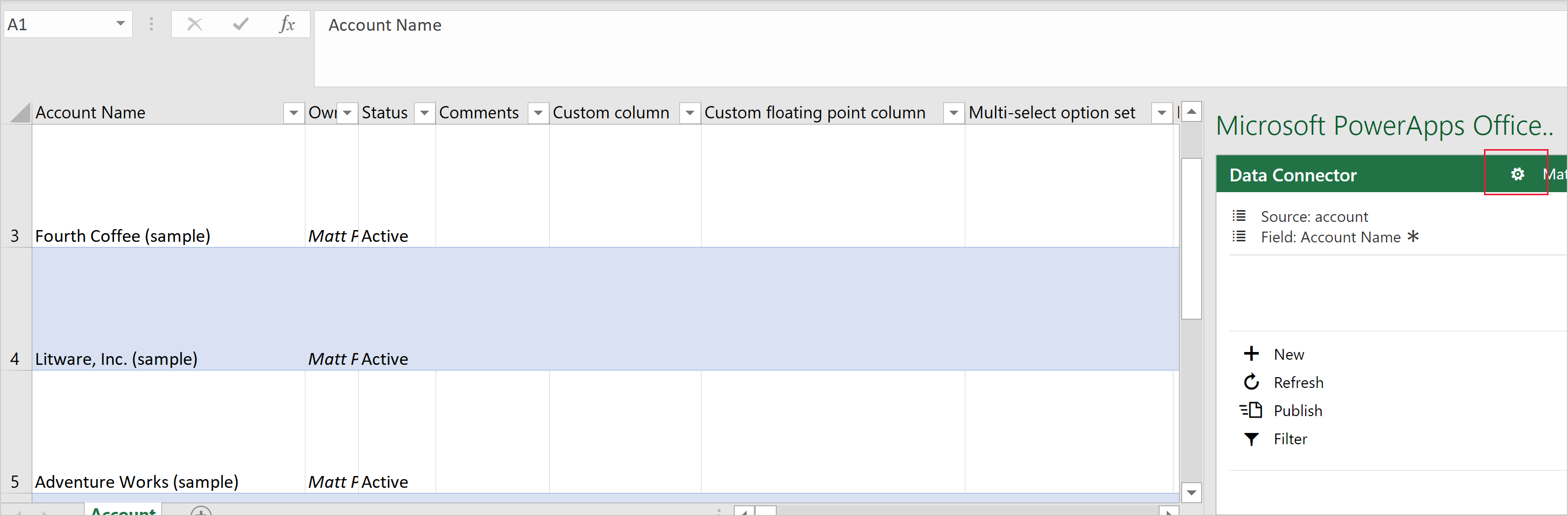
Vouw de sectie Gegevensconnector uit en schakel vervolgens het selectievakje Ontwerp inschakelen in. Selecteer vervolgens OK.
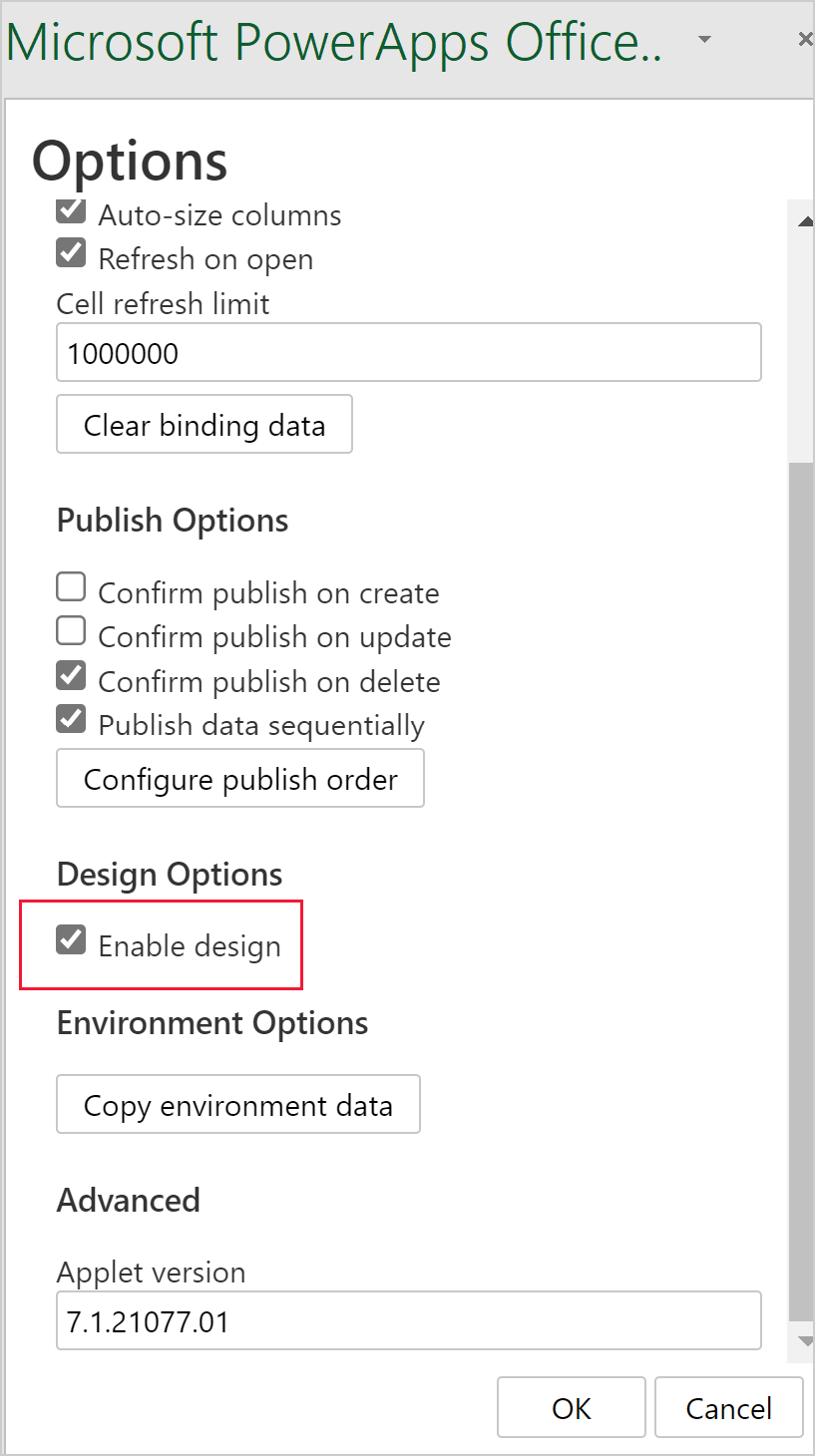
Selecteer Ontwerp in de Excel-invoegtoepassing. Alle gegevensbronnen worden weergegeven.
Selecteer naast de gegevensbron de knop Bewerken (het potloodsymbool).
Pas de lijst in de kolom Geselecteerde kolommen desgewenst aan:
- U kunt een kolom uit de kolom Beschikbare kolommen toevoegen aan de kolom Geselecteerde kolommen door de kolom te selecteren vervolgens Toevoegen te selecteren. U kunt ook dubbelklikken op de kolom.
- U kunt een kolom uit de kolom Geselecteerde kolommen verwijderen door de kolom te selecteren en vervolgens Verwijderen te selecteren. U kunt ook dubbelklikken op de kolom.
- Als u de volgorde van kolommen wilt wijzigen, selecteert u de kolom in de kolom Geselecteerde kolommen en selecteert u vervolgens Omhoog of Omlaag.
Pas uw wijzigingen op de gegevensbron toe door Bijwerken te selecteren en vervolgens Gereed te selecteren om de ontwerpfunctie te sluiten. Als u een kolom (kolom) hebt toegevoegd, selecteert u Vernieuwen om een bijgewerkte gegevensset op te halen.
Notitie
- Zorg ervoor dat u altijd de id en de vereiste kolommen in uw werkmap opneemt, aangezien u fouten kunt ontvangen tijdens het publiceren.
- Als u opzoekkolommen toevoegt, moet u ervoor zorgen zowel de kolom Id als de kolom Weergave toe te voegen.
Probleemoplossing
- Niet alle tabellen ondersteunen het bewerken en maken van nieuwe rijen. Deze tabellen worden geopend in Excel en u mag er gegevens in weergeven, maar publicatie wordt uitgeschakeld.
- Opzoekkolommen moeten worden bewerkt met de invoegtoepassing om ervoor te zorgen dat er naar de juiste rij wordt verwezen. Bijwerken van deze kolommen via kopiëren en plakken en rechtstreeks in de kolom typen worden niet ondersteund.
- Kolommen voor afbeeldingen en bestanden worden niet ondersteund. U kunt geen gegevens zien wanneer u een Excel-werkblad opent dat deze gegevenstypen bevat.
- De maximale tabelgrootte bij bewerken in Excel is een miljoen cellen. Als er te veel rijen of kolommen zijn, worden niet alle gegevens gelezen of gepubliceerd.
- Rijen worden opeenvolgend verwerkt. Als er een fout optreedt bij het opslaan van een rij, worden wijzigingen in volgende rijen afgebroken. Wijzigingen in voorgaande rijen blijven behouden.
- Gecentraliseerde implementatie wordt niet ondersteund. Deze invoegtoepassing vereist toegang tot de Office-store.
- Het handmatig configureren van de invoegtoepassing kan onverwacht gedrag veroorzaken. Voor de beste resultaten downloadt u het Excel-bestand met Power Apps in plaats van te beginnen met een lege Excel-werkmap.
Als u een probleem tegenkomt dat hier niet wordt beschreven, neemt u contact met ons op via de ondersteuningpagina's.
Downloaden van Office Store-invoegtoepassing uitschakelen
Als het downloaden van de Office Store-invoegtoepassing is uitgeschakeld voor uw organisatie, wordt het volgende foutbericht mogelijk weergegeven wanneer u het Excel-werkblad opent nadat u de opdracht Gegevens bewerken in Excel hebt geselecteerd.
Office 365 is geconfigureerd om individuele acquisitie en uitvoering van Office Store-invoegtoepassingen te voorkomen.
Deze instelling voorkomt dat de Power Apps Excel-invoegtoepassing wordt gedownload. Wanneer dit gebeurt, worden tabelrijgegevens niet in Excel weergegeven.
Neem voor meer informatie over het inschakelen van het downloaden van de Office Store-invoegtoepassing contact op met de beheerder van uw Office-app.
Zie Downloaden van invoegtoepassingen voorkomen door de Office Store voor alle clients uit te schakelen voor meer informatie over het voorkomen van het downloaden van de Office Store-invoegtoepassing vanuit de Office Store.
Andere manieren om tabelrijgegevens te exporteren en te bekijken
Zie deze artikelen voor meer informatie over manieren om tabelrijgegevens te exporteren en weer te geven.
- Gegevens exporteren naar CSV
- Uw gegevens exporteren naar Excel Online
- Tabelgegevens exporteren naar Azure Data Lake Storage Gen2
- Selfservice gegevensvoorbereiding met gegevensstromen
Zie ook
- Kolommen in een tabel beheren
- Relaties tussen tabellen definiëren
- Een app genereren met behulp van Microsoft Dataverse
- Een compleet nieuwe app maken met Dataverse
Notitie
Laat ons uw taalvoorkeuren voor documentatie weten! Beantwoord een korte enquête. (houd er rekening mee dat deze in het Engels is)
De enquête duurt ongeveer zeven minuten. Er worden geen persoonlijke gegevens verzameld (privacyverklaring).