Gegevens importeren uit Excel en gegevens exporteren naar CSV
Om gegevens in tabellen te importeren, gebruikt u een Excel-werkbladbestand of een CSV-bestand (comma-separated values). Microsoft Dataverse
Wanneer u Dataverse-tabelgegevens exporteert, worden deze geëxporteerd als een CSV-bestand.
Importeren vanuit een Excel- of CSV-bestand
U kunt op twee manieren gegevens uit Excel importeren.
- Optie 1: importeren door een bestandsjabloon te maken en aan te passen
- Optie 2: importeren door uw eigen bronbestand te gebruiken
Belangrijk
- Om gegevens te importeren of exporteren, hebt u de omgevingsmaker beveiligingsrol nodig.
- Importeren uit Excel- of CSV-bestand met de opdracht Importeren > Gegevens importeren uit Excel is niet beschikbaar in GCC, GCC High en DoD-omgevingen. Om deze beperking te omzeilen, selecteert u in het gebied Tabellen in Power Apps de optie Importeren > Gegevens importeren en kiest u vervolgens een gegevensbron, zoals Excel-werkmap of Tekst/CSV.
Optie 1: importeren door een bestandsjabloon te maken en aan te passen
Elke tabel heeft vereiste kolommen die in uw invoerbestand aanwezig moeten zijn. U wordt aangeraden een sjabloon te maken. Exporteer hiervoor gegevens uit de tabel. Gebruik vervolgens hetzelfde bestand en pas het aan met uw gegevens. Importeer ten slotte het gewijzigde bestand terug in de tabel. Het gebruik van een sjabloon kan u tijd besparen omdat u niet voor elke tabel de vereiste kolommen hoeft op te geven.
De bestandssjabloon voorbereiden
- De tabelgegevens exporteren.
- Definieer een plan om ervoor te zorgen dat gegevens uniek zijn voordat u ze importeert. Gebruik primaire sleutels of alternatieve sleutels. Meer informatie: Zorgen voor uniciteit wanneer u gegevens in een tabel importeert vanuit Excel of CSV
Het bestand met uw gegevens wijzigen
Kopieer gegevens uit uw Excel- of CSV-bestand naar de zojuist gemaakte sjabloon.
Het bestand importeren
- Selecteer op powerapps.com Tabellen in het linkernavigatievenster. Als het item zich niet in het deelvenster van het zijpaneel bevindt, selecteert u …Meer en selecteert u vervolgens het gewenste item.
- Selecteer Importeren > Gegevens importeren uit Excel.
- Selecteer de tabellen waarin u gegevens wilt importeren en selecteer vervolgens Volgende.
- Selecteer op de pagina Gegevens importeren de optie Uploaden en kies uw bestand. Volg de aanwijzingen om uw bestand te uploaden.
- Als het bestand is geüpload en bij Toewijzingsstatus de tekst Toewijzing is voltooid, selecteert u Importeren in de rechterbovenhoek. Ga naar Toewijzingsfouten met Excel oplossen om eventuele toewijzingsfouten op te lossen.
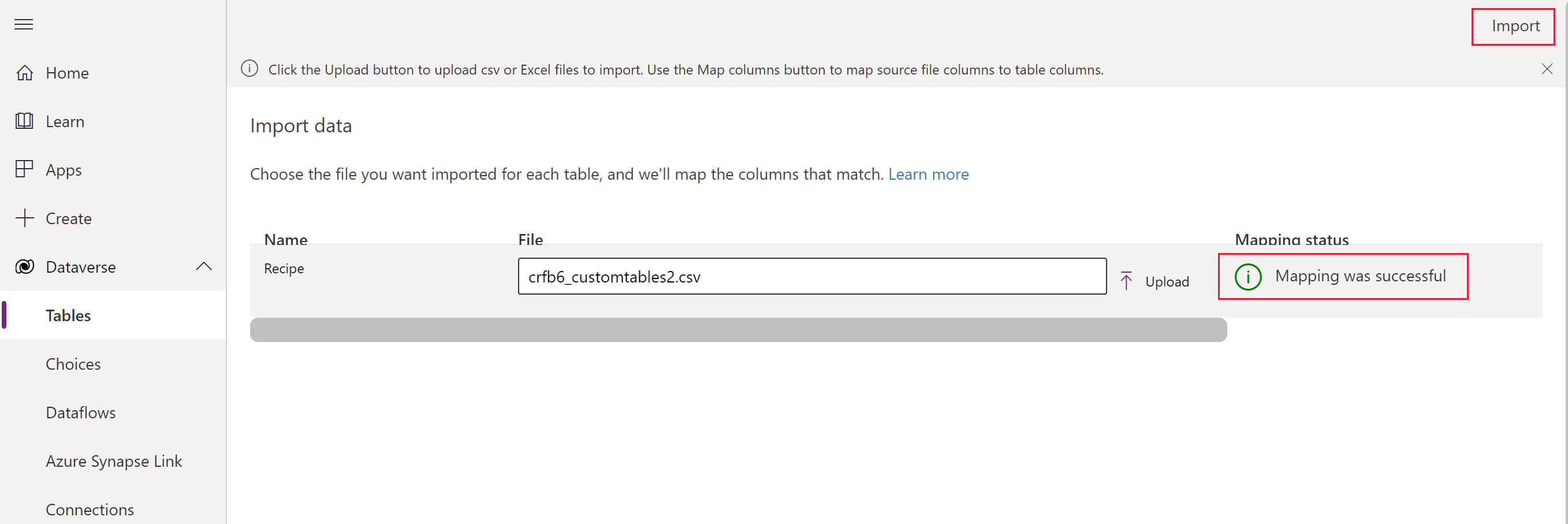 Zodra het importeren met succes is voltooid, ziet u het totale aantal invoegingen en bijwerkingen.
Zodra het importeren met succes is voltooid, ziet u het totale aantal invoegingen en bijwerkingen.
Optie 2: importeren door uw eigen bronbestand te gebruiken
Als u een gevorderde gebruiker bent en weet wat de vereiste kolommen voor een bepaalde tabel zijn voor Dataverse-tabellen, definieert u uw eigen Excel- of CSV-bronbestand. Voer de stappen Het bestand importeren uit.
Toewijzingsfouten met Excel oplossen
Als u toewijzingsfouten krijgt nadat u uw bestand hebt geüpload, selecteert u Toewijzingsstatus. Voer de volgende stappen uit om de kolomtoewijzingsfouten te controleren en te herstellen.
Gebruik het vervolgkeuzemenu rechts onder Weergeven om door Niet-toegewezen kolommen, Velden met fout of Vereiste velden te navigeren.
Tip
- Afhankelijk van de vraag of u een waarschuwing of een fout krijgt, inspecteert u Niet-toegewezen kolommen of Velden met fout via het vervolgkeuzemenu in Kolomtoewijzingen.
- Gebruik de logica van upsert (Bijwerken of Invoegen) om de rij bij te werken, als deze al bestaat, of om een nieuwe rij in te voegen.
Nadat u alle fouten en waarschuwingen hebt hersteld, selecteert u Wijzigingen opslaan in de rechterbovenhoek. U gaat terug naar het scherm Gegevens importeren.
als in de kolom Toewijzingsstatus de tekst Toewijzing is voltooid wordt weergegeven, selecteert u Importeren in de rechterbovenhoek.
Wanneer het bericht Importeren is geslaagd verschijnt, wordt het totale aantal invoegingen en updates weergegeven.
Zorgen voor uniciteit wanneer u gegevens importeert in een tabel vanuit Excel of CSV
Dataverse-tabellen gebruiken een primaire sleutel om rijen binnen een Dataverse-tabel uniek te identificeren. De primaire sleutel voor een Dataverse-tabel is een GUID (Globally Unique Identifier). De primaire sleutel vormt de standaardbasis voor rij-identificatie. Gegevensbewerkingen, zoals het importeren van gegevens in Dataverse-tabellen, gebruiken de primaire standaardsleutels.
Voorbeeld:
De primaire sleutel voor een tabel Account is accountid.

Soms werkt een primaire sleutel niet wanneer u gegevens vanuit een externe bron integreert. Gebruik Dataverse om alternatieve sleutels te definiëren die een unieke identificatie vormen voor een rij in plaats van de primaire sleutel.
Voorbeeld:
Voor een tabel Account moet u transactioncurrencyid als alternatieve sleutel instellen met behulp van een op een natuurlijke sleutelgebaseerde identificatie. Gebruik bijvoorbeeld US dollar in plaats van de eerder getoonde GUID-waarde 88c6c893-5b45-e811-a953-000d3a33bcb9. U kunt ook valutasymbool of valutanaam als sleutels kiezen. Meer informatie: Alternatieve sleutels definiëren via Power Apps-portal
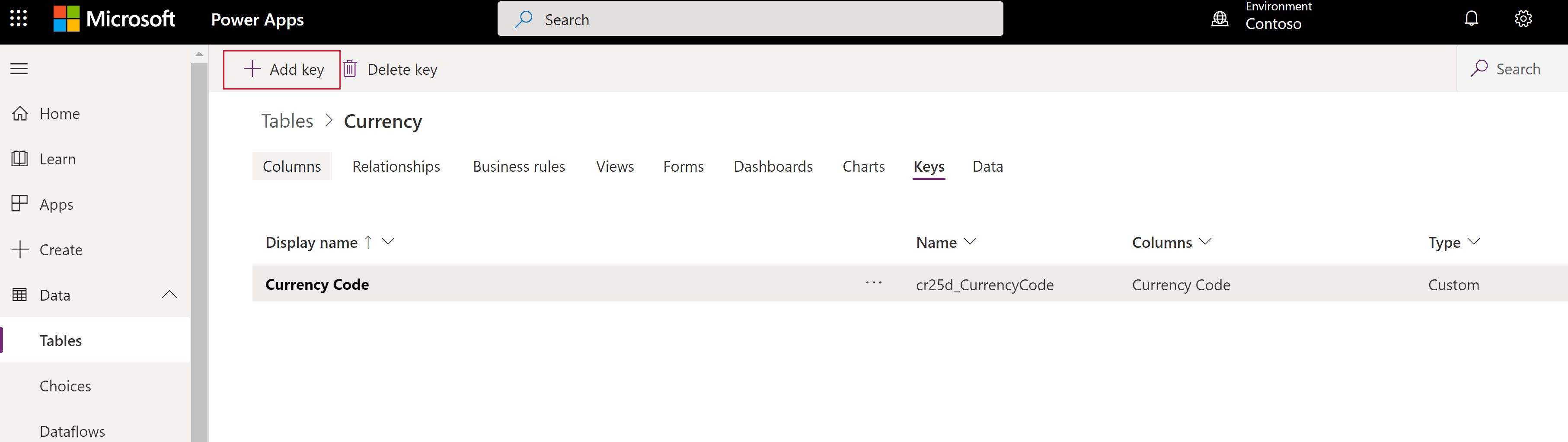

U kunt nog steeds primaire sleutels gebruiken als id's nadat u alternatieve sleutels hebt opgegeven. In het vorige voorbeeld is het eerste bestand nog steeds geldig als GUID's geldige gegevens zijn.
Gegevens exporteren
Exporteer gegevens uit één tabel in een CSV-formaat (comma-separated value).
Meld u aan bij Power Apps en selecteer Tabellen in het linkernavigatievenster. Als het item zich niet in het deelvenster van het zijpaneel bevindt, selecteert u …Meer en selecteert u vervolgens het gewenste item.
Selecteer Exporteren > Gegevens exporteren.
Selecteer de tabel waaruit u gegevens wilt exporteren en selecteer vervolgens Gegevens exporteren.
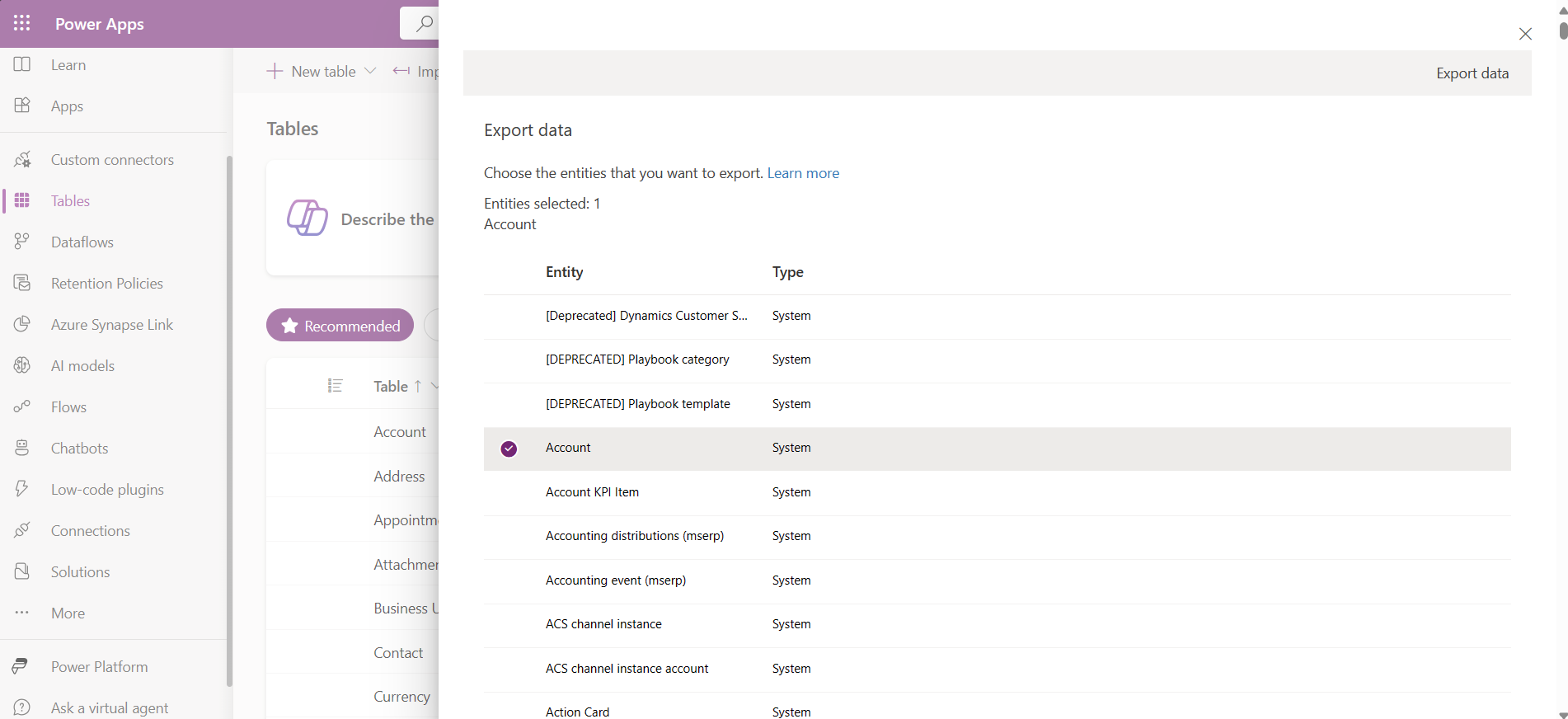
Nadat de export is voltooid, selecteert u Geëxporteerde gegevens downloaden om het CSV-bestand te downloaden naar de downloadmap die is opgegeven in uw webbrowser.
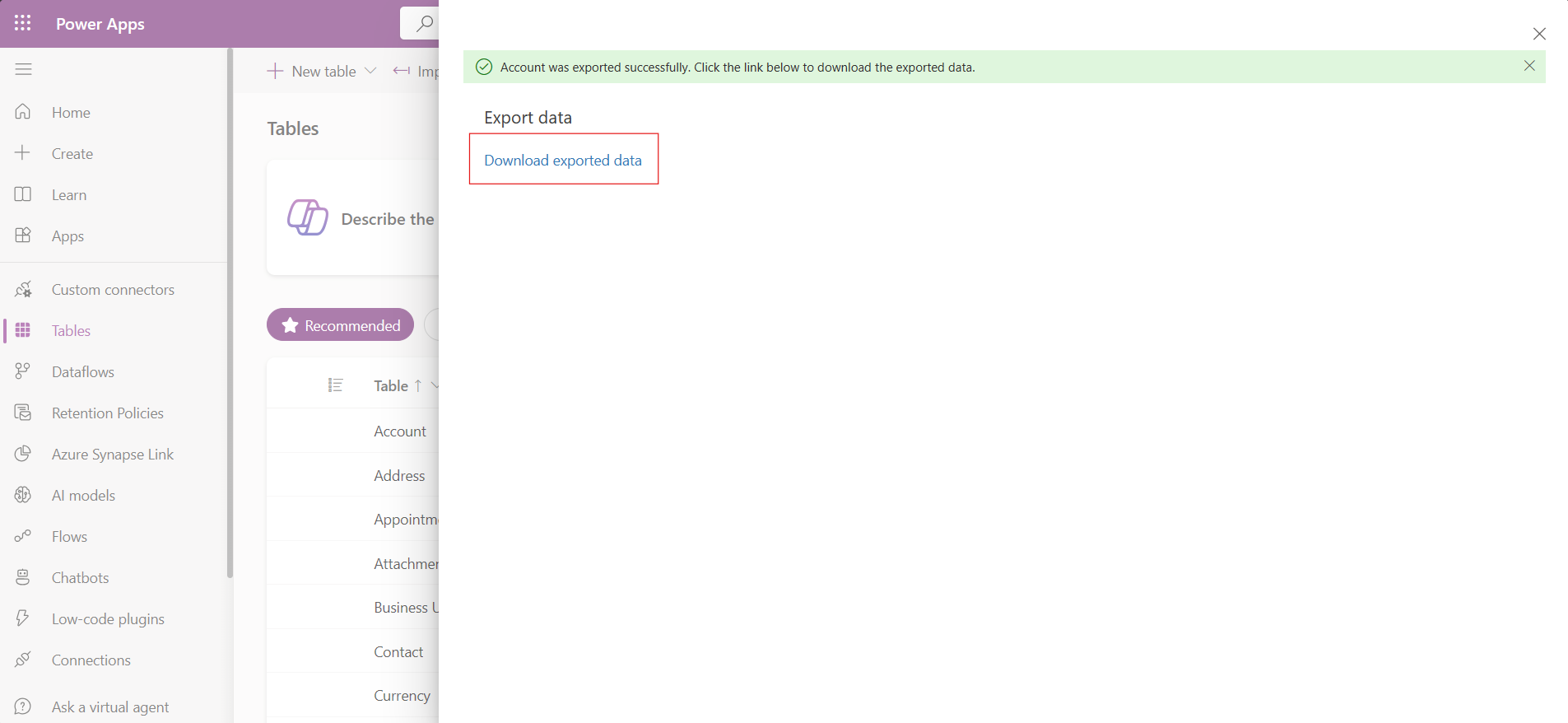
Notitie
Voor export geldt een tijdslimiet van 12 minuten. Als het volume aan geëxporteerde gegevens langer duurt dan 12 minuten, mislukt de export. Als dit gebeurt, exporteert u gegevens in kleinere segmenten.
Niet-ondersteunde gegevenstypen en velden
De volgende gegevenstypen worden momenteel niet ondersteund voor importeren of exporteren.
- Tijdzone
- Keuzen (meervoudige selectie)
- Image
- File
De volgende velden zijn systeemvelden en worden niet ondersteund voor import en export.
OwneridCreatedbyCreatedonbehalfbyCreatedonModifiedbyModifiedonbehalfbyModifiedonOverriddencreatedon
Notitie
Gegevens ophalen uit Excel en gegevens exporteren zijn momenteel niet opgenomen in het Power Apps Developer Plan.
Importeren met een connector
Gebruik een connector om gegevens te importeren uit verschillende bronnen, zoals Azure, SQL Server-database, SharePoint, Access, OData en meer. Meer informatie: Gegevensstromen maken en gebruiken in Power Apps
Zie ook
Notitie
Laat ons uw taalvoorkeuren voor documentatie weten! Beantwoord een korte enquête. (houd er rekening mee dat deze in het Engels is)
De enquête duurt ongeveer zeven minuten. Er worden geen persoonlijke gegevens verzameld (privacyverklaring).