Aangepaste kolommen in een tabel beheren
U kunt een of meer aangepaste kolommen in een tabel maken en bijwerken. Als u een aangepaste kolom maakt, geeft u een aantal eigenschappen op, bijvoorbeeld de naam en de weergavenaam van de kolom en het type gegevens dat deze kan bevatten. Zie Metagegevens van tabelkenmerk voor meer informatie.
Notitie
Elke tabel bevat systeemkolommen, zoals kolommen die aangeven wanneer een rij voor het laatst is bijgewerkt en door wie dit is gedaan. Daarnaast bevatten standaardtabellen standaardkolommen. U kunt systeemkolommen of standaardkolommen niet wijzigen of verwijderen. Als u een aangepaste kolom maakt, moet dit naast deze ingebouwde kolommen extra functionaliteit bieden.
Een kolom maken
Ga op powerapps.com naar het linkernavigatievenster en selecteer Tabellen. Als het item zich niet in het deelvenster van het zijpaneel bevindt, selecteert u …Meer en selecteert u vervolgens het gewenste item.
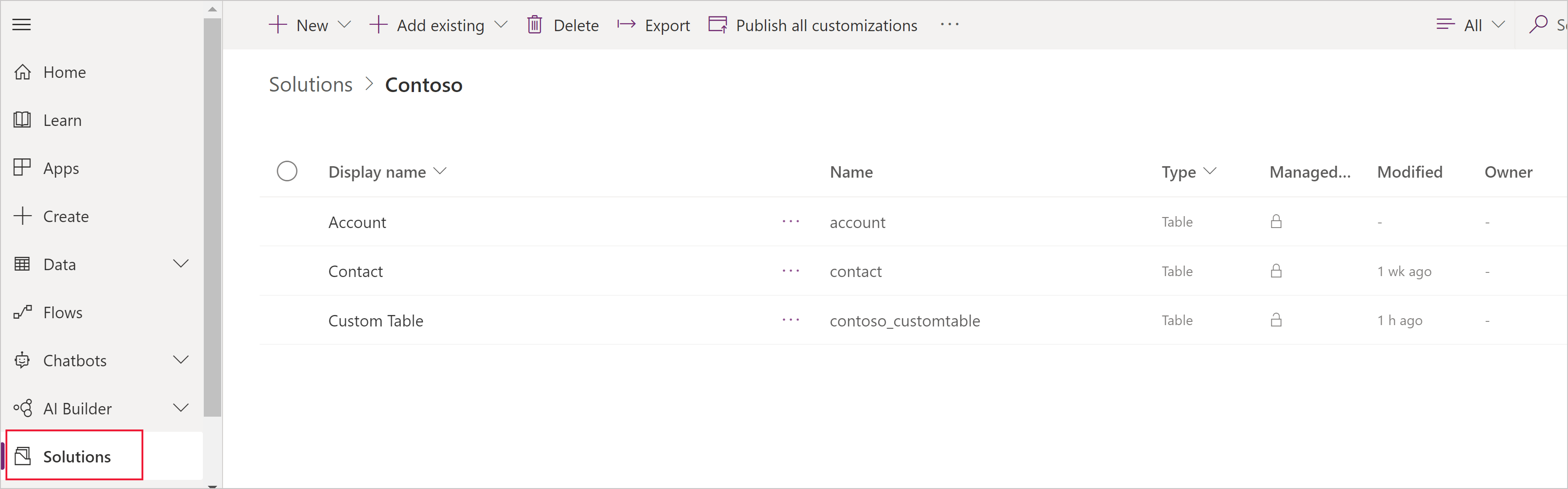
Selecteer een bestaande tabel of kies Een nieuwe tabel maken
Voeg een nieuwe kolom toe aan uw tabel door Kolom toevoegen te selecteren.
Voer in het deelvenster Nieuwe kolom de weergavenaam voor uw kolom in. Naam wordt automatisch ingevuld en wordt gebruikt als de unieke naam voor uw kolom. De weergavenaam wordt gebruikt wanneer deze kolom aan uw gebruikers wordt gepresenteerd. De naam wordt gebruikt bij het bouwen van uw app, in expressies en formules.
Notitie
De kolommen Weergavenaam kunnen op elk gewenst moment worden bijgewerkt zodat deze anders worden weergegeven in uw apps. De kolom Naam kan niet worden gewijzigd nadat de tabel is opgeslagen, aangezien dit kan leiden tot het verbreken van een bestaande app.
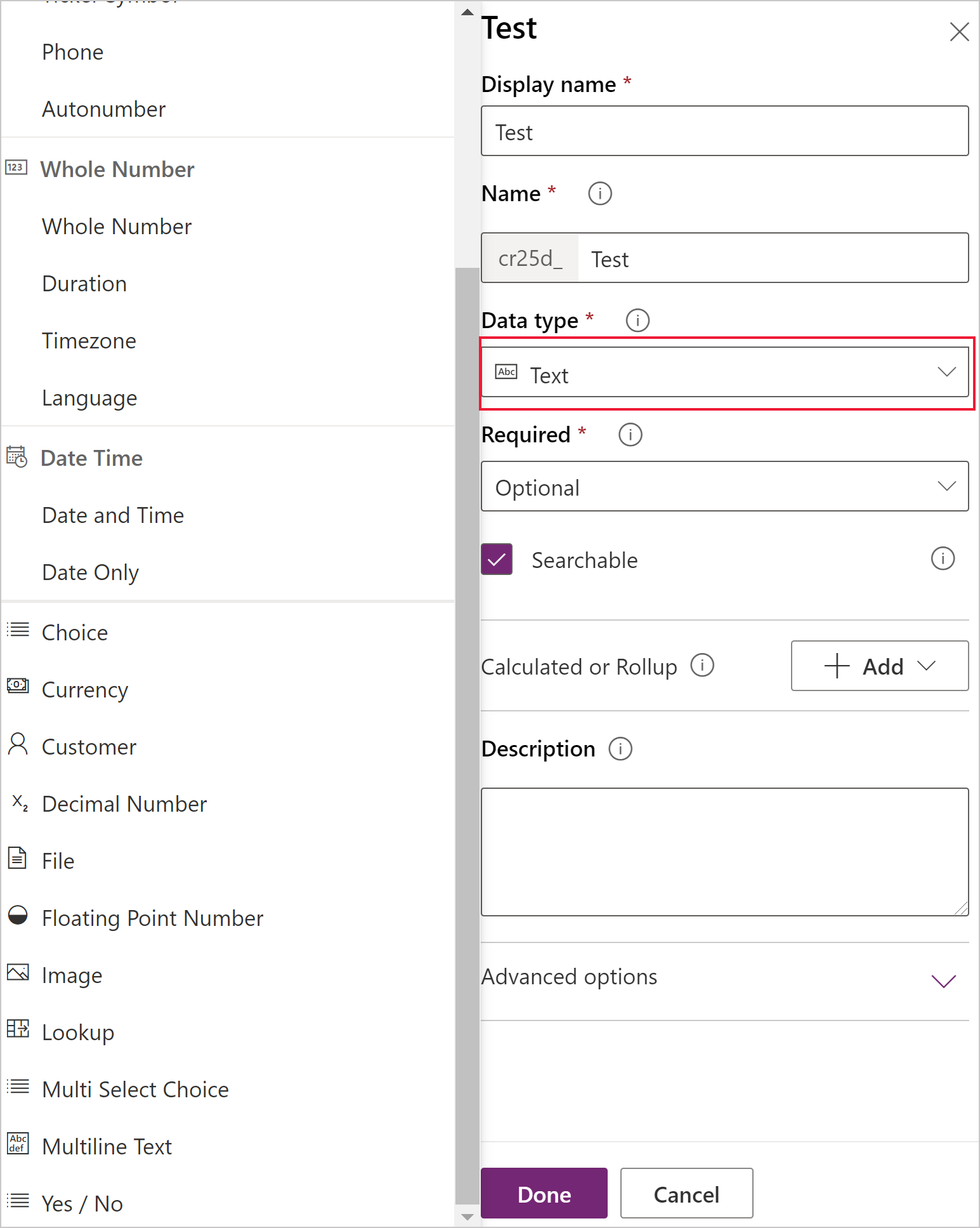
Selecteer het gegevenstype van uw kolom. Hiermee bepaalt u de manier waarop de informatie wordt opgeslagen en in apps wordt aangeboden. Tekst wordt bijvoorbeeld anders opgeslagen dan een decimaal getal of een URL. Zie Metagegevens van tabelkenmerk voor meer gedetailleerde informatie over de beschikbare gegevenstypen.
Wanneer u daarom wordt gevraagd, geeft u aanvullende informatie op over het opgegeven gegevenstype. Afhankelijk van het gegevenstype worden verschillende kolommen weergegeven. Als u een kolom maakt van het type Keuze of Optieset voor meervoudige selectie, kunt u Nieuwe optieset selecteren en een nieuwe keuzew maken tijdens het maken van uw kolom. Zie Een optieset maken voor meer informatie
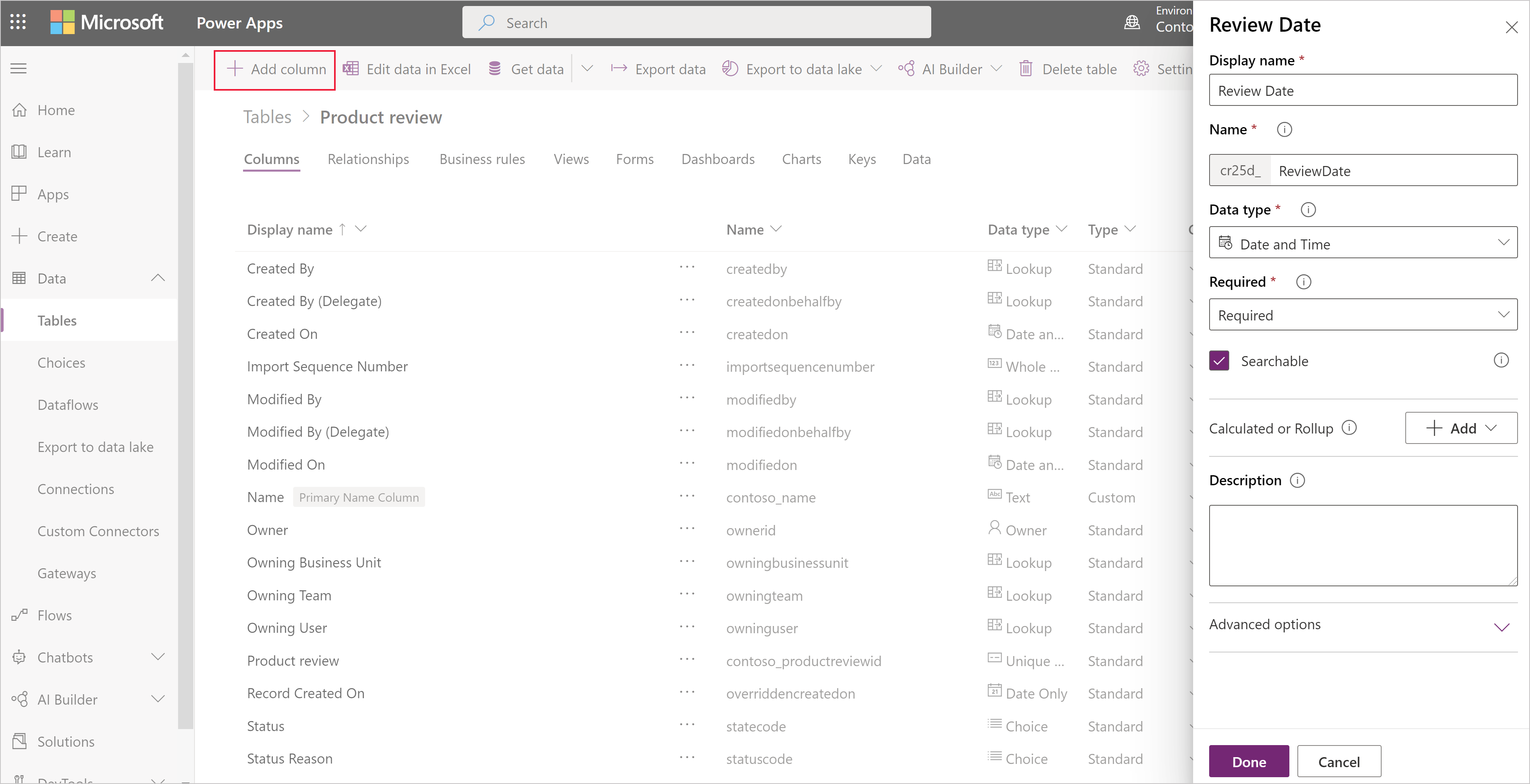
Schakel onder Vereist het selectievakje in als u deze kolom als vereist wilt aanbevelen in uw apps. Dit biedt geen strikte afdwinging via alle verbindingen met Microsoft Dataverse. Als u wilt controleren of de kolom wordt ingevuld, maakt u een bedrijfsregel
Schakel onder Doorzoekbaar het selectievakje in als u wilt dat deze kolom beschikbaar is in Weergaven, Diagrammen, Dashboards en Geavanceerd zoeken. In de meeste gevallen moet dit selectievakje zijn ingeschakeld.
Selecteer Gereed om het paneel Kolom te sluiten en terug te keren naar de tabel. U kunt stap 3 tot 9 herhalen voor elke extra kolom.
Belangrijk
Uw kolom wordt pas opgeslagen en gemaakt als u de wijzigingen in de tabel hebt opgeslagen.
Selecteer Tabel opslaan om uw wijzigingen te voltooien en deze op te slaan in Dataverse.
Er wordt een bericht weergegeven wanneer de bewerking is voltooid. Als de bewerking is mislukt, wordt een foutbericht weergegeven met de problemen die zijn opgetreden, zodat u die kunt corrigeren.
Een berekende of samengetelde kolom maken
Met berekende kolommen kunt u handmatige berekeningen automatiseren die in uw bedrijfsprocessen worden gebruikt. Een verkoper wil bijvoorbeeld weten wat de gewogen opbrengst van een verkoopkans is, die wordt gebaseerd op de geschatte opbrengst van een verkoopkans, vermenigvuldigd met de waarschijnlijkheid. Of, zij willen automatisch een korting toepassen als een order groter is dan $500. Een berekende kolom kan waarden bevatten die het resultaat zijn van simpele berekeningen of voorwaardelijke bewerkingen, zoals groter dan, Als-Anders, enzovoort. Berekende kolommen kunnen worden gemaakt met behulp van de volgende gegevenstypen:
- Eén tekstregel
- Optieset
- Twee opties
- Geheel getal
- Decimaal getal
- Valuta
- Datum en tijd
Zie Berekende kolommen definiëren voor meer informatie over de verschillende typen expressies die worden ondersteund en voor voorbeelden
Een kolom bijwerken of verwijderen
Ga op powerapps.com naar het linkernavigatievenster en selecteer Tabellen. Als het item zich niet in het deelvenster van het zijpaneel bevindt, selecteert u …Meer en selecteert u vervolgens het gewenste item.
Open een tabel.
Selecteer in de lijst met kolommen voor de geselecteerde tabel een kolom en volg een van de volgende stappen:
- Wijzig een of meer eigenschappen van de kolom.
- Verwijder de kolom door op het bijbehorende beletselteken (…) aan de rechterkant van de kolom te klikken of tikken en vervolgens op Verwijderen te klikken of tikken.
Selecteer Tabel opslaan om de wijzigingen te verzenden.
Belangrijk
De wijzigingen gaan verloren als u ze niet opslaat voordat u een andere pagina in de browser opent of de browser sluit.
Er wordt een bericht weergegeven wanneer de bewerking is voltooid. Als de bewerking is mislukt, wordt een foutbericht weergegeven met de problemen die zijn opgetreden, zodat u die kunt corrigeren.
Aanbevolen procedures en beperkingen
Houd bij het maken en wijzigen van kolommen rekening met het volgende:
- U kunt systeemkolommen of hun waarden niet wijzigen of verwijderen.
- In een standaardtabel kunt u geen standaardkolom wijzigen of verwijderen, een kolom toevoegen waarvoor gegevens vereist zijn of een andere wijziging aanbrengen waardoor een app die van die tabel afhankelijk is, defect kan raken.
- Bij een aangepaste tabel moet u ervoor zorgen dat een app die van die tabel afhankelijk is, niet defect kan raken door eventuele wijzigingen.
- Geef elke aangepaste kolom een naam die uniek is binnen die tabel. U kunt de naam van een eenmaal gemaakte kolom niet wijzigen.
Volgende stappen
- Relaties tussen tabellen definiëren
- Een bedrijfsregel maken
- Een app maken met behulp van tabellen
- Een compleet nieuwe app maken met een Dataverse-database
Privacyverklaring
Met het Common Data Model van Microsoft Power Apps verzamelen en bewaren we aangepaste tabel- en kolomnamen in onze diagnostische systemen. We gebruiken deze informatie om het algemene gegevensmodel voor onze klanten te verbeteren. De tabel- en kolomnamen die app-makers maken, geven ons inzicht in veelgebruikte scenario's binnen de Microsoft Power Apps-community. Met behulp daarvan kunnen we bepalen wat er ontbreekt bij de standaardtabellen van de service, zoals schema's voor organisaties. De gegevens in de databasetabellen die aan deze tabellen zijn gekoppeld, worden door Microsoft niet geopend of gebruikt en worden niet buiten de regio gerepliceerd waarin de database wordt geleverd. De aangepaste tabel- en kolomnamen worden echter mogelijk wel gerepliceerd in andere regio's. Ze worden verwijderd in overeenstemming met ons bewaarbeleid voor gegevens. Microsoft hecht aan de bescherming van uw privacy, zoals nader wordt beschreven in ons Vertrouwenscentrum.
Notitie
Laat ons uw taalvoorkeuren voor documentatie weten! Beantwoord een korte enquête. (houd er rekening mee dat deze in het Engels is)
De enquête duurt ongeveer zeven minuten. Er worden geen persoonlijke gegevens verzameld (privacyverklaring).