Een nieuwe canvas-app maken met Microsoft Dataverse
Ontwikkel een canvas-app om gegevens die zijn opgeslagen in Dataverse, te beheren met behulp van (ingebouwde) standaardtabellen, (door uw organisatie gemaakte) aangepaste tabellen of beide.
Wanneer u een app bouwt op basis van Dataverse, hoeft u geen verbinding vanuit Power Apps te maken, zoals u dat wel doet met gegevensbronnen als SharePoint, Dynamics 365 en Salesforce. U hoeft alleen de tabellen op te geven die u in de app wilt weergeven of beheren.
Vereisten
- Maak uzelf, voordat u een volledig nieuwe app maakt, de basisprincipes van Power Apps eigen door een app te genereren en vervolgens de galerie, formulieren en kaarten van die app aan te passen.
- Schakel over naar een omgeving waarin een database is gemaakt met voorbeeldgegevens. Als u over een juiste licentie beschikt, kunt u een omgeving maken die voldoet aan deze vereiste.
- Als u een app wilt maken, moet u zijn toegewezen aan de beveiligingsrol Omgevingsmaker.
Een lege app openen
De eerste stap bij het maken van een geheel nieuwe app die gegevens van Dataverse gebruikt, is het maken van een lege app. Zorg er bij deze oefening voor dat u bij het maken van de lege app kiest voor de indeling Telefoon.
Een tabel opgeven
Selecteer Verbinding maken met gegevens in het midden van het scherm.
Selecteer Gegevens in het menu voor het ontwerpen van de app. Als dit uw eerste keer is, wordt u gevraagd verbinding te maken met Dataverse. Selecteer Maken voor deze verbinding.
Selecteer Gegevens toevoegen en typ in het zoekvak Accounts > Verbinden.
Selecteer het pictogram voor sluiten in de rechterbovenhoek om het deelvenster Gegevens te sluiten.
Een lijstscherm toevoegen
Selecteer Nieuw scherm > tabblad Sjablonen > Lijst op de opdrachtbalk.
Selecteer in de linkernavigatiebalk BrowseGallery1 en stel daarna de waarde van de eigenschap Items in op deze formule:
SortByColumns(Search(Accounts, TextSearchBox1.Text, "name"), "name", If(SortDescending1, SortOrder.Descending, SortOrder.Ascending))Deze formule geeft aan dat:
De galerie moet gegevens weergeven van de tabel Accounts.
De gegevens moeten worden gesorteerd in oplopende volgorde, totdat de gebruiker de knop voor sorteren selecteert om de sorteervolgorde om te wisselen.
Als een gebruiker een of meer tekens in de zoekbalk (TextSearchBox1) typt of plakt, worden in de lijst alleen accounts weergegeven waarvoor het veld name de tekens bevat die de gebruiker heeft opgegeven.
U kunt deze en vele andere functies gebruiken om op te geven hoe uw app wordt weergegeven en functioneert.
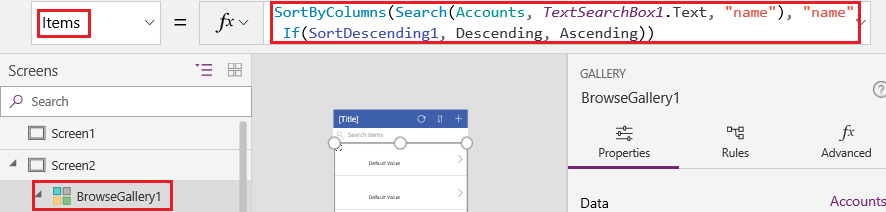
Stel de indeling van de galerie zo in dat alleen de naam van elk account wordt weergegeven en configureer de titelbalk zodanig dat het woord Bladeren wordt weergegeven, zoals in het item Een galerie aanpassen wordt beschreven.
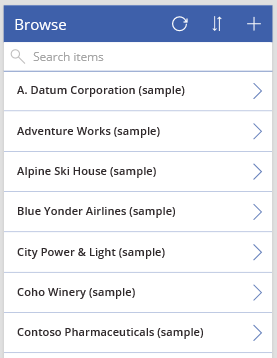
Beweeg in de linker creatiedeelvenster de muisaanwijzer over Screen1, selecteer het beletselteken (...) en selecteer vervolgens Verwijderen.
Beweeg in de linker creatiedeelvenster de muisaanwijzer over Screen2, selecteer het beletselteken (...) en selecteer vervolgens Hernoemen.
Typ of plak BrowseScreen en wijzig daarna de naam van de galerie in dit scherm in BrowseGallery.
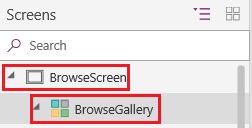
Een formulierscherm toevoegen
Herhaal de eerste stap van de vorige procedure, maar voeg hierbij een formulierscherm toe in plaats van een lijstscherm.
Stel de eigenschap DataSource van het formulier in op Accounts en de bijbehorende eigenschap Item op BrowseGallery.Selected, zoals wordt weergegeven op het tabblad Geavanceerd van het rechterdeelvenster.
Selecteer op het tabblad Eigenschappen van het rechterdeelvenster de optie Velden bewerken om het deelvenster Velden te openen.
Selecteer Veld toevoegen en schakel vervolgens de selectievakjes in voor deze velden:
- Accountnaam
- Adres 1: straat 1
- Adres 1: plaats
- Adres 1: postcode
- Aantal werknemers
- Jaaromzet
Notitie
Buiten dit scenario kunt u een aangepast veld maken door Nieuw veld te selecteren, de vereiste informatie te verstrekken en vervolgens Gereed te selecteren. Meer informatie: Een kolom maken
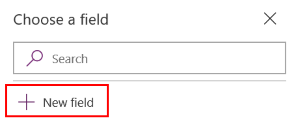
Selecteer Toevoegen.
Stel de eigenschap Text in van de titelbalk om Maken/Bewerken weer te geven.
Uw wijzigingen worden in het scherm weergegeven.
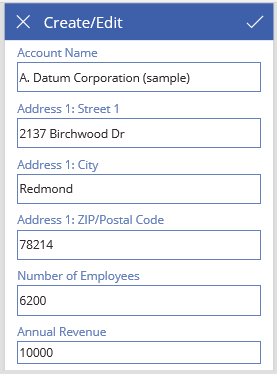
Wijzig de naam van dit scherm FormScreen.
Pictogrammen Configureren
Stel bij BrowseScreen de eigenschap OnSelect van het cirkelvormige pictogram boven aan het scherm in op deze formule:
Refresh(Accounts)
Stel de eigenschap OnSelect van het pluspictogram in op deze formule:
NewForm(EditForm1); Navigate(FormScreen, ScreenTransition.None)
Stel de eigenschap OnSelect van de eerste pijl naar rechts in op deze formule:
EditForm(EditForm1); Navigate(FormScreen, ScreenTransition.None)
Stel bij FormScreen de eigenschap OnSelect van het geselecteerde pictogram in op deze formule:
ResetForm(EditForm1);Navigate(BrowseScreen, ScreenTransition.None)
Stel de eigenschap OnSelect van het pictogram Vinkje in op deze formule:
SubmitForm(EditForm1); Navigate(BrowseScreen, ScreenTransition.None)
Selecteer op het tabblad Invoegen de optie Pictogrammen en selecteer het Prullenbak-pictogram.
Stel de eigenschap Kleur van het pictogram Prullenbak in op Wit en stel de bijbehorende eigenschap OnSelect in op deze formule:
Remove(Accounts, BrowseGallery.Selected); Navigate(BrowseScreen, ScreenTransition.None)
De app testen
Selecteer in het menu Acties de optie
 Voorbeeld van de app bekijken. Meer informatie: Voorbeeld van een app weergeven
Voorbeeld van de app bekijken. Meer informatie: Voorbeeld van een app weergevenSchakel in de lijst tussen de oplopende en aflopende sorteervolgorde en filter de lijst op een of meer tekens in de accountnaam.
Voeg een account toe, bewerk het account dat u hebt toegevoegd, begin met het account bij te werken, maar annuleer uw wijzigingen en verwijder vervolgens het account.
Volgende stappen
- Koppel deze app aan een oplossing zodat u deze bijvoorbeeld kunt implementeren naar een andere omgeving of deze kunt publiceren op AppSource.
- Open een of meer voorbeeldapps en verken de verschillende typen apps die u kunt maken.
Notitie
Laat ons uw taalvoorkeuren voor documentatie weten! Beantwoord een korte enquête. (houd er rekening mee dat deze in het Engels is)
De enquête duurt ongeveer zeven minuten. Er worden geen persoonlijke gegevens verzameld (privacyverklaring).