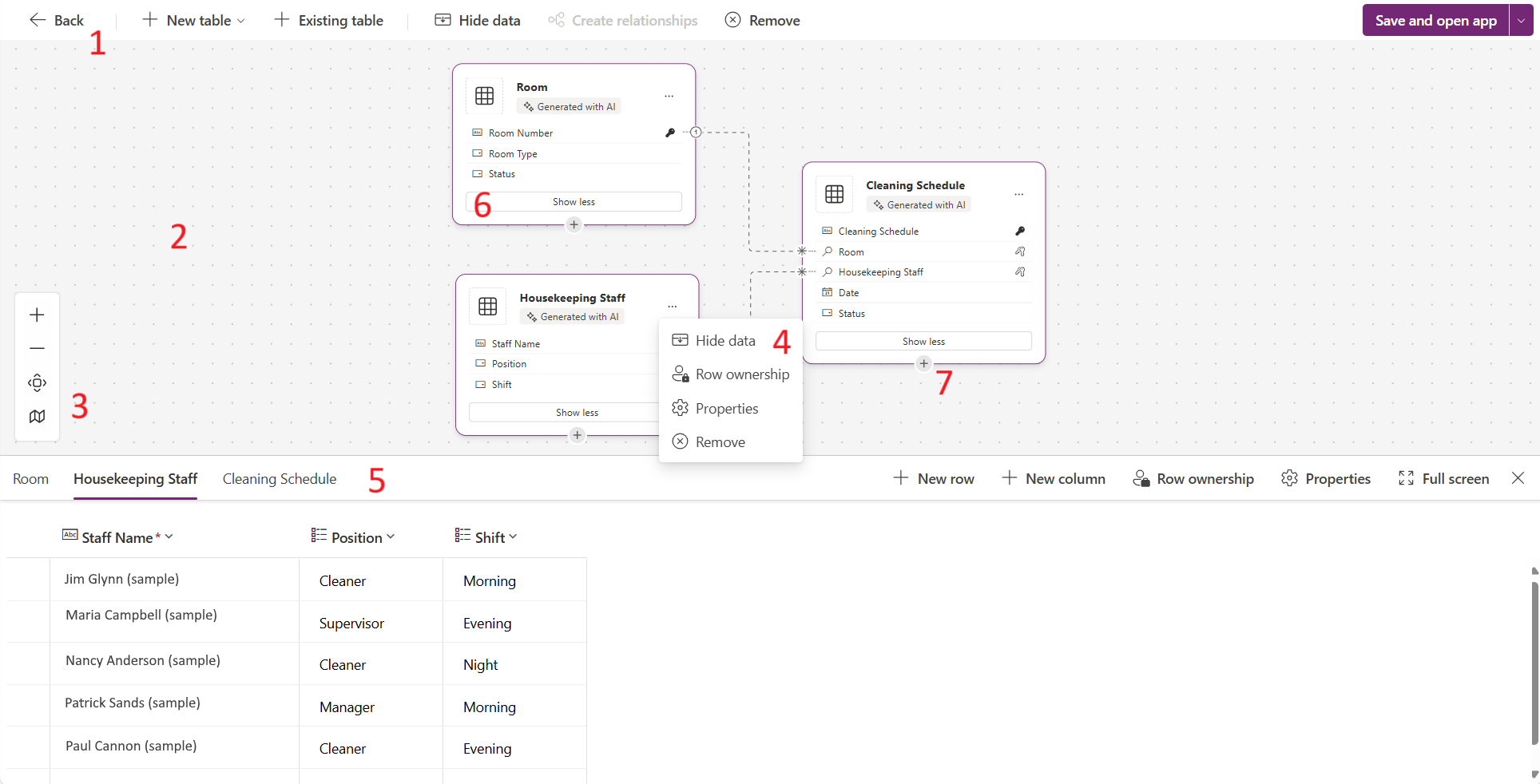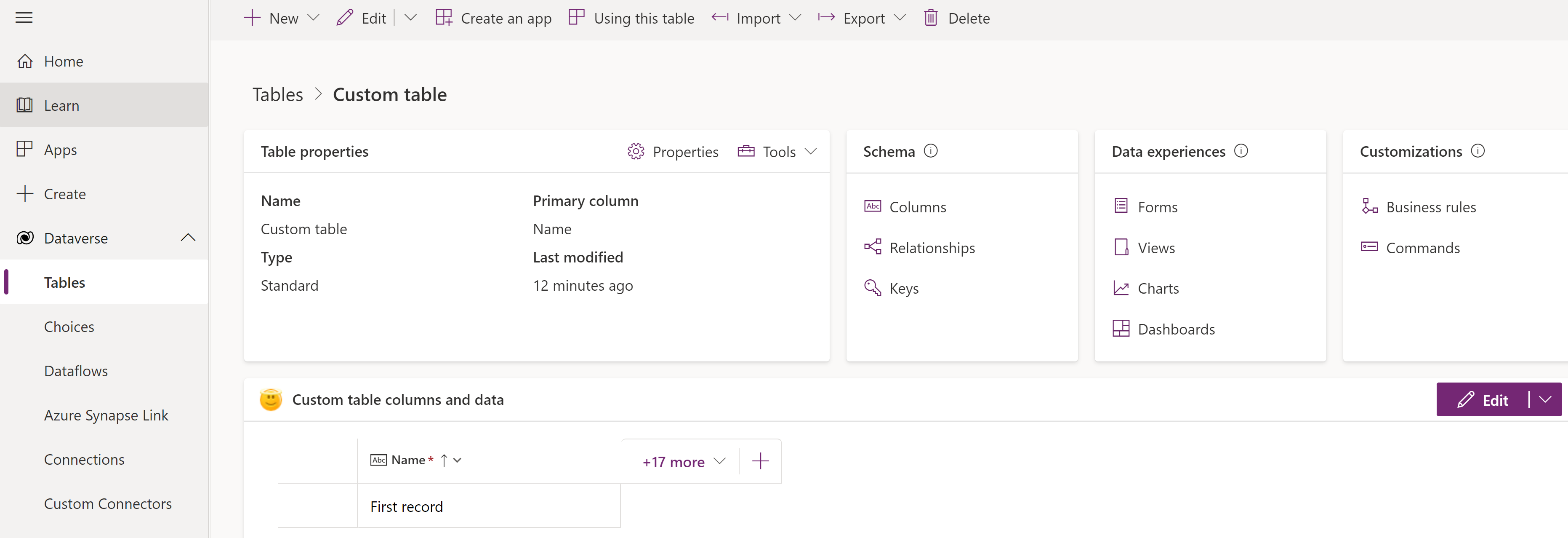Tabellen maken en bewerken met Power Apps
Tabellen worden gebruikt om zakelijke gegevens te modelleren en te beheren. Als u een app ontwikkelt, kunt u standaardtabellen en/of aangepaste tabellen gebruiken. Power Apps biedt een eenvoudige manier om tabellen voor Microsoft Dataverse weer te geven, te maken en te bewerken.
Vereisten
U hebt het volgende nodig om tabellen in Dataverse te bewerken:
- Een Power Platform-omgeving met Dataverse.
- Passende toestemming met een van de volgende privileges:
- De beveiligingsrol van systeemaanpasser of gelijkwaardige bevoegdheden in de omgeving. Gebruikers met de beveiligingsrol Systeemaanpasser kunnen tabellen maken en hebben toegang om aangepaste en standaardtabellen te bekijken en te bewerken. Met uitzondering van zelfgemaakte tabelrecords beschikt de rol Systeemaanpasser niet over bevoegdheden om tabelrecords te openen die niet met hem/haar worden gedeeld. Meer informatie: Omgevingen maken met een Dataverse-database.
- De beveiligingsrol van omgevingsmaker met een aangepaste beveiligingsrol met bevoegdheden voor Maken, Lezen en Schrijven voor de tabel Entiteit. Met deze bevoegdheden kan de omgevingsbeheerder tabellen in Dataverse maken en bewerken. Een Power Platform-beheerder moet de maker echter wel toegang geven tot gegevens in deze tabellen.
Tabellen weergeven
Meld u aan bij Power Apps en selecteer Tabellen in het linker navigatiedeelvenster. Als het item zich niet in het deelvenster van het zijpaneel bevindt, selecteert u …Meer en selecteert u vervolgens het gewenste item.
Filter de tabellen die worden weergegeven met de volgende tabbladen:
| Weergeven | Beschrijving |
|---|---|
| Aanbevolen | Alleen de standaardtabellen worden weergegeven. Standaardtabellen zijn tabellen die met Power Apps of Dynamics 365-apps worden meegeleverd. |
| Aangepast | Er worden alleen aangepaste tabellen weergegeven. Aangepaste tabellen worden door u en andere app-makers gemaakt. |
| Alle | Alle tabellen worden weergegeven. |
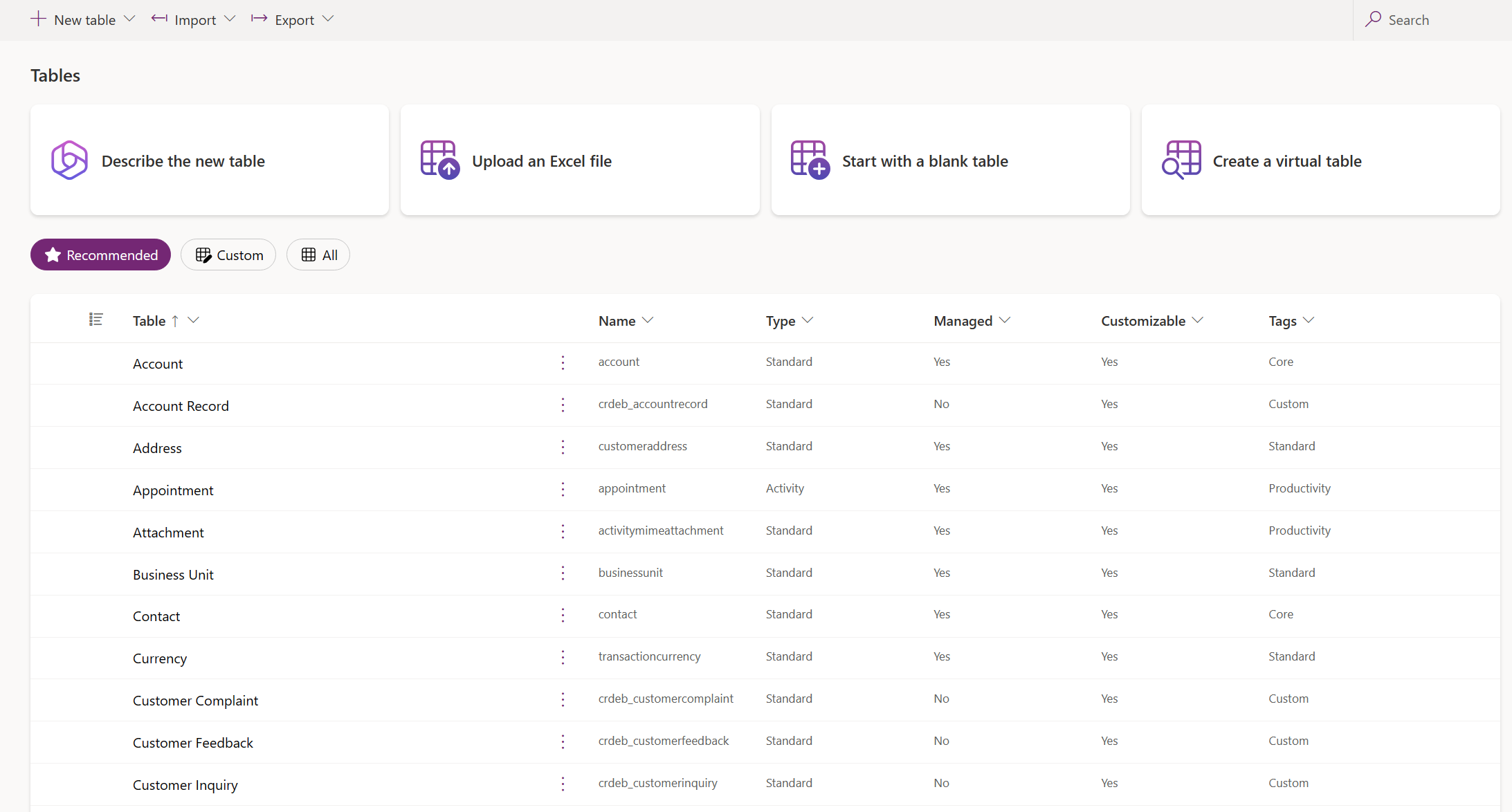
U kunt ook een kolomkop selecteren in de tabelweergave en vervolgens Filteren op selecteren om tabellen weer te geven op een bepaalde eigenschap, zoals Type, Beheerd of Tags.
Een tabel maken
Er zijn verschillende manieren om een nieuwe tabel te maken:
- Nieuwe tabellen maken
- Geavanceerde eigenschappen instellen
- Maken met externe gegevens
- Een virtuele tabel maken
Nieuwe tabellen maken
Maak gebruik van de visuele tabelontwerperervaring waarmee u tabellen kunt maken, tabelrelaties kunt configureren en een diagram van uw gegevens kunt bekijken.
Opmerking
De visuele tabelontwerper ondersteunt momenteel alleen het maken en bewerken van tabellen. U kunt bestaande tabellen toevoegen aan de ontwerper, maar bestaande tabellen blijven in de alleen-lezenmodus en kunnen alleen in een nieuw tabblad worden bewerkt.
Opdrachtbalk:
- Vorige. Brengt u terug naar waar u was in Power Apps.
- Nieuwe tabel. Maak een nieuwe tabel met een van de methoden die in dit artikel worden beschreven.
- Bestaande tabel. Voeg een of meer bestaande tabellen toe en visualiseer deze in de ontwerper.
- Gegevens verbergen of Gegevens bekijken. Sluit of geeft de tabelrijeditor weer.
- Relaties maken. Hiermee wordt een tabelrelatie tussen twee tabellen gemaakt. Selecteer een tabel op het canvas, CTRL+klik op een andere tabel en selecteer vervolgens Relaties maken. Meer informatie: Typen tabelrelaties (LET OP: veel-op-veel-relaties worden niet ondersteund)
- Verwijderen. Hiermee verwijdert u de tabel en alle bijbehorende tabelrijen wanneer een nieuwe tabel wordt geselecteerd. Met Verwijderen worden de tabel en de bijbehorende rijen niet verwijderd wanneer een bestaande tabel is geselecteerd.
Canvas van visuele tabelontwerper. Op het visuele tabelontwerpercanvas kunt u tabellen over het canvas slepen om ze te verplaatsen en selecteren... om het tabelactiemenu op te roepen en een diagram van uw gegevens te bekijken.
Acties van canvas van visuele tabelontwerper:
- +. Zoom in om de grootte van de tabelobjecten op het canvas te vergroten.
- -. Zoom uit om de grootte van de tabelobjecten op het canvas te verkleinen.
- Weergave passend maken. Pas het formaat aan zodat het binnen de beschikbare ruimte op het browsertabblad past.
- Toon kaart of Verberg kaart. Wanneer Kaart weergeven is geselecteerd, wordt een compacte weergave van de tabellen op het canvas weergegeven.
Menu met tabelacties:
- Gegevens verbergen of Gegevens bekijken. Sluit of geeft de tabelrijeditor weer.
- Eigendom van rij. Selecteer als eigendomstype gebruiker, team of organisatie.
- Eigenschappen. Bewerk de weergavenaam van de tabel, de meervoudsnaam, de beschrijving en de schemanaam.
- Verwijderen. Verwijder de tabel en alle bijbehorende rijen. Als de tabel nieuw is, worden alle gegevens verwijderd. Voor bestaande tabellen geldt dat de tabel alleen uit de tabelontwerper wordt verwijderd. Er worden geen gegevens verwijderd.
Tabelrij-editor. In dit gebied kunt u nieuwe rijen maken, bewerken of verwijderen, nieuwe kolommen maken, het eigendomstype van de tabel wijzigen en tabeleigenschappen bewerken.
Meer of minder kolommen weergeven. U kunt de kolommen selecteren en deselecteren die in de tabelkaart moeten worden weergegeven. Geeft ook de relatie weer of verbergt deze voor opzoekkolommen die zijn verbonden met een andere tabel die zich momenteel in de ontwerper bevindt.
Nieuwe relatie-ingang toevoegen. Versleep de ingang en maak een nieuwe relatie door deze naar een andere tabel te laten wijzen. Sommige relatietypen worden momenteel niet ondersteund. Meer informatie: Beperkingen bij het gebruik van de visuele tabelontwerper
Tip
Kunt u de door u gemaakte tabellen niet vinden op het canvas? Selecteer Weergave passend maken in het menu met acties voor het canvas van de visuele tabelontwerper.
Maak een tabel met de visuele tabelontwerper met behulp van een van de volgende methoden:
- Beginnen met Copilot
- Importeren met SharePoint lijst
- Een Excel- of .CSV-bestand
- Beginnen met een lege app
Beginnen met Copilot
Beschrijf uw gegevens in natuurlijke taal en Copilot genereert tabellen en relaties voor u.
Opmerking
Als u deze functie wilt gebruiken, moet u rekening houden met de volgende vereisten:
- Copilot moet zijn ingeschakeld voor de omgeving. Copilot is standaard ingeschakeld. Meer informatie: Functie-instellingen beheren
- Deze functie is beschikbaar in 20 talen, waaronder Deens, Nederlands, Engels (Verenigde Staten), Frans, Duits, Italiaans, Japans, Portugees (Brazilië), Spaans, Chinees (vereenvoudigd), Tsjechisch, Fins, Grieks, Koreaans, Noors (Bokmål), Pools, Russisch, Zweeds, Thais en Turks. Afhankelijk van waar uw omgeving wordt gehost, moet u mogelijk gegevensverplaatsing tussen regio's inschakelen. Ga naar Copilots en generatieve AI-functies die beschikbaar zijn als gegevensverplaatsing tussen regio's inschakelt voor meer informatie.
- Selecteer op de pagina Een optie kiezen om tabellen te maken Beginnen met Copilot.
- Beschrijf de tabellen die u wilt maken met behulp van Copilot. U kunt ook het aantal tabellen dat u wilt maken opgeven, de grootte van de tabel en of u een relatie wilt opnemen door het menu Tabelopties te configureren.
- Blijf herhalen met Copilot in het Copilot-paneel totdat u tevreden bent met uw gegevens. Meer informatie: De tabel controleren
- Als u klaar bent, kiest u Opslaan en afsluiten.
Beperkingen bij het gebruik van de visuele tabelontwerper
De volgende gegevenstypen worden momenteel niet ondersteund wanneer u een kolom maakt in de visuele tabelontwerper:
- Tekst met opmaak
- Customer
- Automatische nummering
- Formule
Het bewerken van bestaande tabellen wordt momenteel niet ondersteund in de visuele tabelontwerper. Om een bestaande tabel te bewerken, selecteert u deze en selecteert u vervolgens Gegevens bekijken>Bewerken op het nieuwe tabblad. Hiermee wordt de geselecteerde tabel geopend in de traditionele tabelontwerper, zodat u de tabel kunt bewerken.
Sommige relatieconfiguraties worden momenteel niet ondersteund.
| Starttabel | Doeltabel | Relatietype | Status |
|---|---|---|---|
| Nieuw: | Nieuw: | Eén-op-veel | Ondersteund |
| Nieuw: | Nieuw: | Veel-op-een | Ondersteund |
| Nieuw: | Nieuw: | Veel-op-veel | Niet ondersteund |
| Bestaand | Nieuw: | Eén-op-veel | Ondersteund |
| Bestaand | Nieuw: | Veel-op-een | Niet ondersteund |
| Bestaand | Nieuw: | Veel-op-veel | Niet ondersteund |
| Bestaand | Bestaand | Eén-op-veel | Niet ondersteund |
| Bestaand | Bestaand | Veel-op-een | Niet ondersteund |
| Bestaand | Bestaand | Veel-op-veel | Niet ondersteund |
Geavanceerde eigenschappen instellen
Selecteer in het gebied Tabellen op de opdrachtbalk de optie Nieuwe tabel>Geavanceerde eigenschappen instellen. Hiermee wordt het eigenschappenpaneel Nieuwe tabel geopend. U begint met een lege tabel en voert de tabeleigenschappen in, zoals naam en beschrijving. Vouw Geavanceerde opties uit om meer eigenschappen in te stellen, zoals wijzigingen bijhouden en wijzigingen controleren.
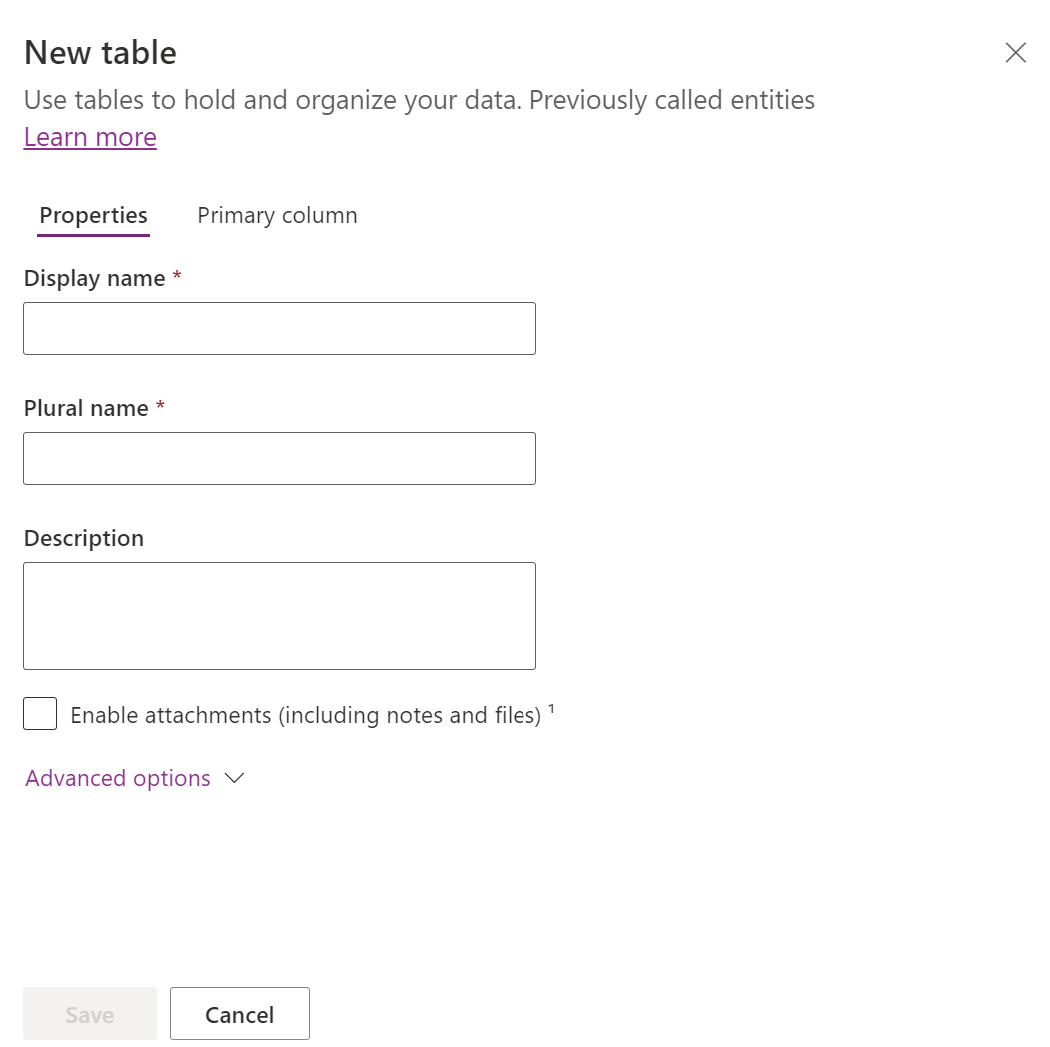
Tabeleigenschappen
Voer gegevens in voor de volgende eigenschappen:
| Eigenschappen | Omschrijving |
|---|---|
| Weergavenaam | Dit is de enkelvoudige naam voor de tabel die in de app wordt weergegeven. Deze kan later worden gewijzigd. |
| Meervoudige weergavenaam | Dit is de meervoudige naam voor de tabel die in de app wordt weergegeven. Deze kan later worden gewijzigd. |
| Omschrijving | Geef een begrijpelijke beschrijving van de doelstelling van de tabel op. |
Selecteer Bijlagen inschakelen om notities en bestanden toe te voegen aan records voor deze tabel.
Selecteer het tabblad Primaire kolom als u de Weergavenaam of Naam van de primaire kolom wilt wijzigen. De primaire kolom wordt gebruikt door opzoekvelden bij het vaststellen van relaties met andere tabellen.
Belangrijk
Nadat u de tabel hebt opgeslagen, kunnen de weergavenaam en de beschrijving van de Primaire kolom niet meer worden gewijzigd.
Geavanceerde opties
Selecteer Geavanceerde opties om extra eigenschappen weer te geven die optioneel zijn voor een tabel.
| Eigenschap | Beschrijving |
|---|---|
| Schemanaam | Standaard wordt de schemanaam automatisch voor u gemaakt op basis van de weergavenaam, maar u kunt deze naam wijzigen. De schemanaam mag geen spaties bevatten en bevat het aanpassingsvoorvoegsel voor de Dataverse-oplossingsuitgever. U kunt deze naam niet wijzigen nadat de tabel is opgeslagen. |
| Type | Selecteer het type van de tabel. Gebruik 'standaard' voor de meeste tabellen. Activiteitentabellen zijn speciale tabellen die alleen eigendom kunnen zijn van een gebruiker of een team, maar niet van een organisatie. Virtuele tabellen vereisen dat de tabel wordt gevuld met gegevens uit een externe bron. Elastische tabellen moeten worden overwogen wanneer uw bedrijfsscenario zeer grote gegevensvolumes met hoge doorvoer, opslag en lage latentievereisten met zich meebrengt. |
| Recordeigenaar | Schakel over naar het tabeltype Activiteitentabel om tabellen te maken die taken kunnen beheren. Het type eigenaar bepaalt wie bewerkingen op een record kan uitvoeren. |
| Een tabelafbeelding kiezen | U kunt kiezen of u een afbeelding voor de tabel wilt weergeven. Deze afbeelding wordt weergegeven in Power Apps in enkele ontwerpgebieden. Let op: de afbeelding wordt niet weergegeven in apps die de tabel gebruiken. Als u afbeeldingen in apps wilt weergeven, gebruikt u de afbeeldingskolom. Meer informatie: Afbeeldingskolommen |
| Kleur | Stel een kleur in die voor de tabel in modelgestuurde apps moet worden gebruikt. |
| Duplicatendetectieregels toepassen | Als duplicaatdetectie is ingeschakeld voor uw organisatie, kunt u door het inschakelen hiervan duplicaatdetectieregels voor deze tabel maken. |
| Wijzigingen bijhouden | Hiermee is efficiënte gegevenssynchronisatie mogelijk omdat wordt gedetecteerd welke gegevens zijn gewijzigd nadat de gegevens oorspronkelijk zijn geëxtraheerd of nadat ze voor het laatst zijn gesynchroniseerd. Deze optie moet zijn ingeschakeld voor bepaalde functies, zoals Azure Synapse Link for Dataverse. |
| Aangepaste Help bieden | Als de optie is geselecteerd, stelt u een Help-URL in om te bepalen welke pagina gebruikers te zien krijgen wanneer ze op de knop Help in de toepassing klikken. Gebruik dit om specifieke aanwijzingen voor uw bedrijfsprocessen voor de tabel te verschaffen. |
| Wijzigingen in de gegevens controleren | Als deze controle is ingeschakeld voor uw omgeving, kunnen wijzigingen die in de loop van de tijd in tabelrecords worden aangebracht, worden vastgelegd. Wanneer u controle voor een tabel inschakelt, worden standaard veel tabelkolommen, zoals de gegevenstypen eigenaar, getal, tekst en keuze, ingeschakeld voor controle. Sommige kolommen zijn echter niet standaard ingeschakeld, zoals de kolommen met het gegevenstype opzoeken. Deze kolommen kunt u echter wel inschakelen. Selecteer of deselecteer de eigenschap Controle inschakelen voor de kolommen waarvoor u controle wilt inschakelen. |
| Formulier voor snelle invoer gebruiken, indien beschikbaar | Nadat u een formulier voor snelle invoer hebt gemaakt en gepubliceerd voor deze tabel, hebben gebruikers de mogelijkheid om een nieuwe record te maken met de knop Maken in het navigatiedeelvenster. Meer informatie: Modelgestuurde app-formulieren maken en ontwerpen Als dit voor een aangepaste activiteitentabel is ingeschakeld, wordt de aangepaste activiteit in de groep activiteitsentiteiten zichtbaar wanneer gebruikers de knop Maken in het navigatiedeelvenster gebruiken. Omdat activiteiten echter geen formulieren voor snelle invoer ondersteunen, wordt het hoofdformulier gebruikt wanneer het aangepaste tabelpictogram wordt geselecteerd. |
| Langetermijnretentie inschakelen | Dataverse ondersteunt aangepast bewaarbeleid om onbeperkte hoeveelheden gegevens op een kostenefficiënte manier veilig op lange termijn te bewaren. Meer informatie: Overzicht van langetermijnretentie van gegevens |
| Een nieuwe activiteit maken | Koppel activiteiten aan records voor deze tabel. |
| Afdruk samenvoegen gebruiken | App-gebruikers kunnen deze tabel gebruiken in combinatie met de functie Afdruk samenvoegen. |
| OneNote-integratie instellen | Wanneer u OneNote-integratie inschakelt, kunt u OneNote gebruiken om klantnotities te maken of te beoordelen vanuit uw eigen records. Vereist dat SharePoint-documentbeheer is ingesteld. Meer informatie: OneNote-integratie instellen |
| SharePoint-documentbeheer instellen | Nadat andere taken zijn uitgevoerd om documentbeheer voor uw organisatie in te schakelen, kan deze tabel door activering van deze functie deel uitmaken van de integratie met SharePoint. Zie voor meer informatie Uw documenten beheren met SharePoint. |
| Kan verbindingen hebben | Gebruik de verbindingenfunctie om de verbindingen weer te geven tussen de records van deze tabel en de records van andere tabellen waarvoor ook verbindingen zijn ingeschakeld. |
| Kan een e-mailadres van een contactpersoon bevatten | Verzend e-mails met een e-mailadres dat is opgeslagen in een van de velden van deze tabel. Als er nog geen Eén tekstregel-kolom waarvan de opmaak is ingesteld op E-mail bestaat voor deze tabel, wordt er een nieuwe kolom gemaakt wanneer u het verzenden van e-mails inschakelt. |
| Heeft en toegangsteam | Maak teamsjablonen voor deze tabel. |
| Kan aan feedback worden gekoppeld | Hiermee biedt u app-gebruikers de mogelijkheid om feedback te schrijven voor elke tabelrecord of om tabelrecords te beoordelen binnen een gedefinieerd beoordelingsbereik. Meer informatie: Een tabel configureren voor feedback of beoordelingen |
| Weergeven in zoekresultaten | Schakel deze functie in zodat tabelrecords kunnen worden opgenomen in zoekresultaten bij gebruik van een app. |
| Kan offline worden gehaald | Hiermee worden de gegevens in deze tabel ook beschikbaar als de Power Apps-toepassing niet met het netwerk is verbonden. |
| Kan aan een wachtrij worden toegevoegd | Gebruik de tabel in combinatie met wachtrijen. Wachtrijen maken het doorsturen en delen van werk gemakkelijker doordat records voor deze tabel beschikbaar zijn op een centrale plaats waartoe iedereen toegang heeft. |
Selecteer Opslaan om door te gaan. Met deze actie sluit u het paneel Nieuwe tabel en geeft u de tabelhub weer.
Maken met externe gegevens
Gebruik een Excel-bestand/CSV-bestand of SharePoint-lijst om een tabel te vullen met uw gegevens, waarbij copilot wordt gebruikt om te helpen bij het genereren van tabellen.
Opmerking
Algemeen beschikbare copilot-functies zijn standaard ingeschakeld en kunnen niet worden uitgeschakeld. Om deze uit te schakelen moet een tenantbeheerder contact opnemen met de ondersteuning.
Selecteer vanuit het gebied Tabellen op de opdrachtbalk Nieuwe tabel>Met externe gegevens maken en selecteer vervolgens Bestand (Excel, .CSV) of SharePoint-lijst.
- Selecteer vanaf het apparaat of sleep uw Excel-bestand naar de pagina Een Excel-bestand uploaden.
- De gegevens uit het Excel-bestand worden weergegeven als een Dataverse-tabel. Selecteer een kolomkop >Kolom bewerken om wijzigingen aan te brengen, zoals de kolomnaam of het gegevenstype.
- Wanneer u gereed bent, selecteert u Maken.
Ga voor meer informatie over hoe AI met deze functie wordt gebruikt naar Veelgestelde vragen over Excel naar tabel en app.
SharePoint-kolommen die niet bij Dataverse-tabelgeneratie worden gebruikt
De volgende kolommen worden niet opgenomen bij het genereren van een Dataverse-tabel uit een SharePoint-lijst omdat de respectievelijke gegevenstypen niet via Dataverse worden ondersteund:
- Image
- Taakresultaat
- Externe gegevens
- Beheerde metagegevens
- Bijlage (enkel)
- Meerdere bijlagen / afbeeldingen
- Systeemkolommen voor SharePoint-lijst
- Symbool op kolomniveau (valuta, voorvoegsel, achtervoegsel) in cijfers
- Unieke waarden
Een virtuele tabel maken
Een virtuele tabel is een aangepaste tabel in Microsoft Dataverse die kolommen bevat met gegevens uit een externe gegevensbron, zoals Azure SQL Database of SharePoint.
- Selecteer in het gebied Tabellen op de opdrachtbalk de optie Nieuwe tabel>Een virtuele tabel maken.
- Volg de wizard Nieuwe tabel op basis van externe gegevens om de virtuele tabel te maken. Meer informatie: De virtuele tabel maken
Een tabel bewerken
Selecteer terwijl u tabellen weergeeft de tabel die u wilt bewerken en selecteer vervolgens Eigenschappen op de opdrachtbalk als u de tabeleigenschappen wilt bewerken.
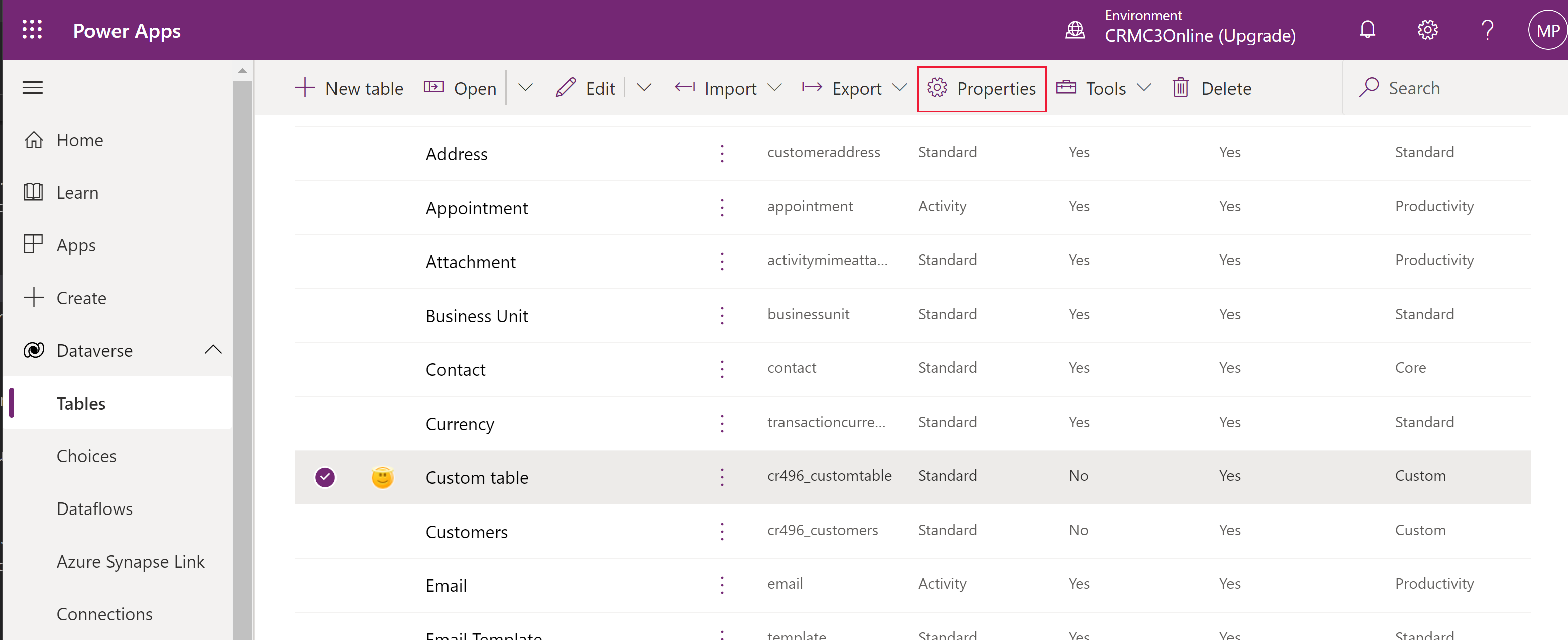
Tabel-onderdelen bewerken met behulp van de tabelhub
Als u formulieronderdelen wilt bewerken, opent u de tabel om de tabelhub weer te geven. In de tabelhub worden de tabelonderdelen weergegeven die in de volgende secties worden beschreven.
Tabeleigenschappen
Geeft enkele algemene eigenschappen voor de tabel weer. Selecteer Eigenschappen op de opdrachtbalk als u de tabeleigenschappen wilt bewerken.
Schema
Selecteer in het gedeelte Schema een van de volgende tabelonderdelen om het gedeelte te openen waar u bestaande onderdelen kunt bekijken en openen of een nieuw onderdeel kunt maken.
- Kolommen. Meer informatie: Kolommen maken en bewerken
- Relaties. Zie Relaties tussen tabellen maken en bewerken
- Sleutels. Meer informatie: Alternatieve sleutels definiëren om naar rijen te verwijzen
Gegevenservaringen
Selecteer in het gedeelte Gegevenservaringen een van de volgende tabelonderdelen om het gedeelte te openen waar u bestaande onderdelen kunt bekijken en openen of een nieuw onderdeel kunt maken.
- Formulieren. Meer informatie: Formulieren maken en ontwerpen
- Weergaven. Meer informatie: Een weergave maken of bewerken
- Grafieken. Meer informatie: Een systeemgrafiek maken
- Dashboards. Meer informatie: Dashboards maken of bewerken
Aanpassingen
Selecteer in het gedeelte Aanpassingen een van de volgende tabelonderdelen om het gedeelte te openen waar u bestaande onderdelen kunt bekijken en openen of een nieuw onderdeel kunt maken.
- Bedrijfsregels. Meer informatie: Bedrijfsregels en aanbevelingen maken om logica in een formulier toe te passen
- Opdrachten. Meer informatie: De opdrachtbalk aanpassen met de opdrachtontwerper
Tabelkolommen en -gegevens
Bekijk en maak tabelrecordgegevens voor de tabel. Selecteer het aantal kolommen, zoals +17 meer, om kolommen te selecteren om weer te geven in de kolom- en gegevensweergave.
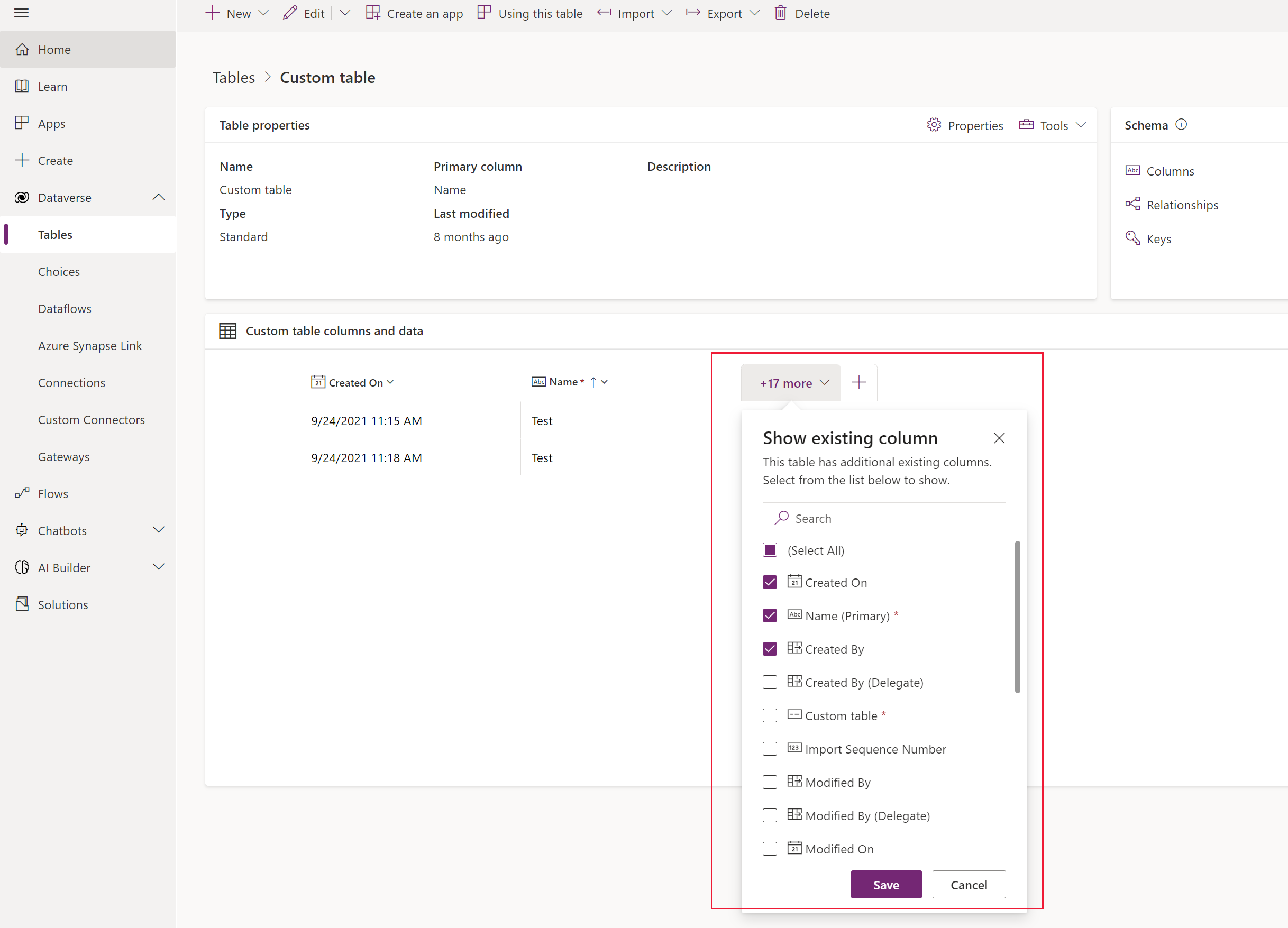
Tabelontwerper
Selecteer vanuit de tabelhub de opdracht Bewerken om de tabelontwerper te openen. Met de tabelontwerper kunt u uitgebreide wijzigingen aanbrengen in een tabel. U kunt hiermee onder andere records en kolommen bewerken of nieuwe records en kolommen toevoegen, tabeleigenschappen bewerken of een modelgestuurde app maken op basis van de tabel.
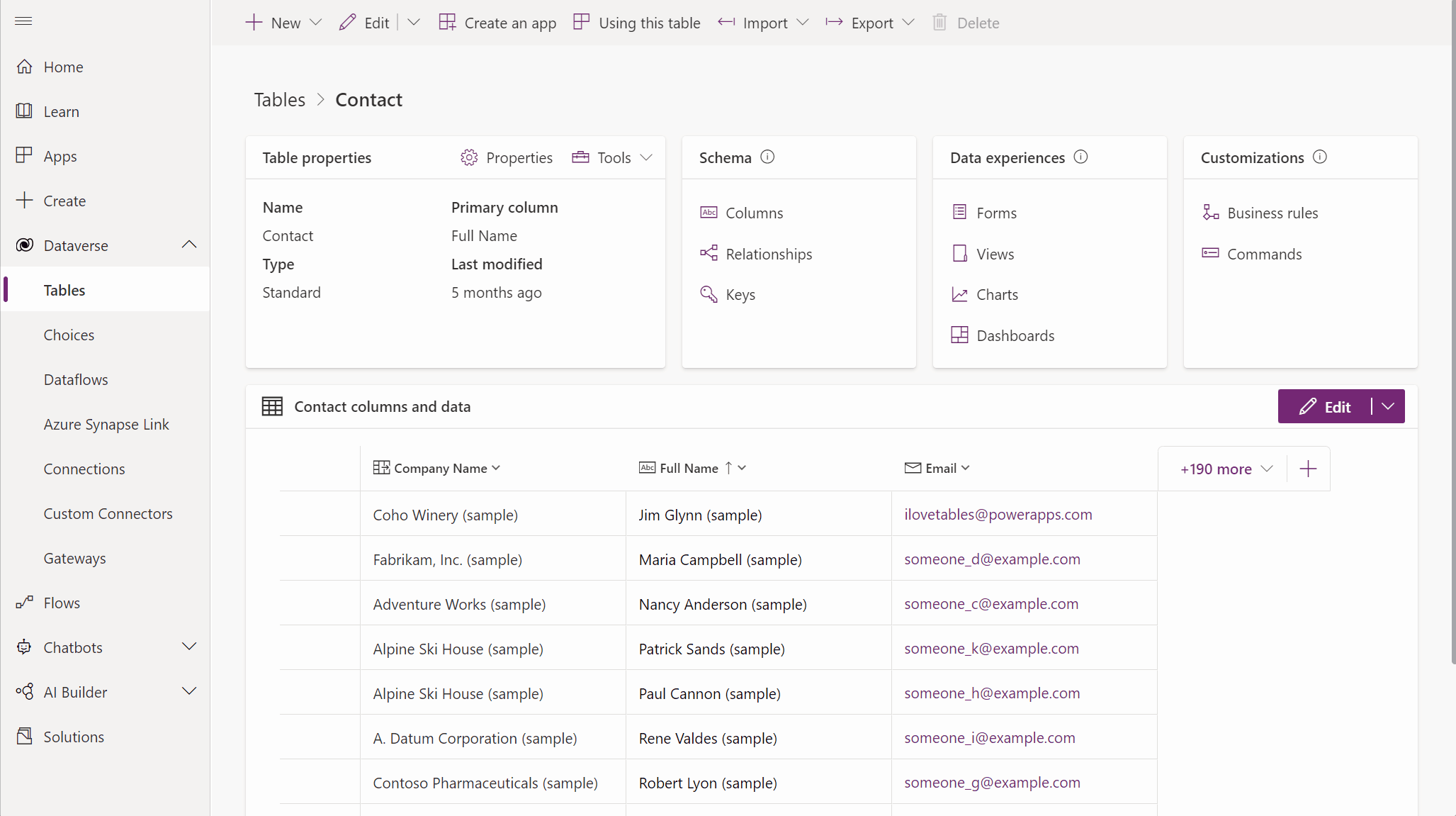
Formulieren en weergaven bijwerken
Selecteer in de tabelhub Formulieren en weergaven bijwerken om geselecteerde kolommen toe te voegen aan formulieren en weergaven in deze tabel zonder ze te hoeven bewerken in de formulier- en weergaveontwerpers. Meer informatie: Formulieren en weergaven bijwerken met de tabelontwerper
Een tabel verwijderen
Als iemand met de beveiligingsrol Systeembeheerder kunt u aangepaste tabellen verwijderen die geen deel uitmaken van een beheerde oplossing.
Waarschuwing
Als u een aangepaste tabel verwijdert, worden de databasetabellen waarin gegevens voor deze tabel zijn opgeslagen, verwijderd en gaan alle gegevens die deze tabellen bevatten, verloren. Alle gekoppelde records die een bovenliggende relatie hebben met de aangepaste tabel, worden ook verwijderd. Zie voor meer informatie over bovenliggende relaties raadpleegt u Relaties tussen tabellen maken en bewerken.
De enige manier om gegevens te herstellen uit een tabel die is verwijderd, is door de database te herstellen vanuit een punt voordat de tabel werd verwijderd. Meer informatie: Een back-up maken van instanties en deze terugzetten
Selecteer terwijl u tabellen weergeeft de tabel die u wilt verwijderen en selecteer vervolgens Verwijderen in het menu.
Als de tabel afhankelijkheden heeft waardoor de tabel niet kan worden verwijderd, wordt er een foutbericht weergegeven. Als u afhankelijkheden wilt identificeren en verwijderen, moet u de oplossingenverkenner gebruiken. Meer informatie Tabelafhankelijkheden identificeren