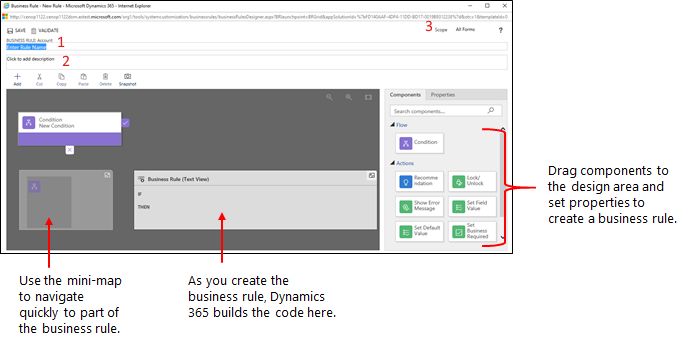Bedrijfsregels maken om logica in een modelgestuurd app-formulier toe te passen
Heel vaak is het nodig om bedrijfslogica toe te voegen om ervoor te zorgen dat kolommen in een modelgestuurde app worden weergegeven, verborgen of ingesteld met de juiste waarden.
In dit artikel leert u hoe u bedrijfsregels en aanbevelingen maakt om formulierlogica in een modelgestuurde app toe te passen zonder JavaScript-code te schrijven of invoegtoepassingen te maken. De bedrijfsregels bieden een eenvoudige interface om snel veranderende en veelgebruikte regels te implementeren en te onderhouden. Ze kunnen worden toegepast op hoofdformulieren en formulieren voor snelle invoer. Bedrijfsregels werken in modelgestuurde apps, verouderde web-apps, Dynamics 365 voor tablets en Dynamics 365 for Outlook (online of offline modus).
Door voorwaarden en acties te combineren, zijn de volgende acties mogelijk met bedrijfsregels:
Kolomwaarden instellen
Kolomwaarden wissen
Kolomvereistenniveaus instellen
Kolommen weergeven of verbergen
Kolommen in- of uitschakelen
Gegevens valideren en foutberichten weergeven
Bedrijfsaanbevelingen maken op basis van bedrijfsinformatie.
Notitie
Al u een bedrijfsregel voor een tabel wilt definiëren zodat deze op alle formulieren wordt toegepast, raadpleegt u Een bedrijfsregel maken voor een tabel.
Bedrijfsregels werken niet met keuzen voor meervoudige selectie.
Een bedrijfsregel weergeven, bewerken of maken in Power Apps
Meld u aan bij Power Apps.
Selecteer Tabellen in het linker navigatiedeelvenster, open de gewenste tabel en selecteer in het gebied Aanpassingen de optie Bedrijfsregels. Als het item zich niet in het deelvenster van het zijpaneel bevindt, selecteert u …Meer en selecteert u vervolgens het gewenste item.
Notitie
Aanpassingen aan een tabel moeten binnen een oplossing plaatsvinden. Als u een tabel binnen een oplossing wilt bijwerken, opent u uw oplossing en opent u vervolgens de tabel. Selecteer vervolgens onder Aanpassingen de optie Bedrijfsregels.
- Selecteer Nieuwe bedrijfsregel op de opdrachtbalk.
Een bedrijfsregel weergeven, bewerken of maken in de formulierontwerper
Selecteer Bedrijfsregels in het linkernavigatievenster van de formulierontwerper.
Selecteer een van deze opties:
- Standaard worden alleen actieve bedrijfsregels voor het formulier weergegeven. Schakel Alleen actieve bedrijfsregels tonen uit om gedeactiveerde bedrijfsregels voor het formulier te bekijken.
- Als u een bedrijfsregel wilt maken, selecteert u Nieuwe bedrijfsregel.
- Selecteer de bedrijfsregel om eigenschappen te bekijken en de bedrijfsregel te bewerken.
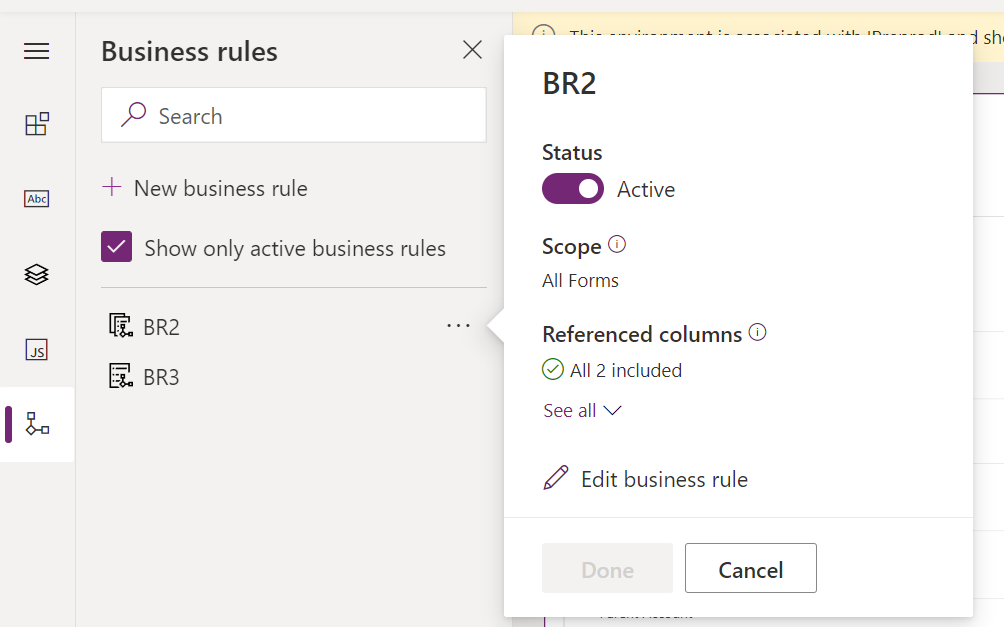
De eigenschappen van de bedrijfsregel bijwerken
Wanneer het ontwerpvenster voor bedrijfsregels wordt geopend voor een nieuwe regel, is al één voorwaarde voor u gemaakt. Elke regel start met een voorwaarde. De bedrijfsregel bestaat uit een of meer acties die op deze voorwaarde zijn gebaseerd.
Voer de volgende eigenschappen in of selecteer deze op de opdrachtbalk van de bedrijfsregel.
Naam bedrijfsregel: standaard heeft de regel de naam Nieuwe bedrijfsregel. We raden u aan een betekenisvolle naam voor de bedrijfsregel in te voeren.
Omschrijving: voeg desgewenst een beschrijving toe.
Reikwijdte: de reikwijdte van de bedrijfsregel bepaalt voor welke formulieren deze bedrijfsregel wordt toegepast. U bepaalt de reikwijdte, op basis van de volgende opties:
Als u dit item selecteert...
Wordt het bereik ingesteld op...
Entiteit
De tabel en alle formulieren voor de tabel
Alle formulieren
Alle formulieren voor de tabel
Bepaald formulier (bijvoorbeeld Hoofdformulier van account)
Alleen dat formulier
Notitie
Als u een bestaande bedrijfsregel wilt wijzigen, moet u deze deactiveren voordat u deze kunt bewerken.
De bedrijfsregel maken
Voorwaarden toevoegen. Meer voorwaarden aan uw bedrijfsregel toevoegen:
Sleep het onderdeel Voorwaarde van het tabblad Onderdelen naar een plusteken in de ontwerper.
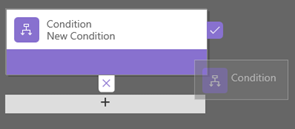
Als u eigenschappen voor de voorwaarde wilt instellen, selecteert u het onderdeel Voorwaarde in het ontwerpvenster en stelt u eigenschappen in op het tabblad Eigenschappen aan de rechterkant van het venster. Bij het instellen van eigenschappen wordt er een expressie onder aan het tabblad Eigenschappen gemaakt.
Als u een extra component (EN of OF) aan de voorwaarde wilt toevoegen, selecteert u Nieuw op het tabblad Eigenschappen om een nieuwe regel te maken en stelt u de eigenschappen voor deze regel in. In de kolom Regellogica kunt u opgeven of u de nieuwe regel wilt toevoegen als EN of OF.
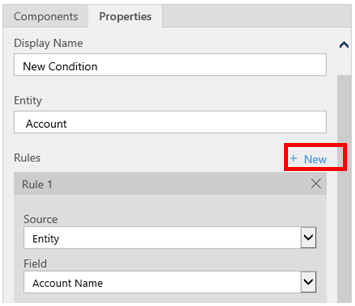
Wanneer u klaar bent met het instellen van eigenschappen voor de voorwaarde, selecteert u Toepassen.
Acties toevoegen. Een actie toevoegen:
Sleep een van de actie-onderdelen van het tabblad Onderdelen naar een plusteken naast Voorwaarde. Sleep de actie naar een plusteken naast een vinkje als u wilt dat de bedrijfsregel die actie uitvoert wanneer aan de voorwaarde is voldaan. Of naar een plusteken naast een x als u wilt dat de bedrijfsregel actie onderneemt als niet aan de voorwaarde wordt voldaan.
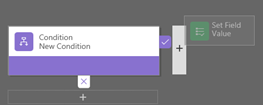
Als u eigenschappen voor de actie wilt instellen, selecteert u het onderdeel Actie in het ontwerpvenster en stelt u eigenschappen in op het tabblad Eigenschappen.
Selecteer Toepassen als u gereed bent met het instellen van eigenschappen.
Bedrijfsaanbeveling toevoegen. Een bedrijfsaanbeveling toevoegen:
Sleep het onderdeel Aanbeveling van het tabblad Onderdelen naar een plusteken naast een onderdeel Voorwaarde. Sleep onderdeel Aanbeveling naar een plusteken naast een vinkje als u wilt dat de bedrijfsregel die actie uitvoert wanneer aan de voorwaarde is voldaan. Of naar een plusteken naast een x als u wilt dat de bedrijfsregel actie onderneemt als niet aan de voorwaarde wordt voldaan.
Als u eigenschappen voor de aanbeveling wilt instellen, selecteert u het onderdeel Aanbeveling in het onttwerpvenster en stelt u eigenschappen in op het tabblad Eigenschappen.
Om meer acties aan de aanbeveling toe te voegen, sleept u deze van het tabblad Onderdelen, en stelt u vervolgens eigenschappen in voor elke actie in het tabblad Eigenschappen.
Notitie
Als u een aanbeveling hebt gemaakt, wordt standaard één actie toegevoegd. Als u alle acties in een aanbeveling wilt zien, selecteert u Details in het onderdeel Aanbeveling.
Selecteer Toepassen wanneer u gereed bent met het instellen van eigenschappen.
Als u de bedrijfsregel wilt valideren, selecteert u Valideren op de actiebalk.
Als u de bedrijfsregel wilt opslaan, selecteert u Opslaan op de actiebalk.
Om de bedrijfsregel te activeren, selecteert u deze in het venster Oplossingenverkenner en selecteert u vervolgens Activeren. Het is niet mogelijk om de bedrijfsregel in het ontwerpvenster te activeren.
Tip
Hier volgt een aantal tips om rekening mee te houden terwijl u in het ontwerpervenster aan bedrijfsregels werkt:
- Als u een momentopname van alles in het venster Bedrijfsregels wilt maken, selecteert u Momentopname op de actiebalk. Dit is bijvoorbeeld handig om feedback te krijgen van teamleden.
- Met de minikaart navigeert u snel naar de verschillende onderdelen van het proces. Dit is handig wanneer u werkt aan een gecompliceerd proces dat van het scherm schuift.
- Wanneer u voorwaarden, acties en bedrijfsaanbevelingen aan uw bedrijfsregel toevoegt, wordt er code voor de bedrijfsregel gemaakt en deze wordt onder in het ontwerpervenster weergegeven. Deze code is alleen-lezen.
Foutberichten die in bedrijfsregels worden gebruikt lokaliseren
Als er meer dan één taal voor uw omgeving is voorzien, is het de moeite waard om ingestelde foutberichten te lokaliseren. Telkens wanneer er een bericht wordt ingesteld, wordt een label gegenereerd door het systeem. Als de vertalingen in uw omgeving zijn ingesteld, kunnen gelokaliseerde versies van uw berichten worden toegevoegd en vervolgens weer terug in het systeem worden geïmporteerd. Hierdoor kunnen mensen die andere talen dan uw basistaal gebruiken, de vertaalde berichten bekijken.
Algemene problemen
In deze sectie worden veelvoorkomende problemen beschreven die zich kunnen voordoen als u bedrijfsregels gebruikt.
Kolom Volledige naam en kolom Adres worden niet ondersteund met Unified Interface-apps
Acties of voorwaarden die een samengestelde kolom gebruiken, zoals de kolom Voor- en achternaam (fullname) of een kolom Adres worden niet ondersteund in apps die zijn gebaseerd op Unified Interface. Als alternatief kunt u acties of voorwaarden gebruiken met de samenstellende kolommen. Bijvoorbeeld in plaats van voor de kolom Voor- en achternaam kunt u acties of voorwaarden gebruiken voor de kolommen Voornaam (firstname) en Achternaam (lastname).
Bedrijfsregels worden niet uitgevoerd voor sommige gebruikers
Zorg ervoor dat gebruikers een beveiligingsrol hebben die ten minste leesrechten voor het gebruikersbereik bevat in de tabel Proces. Standaard heeft de beveiligingsrol Basisgebruiker deze bevoegdheid.
Bedrijfsregels worden niet geactiveerd op een bewerkbaar raster op een dashboard
Bedrijfsregels met entiteitsbereik worden niet geactiveerd op een bewerkbaar raster wanneer het bewerkbare raster is geconfigureerd op een dashboardpagina.
Wordt de bedrijfsregel niet geactiveerd voor een formulier?
Een bedrijfsregel wordt mogelijk niet uitgevoerd doordat de kolom waarnaar in de bedrijfsregel wordt verwezen, niet bij het formulier is opgenomen.
Open de oplossingenverkenner. Vouw de gewenste tabel uit en selecteer vervolgens Formulieren.
Open het formulier en selecteer vervolgens op het lint van de formulierontwerper de optie Bedrijfsregels.
Open de bedrijfsregel in de formulierontwerper.
In de bedrijfsregelontwerper selecteert u elke voorwaarde en actie om alle kolommen te controleren waarnaar in elke voorwaarde en actie wordt verwezen.
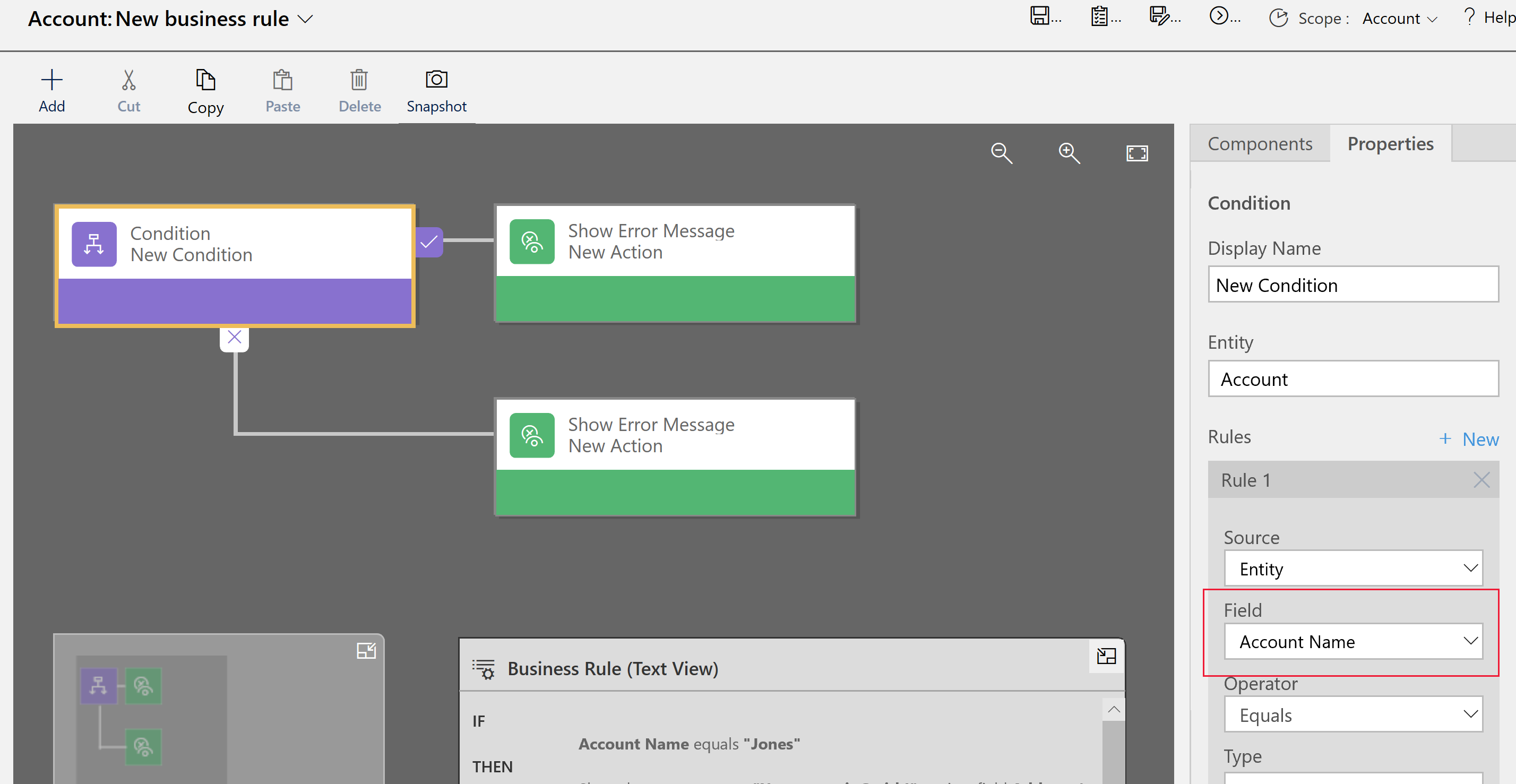
Controleer of elke kolom waarnaar in de bedrijfsregel wordt verwezen, ook in het formulier is opgenomen. Als dit niet het geval is, voegt u de ontbrekende kolom aan het formulier toe.
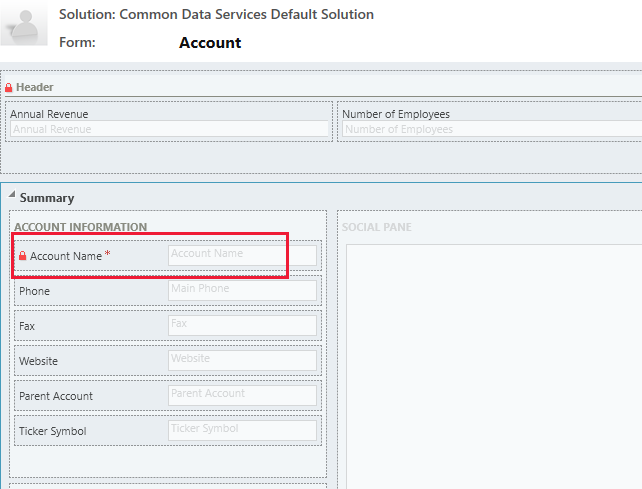
Een bedrijfsregel wordt mogelijk ook niet uitgevoerd omdat een kolom waarnaar in de bedrijfsregel wordt verwezen, een samengestelde kolom is. In plaats daarvan kunnen de kolommen waaruit de samengestelde kolom bestaat, worden gebruikt.
Veelgestelde vragen
Kunnen bedrijfsregels kolommen op een alleen-lezen formulier ontgrendelen?
- Ja, een bedrijfsregel kan kolommen ontgrendelen en acties bewerken op een alleen-lezen formulier.
Hoe los ik problemen op met een bedrijfsregel die niet werkt?
- Zie Wordt uw bedrijfsregel niet uitgevoerd voor een formulier? in dit onderwerp.
Hoe zien aanbevelingen eruit in een formulier?
Voor aanbevelingen wordt een gloeilamp weergegeven naast het kolomlabel.
Selecteer de gloeilamp om de weergave uit te vouwen en de aanbeveling weer te geven.
Zie ook
Een aangepaste bedrijfslogica maken door middel van processen
Een bedrijfsprocesstroom maken
Notitie
Laat ons uw taalvoorkeuren voor documentatie weten! Beantwoord een korte enquête. (houd er rekening mee dat deze in het Engels is)
De enquête duurt ongeveer zeven minuten. Er worden geen persoonlijke gegevens verzameld (privacyverklaring).