Tabellen maken met de oplossingenverkenner
U kunt gemakkelijk een tabel maken met Power Apps (make.powerapps.com voor de meest voorkomende situaties, maar niet alle mogelijkheden worden hier geïmplementeerd. Als u moet voldoen aan de vereisten die worden beschreven in Tabellen maken en bewerken in Microsoft Dataverse, kunt u dat bereiken door tabellen te maken of te bewerken met de oplossingenverkenner.
Open de oplossingenverkenner.
Het aanpassingsvoorvoegsel maakt deel uit van de naam van elke tabel die u maakt. Dit is ingesteld op basis van de oplossingsuitgever voor de oplossing waarin u werkt. Als het aanpassingsvoorvoegsel voor u van belang is, zorg er dan voor dat u werkt in een onbeheerde oplossing waarvoor het aanpassingsvoorvoegsel is wat u voor deze tabel wilt. Meer informatie: Het voorvoegsel voor de oplossingsuitgever wijzigen
Een onbeheerde oplossing openen
Selecteer in Power Apps de optie Oplossingen in het navigatiedeelvenster links en selecteer vervolgens Naar klassiek overschakelen op de werkbalk. Als het item zich niet in het deelvenster van het zijpaneel bevindt, selecteert u …Meer en selecteert u vervolgens het gewenste item.
Open de gewenste onbeheerde oplossing in de lijst Alle oplossingen.
Tabellen weergeven
Selecteer in het knooppunt Onderdelen van de oplossingenverkenner het knooppunt Entiteiten.
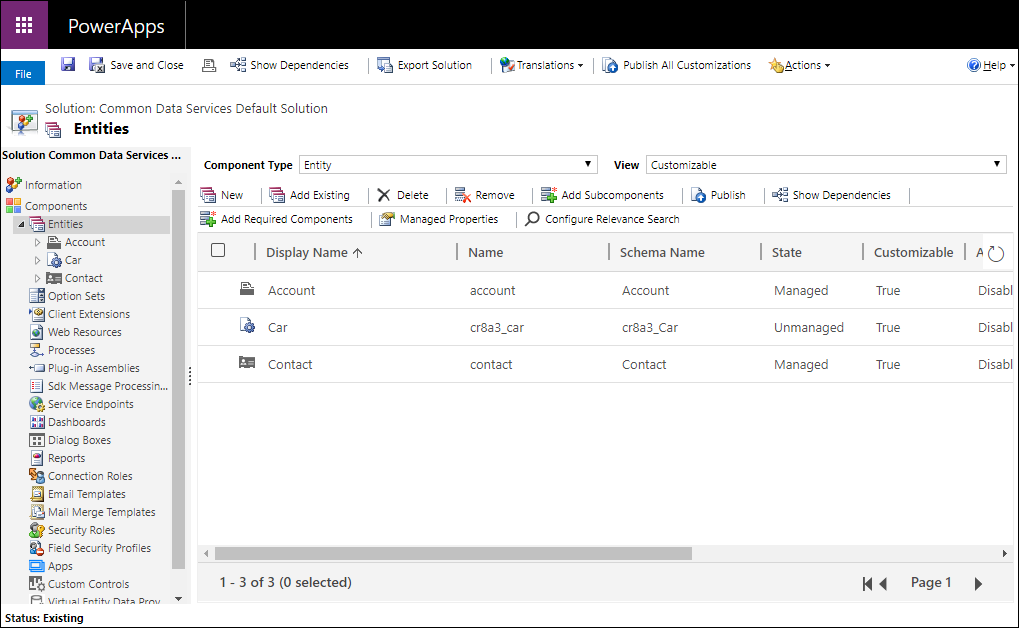
Een tabel maken
Selecteer tijdens het weergeven van tabellen de optie Nieuw om het formulier voor het maken van tabellen te openen.
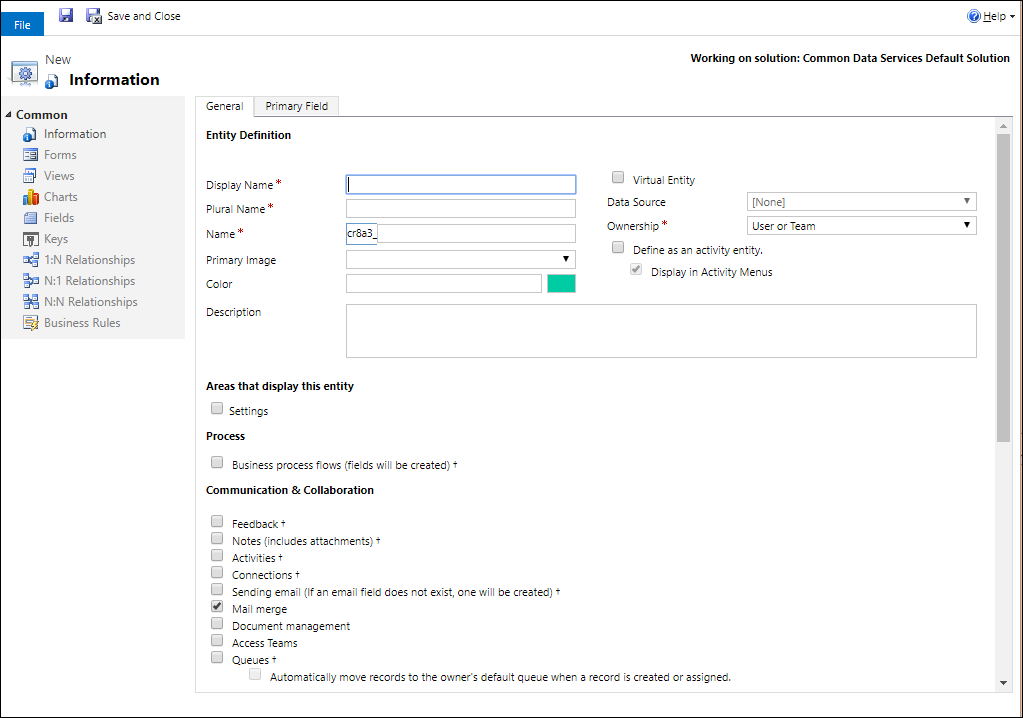
Het formulier heeft twee tabbladen. Het tabblad Algemeen is voor entiteitsopties. Het tabblad Primair veld is voor opties over de speciale tekstkolom met één regel die elke tabel heeft waarmee de tekst wordt gedefinieerd die wordt weergegeven wanneer er een koppeling is om de tabel in een opzoekkolom te openen.
Zie voor informatie over elke sectie het volgende:
Notitie
U kunt van de tabel ook een aangepaste activiteit maken. Met deze keuze wordt een aantal standaardoptiewaarden gewijzigd. Meer informatie: Een aangepaste activiteitentabel maken
Nadat u de vereiste opties voor de tabel hebt ingesteld, klikt u op ![]() om de aangepaste tabel te maken.
om de aangepaste tabel te maken.
De primaire kolom configureren
Typ op het tabblad Primair veld kunt u gewoonlijk de standaardwaarden voor de primaire kolom accepteren, maar u hebt de volgende opties:
| Veld | Beschrijving |
|---|---|
| Weergavenaam | Voer het lokaliseerbare label in dat voor deze kolom in formulieren en lijsten wordt weergegeven. De standaardwaarde is Naam. |
| Name | Stel de naam in die in het systeem wordt gebruikt voor deze kolom. De standaardwaarde is <customization prefix>_name. |
| Maximale lengte | Voer de maximale lengte voor de kolomwaarden in. De standaard is 100. |
Notitie
Deze opties gelden niet als de tabel een activiteitentabel is. Meer informatie: Een aangepaste activiteitentabel maken
Vereiste kolommen configureren
Op het tabblad Algemeen zijn enkele opties vereist voordat u de tabel kunt opslaan.
| Veld | Beschrijving |
|---|---|
| Weergavenaam | Dit is de enkelvoudige naam voor de tabel die in de app wordt weergegeven. Dit kan later worden gewijzigd. |
| Meervoudsnaam | Dit is de meervoudige naam voor de tabel die in de app wordt weergegeven. Dit kan later worden gewijzigd. |
| Name | Deze kolom wordt vooringevuld op basis van de weergavenaam die u invoert. Het bevat het aanpassingsvoorvoegsel van de oplossingsuitgever. |
| Eigendom | U kunt kiezen tussen enerzijds eigendom van een gebruiker of een team, of anderzijds eigendom van de organisatie. Meer informatie: Tabeleigendom |
Een tabel bewerken
Selecteer tijdens het weergeven van tabellen de tabel die u wilt bewerken of ga verder met het bewerken van een nieuwe tabel die u net hebt opgeslagen.
Notitie
Standaardtabellen of aangepaste tabellen die deel uitmaken van een beheerde oplossing kunnen beperkingen hebben voor wijzigingen die u kunt toepassen. Als de optie niet beschikbaar is of is uitgeschakeld, mag u de wijziging niet aanbrengen.
Opties eenmaal instellen
De volgende opties kunnen één keer worden ingesteld en kunnen niet worden gewijzigd nadat u deze hebt ingesteld. Stel deze opties alleen in wanneer u ze nodig hebt.
| Optie | Beschrijving |
|---|---|
| Activiteiten | Koppel activiteiten aan records voor deze tabel. |
| Bedrijfsprocesstromen | Maak bedrijfsprocesstromen voor deze tabel. Meer informatie: Een bedrijfsprocesstroom maken om processen te standaardiseren |
| Verbindingen | Gebruik de verbindingenfunctie om te tonen hoe records voor deze tabel zijn verbonden aan records van andere tabellen waarvoor ook verbindingen zijn ingeschakeld. |
| Feedback | Laat klanten feedback schrijven voor elke tabelrecord of tabelrecords beoordelen binnen een gedefinieerd beoordelingsbereik. Meer informatie: Een tabel inschakelen voor feedback/beoordelingen |
| Opmerkingen | Voeg notities aan records voor deze tabel toe. Notities hebben de mogelijkheid om bijlagen toe te voegen. |
| Wachtrijen | Gebruik de tabel met wachtrijen. Wachtrijen maken het doorsturen en delen van werk gemakkelijker doordat records voor deze tabel beschikbaar zijn op een centrale plaats waartoe iedereen toegang heeft. |
| E-mail verzenden | Verzend e-mails met een e-mailadres dat is opgeslagen in een van de velden van deze tabel. Als er nog geen veld Eén tekstregel waarbij indeling is ingesteld op E-mail bestaat voor deze tabel, dan zal een nieuwe worden gemaakt wanneer u verzending van e-mail inschakelt. |
Opties die u kunt wijzigen
De volgende eigenschappen kunnen op elk moment worden gewijzigd.
| Optie | Beschrijving |
|---|---|
| Toegangsteams | Maak teamsjablonen voor deze tabel. |
| Snelle invoer toestaan | Nadat u een Formulier voor snelle invoer hebt gemaakt en gepubliceerd voor deze tabel, kunnen gebruikers een nieuwe record maken met de knop Maken in het navigatiedeelvenster. Meer informatie: Formulieren maken en ontwerpen Als snelle invoer is ingeschakeld voor een aangepaste activiteitentabel, wordt de aangepaste activiteit in de groep activiteitstabellen zichtbaar wanneer gebruikers de knop Maken in het navigatiedeelvenster gebruiken. Omdat activiteiten echter geen formulieren voor snelle invoer ondersteunen, wordt het hoofdformulier gebruikt wanneer op het aangepaste tabelpictogram wordt geklikt. |
| Gebieden waarin deze tabel wordt weergegeven | Kies in de webtoepassing een van de beschikbare siteoverzichtgebieden om deze tabel weer te geven. Deze instelling is niet van toepassing op modelgestuurde apps. |
| Controle | Als controle is ingeschakeld voor uw organisatie. Met controle kunnen wijzigingen in tabelrecords in de loop van de tijd worden vastgelegd. Als u de controle voor een tabel inschakelt, wordt de controle ook ingeschakeld voor alle velden ervan. U kunt velden selecteren of wissen waarvoor u de controle wilt inschakelen. |
| Bijhouden van wijzigingen | Hiermee is gegevenssynchronisatie op een efficiënte manier mogelijk door te detecteren welke gegevens zijn gewijzigd sinds de gegevens oorspronkelijk zijn geëxtraheerd of voor het laatst zijn gesynchroniseerd. |
| Kleur | Stel een kleur in die voor de tabel in modelgestuurde apps moet worden gebruikt. |
| Beschrijving | Geef een begrijpelijke beschrijving van de doelstelling van de tabel op. |
| Documentbeheer | Nadat andere taken zijn uitgevoerd om documentbeheer voor uw organisatie in te schakelen, kan door activering van deze functie deze tabel deelnemen aan integratie met SharePoint. |
| Duplicaatdetectie | Als duplicaatdetectie is ingeschakeld voor uw organisatie, kunt u door het inschakelen hiervan duplicaatdetectieregels voor deze tabel maken. |
| Inschakelen voor mobiel | Maak deze tabel beschikbaar voor de apps Dynamics 365 voor telefoons en Dynamics 365 voor tablets. U kunt ook deze tabel Alleen-lezen in mobiel maken. Als de formulieren voor een tabel een extensie vereisen die niet in de apps Dynamics 365 voor telefoons en Dynamics 365 voor tablets wordt ondersteund, gebruikt u deze instelling om ervoor te zorgen dat gebruikers van mobiele apps de gegevens voor deze tabellen niet kunnen bewerken. |
| Inschakelen voor telefoonexpres | Maak deze tabel beschikbaar voor de app Dynamics 365 voor telefoons. |
| Afdruk samenvoegen | Mensen kunnen deze tabel met afdruk samenvoegen gebruiken. |
| Offlinemogelijkheid voor Dynamics 365 for Outlook | Of de gegevens in deze tabel beschikbaar zijn terwijl de toepassing Dynamics 365 for Outlook niet met het netwerk is verbonden. |
| Primaire afbeelding | Systeemtabellen die afbeeldingen ondersteunen zullen reeds een veld Afbeelding hebben. U kunt kiezen of u in dit veld gegevens wilt weergeven als de afbeelding van de record door dit veld op [Geen] of Standaardafbeelding in te stellen. Voor aangepaste tabellen moet u eerst een afbeeldingveld maken. Als u er een hebt gemaakt, kunt u deze instelling wijzigen om de primaire afbeelding in te stellen. Meer informatie: Afbeeldingskolommen |
| Leesvenster in Dynamics 365 for Outlook | Of de tabel zichtbaar is in het leesvenster voor de app Dynamics 365 for Outlook. |
| Aangepaste Help gebruiken | Als deze optie is ingeschakeld, stelt u een Help-URL in om te bepalen welke pagina gebruikers zien wanneer zij de knop Help in de toepassing selecteren. Gebruik aangepaste Help om specifieke aanwijzingen voor uw bedrijfsprocessen voor de tabel te verschaffen. |
U kunt ook de volgende wijzigingen aanbrengen:
- Kolommen maken of bewerken voor Dataverse
- Relaties tussen tabellen maken en bewerken
- Formulieren maken en ontwerpen
- Een bedrijfsprocesstroom maken om processen te standaardiseren
Een tabel verwijderen
Als iemand met de beveiligingsrol systeembeheerder kunt u aangepaste tabellen verwijderen die geen onderdeel van een beheerde oplossing.
Belangrijk
- Als u een aangepaste tabel verwijdert, dan worden de databasetabellen die gegevens voor deze tabel opslaan verwijderd en alle gegevens die ze bevatten zullen verdwijnen. Gekoppelde rijen die een bovenliggende relatie hebben met de aangepaste tabel worden ook verwijderd. Zie voor meer informatie over bovenliggende relaties raadpleegt u Relaties tussen tabellen maken en bewerken.
- De enige manier om gegevens te herstellen uit een tabel die is verwijderd, is door de database te herstellen vanuit een punt voordat de tabel werd verwijderd. Meer informatie: Back-up van omgevingen maken en deze terugzetten
Selecteer terwijl u tabellen weergeeft de  . op de werkbalk.
. op de werkbalk.
Gebruik de opdracht Verwijderen in de menubalk tijdens het bekijken van een tabel.
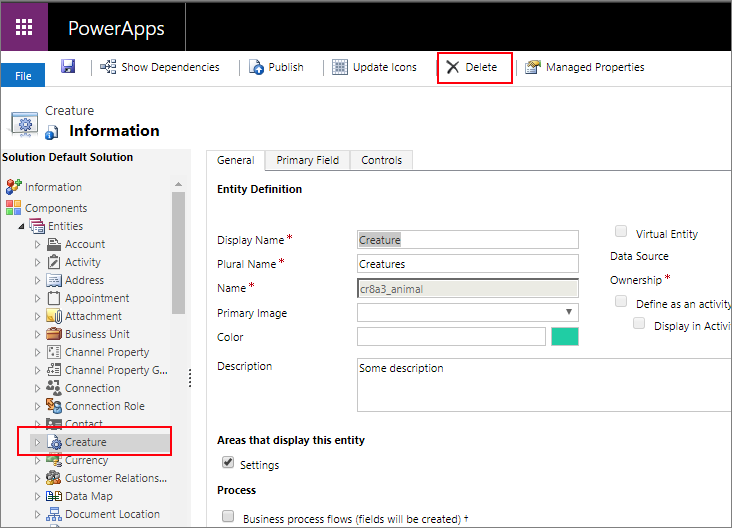
Waarschuwing
Als een tabel met gegevens wordt verwijderd, worden alle gegevens verwijderd. Deze gegevens kunnen alleen door de back-up van de database worden opgehaald.
Notitie
Als er tabelafhankelijkheden zijn, ontvangt u een Het onderdeel kan niet worden verwijderd-foutbericht met de koppeling Details die u kunt gebruiken om informatie te verkrijgen over de reden waarom de tabel niet kan worden verwijderd. In de meeste gevallen wordt dit veroorzaakt door een afhankelijkheid die moet worden verwijderd.
Er kunnen meerdere afhankelijkheden zijn die de verwijdering van een tabel blokkeren. Met dit foutbericht wordt mogelijk alleen de eerste weergegeven. Zie voor een alternatieve manier om afhankelijkheden te detecteren Tabelafhankelijkheden identificeren
Tabelafhankelijkheden identificeren
U kunt afhankelijkheden identificeren die voorkomen dat een tabel wordt verwijderd voordat u deze probeert te verwijderen.
- Klik in de oplossingenverkenner terwijl de tabel is geselecteerd op Afhankelijkheden weergeven op de opdrachtbalk.
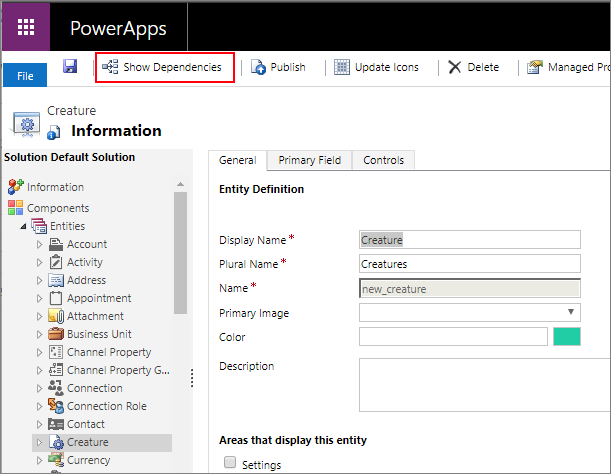
- Schuif in het dialoogvenstervenster dat wordt geopend in de lijst naar rechts om de kolom Afhankelijkheidstype weer te geven.
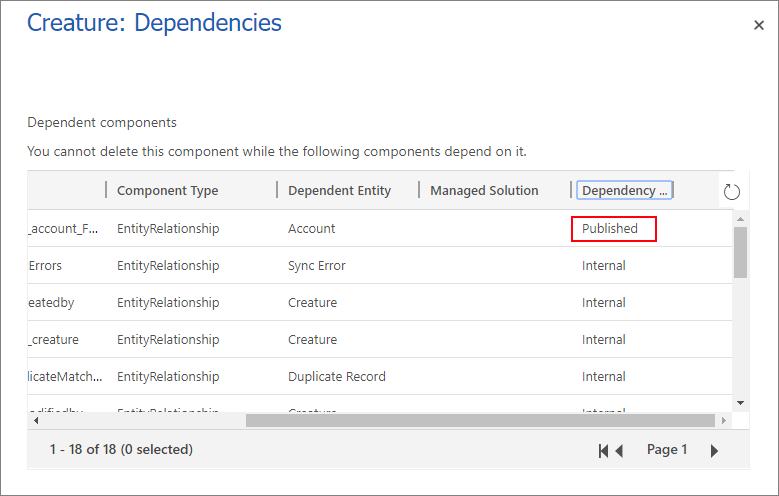
Gepubliceerde afhankelijkheden zorgen ervoor dat een tabel niet wordt verwijderd. Interne afhankelijkheden moeten door het systeem worden opgelost.
- Verwijder deze gepubliceerde afhankelijkheden. U moet de tabel dan kunnen verwijderen.
Notitie
Een zeer vaak voorkomende afhankelijkheid is dat een ander tabelformulier een opzoekkolom heeft voor de tabel die u verwijdert. Als u de opzoekkolom uit het formulier verwijdert, wordt de afhankelijkheid opgelost.
Aangepaste activiteitentabel maken
Als u de tabel als een activiteitentabel wilt maken, gebruikt u de stappen die in dit onderwerp zijn beschreven, maar selecteer Definiëren als een activiteitentabel.
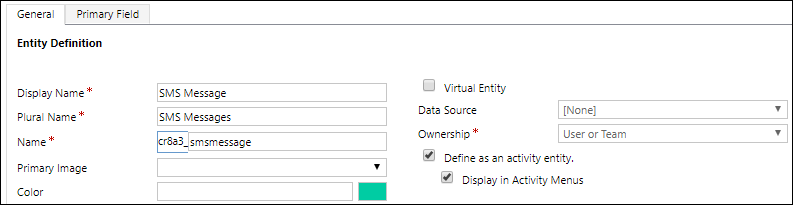
Een activiteitentabel is een speciaal type tabel waarmee acties worden bijgehouden waarvoor een vermelding in een agenda kan worden gemaakt. Meer informatie: Activiteitentabel.
Als u deze optie instelt, zijn sommige tabeleigenschappen niet compatibel. Een activiteitentabel moet voldoen aan standaardgedragingen die alle activiteitentabellen gebruiken.
De primaire kolom naam en Weergavenaam worden ingesteld op Onderwerp en kunt u dit niet wijzigen.
De volgende opties zijn standaard ingesteld en kunnen niet worden gewijzigd:
- Feedback
- Notities (inclusief bijlagen)
- Verbindingen
- Wachtrijen
- Offlinemogelijkheid voor Dynamics 365 for Outlook
De volgende opties kunnen niet worden ingesteld:
- Gebieden waarin deze tabel wordt weergegeven
- Activiteiten
- E-mail verzenden
- Afdruk samenvoegen
- Enkele rij controleren
- Meerdere rijen controleren
Een virtuele tabel maken
Sommige opties worden alleen gebruikt bij het maken van een virtuele tabel.
| Optie | Beschrijving |
|---|---|
| Virtuele entiteit | Of de tabel een virtuele tabel is. |
| Gegevensbron | De gegevensbron voor de tabel. |
Meer informatie: Virtuele tabellen maken en bewerken die gegevens uit een externe gegevensbron bevatten
Zie ook
Tabellen maken en bewerken in Dataverse
Zelfstudie: Een aangepaste tabel maken die onderdelen heeft in Power Apps
Een oplossing maken
Notitie
Laat ons uw taalvoorkeuren voor documentatie weten! Beantwoord een korte enquête. (houd er rekening mee dat deze in het Engels is)
De enquête duurt ongeveer zeven minuten. Er worden geen persoonlijke gegevens verzameld (privacyverklaring).