Uw mobiele app aanpassen en samenstellen
Eerder hebt u geleerd over de mogelijkheden van de verpakkingsfunctie, hoe deze werkt en de voordelen ervan. In dit artikel leert u hoe u de verpakkingsfunctie gebruikt om een of meer canvas-apps te verpakken als één systeemeigen mobiel app-pakket.
Vereisten
- U hebt toegang nodig tot de Azure-portal om uw app te registreren en de API-machtigingen op het Microsoft Identity-platform te configureren.
- U hebt toegang nodig tot Visual Studio App Center om een nieuwe organisatie en apps toe te voegen.
- U hebt een of meer canvas-apps nodig (opgeslagen in een oplossing) die u kunt verpakken voor distributie voor mobiele gebruikers.
- Als u gebruik wilt maken van het Android-platform, zorgt u ervoor dat u eerst sleutels genereert en vervolgens de handtekeninghash voordat u de app registreert. U hebt de gegenereerde handtekeninghash nodig om de omleidings-URI te configureren.
Verpakkingsfunctie voor Power Apps in uw omgeving installeren
Met de verpakkingsfunctie wordt een mobiele versie van uw canvas-apps gemaakt die u als uw op maat gemaakte native Android- en iOS-apps naar mobiele apps kunt distribueren via distributiekanalen zoals Microsoft Intune, Microsoft App Center, Google Play Store en Apple Business Manager.
Als u de verpakkingsfunctie voor Power Apps wilt gebruiken, moet u deze in uw omgeving installeren. Ga naar de sectie Dynamics 365-apps in het Power Platform-beheercentrum, selecteer Verpakkingsfunctie voor Power Apps en klik op de optie Installeren.
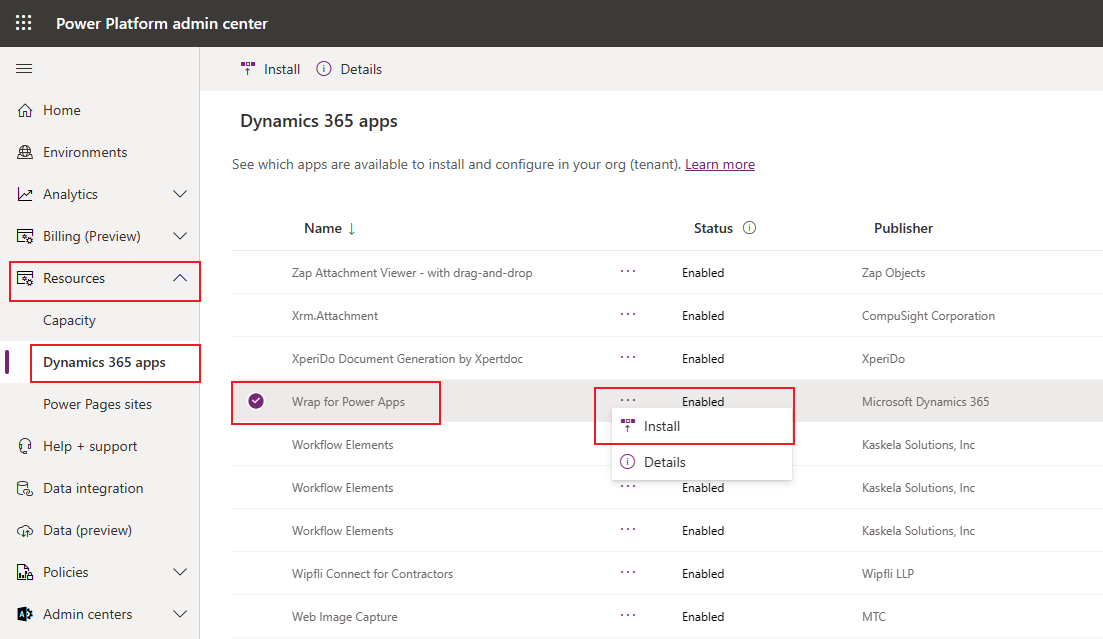
Selecteer uw omgeving in de lijst en klik op de knop Installeren.
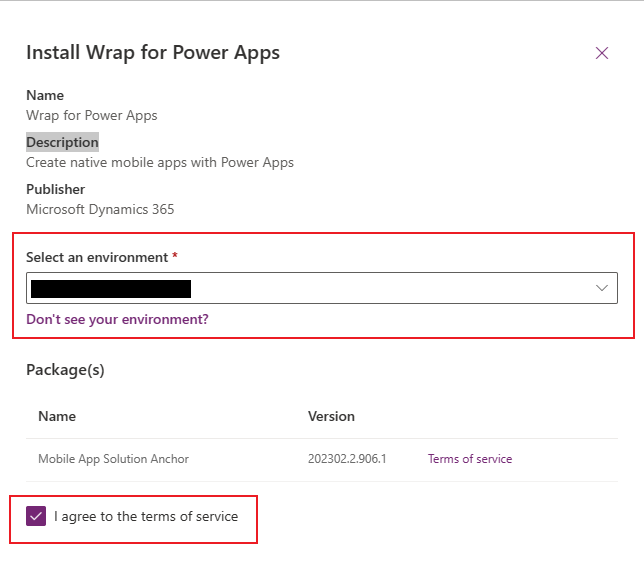
Notitie
U moet beheerdersrechten hebben voor de omgeving om wrap te installeren voor Power Apps.
Canvas-app toevoegen aan oplossing
De verpakkingsfunctie voor Power Apps vereist dat de apps deel uitmaken van een oplossing. Als uw canvas-apps nog niet deel uitmaken van een oplossing, voegt u ze toe aan een bestaande of nieuwe oplossing. Ga naar de sectie Oplossingen, selecteer een oplossing en druk op de knop Bewerken.
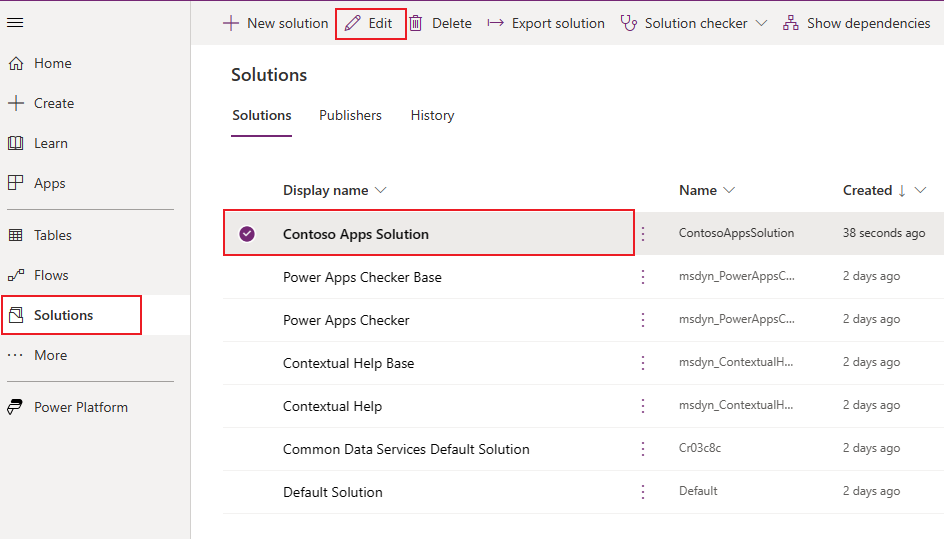
Kies de optie + Bestaande toevoegen in het bovenste menu en selecteer App > Canvas-app in de vervolgkeuzelijst.
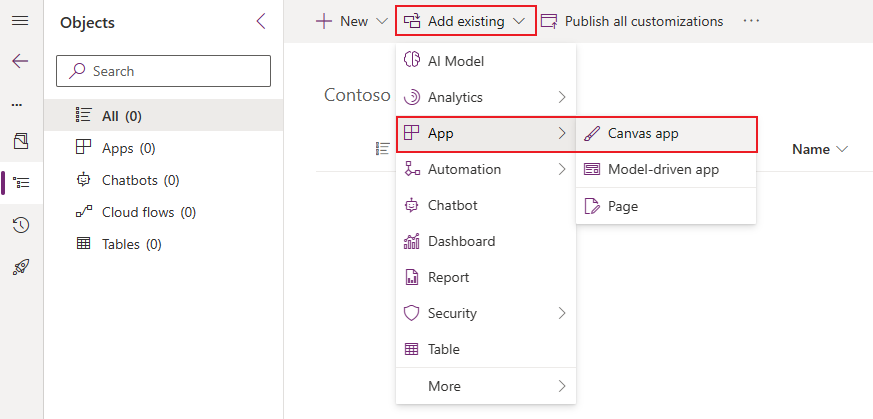
Selecteer het tabblad Buiten Dataverse en kies uw app in de lijst. Druk op de knop Toevoegen om deze app aan een oplossing toe te voegen.
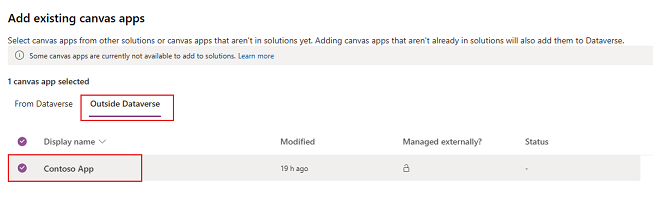
Meer informatie: Een app toevoegen aan een oplossing
App-registratie
Maak met behulp van de Azure-portal een nieuwe registratie voor uw app in de organisatieadreslijst. Zie Snelstart: Een toepassing registreren op het Microsoft-identiteitsplatform voor gedetailleerde stappen.
Notitie
Zowel klanten met één tenant als klanten met meerdere tenants kunnen de verpakkingsfunctie gebruiken om native mobiele apps te maken op basis van hun Power Apps-canvas-apps.
Of u nu een of meer tenants maakt, selecteer een van de opties met Alle Azure AD-directory's - meerdere tenants bij het kiezen van het ondersteunde accounttype voor uw app om de verpakkingsfunctie in te schakelen. Kies een van de volgende accounttypen:
- Accounts in een organisatiedirectory (alle Azure AD-directory's - meerdere tenants)
- Accounts in een organisatiedirectory (alle Azure AD-directory's - meerdere tenants) en persoonlijke Microsoft-accounts (zoals Skype, Xbox)

Belangrijk
- Verpakken ondersteunt momenteel alleen accounts van het type Multitenant. Het accounttype Eén tenant wordt nog niet ondersteund. Meer informatie over de accounttypen: Accounttypen in het Microsoft-identiteitsplatform.
- Zorg ervoor dat de omleidings-URI de vereiste indeling heeft door de omleidings-URI niet te maken tijdens de app-registratie. Zodra de app-registratie is voltooid, gaat u naar de app en kiest u Verificatie > + Een platform toevoegen om in plaats daarvan het platform toe te voegen.
- U moet een aparte omleidings-URI maken voor elk platform (iOS, Android) waarop u zich wilt richten.
Nadat de app is geregistreerd, kopieert u de client-id van de toepassing en de omleidings-URI die u later nodig hebt bij het configureren van het verpakkingsproject binnen Power Apps. Meer informatie: Een toepassing registreren
Indeling van omleidings-URI
In iOS is alleen de bundel-id vereist voor de omleidings-URI.
Voorbeelden voor iOS:
- Bundel-id:
com.contoso.myapp - Omleidings-URI:
msauth.com.contoso.myapp://auth
In Android zijn de pakketnaam en de handtekeninghash vereist voor de omleidings-URI. U kunt de handtekeninghash maken door sleutels te genereren en vervolgens de handtekeninghash te genereren.
Voorbeelden voor Android:
- Pakketnaam:
com.contoso.myapp - Omleidings-URI:
msauth://com.contoso.myapp/<generated signature hash>
Geregistreerde apps in uw omgeving toestaan
U moet de geregistreerde apps met behulp van de Azure-portal toestaan in uw Power Platform-omgeving. Om deze stap uit te voeren, gebruikt u de nieuwste versie van de Power Apps PowerShell-module voor beheerders en voert u de volgende cmdlet uit met de client-id van de toepassing uit de stap App-registratie:
Add-AdminAllowedThirdPartyApps -ApplicationId <App ID>
Notitie
- Deze cmdlet is beschikbaar in 2.0.144 of latere versies van de Power Apps PowerShell-module voor beheerders.
- U hebt de bevoegdheden van een algemene tenantbeheerder nodig om deze cmdlet uit te voeren. Met de cmdlet kan een beheerder aangeven welke toepassingen van derden geregistreerd in Azure AD Power Platform-verbindingen kunnen aanroepen.
API-machtigingen configureren
U kunt de volgende API-machtigingen toevoegen en configureren voor de app die u eerder hebt geregistreerd met behulp van de Azure-portal:
- Microsoft-API's
- Dynamics CRM
- API's die mijn organisatie gebruikt
- Azure API-verbindingen
- PowerApps-service
- Power BI (alleen vereist als uw canvas-app(s) Power BI-gegevens gebruikt/gebruiken)
- Microsoft Mobile Application Management (alleen vereist als u Microsoft Intune wilt gebruiken voor distributie van mobiele apps)
Notitie
Als u de machtigingen niet vindt onder API's die mijn organisatie gebruikt, voer dan indien van toepassing de volgende PowerShell-opdrachten uit en probeer het opnieuw:
- Ontbrekende machtijging voor Azure API-verbindingen:
Connect-AzureAD -TenantId <your tenant ID> New-AzureADServicePrincipal -AppId fe053c5f-3692-4f14-aef2-ee34fc081cae -DisplayName "Azure API Connections" - Ontbrekende machtiging voor PowerApps Service:
Connect-AzureAD -TenantId <your tenant ID> New-AzureADServicePrincipal -AppId 475226c6-020e-4fb2-8a90-7a972cbfc1d4 -DisplayName "PowerApps Service"
Raadpleeg voor gedetailleerde stappen De machtigingen aanvragen in de app-registratieportal.
Een App Center-container voor uw mobiele app maken
In deze stap gebruikt u App Center om een app-container voor uw mobiele app te maken. Meer informatie: App Center-container
Tip
Ga voor meer informatie over App Center naar Visual Studio App Center-documentatie.
Ga naar App Center.
Meld u aan met uw werk- of schoolaccount.
Als u geen bestaande organisatie hebt, selecteert u Nieuwe toevoegen > Nieuwe organisatie toevoegen om een nieuwe organisatie op te richten.
Selecteer de organisatie in de lijst in het linkerdeelvenster.
Selecteer Apps > App toevoegen.
Voer de appnaam in.
Selecteer het type app-release.
Selecteer Aangepast besturingssysteem voor iOS apps, of Android besturingssysteem voor Android apps.
Notitie
U moet voor elk platform afzonderlijke App Center-containers maken.
Voor Android selecteert u Platform als React Native.
Notitie
Als Platform moet React Native zijn ingesteld voor alle apps in App Center.
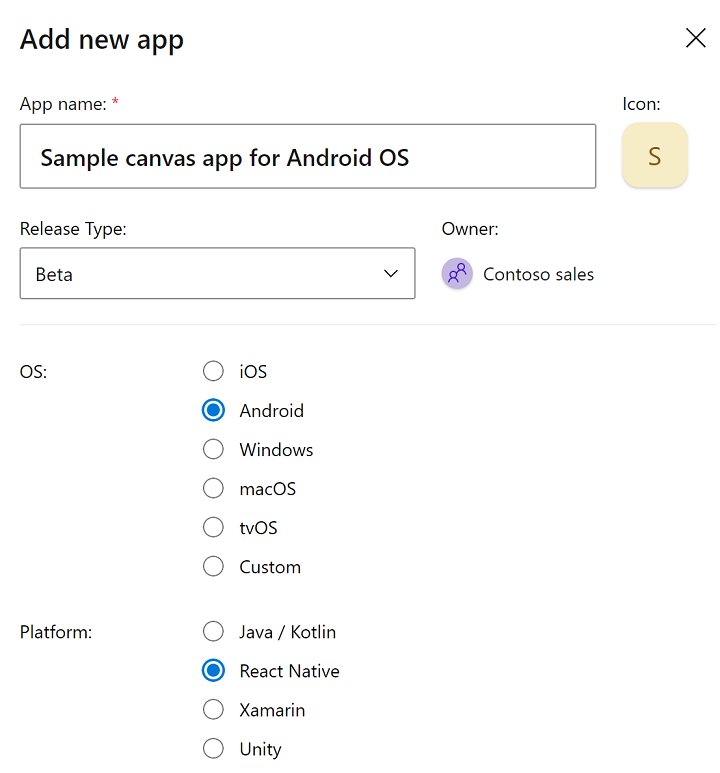
Selecteer Nieuwe app toevoegen.
Kopieer de App Center-URL van de app die u later nodig hebt bij het configureren van het verpakkingsproject in Power Apps.
Bijvoorbeeld
https://appcenter.ms/orgs/Contoso-sales/apps/Sample-canvas-app-for-Android-OS/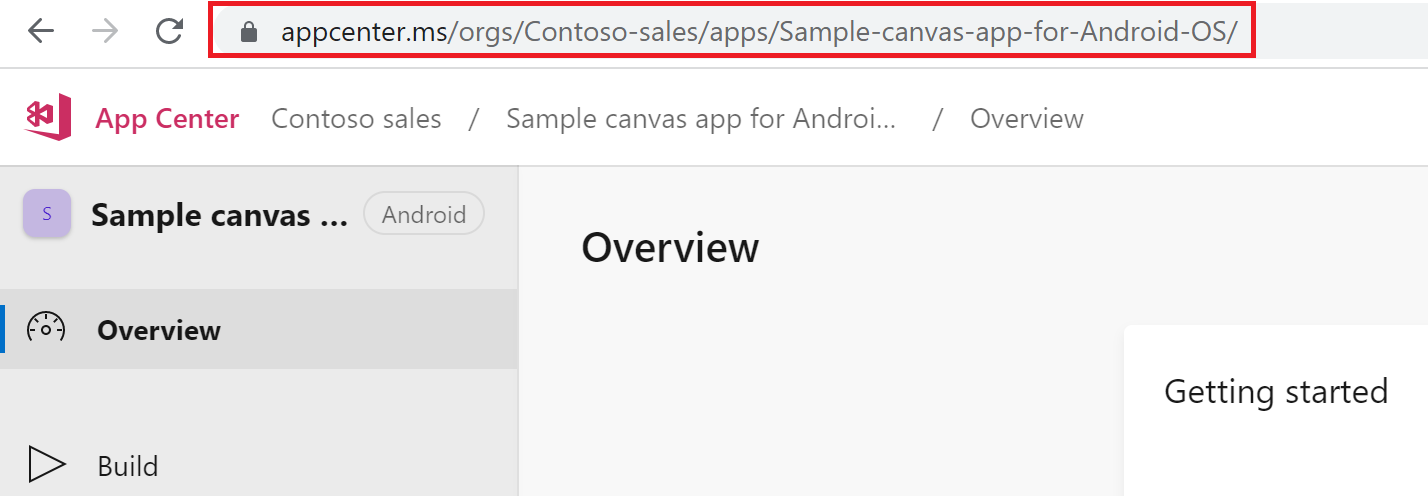
Meer informatie: App Center-URL
Maak een nieuw API-token voor de app-toegang en kopieer dit om het canvas-app-project later te configureren. Meer informatie: Token voor App Center-API
- Selecteer Instellingen links.
- Selecteer Tokens voor app-API.
- Selecteer Nieuw API-token.
- Voer een beschrijving in.
- Selecteer Volledige toegang.
- Selecteer Nieuw API-token toevoegen.
Notitie
Zorg ervoor dat u het token kopieert voordat u het dialoogvenster sluit.
- Kopieer het token en sla het op voor de verpakkingsconfiguratie van de canvas-app later.
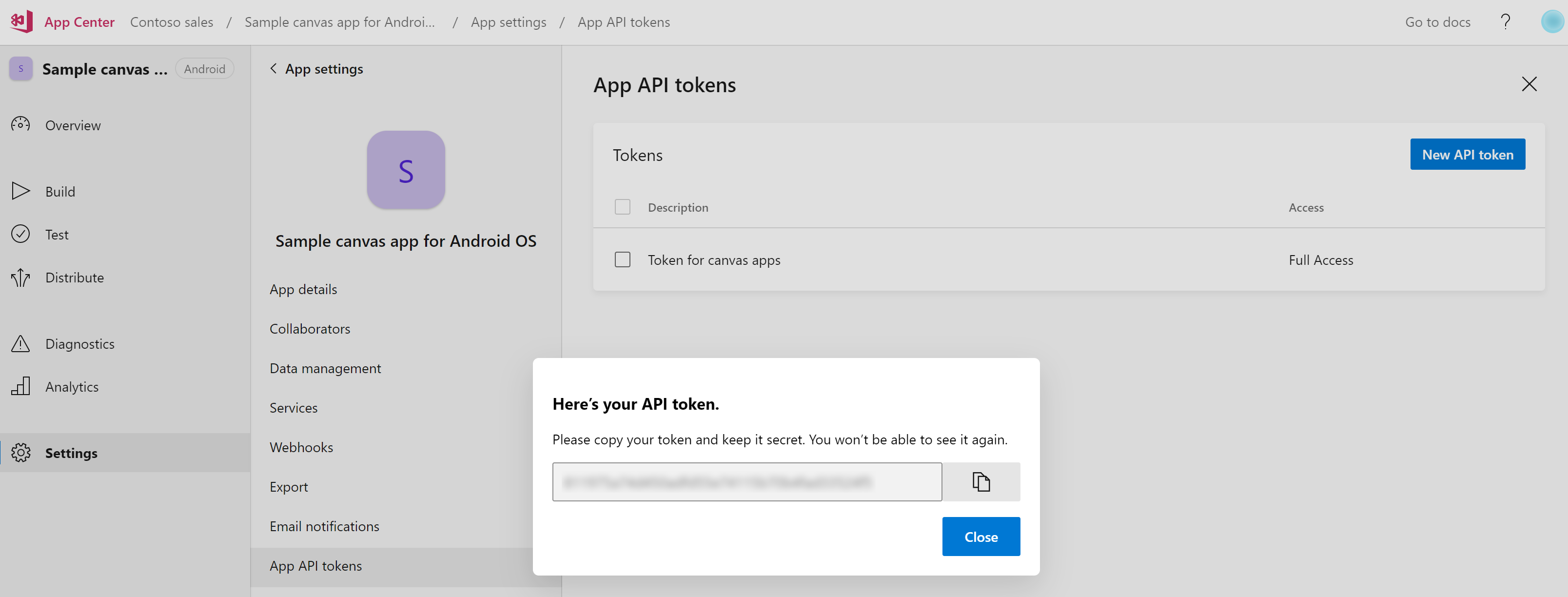
Herhaal de bovenstaande stappen als u apps wilt maken voor andere besturingssysteemtypen.
Een verpakkingsproject maken
Gebruik uw primaire canvas-app om een verpakkingsproject te maken met behulp van de app-informatie uit het Microsoft-identiteitsplatform en App Center, die u in de vorige stappen hebt geconfigureerd. Meer informatie: Een verpakkingsproject bouwen
Als u een verpakkingsproject wilt maken, gaat u naar Power Apps > Apps en selecteert u de primaire canvas-app en de optie Verpakken. Vervolgens voert u de details van het verpakkingsproject in die in deze sectie worden beschreven. Nadat u alle details hebt ingevoerd, selecteert u Opslaan > Bouwen om het project te bouwen.
Afhankelijk van het gekozen platform, zet het bouwproces de aanvragen in de wachtrij om uw pakketten voor Android, iOS of Google platforms te maken.
Notitie
Afhankelijk van de workload kan het bouwproces enkele uren duren.
Als het project is gebouwen, ziet u uw mobiele app in het App Center.
Weergavenaam
Een weergavenaam van de mobiele app zoals deze op het startscherm van het mobiele apparaat verschijnt.
Secundaire apps
Optioneel. Extra apps om te bundelen in hetzelfde mobiele app-pakket. Meer informatie: Secundaire app, Primaire app
App-platform(s)
Bepaalt het uitvoertype van het proces voor het maken van verpakkingen op basis van het platform dat u selecteert. Meer informatie: App-platform(s)
Mijn app ondertekenen (preview)
Optioneel Azure Keyvault URI maakt geautomatiseerde app-ondertekening voor distributie mogelijk door een keyvault te configureren die de vereiste certificaten bevat. Meer informatie: KeyVault instellen voor automatisch ondertekenen
Belangrijk
- Dit is een preview-functie.
- Preview-functies zijn niet bedoeld voor productiegebruik en bieden mogelijk beperkte functionaliteit. Deze functies zijn beschikbaar voor een officiële release zodat klanten vroeg toegang kunnen krijgen en feedback kunnen geven.
Bundel-id
Bundel-id die de mobiele app op unieke wijze identificeert. Bijvoorbeeld: com.contoso.myapp. Meer informatie: Bundel-id
Client-id van toepassing
Client-id van de app die eerder is geregistreerd met het Microsoft-identiteitsplatform. Meer informatie: Client-id van toepassing
Omleidings-URI
URL die eerder is gemaakt voor omleiding na de geslaagde aanmelding van de app die is geregistreerd bij het Microsoft-identiteitsplatform. Meer informatie: Omleidings-URI
App Center-URL
Voor iOS, Android of Google Play Store de App Center-URL die eerder is gekopieerd. Meer informatie: App Center-URL
API-token voor App Center
Eerder gemaakt. Meer informatie: Token voor App Center-API
Weergave
Configureer pictogrammen, schermafbeeldingen, de kleur en het thema voor apps:
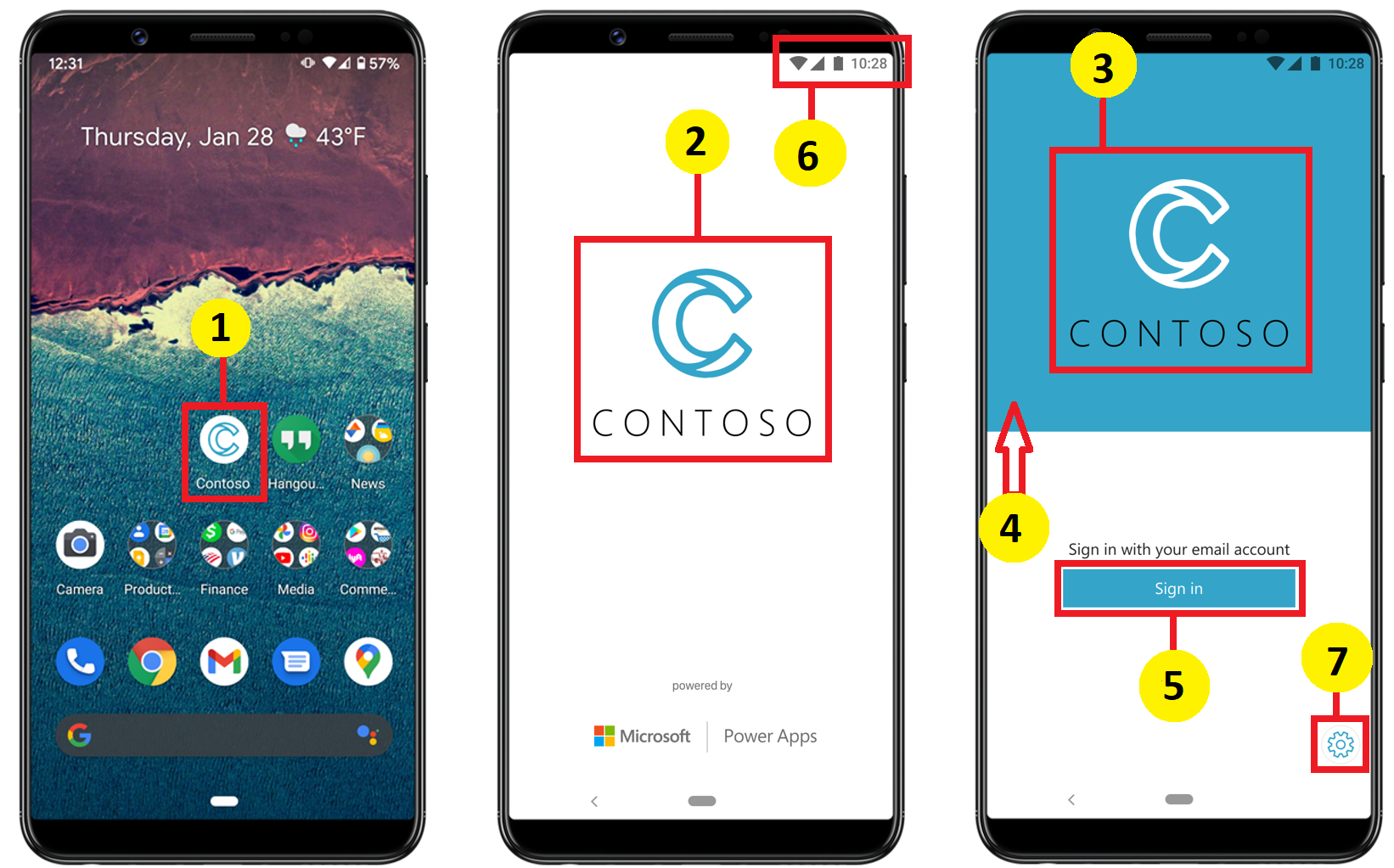
iOS-app-pictogrammen/Android-app-pictogrammen
Specifieke pictogramafbeeldingen voor de app voor het iOS, Android of Google Play Store platform. De bestandsgrootte van de pictogramafbeelding moet overeenkomen met het vereiste aantal pixels. [1]
Schermafbeeldingen
Startschermafbeelding
Afbeelding die wordt gebruikt op het startscherm van uw mobiele app terwijl deze wordt geladen. Standaardafbeelding die wordt gebruikt wanneer deze niet wordt opgegeven. [2]
Welkomstschermafbeelding
Afbeelding die wordt gebruikt in welkomstscherm (aanmelding) van uw mobiele app terwijl deze wordt geladen. Standaardafbeelding die wordt gebruikt wanneer deze niet wordt opgegeven. [3]
Kleur
Opvulkleur voor achtergrond
Hexadecimale kleurcode die wordt gebruikt voor de achtergrond van het welkomstscherm. [4]
Vulkleur van knop
Hexadecimale kleurcode die wordt gebruikt om de knopkleur te vullen. [5]
Tekstthema van statusbalk
Kleur voor de statusbalktekst boven aan de app. [6]
Instellingen
Hiermee gaat u naar de app-instellingen. Ook beschikbaar met het schudgebaar. Kan niet worden aangepast. [7]
- App-naam: naam van de app, gevolgd door de app-bundel-id.
- App-versie: versienummer voor de app; automatisch gegenereerd.
- Platformversie: versie van het Power Apps Mobile-platform.
- Sessie-id: id van de momenteel geopende sessie.
- Cache wissen: hiermee worden de standaardinstellingen hersteld voor de verpakte app.
- App-instellingen: hiermee wordt een lijst met apps weergegeven die deel uitmaken van het huidige pakket. Als u een app in deze lijst selecteert, worden de app-details weergegeven, inclusief de connectorinformatie die mogelijk is geconfigureerd voor de app.
KeyVault instellen voor automatisch ondertekenen
Vereisten
- U moet een Apple-account hebben dat is ingeschreven in het Apple Developer Program of het Apple Enterprise Developer Program.
- Maak een distributiecertificaat: of ad-hoc inrichtingsprofiel of Enterprise-inrichtingsprofiel.
- Azure Active Directory-abonnement om een Key Vault te maken.
- Beheerderstoegang voor uw tenant.
Volg deze stappen om de Key Vault-URI te configureren:
Meld u aan bij uw tenant als beheerder en maak een Azure Service Principal voor 1P AAD-toepassing: 4e1f8dc5-5a42-45ce-a096-700fa485ba20 (WrapKeyVaultAccessApp) door het volgende script uit te voeren:
Connect-AzureAD -TenantId <your tenant ID>New-AzureADServicePrincipal -AppId 4e1f8dc5-5a42-45ce-a096-700fa485ba20 -DisplayName "Wrap KeyVault Access App"
Voeg een rol toe aan de service principal die hierboven wordt vermeld in het abonnement waar de Key Vault wordt ingericht. Lees voor gedetailleerde stappen Een gebruiker toewijzen als beheerder van een Azure-abonnement. Opmerking: in stap 3 kunt u Inzender kiezen, omdat er slechts een minimale rol nodig is om toegang te krijgen tot de Key Vault.
Bestaande Key Vault maken of openen: Een Key Vault maken met behulp van de Azure-portal
Voeg toegangsbeleid toe voor de Key Vault.
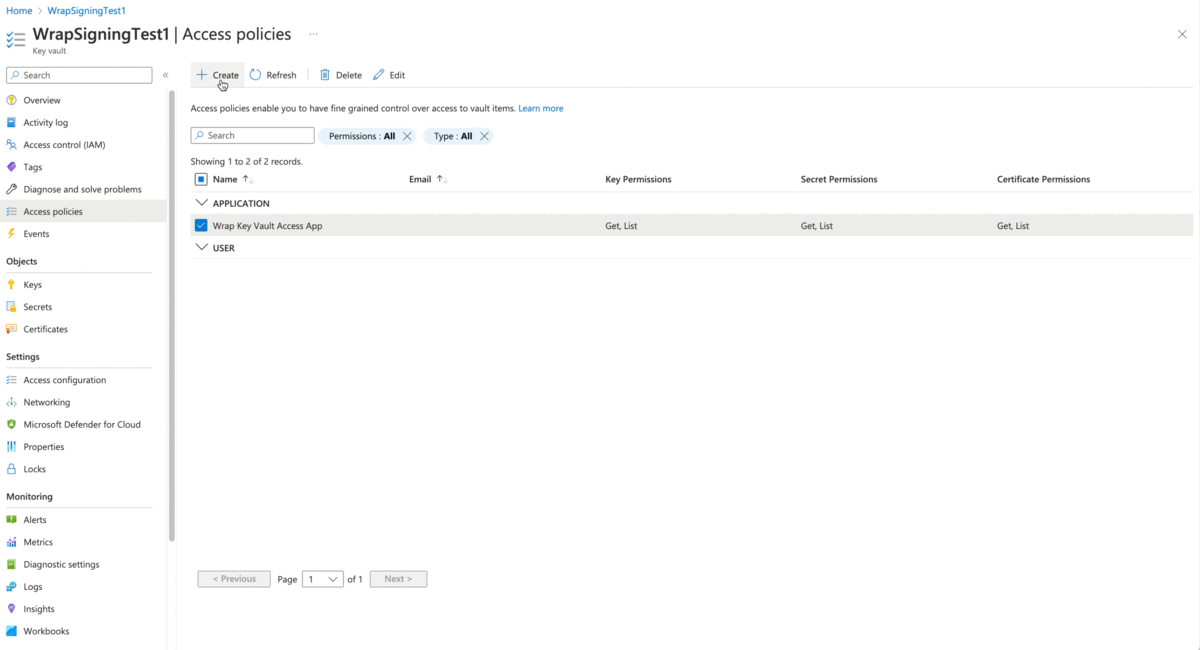
Afhankelijk van uw apparaat voert u een van de volgende handelingen uit:
Voor Android: maak het .pfx-bestand en upload het naar de certificaatsectie van de sleutelkluis. Meer informatie: Sleutels genereren
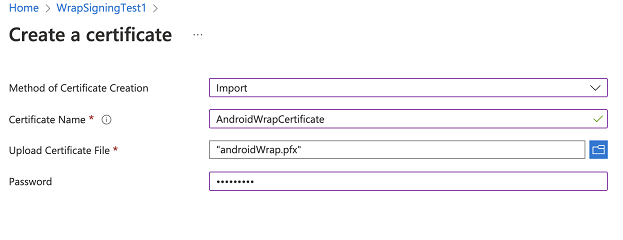
Notitie
De naam van het certificaat moet aanwezig zijn in de tagstap. Verder moet het wachtwoord overeenkomen met het wachtwoord dat u hebt ingevoerd bij de store pass parameter die is gebruikt voor het maken van het .pfx-bestand in stap 2.
Voor iOS:
installeer het .cer-bestand in de app Sleutelhangertoegang door erop te dubbelklikken. Zie voor meer informatie Het distributiecertificaat maken
Exporteer het bestand vervolgens als een .p12-bestand door met de rechtermuisknop op uw certificaatbestand te klikken en selecteer Exporteer. Selecteer de bestandsindeling .p12.Notitie
Het .p12-wachtwoord dat u in stap 4 hebt ingesteld, is vereist bij het uploaden naar de sleutelkluis in de volgende stap.
Maak het inrichtingsprofiel en voer de volgende opdracht uit om het te coderen naar base64:
- Mac: base64
-i example.mobileprovision - Windows:
certutil -encode data.txt tmp.b64
- Mac: base64
Neem de uitgevoerde
base64-tekenreeks uit de vorige stap en upload deze naar Keyvault Secret. Neem vervolgens het .p12-bestand en upload het naar het Keyvault-certificaat.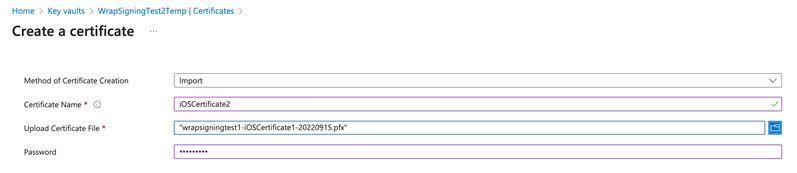
Zodra de certificaten voor iOS of Android zijn gemaakt en geüpload, voegt u drie tags toe met de naam als bundel-id en de waarde die overeenkomt met de naam van de geüploade certificaten.

Ondertekening van code
Het proces voor het ondertekenen van code is anders voor Android en iOS apparaten.
Het mobiele app-pakket testen en distribueren
zie App Center-test en Distribueren voor testen en distributie.