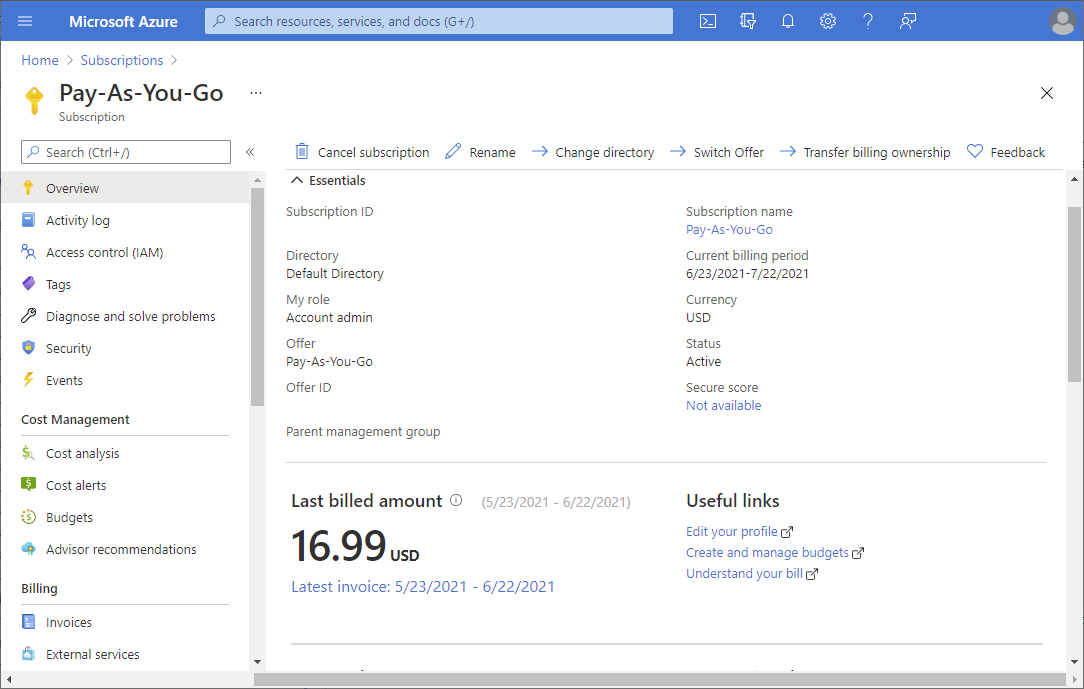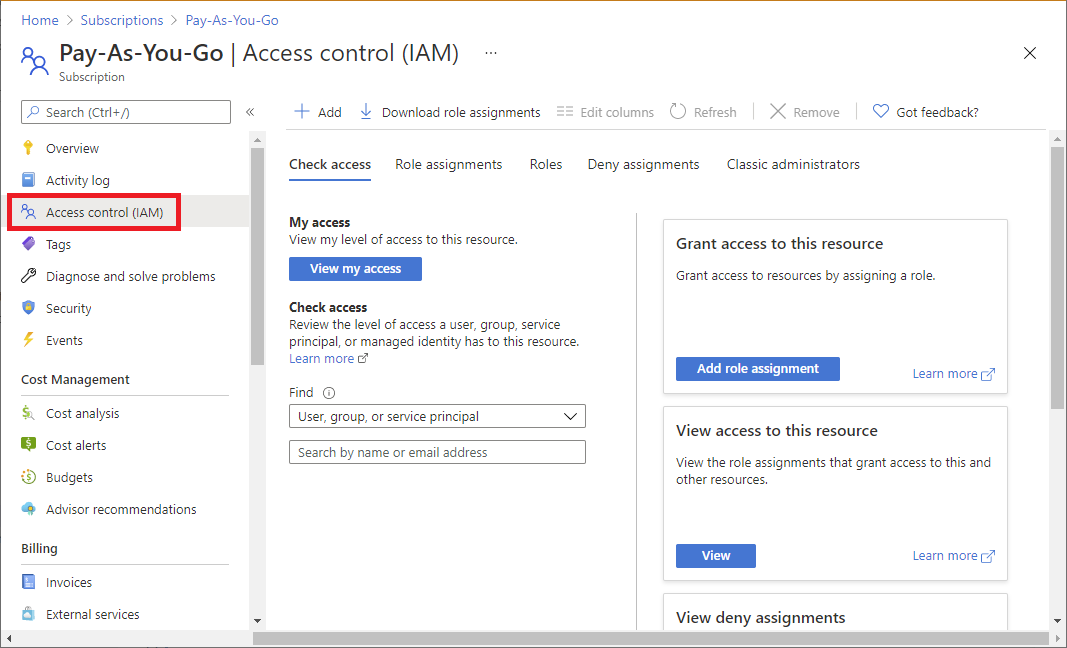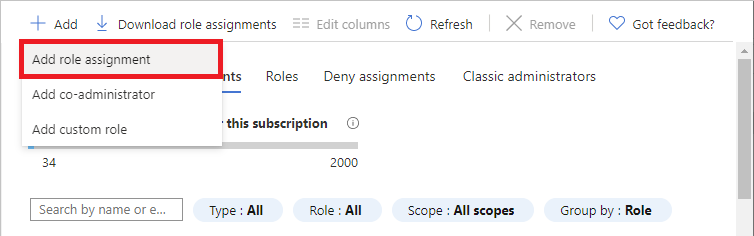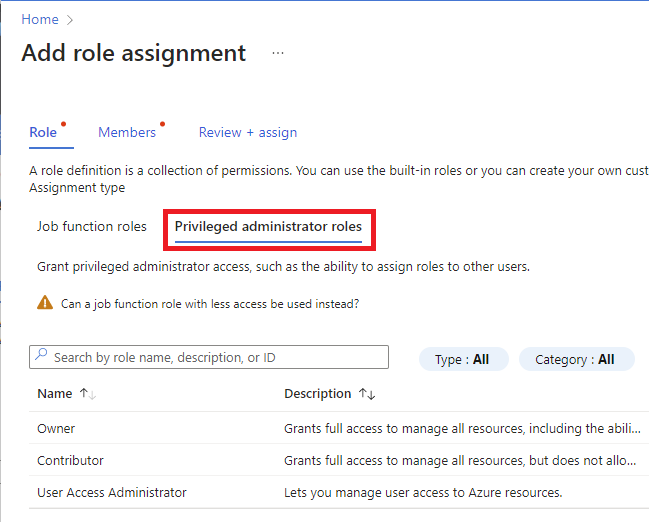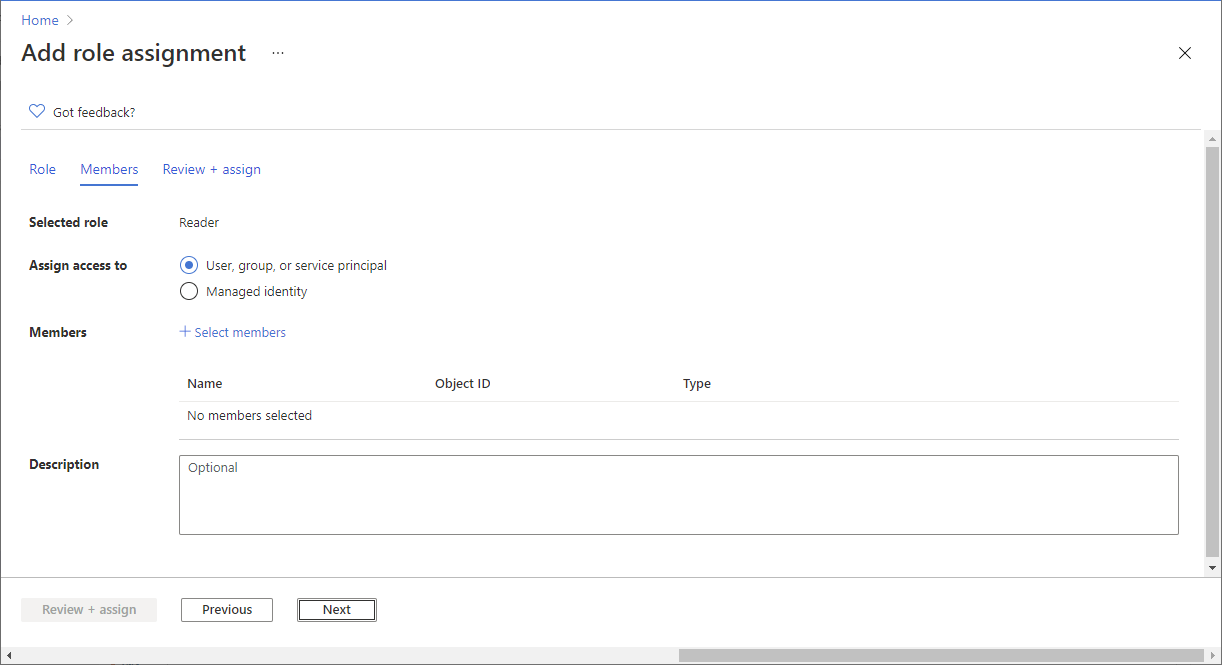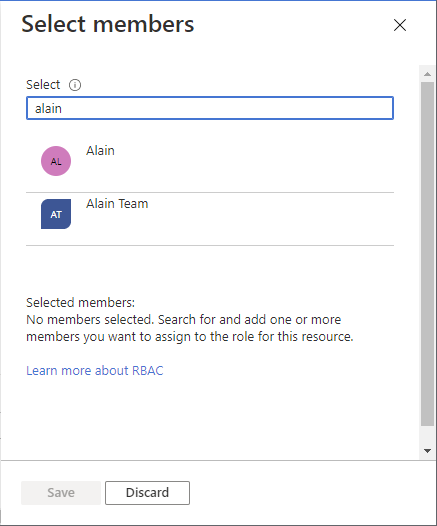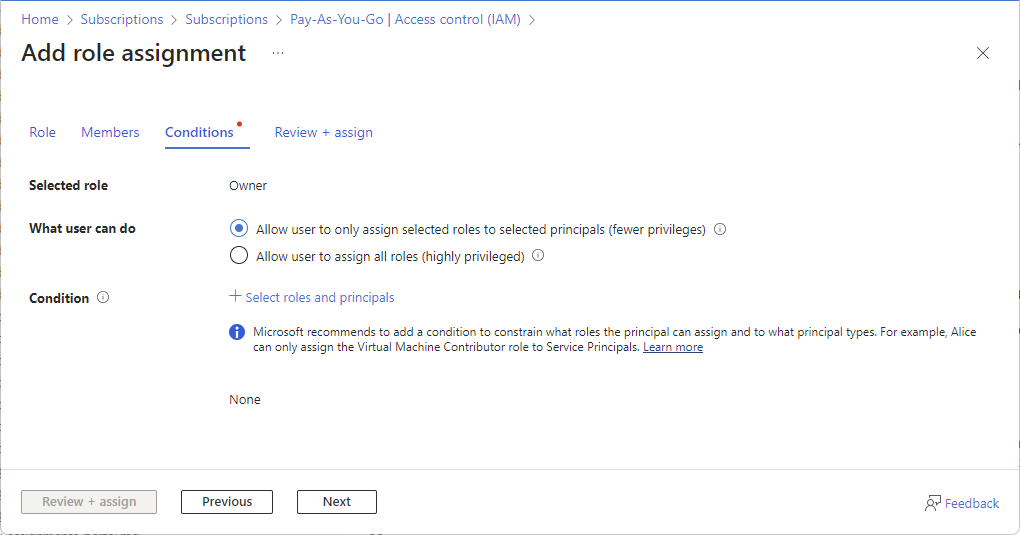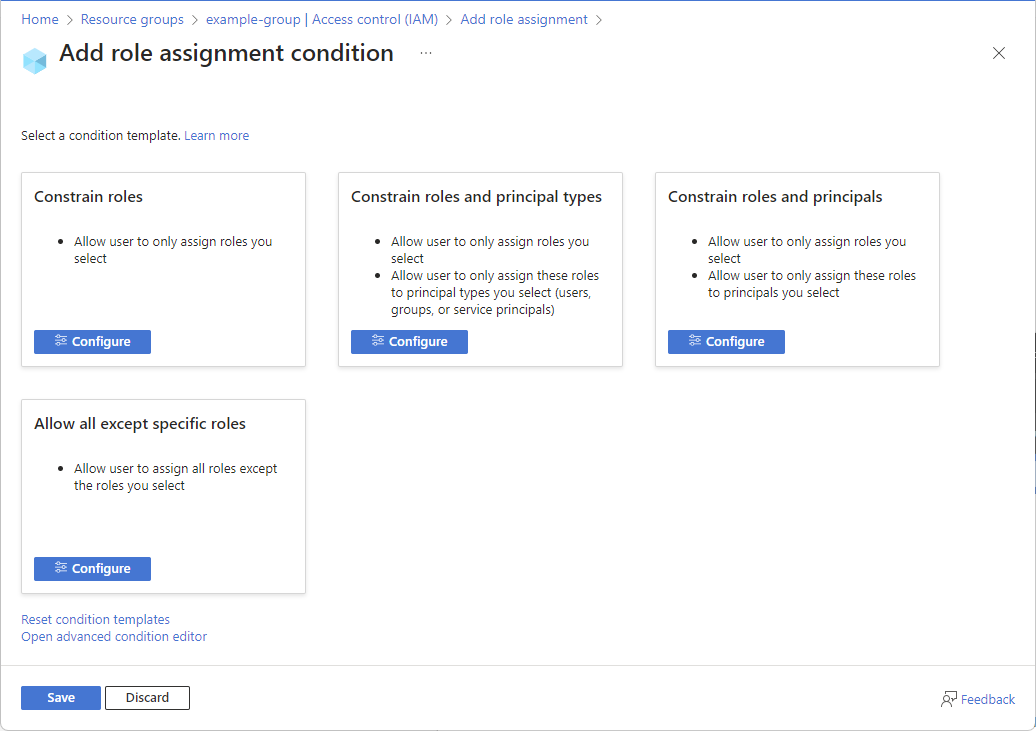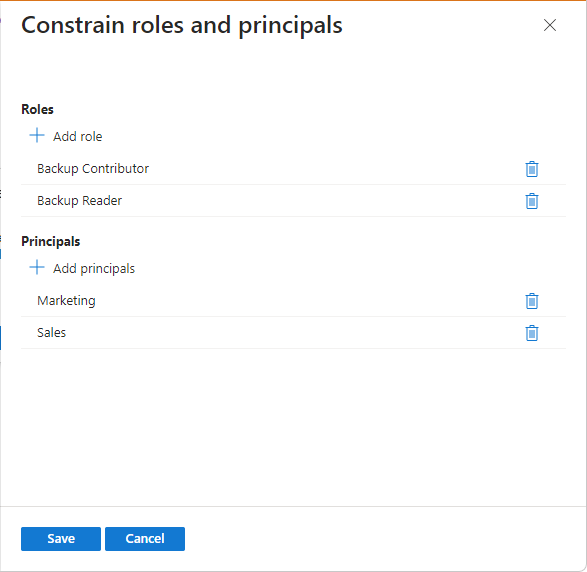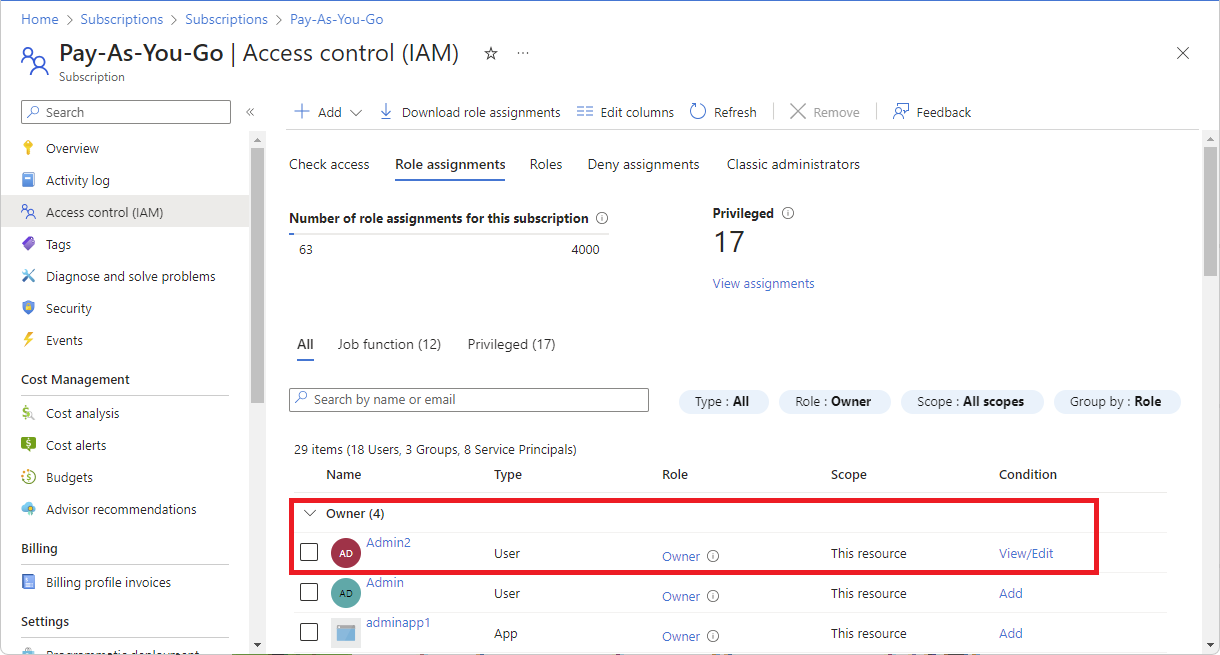Als u een gebruiker een beheerder van een Azure-abonnement wilt maken, wijst u deze de rol Eigenaar toe aan het abonnementsbereik. De rol Eigenaar geeft de gebruiker volledige toegang tot alle resources in het abonnement, inclusief de machtiging om toegang te verlenen aan anderen. Omdat de rol Eigenaar een zeer bevoorrechte rol is, raadt Microsoft u aan een voorwaarde toe te voegen om de roltoewijzing te beperken. U kunt bijvoorbeeld toestaan dat een gebruiker alleen de rol Inzender voor virtuele machines toewijst aan service-principals.
In dit artikel wordt beschreven hoe u een gebruiker toewijst als beheerder van een Azure-abonnement met voorwaarden. Deze stappen zijn hetzelfde als die voor elke andere functietoewijzing.