Codeondertekening voor iOS
In dit artikel komt u meer te weten over hoe u apps met code ondertekent voor iOS. U moet uw app voor iOS ondertekenen als u iOS als een van de platforms hebt geselecteerd tijdens het maken en bouwen van uw verpakkingsproject.
Belangrijk
Het gebruik van Xcode voor het digitaal ondertekenen van uw verpakte mobiele apps voor iOS wordt niet ondersteund. Volg de onderstaande instructies om uw verpakte mobiele app-pakketten voor iOS correct te ondertekenen.
Vereisten
U hebt de volgende informatie nodig om aan de slag te gaan:
- App-id
- Apparaat-UDID's (alleen voor test- en ontwikkelingsdoeleinden)
U hebt ook een macOS-apparaat nodig voor codeondertrekening voor iOS.
Uw Mac voorbereiden
Stel uw Mac in met de volgende configuratie.
- Installeer Xcode. Meer informatie: Xcode
- Installeer PowerShell voor macOS. Meer informatie: PowerShell installeren op macOS
- Inschrijven bij het Apple-ontwikkelaarsprogramma
- Om uw apps binnen de organisatie te distribueren, moet u zich aanmelden voor het Apple-programma voor zakelijke ontwikkelaars.
App-id maken
Log in op uw ontwikkelaarsaccount door naar https://developer.apple.com te gaan en het tabblad Account te gaan.

Selecteer + om een nieuwe id te maken.

Selecteer App IDs en selecteer vervolgens Continue.
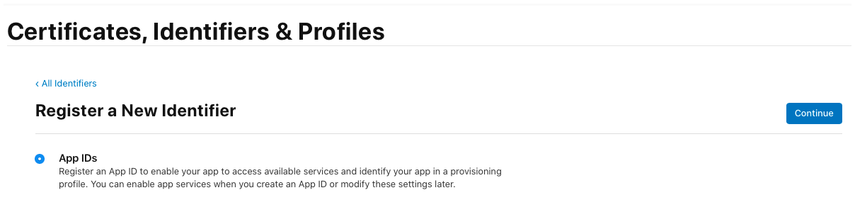
Selecteer App als type en selecteer vervolgens Continue.
Registreer een App-id:
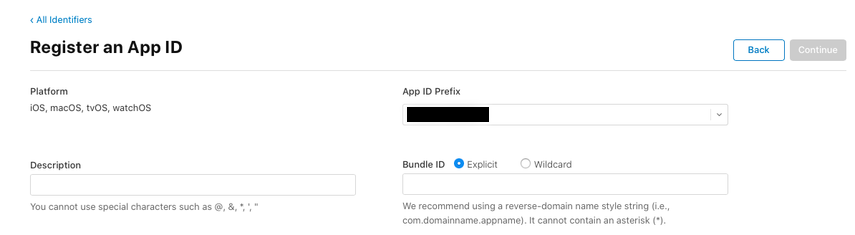
- Description: naam van uw app.
- Bundle ID: selecteer Explicit Bundle ID.
- Voer de bundel-id in die u hebt gebruikt tijdens het maken van het verpakkingsproject. Meer informatie: Bundel-id
- Schakel de volgende functies in:
- Gekoppelde domeinen
- iCloud
- NFC-tag lezen
- Pushmeldingen
- Selecteer Continue.
Bekijk en registreer de app-id.
Een distributiecertificaat maken
Als u een distributiecertificaat wilt maken, moet u eerst een nieuwe aanvraag voor certificaatondertekening maken.
Aanvraag voor certificaatondertekening maken
Ga op uw Mac naar de map Applicaties>Hulpprogramma's> open Sleutelhangertoegang.
Selecteer Sleutelhangertoegang>Certificaatassistent>Vraag een certificaat aan bij een certificaatautoriteit.
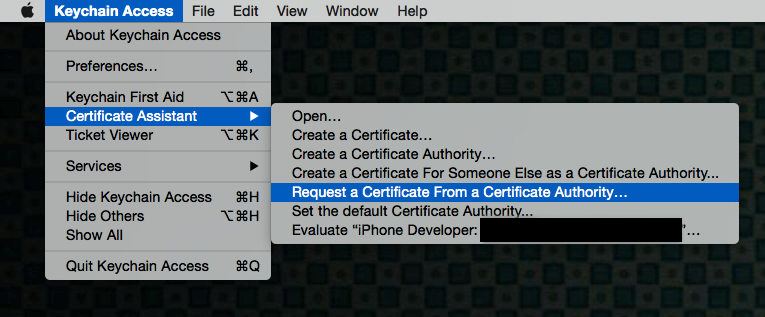
Vul de certificaatinformatie in zoals hieronder wordt uitgelegd en selecteer vervolgens Ga door.
- Voer in het veld E-mailadres gebruiker uw Apple ID-e-mailadres in om u te identificeren met dit certificaat.
- Voer in het veld Algemene naam uw naam in.
- In de groep Aanvraag selecteert u Opgeslagen op schijf.
- Sla het bestand op uw Mac op.
Het distributiecertificaat maken
Log in op uw ontwikkelaarsaccount op https://developer.apple.com door het tabblad Account te selecteren.
Ga naar Certificates, IDs & Profiles > Certificates.
Selecteer + om een nieuw certificaat te maken.
Selecteer App Store and Ad Hoc>Continue.
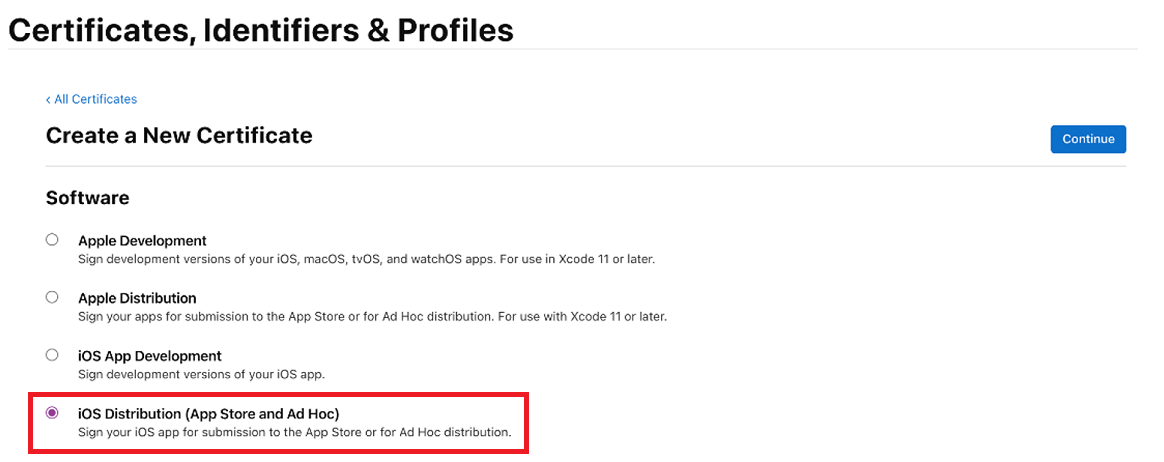
Notitie
Als u een Enterprise Developer Account hebt, heb u de mogelijkheid om een Enterprise Distribution-certificaat te maken.
Upload het CSR-bestand (aanvraag voor certificaatondertekening) dat in de vorige stappen is gegenereerd.
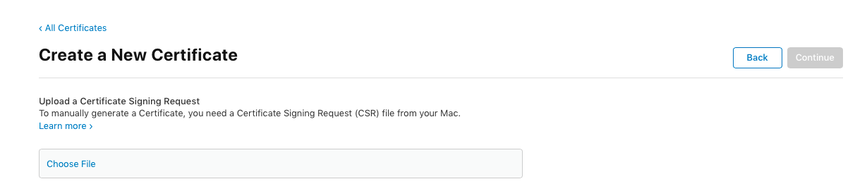
Selecteer Doorgaan en download het certificaat naar uw Mac.
Dubbelklik op het gedownloade CER-bestand om te installeren in Sleutelhangertoegang.
Noteer de naam van het certificaat (meestal zoiets als iPhone-distributie: naam (team-id)). Deze waarde is de code-ondertekeningsidentiteit die moet worden opgegeven voor ondertekening.
Alle apparaten toevoegen waarop de IPA moet worden geïnstalleerd
Notitie
Deze stap is alleen nodig als u de app distribueert naar externe gebruikers. Het is niet vereist als de app alleen voor interne gebruikers bedoeld is.
Log in op uw ontwikkelaarsaccount op https://developer.apple.com door het tabblad Account te selecteren.
Selecteer + om een of meer apparaten te registreren.
Voer de apparaatnaam en apparaat-id (UDID) in.
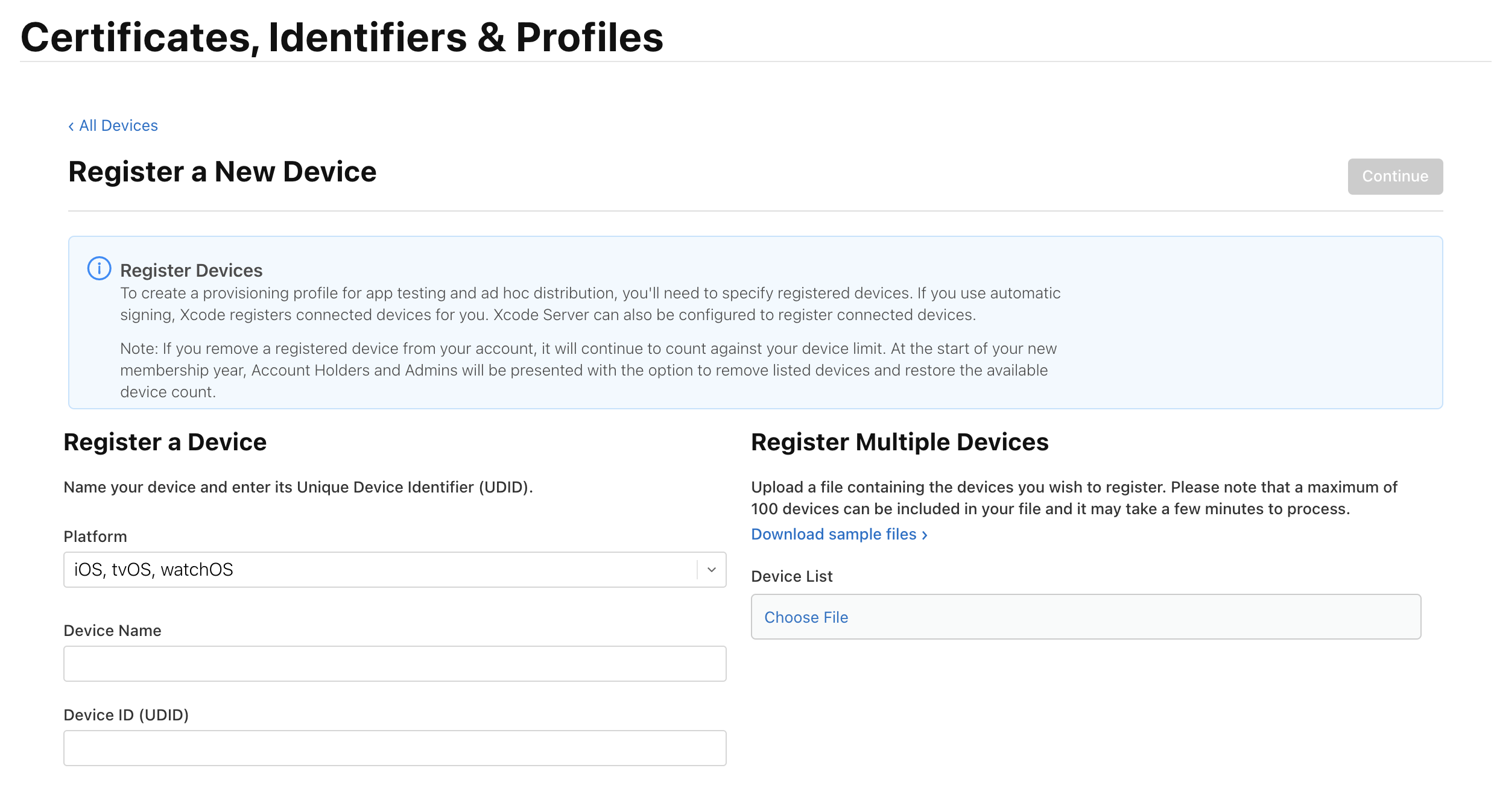
Selecteer Opslaan.
Tip
U kunt ook meerdere apparaten tegelijk registreren door een lijst met UDID's te uploaden.
Een iOS-inrichtingsprofiel maken
Log in op uw ontwikkelaarsaccount door naar https://developer.apple.com te gaan en het tabblad Account te gaan.
Selecteer + om een nieuw profiel te maken.
Selecteer Ad Hoc>Continue.
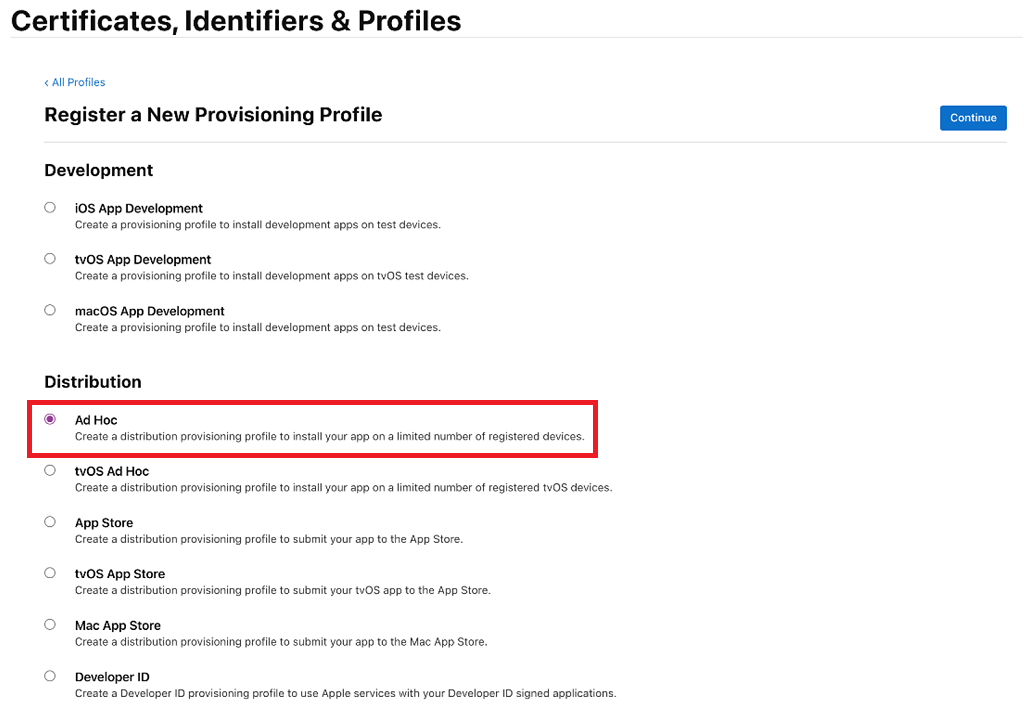
Notitie
Gebruik voor productietest- en ontwikkelingsdoeleinden de distributiemethode App Store.
Selecteer de App-id die u eerder hebt gemaakt en selecteer vervolgens Continue.
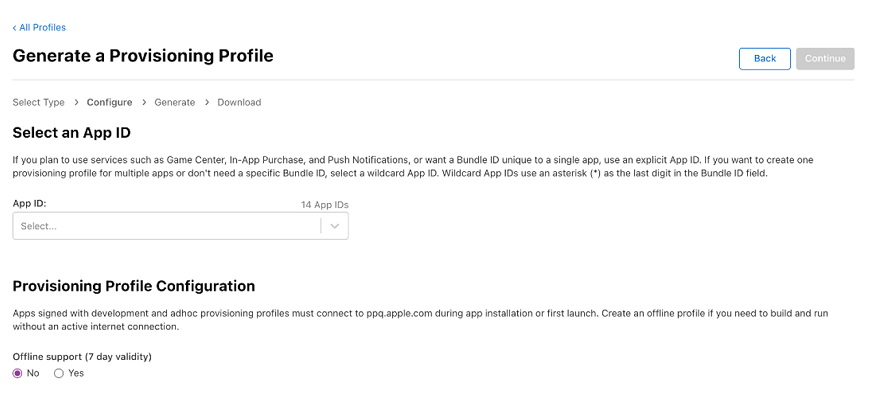
Selecteer het certificaat dat u eerder hebt gemaakt en selecteer vervolgens Continue.
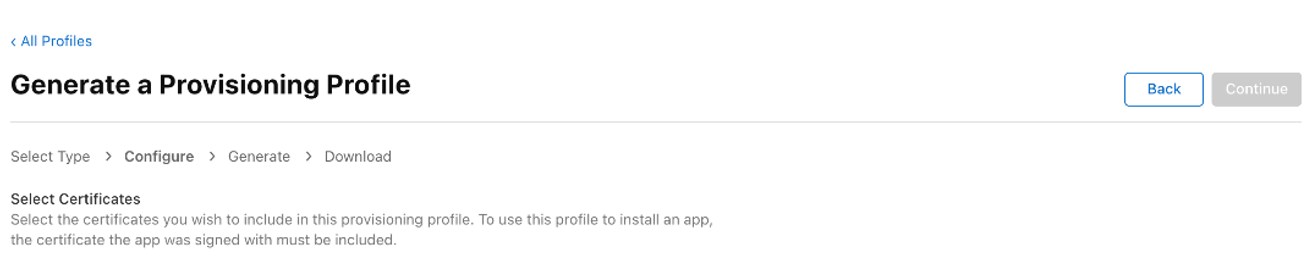
Selecteer alle testapparaten waarop u uw app wilt installeren en selecteer vervolgens Continue.
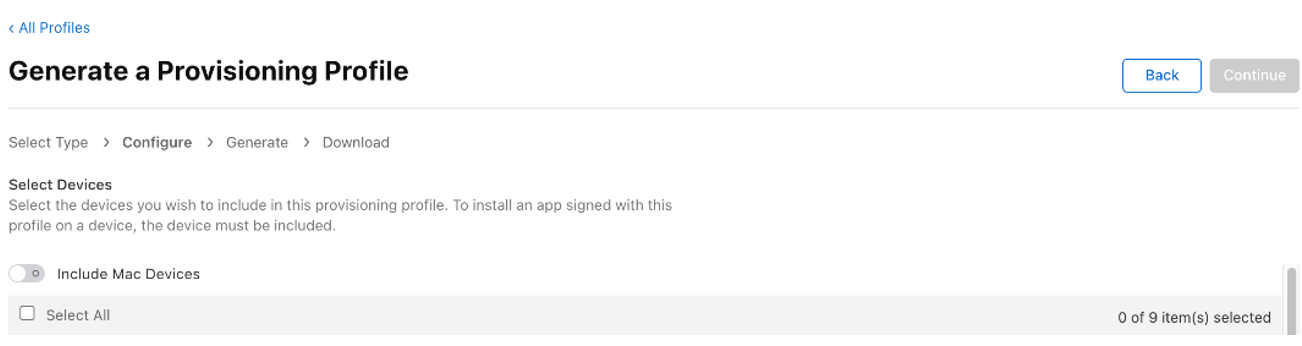
Controleer het inrichtingsprofiel en geef het een naam. Noteer de naam van het inrichtingsprofiel.
Genereer en download het profiel naar uw Mac.
Dubbelklik om het gedownloade bestand (*.mobileprovision) te openen om het te registreren bij Xcode.
Het iOS-archief ondertekenen
Download het bestand iOS-Archive.zip en pak en het uit via App Center. Hiermee wordt een map gemaakt die is vernoemd naar de Bundel-ID. In het onderstaande voorbeeld is de bundel-ID com.single.wrap.
Als u ondertekent met een ondernemingscertificaat, opent u het bestand Distribution-exportOptions.plist met Xcode en wijzigt u de waarde voor het veld methode in het bestand naar onderneming.
Notitie
Enterprise-ondertekening wordt niet ondersteund met Key Vault-ondertekening.
Open de terminal en wijzig de directory in de uitgepakte map.
Voer
pwshin om PowerShell in de terminal te starten.Voer
./SignAndGenerateIPA.ps1uit met de waarden voor de parameters CodeSigningIdentity en ProvisioningProfilePath.Notitie
CodeSigningIdentity is de naam van het certificaat dat is gemaakt op de Apple-ontwikkelaarswebsite. Om de waarde voor CodeSigningIdentity op te zoeken, klikt u met de rechtermuisknop op het bestand .mobileprovision (dit is het inrichtingsprofiel) en selecteert u Meer informatie. Schuif omlaag en selecteer Preview. Uw 'CodeSigningIdentity'-waarde is opgeslagen in het veld Naam onder Certificaten in het bestand .mobileprovision.
Tip
ProvisioningProfilePath is het pad naar het inrichtingsprofielbestand dat u in de vorige stap, Een iOS-inrichtingsprofiel maken hebt gedownload via de Apple-ontwikkelaarswebsite. Dit kan zich bijvoorbeeld bevinden op /Users/gebruikersnaam/Downloads/MyProvisioningProfile.mobileprovision op uw computer.
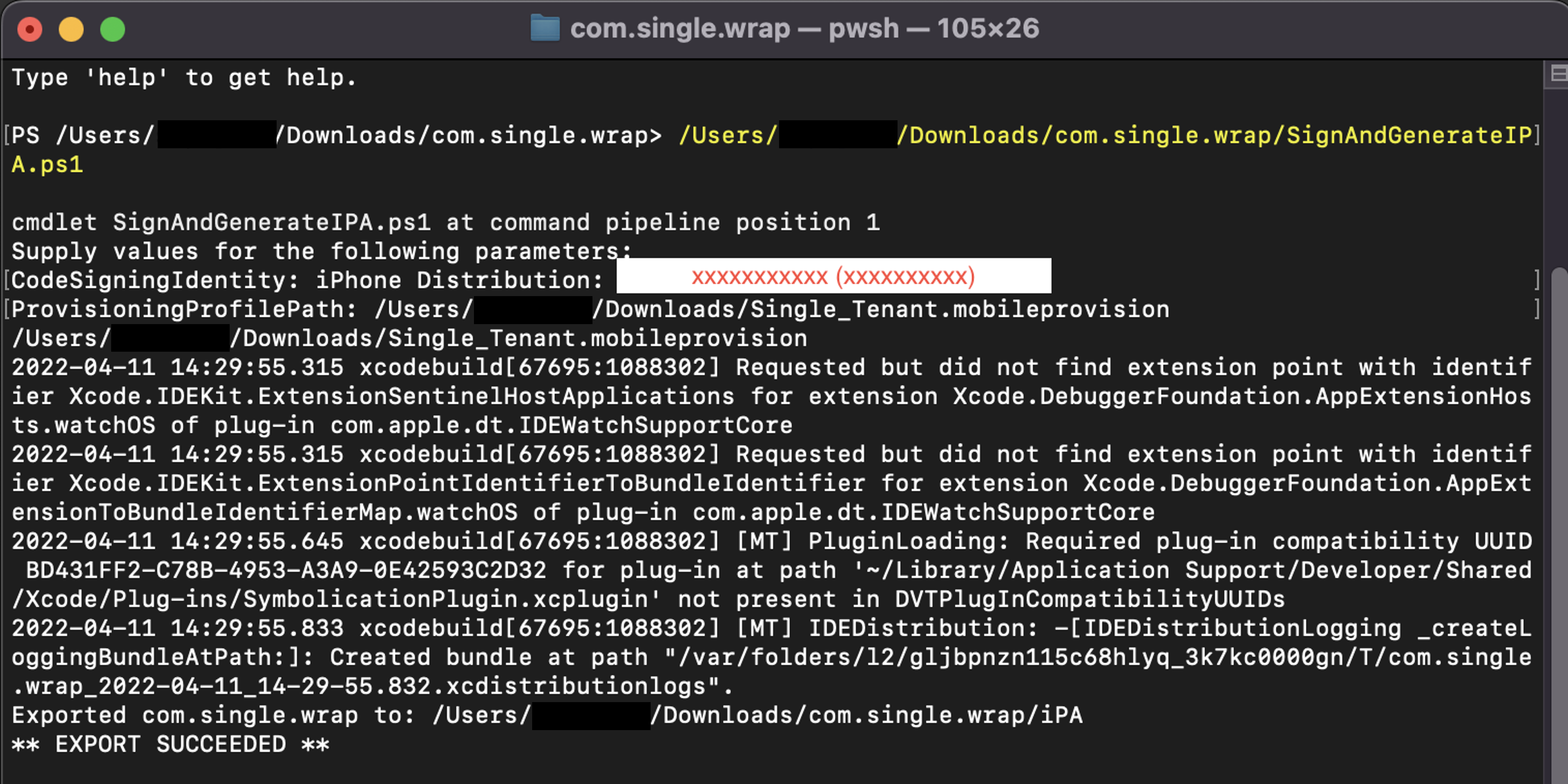
Wanneer het script wordt voltooid, wordt een .ipa-bestand gemaakt zoals com.single.wrap.ipa.
- Als de opdracht ./SignAndGenerateIPA.ps1 mislukt, verwijder dan de uitgepakte map en bestanden, omdat deze mogelijk beschadigd zijn. Pak iOS Archive.zip uit voordat u opnieuw probeert te ondertekenen.
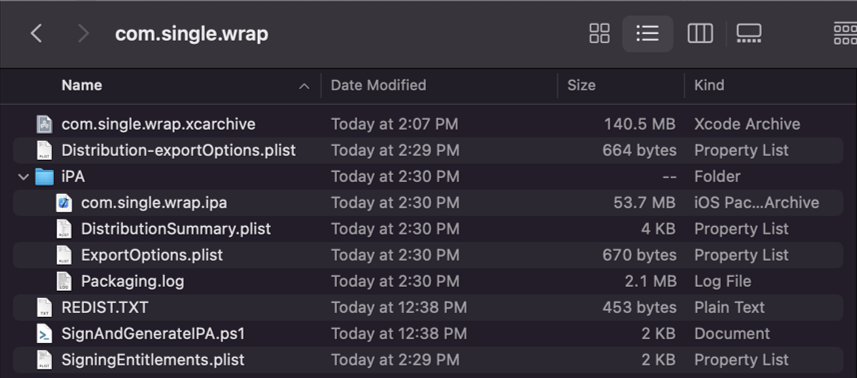
Installeer het .ipa-bestand op de geregistreerde apparaten met behulp van de app Finder. U kunt het ook hosten op een distributieservice zoals App Center. Zie Een Line-Of-Business-app vanuit iOS/iPadOS toevoegen aan Microsoft Intune als u wilt distribueren met Microsoft Intune. Als u wilt weten hoe u een app toegang kunt geven tot de Intune-app-beveiligingsservice, raadpleegt u het artikel Uw app toegang geven tot de Intune app-beveiligingsservice.