Overzicht van Copilot-connectors en acties (preview)
[Dit artikel maakt deel uit van de voorlopige documentatie en kan nog veranderen.]
Hoe werkt het?
Wanneer u zich aanmeldt bij Copilot Studio, krijgt u toegang tot specifieke agenten op basis van de licentie die aan uw inloggegevens is gekoppeld. De lijst met agenten die voor u beschikbaar zijn, is afhankelijk van deze machtigingen. Als u de agent die u wilt uitbreiden niet ziet, controleer dan uw referenties. Probeer ook verbinding te maken met de agent zelf, of probeer eventuele taken te activeren die moeten plaatsvinden om de agent gebruiksklaar te maken. Zie de secties waarin de creatie-ervaring wordt beschreven voor voorbeelden.
Een maker begint met het selecteren van de copilot waarvan hij of zij de functionaliteit wil uitbreiden:
- Aangepaste agenten
- Microsoft 365 Copilot en Copilot-agenten
- Andere copiloten waartoe ze maker-toegang hebben in hun organisatie
Selecteer een agent die u wilt uitbreiden door Agenten te selecteren in het hoofdmenu en vervolgens een keuze te maken uit de lijst met aangepaste agenten en Copilot-agenten.
Bestaande acties voor een agent bekijken
Nadat u een agent hebt geselecteerd, kunt u de acties bekijken die momenteel beschikbaar zijn voor de agent in het configuratie-/ontwerppaneel voor de agent.
Om de bestaande acties voor een agent te bekijken, selecteert u het tabblad Acties op de agentpagina.
De lijst met beschikbare acties wordt weergegeven.
Uw eigen nieuwe actie wordt gemaakt
U kunt ook uw eigen nieuwe acties maken.
De stappen zijn afhankelijk van het type agent:
- Aangepaste agent: selecteer Een actie toevoegen.
- Copilot-agent: selecteer Actie toevoegen.
Vervolgens kunt u een type actie selecteren uit een lijst met beschikbare opties om het proces te starten voor uitbreiding van de agent met meer mogelijkheden.
Copilot Studio leidt u door de configuratiestappen. De details van de stappen zijn afhankelijk van de vraag of u een aangepaste agent of Copilot-agent uitbreidt.
Gedetailleerde configuratiestappen worden verderop in de documentatie besproken. Na voltooiing kan de gebruiker de actie voor de agent publiceren. Deze actie is nu klaar voor beoordeling door en goedkeuring van een beheerder. Na goedkeuring is de actie beschikbaar voor alle gebruikers die toestemming hebben om deze te gebruiken, binnen die specifieke organisatie.
Copilot Studio biedt meerdere manieren om het uitbreidingsproces eenvoudig en uitgebreid te maken, waaronder:
- Creatie: creëer de uitbreiding voor de agent, wat resulteert in het maken van een actie.
- Testen: controleer of de actie werkt met uw agent door deze te testen tijdens of na het publicatieproces.
- Bewerken: bewaar concepten van acties die in uitvoering zijn, of bewerk acties en publiceer de resultaten voor gebruik.
- Exporteren/importeren: neem bestaande voltooide acties over en distribueer deze naar andere organisaties binnen uw bedrijf of naar uw eigen klanten als u een ISV bent. U kunt het pakket, dat ter certificering bij Microsoft moet worden ingediend, ook exporteren om uw actie beschikbaar te maken in de online catalogus.
- Feedback: informeer gebruikers dat ze op het punt staan om een wijziging in de gegevens aan te brengen en vraag toestemming voordat ze actie ondernemen. Bied een kaart aan waarop de resultaten eenvoudig kunnen worden weergegeven en bied voorbeeldvragen aan die gebruikers kunnen stellen met de agent.
- Branding: geef pictogrammen en merkinformatie voor uw actie op met het oog op distributie.
Notitie
Microsoft 365 Copilot kan ook worden uitgebreid met Copilot-agenten.
Wat gebeurt er nadat u uw actie hebt gepubliceerd?
Zodra een actie is gepubliceerd, moet uw agentbeheerder de actie controleren en inschakelen voor gebruik. Wanneer een beheerder een agent inschakelt, moet deze ook bepalen welke groepen gebruikers toestemming hebben om deze te gebruiken. De locatie voor het beheren van machtigingen kan verschillen, afhankelijk van de agent. Meer informatie vindt u in de documentatie voor beheer. Zodra een actie is geactiveerd, wordt deze weergegeven in de omgeving waarin deze is gemaakt. De actie kan ook worden geëxporteerd voor gebruik in andere agenten. Door te exporteren wordt een pakket gemaakt dat in andere omgevingen kan worden geïmplementeerd. Daarom hoeft u de actie niet voor elke omgeving waarin u deze wilt gebruiken, opnieuw te maken.
Meer informatie over het importeren en exporteren van acties vindt u in Oplossingen exporteren.
Gepubliceerde acties kunnen ook ter certificering bij Microsoft worden ingediend. Certificering wordt uitgevoerd met behulp van het Partnercentrum en omvat een beoordeling van de actie en certificering door Microsoft. Daarna verschijnt deze in de actiecatalogus, waar alle gebruikers van Copilot Studio dit ook kunnen gebruiken om hun agenten uit te breiden.
Bekijk de volgende documenten voor meer informatie over certificering:
- Certificeringsproces voor geverifieerde uitgevers
- Uw connector indienen voor Microsoft-certificering
Een aangepaste agent uitbreiden met een actie
Zie Acties gebruiken met aangepaste agenten (preview) voor het uitbreiden van een aangepaste agent met een actie.
Een aangepaste Copilot-agent uitbreiden met een actie
Copilot Studio biedt een snelle en eenvoudige manier om een actie te schrijven met behulp van een wizard die u stap voor stap door het proces leidt.
Het kan worden gebruikt om Copilot-agenten van het merk Microsoft of aangepaste agenten uit te breiden. Zodra u de agent hebt geselecteerd die u wilt uitbreiden, wordt u door een reeks stappen geleid om de actie te maken.
De wizard vraagt u om:
- het type handler/bron te kiezen die u wilt gebruiken
- zo nodig verificatiegegevens op te geven voor het type handler/bron dat u kiest
- De componentacties selecteren die u in de actie wilt opnemen
- De invoer- en uitvoerparameters voor elke componentactie definiëren
- andere verbeterde ervaringen op te geven, zoals:
- dialoogvensters voor gebruikerstoestemming
- adaptieve kaarten om uw resultaten weer te geven en vragen om een gesprek op gang te brengen
- Huisstijlinformatie voor certificering
Nadat u deze stappen hebt voltooid, kunt u uw actie publiceren. Een beheerder kan vervolgens uw actie beoordelen en activeren. Zodra de actie is geactiveerd, kunt u deze binnen uw organisatie gebruiken, bij andere organisaties implementeren of ter certificering indienen bij Microsoft, zodat deze beschikbaar wordt voor het grote publiek.
Componenten van een actie
Acties die zijn gemaakt in Copilot Studio kunnen verschillende onderdelen hebben die zijn samengebracht om de actie te maken voor gebruik in agenten.
- Handlers en inhoudsbronnen
- Verificatie
- Onderdeelacties
- In- en uitvoer
- Verbeterde functies (gebruikerstoestemming, inleidende zinnen voor gesprekken, adaptieve kaarten, huisstijl, oplossingsbeheer)
Handlers en inhoudsbronnen - actietypen
Er zijn meerdere invoerhandlers en inhoudsbronnen beschikbaar die als basis voor acties kunnen dienen. In Copilot Studio worden deze bronnen acties genoemd. Wat deze verschillende soorten acties gemeen hebben, is de basisstructuur voor communicatie met de details van de bron bij het indienen van zoekopdrachten. De volgende actietypen zijn beschikbaar:
Gesprekken: met een gespreksactie in Microsoft Copilot Studio kunt u de werking van de agent uitbreiden. U kunt nieuwe mogelijkheden creëren die in Microsoft 365 Copilot niet standaard mogelijk zijn, zoals het aanroepen van een specifieke API, het toepassen van geavanceerde bedrijfslogica of toegang krijgen tot gegevensbronnen die configuratie buiten Microsoft 365 Copilot vereisen. Deze mogelijkheden worden op dezelfde manier geconfigureerd als een standaardonderwerp dat is gemaakt in Copilot Studio.
connectors : connectoracties worden gebruikt binnen Microsoft Dataverse om verbinding te maken met andere gegevensbronnen. Zodra de connector is gemaakt, bevat deze specifieke componentacties die met de connector kunnen worden gebruikt. Het is mogelijk om door Microsoft gecertificeerde connectors of aangepaste connectors te gebruiken die binnen een organisatie of tenant zijn gemaakt. Met aangepaste connectoren kunt u gegevens ophalen en bijwerken uit externe bronnen die toegankelijk zijn via API's. Met connectors kunt u toegang krijgen tot gegevens uit populaire bedrijfssystemen zoals Salesforce, Zendesk, MailChimp en GitHub. Connectors worden routinematig gebruikt door makers in hun Power Apps en stromen.
Stromen: Microsoft Power Automate-cloudstromen kunnen worden aangeroepen vanuit een agent om acties uit te voeren, informatie op te halen en processen te automatiseren in andere apps en gegevensbronnen met behulp van connectoren. Stromen kunnen worden aangeroepen vanuit een Microsoft 365 Copilot-chat om acties uit te voeren of informatie op te halen uit de omgeving van de gebruiker.
Prompts: dit zijn AI-promptsjablonen die zijn gemaakt om het genereren van tekstinhoud aan te passen in relatie tot gebruikersinvoer. Deze sjablonen kunnen worden gebruikt voor verschillende scenario's, zoals samenvattingen, actie-items, extractie van gevoel of entiteiten, het vertalen van tekst en nog veel meer. Bovendien kunt u uw eigen Dataverse-gegevens toevoegen om kennisbronnen uit te breiden en bedrijfsspecifieke antwoorden te krijgen. Met prompts kunnen uw gebruikers natuurlijke, duidelijke taal gebruiken om antwoorden te krijgen en acties uit te voeren met Microsoft Copilot. Ze maken gebruik van Natural Language Understanding (NLU) om de intentie van een gebruiker te begrijpen en deze toe te wijzen aan een bijbehorend stukje informatie, gegevens of activiteit.
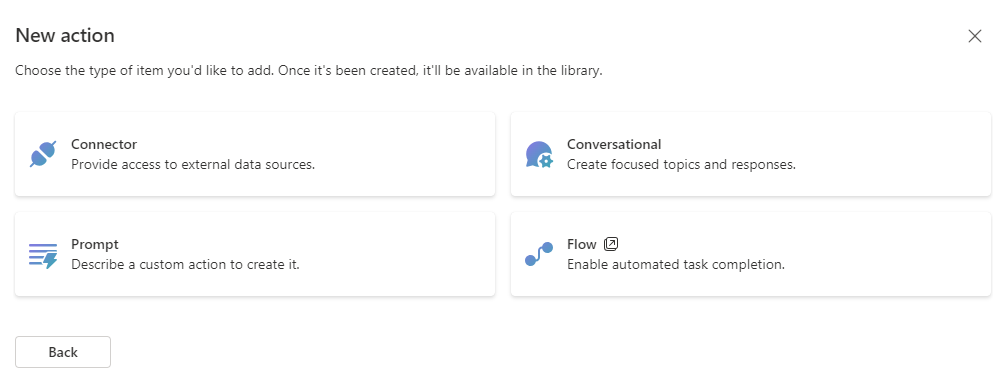
Niet elk actietype is voor elke Copilot-agent van het merk Microsoft beschikbaar:
| Functie | Microsoft 365 Copilot | Microsoft 365 Copilot voor Sales | Microsoft 365 Copilot voor Service |
|---|---|---|---|
| Conversationeel | Beschikbaar | Niet beschikbaar | Niet beschikbaar |
| Verbindingslijn | Beschikbaar | Beschikbaar | Beschikbaar |
| Vraag | Beschikbaar | Niet beschikbaar | Beschikbaar |
| Stroom | Beschikbaar | Niet beschikbaar | Niet beschikbaar |
U maakt en configureert acties in Copilot Studio. U kunt ook bepaalde soorten acties maken en bewerken in Power Apps. Meer informatie vindt u in Een prompt aken (preview) in Power Automate of Power Apps.
Verificatie
Om de inhoudsbronnen te kunnen gebruiken, moet u verificatie voor de bron definiëren. Er zijn verschillende soorten verificatie nodig voor bronnen. Wanneer u uw inhoud selecteert, biedt de bron de benodigde prompts voor verificatie.
Hieronder volgt een aantal voorbeelden:
- Geen verificatie: MSN Weather-connector. Deze connectoractie haalt alleen openbare weergegevens op en bevat geen beveiligde inhoud. Als gevolg hiervan kan de weer-connector gebruikt worden zonder referenties op te geven.
- Stroomacties: cloudstromen gebruiken de verbinding en verbindingsinstellingen die zijn geconfigureerd op het moment van creatie.
- Connectoracties: als u een connector gebruikt om toegang te krijgen tot een gegevensbron, is de verificatiemethode in de connector ingebouwd. U hoeft dit niet tijdens de installatie te configureren, maar u moet wel uw inloggegevens opgeven voordat u de verbinding test of gebruikt.
- Prompt-actie: gebruikt uw Teams- of Power Apps-identiteit. Zorg ervoor dat u de prompt deelt met de juiste gebruikers of groepen.
- Gespreksacties: voor gespreksacties is geen eigen verificatie nodig. Een gespreksactie kan echter wel worden gebruikt om een connectoractie aan te roepen, in welk geval het verificatiemechanisme van de connector wordt aangeroepen.
Voor elke bron zijn al componentacties gedefinieerd, maar tijdens de configuratie kunt u de componentacties selecteren die u wilt gebruiken. U kunt een willekeurig aantal componentacties selecteren om met de bron te gebruiken. U kunt bijvoorbeeld met een bepaalde inhoudsbron de volgende acties uitvoeren:
- Een lijst met gebruikers ophalen
- Een nieuwe gebruiker toevoegen
- De gegevens van een gebruiker bijwerken
- Een gebruiker verwijderen
Zolang deze acties in de bron aanwezig zijn, kan de handler alle acties uitvoeren.
Notitie
Elke componentactie is beschikbaar voor gebruikers van de actie. U kunt geen op rollen gebaseerde machtigingen hebben voor een specifieke actie erin. Als u bijvoorbeeld een uitbreiding voor Orderbeheer had waarmee u een lijst met records kunt ophalen, een order kunt bijwerken, een order kunt maken en een order kunt annuleren, dan zou elke gebruiker met machtigingen voor die uitbreiding elk van deze acties kunnen uitvoeren. Als u de toegang tot specifieke acties wilt segmenteren, moet u verschillende extensies maken met verschillende acties in elke extensie, waarbij aan elke actie de juiste beveiligingsrollen moeten worden toegewezen.
In- en uitvoer
In- en uitvoer zijn specifiek voor een actie en bieden alle mogelijke opties voor gegevensinvoer voor een actie en definiëren de resultaten die moeten worden geretourneerd. Deze parameters worden geleverd door de inhoudsbron (connectors, REST API, enzovoort) en kunnen niet worden toegevoegd of verwijderd. Beschrijvingen kunnen echter worden bijgewerkt om beter inzicht te krijgen in de in- en uitvoer. Ze worden als onderdeel van de configuratie weergegeven om inzicht te geven in wat er in een query moet worden opgenomen en wat er wordt geretourneerd.
Verbeterde functies
Verbeterde functies zijn beschikbaar bij het instellen van extensies voor sommige agenttypen.
Verbeterde functies omvatten:
- Oplossingen
- Gebruikerstoestemming
- Inleidende zinnen voor gesprekken
- Adaptieve kaarten
- Testen
Niet alle verbeterde functies zijn beschikbaar in elk agenttype.
Oplossingen
Oplossingen zijn essentieel voor het beheer van de toepassingslevenscyclus. Als een actie in een oplossing wordt opgeslagen, kan deze eenvoudig tussen omgevingen worden verplaatst. Standaard selecteert het systeem op basis van de voorkeursoplossing de meest geschikte oplossing voor u, of een oplossing waar connectoronderdelen aanwezig zijn. U kunt ook de oplossing wijzigen. Als u geen oplossing voor uw actie opgeeft, maakt het systeem automatisch een oplossing aan tijdens runtime.
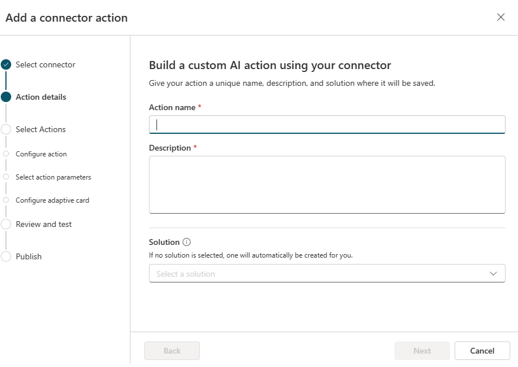
Meer informatie over oplossingen vindt u in De basisbeginselen van levenscyclusbeheer voor toepassingen (ALM) met Microsoft Power Platform.
Gebruikerstoestemming
Schakel toestemming van de gebruiker voor een actie in als u wilt dat de agent gebruikers om bevestiging vraagt voordat een actie wordt uitgevoerd. Met deze optie voorkomt u onbedoelde acties die van invloed kunnen zijn op gegevens.
Aanbevolen procedures:
- Voor acties waarbij alleen gegevens worden opgehaald (downloaden, ophalen, weergeven, enzovoort), schakelt u gebruikerstoestemming uit. Bij dergelijke acties wordt alleen een set gegevens opgehaald en weergegeven. Ze brengen de gegevens niet in gevaar.
- Voor andere acties (maken, bijwerken, wissen, toevoegen, verwijderen, enzovoort) schakelt u gebruikerstoestemming in. Met dergelijke acties kunnen gegevens in het systeem worden toegevoegd of gewijzigd. Het is dus een goed idee om gebruikers te vragen dit te bevestigen voordat ze actie ondernemen. U kunt de instellingen voor gebruikerstoestemming voor de actie altijd wijzigen door deze te bewerken.
Inleidende zinnen voor gesprekken
Met inleidende zinnen voor gesprekken kunt u veelgebruikte vragen maken die worden weergegeven als klikbare knoppen. Inleidende zinnen voor gesprekken voeren de query onmiddellijk uit. Ze tonen ook de typen query's die kunnen worden gebruikt. Deze voorbeelden kunnen gebruikers helpen zelf meer query's te bedenken met behulp van succesvolle natuurlijke taal-framing. Inleidende zinnen voor gesprekken worden op het niveau van de actie ingesteld en zijn optioneel. U kunt ze op elk gewenst moment bewerken.
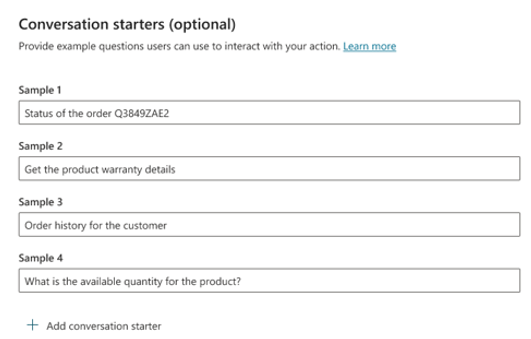
Adaptieve kaarten
Adaptieve kaarten zijn een optioneel onderdeel dat op actieniveau wordt geconfigureerd. U kunt ze op elk gewenst moment toevoegen of wijzigen door de actie te bewerken. Adaptieve kaarten bieden een alternatieve manier om resultaten van een agentquery weer te geven.
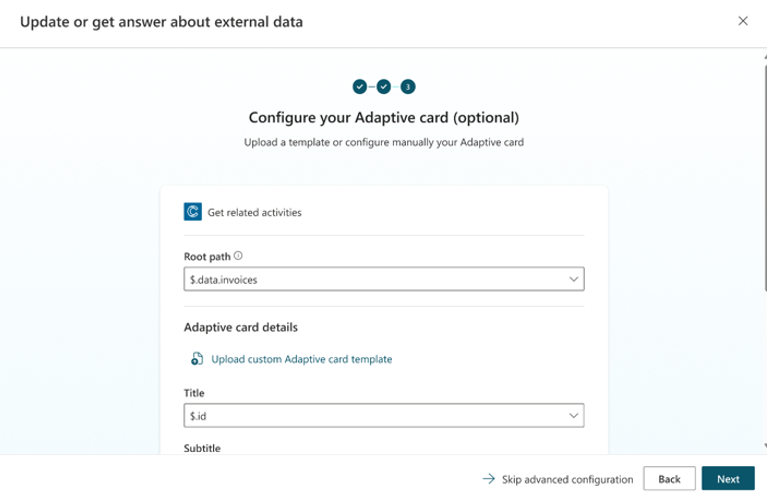
Adaptieve kaarten zijn er in twee soorten:
- Standaard: een eenvoudige adaptieve kaart die een titel, een ondertitel, een hoofdtekst en een knop kan hebben die de gebruiker naar een URL-locatie brengt. Dit biedt een meer gestileerde weergave en een oproep tot actie.
- Aangepast: aangepaste adaptieve kaarten worden buiten de wizard gemaakt en kunnen worden geüpload om in een actie op te nemen. Deze kaarten zijn beter aanpasbaar en kunnen meerdere velden, meerdere knoppen en andere opties hebben. U kunt een aangepaste kaart maken in de ontwerpfunctie voor adaptieve kaarten en deze exporteren als bestand om te uploaden.
Bij het configureren van de standaard adaptieve kaart moet u een hoofdpad selecteren. Het hoofdpad is een segment van het configuratiebestand van de gegevensbron en bevat alle velden die kunnen worden geselecteerd om de titel of hoofdtekst te definiëren. Er kunnen meerdere hoofdpaden in een bronbestand voorkomen en alle beschikbare paden zijn beschikbaar voor selectie. Nadat u een hoofdpad hebt geselecteerd, kunt u de gewenste titel en hoofdtekst uit lijsten kiezen.
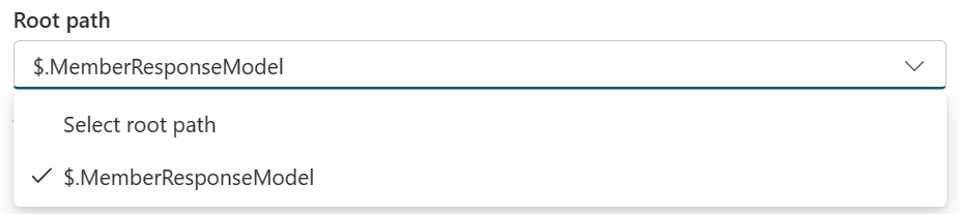
Elke adaptieve kaart toont de geretourneerde waarden en vermeldt vervolgens de referenties die zijn gebruikt bij het compileren van het resultaat. Met adaptieve kaarten kan een gebruiker ook de indeling van de referentieweergave opgeven. Deze indeling toont de in de query gebruikte verwijzingen voor meer informatie. Het kan een titel, URL en ondertitel weergeven. Er zijn ook vervolgkeuzemenu's die kunnen worden gevuld op basis van het geselecteerde hoofdpad.
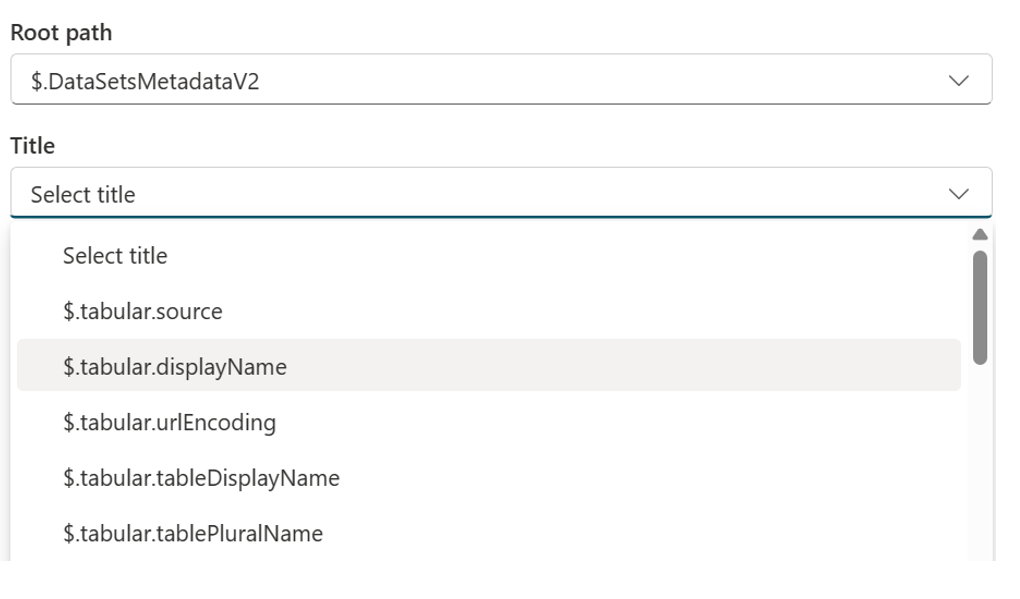
Notitie
Wanneer u een aangepaste adaptieve kaartsjabloon uploadt, zijn er geen bewerkingsmogelijkheden beschikbaar in de wizard, omdat de aangepaste kaart al alle velden, knoppen en toegewezen waarden moet bevatten die door agent moeten worden gebruikt. Velden die leeg worden gelaten in de standaardsjabloon, worden niet weergegeven op de adaptieve kaart binnen de agent.
Testen
Voor connectoracties kan een maker de nieuwe actie testen in Microsoft 365 door de actie te sideloaden. Deze optie verschijnt op het beoordelingsscherm voor de actie. De gebruiker wordt gevraagd een verbinding te selecteren of te maken en maakt vervolgens een sideloaded testversie van de actie die beschikbaar is in de Microsoft 365-omgeving. Deze testversie is niet extern zichtbaar en wordt niet ter goedkeuring door de beheerder gepubliceerd. Het is alleen voor de auteur mogelijk om te controleren of de actie werkt zoals verwacht.
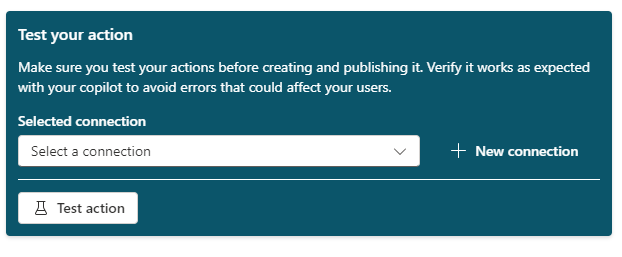
Acties gebruiken in Microsoft 365 Copilot
Gebruikers in uw tenant kunnen gespreks- en AI-acties gebruiken in hun chats met Microsoft 365 Copilot als:
- Uw Microsoft 365-tenantbeheerder implementeert de Dynamics 365- en Copilot Studio-app in het Microsoft 365-beheercentrum.
- De beheerder van uw Power Platform-omgeving de instelling "Microsoft 365 Copilot" heeft ingeschakeld in het Power Platform-beheercentrum
- De gebruiker de verbinding mogelijk maakt vanuit de chat met Microsoft 365 Copilot.
De Copilot Studio-app implementeren in het Microsoft 365-beheercentrum (beheerder)
- Meld u met uw beheerdersaccount aan bij het Microsoft 365-beheercentrum.
- Vouw Instellingen in het zijnavigatievenster uit en selecteer Geïntegreerde apps.
- Ga naar het tabblad Beschikbare apps en selecteer de vermelding Microsoft Copilot Studio. Het deelvenster met details van de app wordt geopend.
- Selecteer Implementeren om de app in chats in te schakelen met Microsoft 365 Copilot.
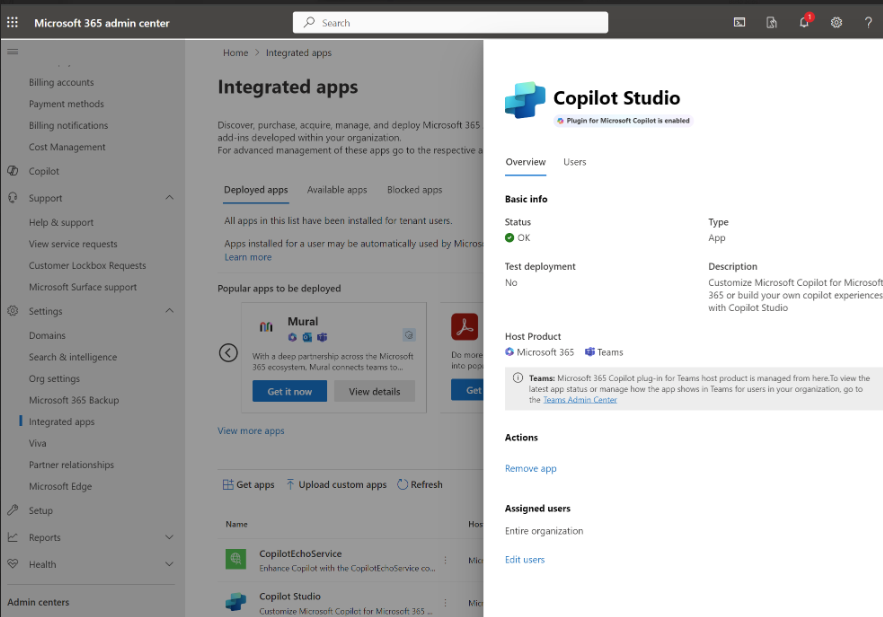
Tenantbeheerders kunnen het volgende in- of uitschakelen:
- Weergave van gespreks-AI/onderwerpacties en promptacties in de Microsoft 365 Chat-app met behulp van de app Copilot Studio.
- Weergave van stroomacties in de Microsoft 365 Chat-app met behulp van de app Power Automate.
- connectoracties en API-acties in de Microsoft 365 Chat-app met behulp van de bijbehorende apps (de app-naam is de connector- of actienaam). Bovendien zijn er aangepaste connectoracties beschikbaar in de Teams-store die gebruikers kunnen installeren.
Schakel Microsoft 365 Copilot in of uit in het Power Platform-beheercentrum (admin)
- Ga naar het Power Platform-beheercentrum met uw beheerdersaccount.
- Ga naar Omgevingen en selecteer vervolgens een omgeving in de lijst.
- Selecteer Instellingen.
- Selecteer Functies onder Product
- Zoek de instelling voor Microsoft 365 Copilot en schakel in (of uit) om integratie van Copilot-agenten vanuit deze omgeving toe te staan.
- Scroll naar beneden en selecteer Opslaan.
Belangrijk
In deze release zijn er enkele beperkingen:
- Integratie met Copilot Studio en Power Automate is standaard ingeschakeld. Dat betekent dat acties die zijn gemaakt in Copilot Studio voor gebruikers worden weergegeven onder 'Copilot Studio' of 'Power Automate', zelfs als de beheerders van de tenant de app niet expliciet voor gebruikers hebben geïmplementeerd. Dit kan in de toekomst veranderen.
- Houd er rekening mee dat u als beheerder nog steeds kunt voorkomen dat acties voor uw gebruikers worden weergegeven door de app te blokkeren in het Microsoft 365-beheercentrum.
- In de toekomst kunnen klanten de instellingen voor integratie met Microsoft 365 Copilot op schaal beheren met behulp van omgevingsgroepen.
De verbinding inschakelen in Microsoft Copilot
Microsoft 365 Copilot-gebruikers moeten acties inschakelen voordat ze deze in de chat kunnen gebruiken. Beschikbare acties kunnen worden ingeschakeld via het actiemenu of via de configuratieportal voor Power Platform-acties.
Ze kunnen naar de portal gaan door in hun chat een vraag te stellen over acties met Microsoft 365 Copilot. Ze ontvangen een kort overzicht van de acties en een koppeling naar de portal:
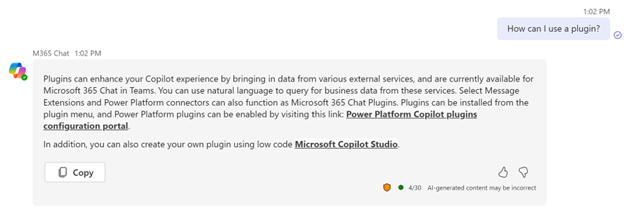
Gebruikers kunnen ook gerichte vragen stellen over dataverbindingen of hoe ze organisatieoverschrijdende taken kunnen uitvoeren, zoals:
- Hoe kan ik een actie gebruiken?
- Vertel me over Power Platform Copilot-acties
- Hoe kan ik gegevens uit een extern systeem ophalen?
- Hoe kan ik gegevens ophalen vanuit Salesforce?
Acties voor delen
Acties zijn standaard alleen zichtbaar en bruikbaar in Microsoft 365 Copilot door de persoon die ze heeft gemaakt.
De auteur van de actie kan zijn acties echter wel delen in de portal waar hij ze heeft gemaakt. U kunt bijvoorbeeld een AI Builder-prompt delen op de pagina AI-prompts door Delen te selecteren voor de prompt. Hetzelfde geldt voor Power Automate-stromen (van de pagina Stromen in Power Automate) of voor aangepaste connectors van de pagina Aangepaste connectors.
Gerelateerde inhoud
| Artikel | Omschrijving |
|---|---|
| Gespreksacties maken voor Microsoft 365 Copilot | Breid Microsoft 365 Copilot uit door acties te maken die met extra gegevens kunnen reageren op de vraag van een gebruiker. |
| Een Copilot-agent uitbreiden met promptacties (preview) | Breid een Copilot-agent van het merk Microsoft uit met een promptactie. |
| Een Copilot-agent uitbreiden met stroomacties (preview) | Breid een Copilot-agent van het merk Microsoft uit door een stroomactie te maken. |
| Een Copilot-agent uitbreiden met connectoracties (preview) | Breid een Copilot-agent van het merk Microsoft uit door een connectoractie te maken. |
| Microsoft 365 Copilot uitbreiden met Copilot-agenten | Breid Microsoft 365 Copilot uit met een Copilot-agent. |
| Acties gebruiken met aangepaste agenten (preview) | Breid een aangepaste copilot uit door complexe onderwerpen te maken voor gebruik in copilots die u in Copilot Studio bouwt, zonder iets ingewikkelds te doen. |