Microsoft 365 Copilot uitbreiden met Copilot-agenten
Microsoft 365 Copilot biedt standaardervaringen voor interactie met content en bronnen uit de hele organisatie. Hoewel de standaardfunctionaliteit veel nuttige mogelijkheden biedt, hebben klanten soms behoefte aan een meer gerichte conversatie-assistent, die rechtstreeks toegankelijk is via Microsoft 365 Copilot.
In Copilot Studio worden deze meer gerichte assistenten Copilot-agenten genoemd. Deze agenten worden geschreven door instructies in natuurlijke taal te geven die prompts genereren voor Microsoft 365 Copilot. Copilot-agenten kunnen verwijzingen naar bedrijfsgegevens, acties en voorgestelde prompts bevatten.
Notitie
Wat in Copilot Studio Copilot-agenten worden genoemd, staan in Microsoft 365 Copilot bekend als declaratieve agenten. Voor meer informatie over Microsoft 365 Copilot-uitbreidbaarheid, zie Microsoft 365 Copilot-uitbreidbaarheid.
Dit artikel behandelt:
- Een Copilot-agent ontwerpen
- Acties en kennis toevoegen aan de agent
- Het publiceren van de agent naar Microsoft 365 Copilot en Microsoft Teams
Wat zijn Copilot-agenten, acties, copilot-kennis en startprompts?
In de volgende tabel vindt u meer gedetailleerde informatie over de verschillen tussen agenten, acties, Copilot-kennis en startprompts.
| Meting | Definitie |
|---|---|
| Copilot-agent | Een Copilot-agent wordt gemaakt door een prompt te schrijven voor Microsoft 365 Copilot. Deze prompt wordt gebruikt om een aantal runtime-gedragingen, -persoonlijkheden en -regels te definiëren die de interacties van de agent bepalen. Een agent wordt meestal gebruikt in de context van het uitbreiden van Microsoft 365 Copilot. Een Copilot-agent kan ook direct als een agent worden gebruikt in Microsoft Teams. |
| Actie | Voorheen bekend als invoegtoepassingen. Het mechanisme waarmee een copilot verbinding kan maken met andere systemen en gegevens kan ophalen of andere acties kan uitvoeren. Acties zijn enkelvoudige interacties. Acties kunnen worden geverifieerd en kunnen parameters, kaarten en andere functionaliteiten omvatten. Zie Acties gebruiken met aangepaste agenten. |
| Kennis | Kennis verwijst naar informatie die in uw Microsoft 365-tenant aanwezig is, inclusief SharePoint en Graph-connectors. |
| Startprompt | Startprompts zijn door de maker gemaakte prompts in een agent waarmee klanten eenvoudig algemene of geavanceerde acties kunnen uitvoeren met de agent. |
Agenten veilig houden
Microsoft 365-klanten en -partners kunnen Copilot-agenten bouwen die Microsoft 365 Copilot uitbreiden met aangepaste instructies, basiskennis en acties die worden aangeroepen via REST API-beschrijvingen die door de agent zijn geconfigureerd. Aangepaste acties verzamelen gegevens die van invloed zijn op het gedrag van uw Microsoft 365 Copilot, ook uit niet-vertrouwde bronnen zoals e-mails en supporttickets. Aanvallers kunnen payloads maken in deze niet-vertrouwde bronnen om het gedrag van de agent te manipuleren, zoals het onjuist beantwoorden van vragen of het aanroepen van aangepaste acties.
Om uw agent te beveiligen tegen aanvallen, gebruikt u de besturingselementen in Copilot Studio om veilige connectors te configureren die worden gebruikt voor kennis en aangepaste acties.
Voorwaarden
- Gebruikers en makers moeten een licentie hebben om Microsoft 365 Copilot te gebruiken.
- Makers moeten toestemming hebben om te maken in en toegang hebben tot een Copilot Studio-omgeving.
Een agent maken
In tegenstelling tot bij de traditionele manier van schrijven, waarbij een maker elk onderwerp creëert met natuurlijke taaltriggers voor zelfs eenvoudige taken, hanteert een agent die is geconfigureerd om generatieve AI te gebruiken een basisset van standaardgedragingen. Als maker kunt u kennis en acties toevoegen om de agent beter te laten inspelen op uw specifieke vereisten.
Een Copilot-agent maken voor Microsoft 365 Copilot:
Aanmelden bij een Copilot Studio-account via https://copilotstudio.microsoft.com
Navigeer naar Agenten in het navigatiepaneel aan de linkerkant.
Selecteer Microsoft 365 Copilot in de lijst met agenten.
Selecteer hier + Toevoegen op de kaart Agenten. U wordt doorgestuurd naar de functie voor het schrijven van gesprekken.
Beschrijf in volledige zinnen wat de agent moet kunnen en weten.
Wanneer de interactie is voltooid, selecteert u Ik ben klaar in de chat.
Notitie
U kunt de gespreksinterface op elk moment overslaan door Overslaan om te configureren te kiezen.
Selecteer Maken om naar de overzichtspagina van de agent te gaan.
De agent wordt nu aangemaakt. U kunt met Copilot-agent in het testcanvas communiceren of er meer mogelijkheden en kennis aan toevoegen. Tot nu toe zijn er geen kennisbronnen toegevoegd aan agent. De enige informatie die de agent heeft, zijn de gegevens die in de instructies staan. De agent heeft op dit moment geen toegang tot bedrijfskennis of andere acties. Alle antwoorden worden daarom gegeven op basis van de kennis van de generatieve AI zelf.
Kennis toevoegen aan een Copilot-agent
Wanneer u voor het eerst een agent maakt, begint deze alleen met de basiskennis van generatieve AI. De agent is niet op de hoogte van andere gegevensbronnen. Om het meer kennis te geven, voegt u kennis toe op de pagina Overzicht voor uw agent, of op de pagina Kennis.
Er zijn drie primaire typen kennis die aan een agent kunnen worden toegevoegd:
| Meting | Definitie |
|---|---|
| SharePoint | Paden naar SharePoint-resources in de organisatie. Microsoft 365 Copilot gebruikt de inloggegevens van de gebruiker om ervoor te zorgen dat deze alleen antwoorden krijgt op basis van de informatie waartoe hij of zij toegang heeft. |
| Copilot-connectors (Graph) | connectors zijn gegevensbronnen die door de tenantbeheerder zijn geconfigureerd om kennis toe te voegen aan Microsoft Copilot en agenten. Meer informatie over Graph-connectors |
| Webzoekfunctie | De agent kan ook gebruikmaken van openbare webzoekopdrachten (via Bing) om webresultaten op te halen |
Notitie
Webzoekfunctie wordt geconfigureerd via de mogelijkhedenkaart op de overzichtspagina, niet op de kennispagina.
Kennis aan de agent toevoegen:
- Ga terug naar de agentoverzichtspagina.
- Selecteer op de kaart Kennis de optie + Kennis toevoegen.
- Een gegevensbron kiezen.
- Als u SharePoint gebruikt, geef dan een pad op naar de hoofdmap van de bibliotheek of site. Het opgeven van één enkele pagina of bestand wordt op dit moment niet ondersteund.
- Als u een copilot-connector gebruikt en de beheerder een Graph-connector heeft geconfigureerd in Microsoft 365, kunt u een Graph-connector kiezen uit de geconfigureerde gegevensbronnen.
- Webzoekopdrachten kan worde in- of uitgeschakeld via de overzichtspagina van copilot in de kaart Extra instellingen.
Er kunnen meerdere kennisbronnen met een mix van typen aan een agent worden toegevoegd. Daarnaast kunnen voor SharePoint maximaal vier paden worden opgenomen.
Zodra de kennisbronnen zijn geconfigureerd, is de agent met kennis direct beschikbaar in de testchat. Sluit het kennispaneel, kies het vernieuwingsgebaar boven aan de testchat om een nieuwe chat te openen en probeer vervolgens vragen te stellen die in de gegevensbron zouden moeten staan.
Notitie
Als er geen resultaten worden geretourneerd, stuurt u feedback naar Microsoft zodat wij het probleem kunnen analyseren en het product kunnen verbeteren.
Een actie toevoegen aan een Copilot-agent
Een actie wordt gebruikt om een agent in staat te stellen informatie op te halen of een taak uit te voeren, zoals het bijwerken van een record of het voltooien van een transactie. Acties kunnen worden gemaakt vanuit Copilot-connectors (ook bekend als Power Platform-connectors). Actietypen omvatten AI Builder-prompts, connectors, stromen en aangepaste connectors. Zie voor meer informatie over Copilot-connectors: Leerinhoud over Copilot-connectors.
Om een actie toe te voegen, moet de maker extra planning uitvoeren in plaats van kennis toevoegen. Hierbij spelen verschillende overwegingen een rol:
- Moet de actie de authenticatie van de gebruiker of de maker gebruiken?
- Kan de maker beschrijvingen leveren die de generatieve AI informeren wanneer en hoe de actie moet worden uitgevoerd?
- Moeten de parameters van de functie altijd automatisch worden ingevuld of moeten ze tijdens het schrijven door de maker worden ingevuld?
Elk van deze overwegingen speelt een rol bij het toevoegen van acties aan een agent.
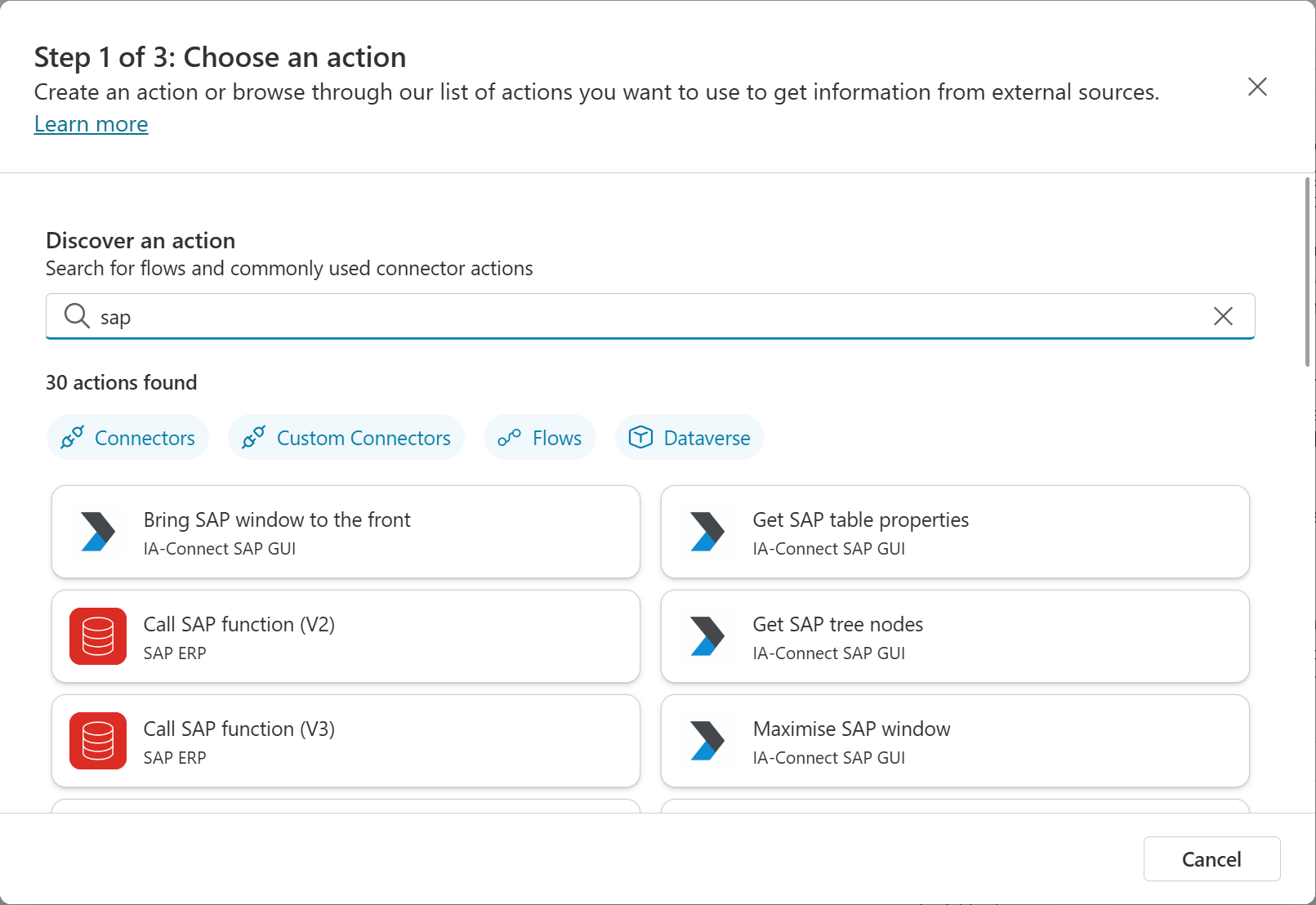
Een actie toevoegen:
- Ga terug naar de overzichtspagina van de agent.
- Kies op de kaart Acties de optie Actie toevoegen.
- Zoek naar de gewenste copilot-connector of kies Een nieuwe stroom maken of Een API toevoegen voor een aangepaste connector.
- Ervan uitgaande dat er een Copilot-connector is gekozen, wordt een gebruikersinterface weergegeven met de secties Connector en Configureren.
De connector Sessie
- Eindgebruikersverificatie: kies het type verificatie dat u voor deze actie wilt gebruiken. U kunt kiezen tussen gebruikersverificatie en verificatie van de Copilot-auteur. Andere verificatieconfiguratiegegevens worden automatisch verwerkt door de implementatie van de copilot-connector.
- Gebruiksbeschrijving: instructies die de Microsoft 365 Copilot vertellen hoe de actie in de agent moet worden gebruikt.
De sectie Configureren
- Pluginactienaam: De naam voor de actie zoals te zien in Microsoft 365 Copilot in citaten. Deze informatie kan ook invloed hebben op Microsoft 365 Copilot bij het kiezen van de uit te voeren actie.
- Weergavenaam: beschrijvende naam voor de actie zoals in de Microsoft 365 Copilot-gebruikerservaring.
- Beschrijving voor de agent om te weten wanneer deze actie moet worden gebruikt: Een volledige gespreksbeschrijving van wanneer Copilot deze actie moet gebruiken en het soort vragen dat deze activeert.
In- en uitvoer
Copilot Studio vult automatisch een set invoer- en uitvoergegevens in door het copilot-connectorobject te inspecteren. De maker kan Copilot deze velden laten invullen of ze handmatig invullen tijdens het maken.
Standaard zijn er geen aanpassingen nodig voor deze ervaring, tenzij de maker ervoor kiest om een veld handmatig in te vullen of besluit om een beschrijving te overschrijven.
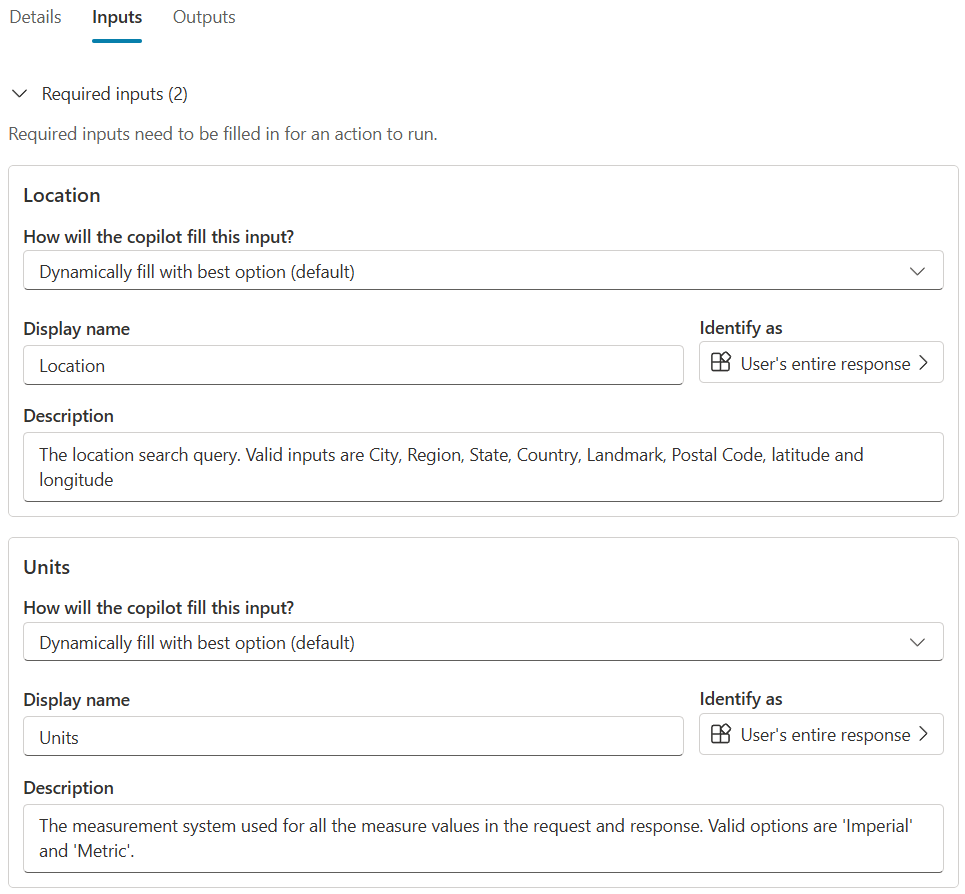
Voltooien en testen
Op het laatste tabblad kunt u uw keuzes bekijken, eventuele aanpassingen doorvoeren en vervolgens uw wijzigingen opslaan.
Nadat de acties zijn opgeslagen, kunnen ze worden getest in de Copilot Studio-testchat. Selecteer Vernieuwen boven aan de testchat en stel vervolgens een vraag die de actie moet activeren.
De eerste keer dat de gebruiker de actie in de chat activeert, wordt een verbindingskaart door de agent weergegeven. Met deze kaart kan de gebruiker met zijn eigen inloggegevens inloggen op de actie.
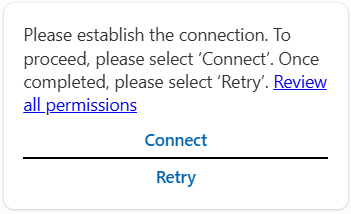
De optie Verbinding maken brengt de gebruiker naar een ervaring waarin hij de verbinding kan kiezen voor de actie die hij gebruikt en kan inloggen of er op een andere manier verbinding mee kan maken. Zodra de verbinding tot stand is gebracht, is deze duurzaam voor de sessie. Daarna kan de gebruiker de browser sluiten en de actie opnieuw proberen.
Belangrijk
De browser op volledig scherm voor verbindingsbeheer is een tijdelijke oplossing en wordt vóór de release aangepast.
Beginprompts
Wanneer gebruikers voor het eerst met een agent in aanraking komen, weten ze vaak niet wat ze kunnen vragen of begrijpen ze de rijkdom van de agent niet. Daarom stellen ze vaak simpele vragen. Microsoft 365 Copilot lost dit probleem op door een ervaring voor beginprompts te bieden. Met beginprompts krijgt de gebruiker eenvoudige prompts om aan de slag te gaan.
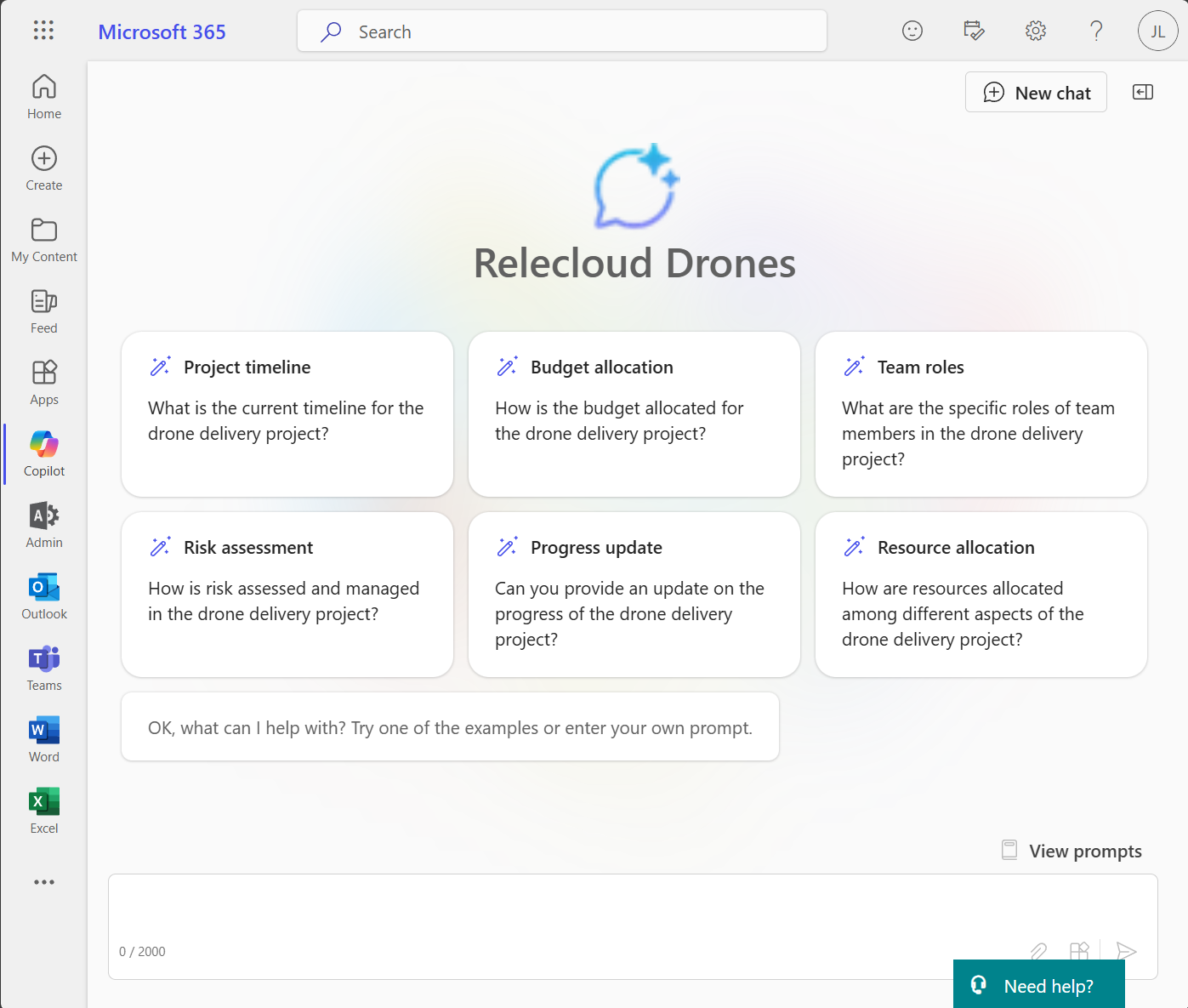
Copilot Studio maakt automatisch starterprompts aan wanneer u de conversatie-ervaring gebruikt om uw agent te maken. U kunt ook op elk moment uw eigen bestanden bewerken of maken met de ervaring Startprompts op de pagina Overzicht.
Startprompts begrijpen
Eén manier om de startprompts te gebruiken, is als een snelkoppeling voor eenvoudige vragen die u van gebruikers verwacht. Ze bieden echter ook de mogelijkheid om geavanceerdere prompts te presenteren die de gebruiker anders misschien niet voor mogelijk had gehouden.
Binnen startprompts hebben agentauteurs volledige toegang tot de mogelijkheden van het LLM van Microsoft 365 Copilot, inclusief de acties en kennis die u hebt toegevoegd. Overweeg om geavanceerde prompts te creëren waarmee gebruikers veelvoorkomende taken eenvoudig kunnen uitvoeren.
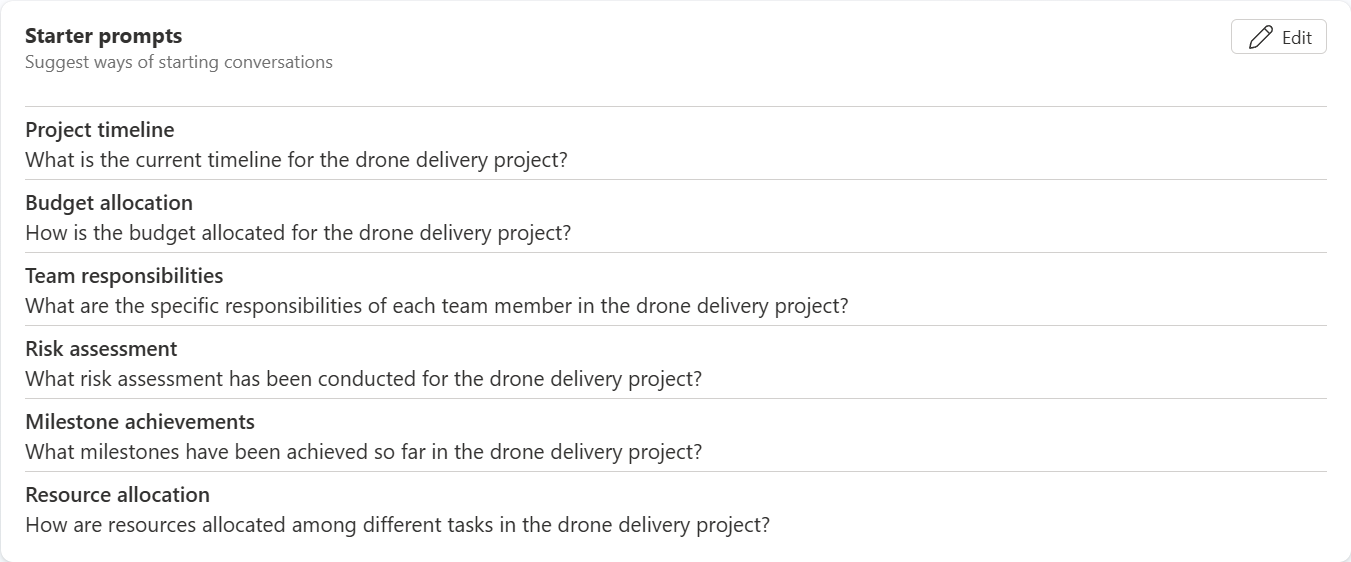
Startprompts schrijven
- Keer terug naar de pagina Overzicht van de agent.
- Scroll naar beneden naar Beginprompts en selecteer Bewerken.
- Voeg maximaal zes starterprompts toe en klik op Opslaan.
Een Copilot-agent publiceren
Zodra de agent op de door u gewenste manier functioneert in de Copilot Studio-testervaring, bent u klaar om te publiceren. Door te publiceren wordt de agent van een conceptstatus omgezet naar een gepubliceerde status, die klaar is om te worden geüpload naar de catalogus van de organisatie. In tegenstelling tot een zelfstandige copilot wordt een agent niet automatisch geïmplementeerd in Microsoft 365 Copilot en Teams wanneer deze wordt gepubliceerd.
Uw agent publiceren
Keer terug naar de pagina Overzicht van de agent.
Kies Publiceren rechtsboven.
De informatie in het volgende formulier wordt gebruikt om de catalogusvermelding in de Office- en Teams-catalogi van de organisatie en de lijst met geïntegreerde apps van het Microsoft-beheercentrum in te vullen. Het wordt niet gebruikt door het Microsoft 365 Copilot taalmodel.
Vul de volgende velden in en selecteer Publiceren.
Zodra de bewerking is voltooid, wordt u doorgestuurd naar de pagina Beschikbaarheidsopties.
Notitie
Wanneer u Publiceren selecteert, wordt er een botresource ingericht in de Azure Entra ID-omgeving van uw tenant, die overeenkomt met uw agent. Hierdoor kunnen gebruikers met de agent communiceren in Microsoft Teams.
Beschikbaarheidsopties
De pagina Beschikbaarheidsopties wordt gebruikt om de agent te distribueren naar het account van de auteur van de agent voor gebruik of naar kleine groepen peers die worden beheerd door distributielijsten, of om door een beheerder te worden gepubliceerd in de catalogus van de organisatie.
Notitie
Als een beheerder sideloading of publiceren voor de tenant heeft uitgeschakeld, kunnen een of meer van deze functies worden geblokkeerd. Werk samen met de beheerder van de tenant om het juiste distributiemechanisme voor de tenant te bepalen.
| Beschikbaarheidsoptie | Omschrijving |
|---|---|
| Koppeling delen | U kunt een dieptekoppeling naar Microsoft Teams kopiëren om de gepubliceerde agent aan te roepen. Wanneer u de koppeling in de tenant opent, wordt een chatervaring met de agent geopend. |
| Mijn teamleden en gedeelde gebruikers weergeven | Hiermee kunt u anderen toegang geven om mee te werken aan het schrijven van de extensie of kunt u beveiligingsgroepen toegang verlenen om de agent te gebruiken in Microsoft 365 Chat of Teams. |
| Weergeven aan iedereen in mijn organisatie | Stuur het naar de tenantbeheerder om het toe te voegen aan de organisatiecatalogus, zodat alle tenantgebruikers het naar wens kunnen installeren. |
| Downloaden als een .zip-bestand | Download het als een zipmap. Met deze beschikbaarheidsoptie kunt u handmatig uploaden naar Teams/Microsoft 365 Copilot om deze ter beoordeling naar de beheerder te sturen, of rechtstreeks naar de organisatiecatalogus uploaden. |
Meer informatie over het beheren van apps in de Teams-catalogus vindt u hier: Power Platform-apps beheren
Gebruikmaken van de Copilot-agent in Microsoft 365 Copilot of Microsoft Teams
De agent zou nu beschikbaar moeten zijn om uit te proberen in Microsoft 365 Copilot of Teams. De gebruiker kan met de agent communiceren door de agent te vermelden (via @mentioning) in de chatinterface van Microsoft 365 Copilot of door de agent in de zijbalk te selecteren. Nadat u deze optie hebt geselecteerd, heeft de gebruiker alleen nog interactie met de agent totdat hij/zij het gesprek beëindigt en terugkeert naar Microsoft Copilot.
In de schermopname vraagt de gebruiker informatie op die in de kennis van de agent is opgenomen. De generatieve AI evalueert de instructies, kennis en acties van agent en bepaalt dat de beste manier om het verzoek op te lossen is door zijn kennis te gebruiken om een antwoord te genereren. De generatieve AI bevat ook referenties naar de bronnen die het gebruikt om het antwoord te genereren.
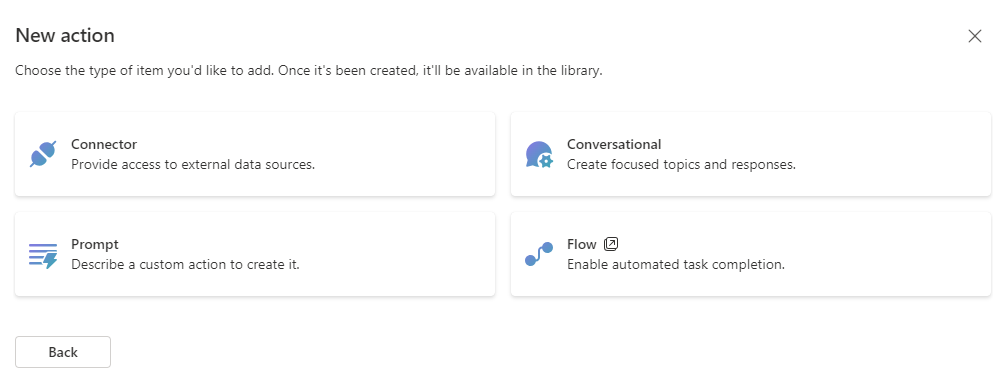
Tips voor agentauteurs
- Microsoft 365 Copilot slaat antwoorden op van eerder gestelde vragen in een bepaalde sessie, zelfs als er een actie is aangeroepen om gegevens op te halen. Gebruik de knop Nieuwe chat als u dit niet wilt.
- Als u meer informatie wilt over waarom de generatieve AI een bepaalde actie wel of niet selecteert, voert u -developer on in het invoervak voor Microsoft 365 Copilot in en stelt u de vraag.
- De resultaten die u tijdens runtime ziet in Microsoft 365 Copilot kunnen afwijken van wat u ziet in Copilot Studio's testcanvas en Microsoft Teams.
- In tegenstelling tot een aangepaste Copilot, verzamelen agenten geen gegevens op het tabblad Copilot Studio Analytics. Deze functie wordt geëvalueerd voor toekomstige releases.
- Wanneer u Microsoft 365 Copilot gebruikt om uw agent te testen, kunt u de feedbackervaring met de duim omlaag gebruiken om feedback te geven aan het Microsoft Copilot-team, zodat zij de problemen kunnen beoordelen en oplossen. Feedback heeft geen directe invloed op de triggerkwaliteit van Microsoft 365 Copilot.