Gespreksacties maken voor Microsoft Copilot
Opmerking
Acties stonden voorheen bekend als invoegtoepassingen. Sommige artikelen en schermopnames verwijzen mogelijk naar acties terwijl we de documentatie en trainingsinhoud bijwerken.
Microsoft 365 Copilot biedt functionaliteit waarmee u kunt communiceren met inhoud en resources uit uw hele organisatie. In sommige situaties zijn antwoorden en interactie met externe systemen vereist. Met Copilot Studio kunt u een gespreksonderwerp schrijven en dit als een actie publiceren. Zodra uw tenantbeheerder de actie heeft goedgekeurd, kan deze worden toegevoegd aan de Microsoft 365 Business Chat-ervaringen van uw organisatie.
U kunt een gespreksactie maken die de query van de gebruiker ontvangt (opgeslagen in de variabele Activity.Text), deze verwerkt door een of meer bewerkingen uit te voeren en vervolgens een of meer antwoorden terugstuurt naar de gebruiker in de chat.
Belangrijk
U kunt gespreksacties die zijn gemaakt in Copilot Studio niet gebruiken als een actie met aangepaste agenten.
Wat is een gespreksactie en hoe werkt het?
Het conversatiesysteem voor Copilot maakt gebruik van indelingslogica en grote taalmodellen om de gebruiker te helpen bij het behalen van de doelen. Dit systeem interpreteert het verzoek van de gebruiker, bepaalt de beste handelwijze en activeert vervolgens het juiste systeem, de actie, het onderdeel of reeks met onderdelen. Ten slotte genereert het systeem een resultaat en retourneert dit aan de gebruiker.
Met een gespreksactie in Copilot Studio kunt u de werking van de app uitbreiden. U kunt nieuwe mogelijkheden creëren die in niet standaard onderdeel van Copilot zijn, zoals het aanroepen van een specifieke API, het toepassen van geavanceerde bedrijfslogica of toegang krijgen tot gegevensbronnen.
Een traditioneel model creëert een hardgecodeerd integratiepunt met de copilot. De maker geeft voor gespreksacties beschrijvende tekst over de mogelijkheden van de actie aan de copilot-orchestrator. De orchestrator kan vervolgens zelf beslissen wanneer de actie het nuttigst is en de logica die voor de acties is gedefinieerd, uitvoeren.
Voorwaarden
- Klanten moeten een licentie hebben om Microsoft 365 Copilot te gebruiken.
- Uw Power Platform-tenant moet worden geconfigureerd om publicatieacties in te schakelen, zoals beschreven in het Microsoft 365 Copilot-artikel Invoegtoepassingen bouwen met behulp van Microsoft Business Applications.
- De Microsoft 365-tenantbeheerder moet de categorie Geïntegreerde apps voor Microsoft Copilot Studio inschakelen in het Microsoft-beheercentrum.
Opmerking
De tegel in het Microsoft-beheercentrum was voorheen Dynamics 365 en Microsoft Copilot Studio en werd in tweeën gesplitst, Dynamics 365 en Microsoft Copilot Studio. Alleen de laatsgenoemde is vereist om deze functie te laten werken.
Belangrijk
In deze release zijn er enkele beperkingen:
- Uw onderwerp kan geen interactie hebben met (vragen stellen aan) de gebruiker en kan alleen de binnenkomende zoekopdracht van de gebruiker verwerken (in de variabele Activity.Text) en een respons sturen.
- De reacties zullen beperkt blijven tot tekst. Er worden geen media of adaptieve kaarten ondersteund.
- In deze preview kan Copilot Studio de gebruiker niet verifiëren en werken SharePoint-bronnen voor generatieve antwoorden daarom niet.
- Deze release is beperkt tot Engelstalige copilots.
- Alle gebruikers van Microsoft 365 Copilot binnen uw organisatie kunnen de actie gebruiken. De actie biedt geen ondersteuning voor het autoriseren van de gebruiker zelf.
- Copilot Studio-integratie met Microsoft 365 Copilot is standaard ingeschakeld. Dat betekent dat acties die zijn gemaakt in Copilot Studio voor gebruikers worden weergegeven onder 'Copilot Studio' of 'Power Automate', zelfs als de beheerders van de tenant de app niet expliciet voor gebruikers hebben geïmplementeerd. Dit kan in de toekomst veranderen.
Een beheerder kan altijd weergave van acties aan uw gebruikers voorkomen door de app te blokkeren in het Microsoft 365-beheercentrum.
Een eenvoudige gespreksactie maken om naar Microsoft Copilot te publiceren
Wanneer uw onderwerp binnen een chatgesprek wordt geactiveerd, gebruikt het de systeemvariabele Activity.Text als invoer. Activity.Text vertegenwoordigt de vraag van de gebruiker. De chat verwerkt de vraagtekst (bijvoorbeeld door deze aan generatieve antwoorden door te geven) en retourneert vervolgens het resultaat als een of meer berichten. Deze berichten kunnen de respons bevatten die afkomstig is van generatieve antwoorden of berichten van berichtknooppunten. Er kunnen meerdere berichten worden opgenomen en afzonderlijk worden verzonden als uitvoer.
Met de volgende stappen kunt u een nieuwe gespreksactie maken binnen Copilot Studio. Je creëert basismogelijkheden en publiceert deze naar het Beheercentrum.
Selecteer Agenten in het navigatiemenu aan de zijkant.
Selecteer Microsoft 365 Copilot. De pagina Overzicht voor Microsoft 365 Copilot wordt weergegeven.
Selecteer het tabblad Acties.
Selecteer + Actie toevoegen. Er verschijnt een menu met beschikbare actietypen.
Selecteer Nieuwe actie. Er verschijnt een menu met beschikbare actietypen voor de nieuwe actie.
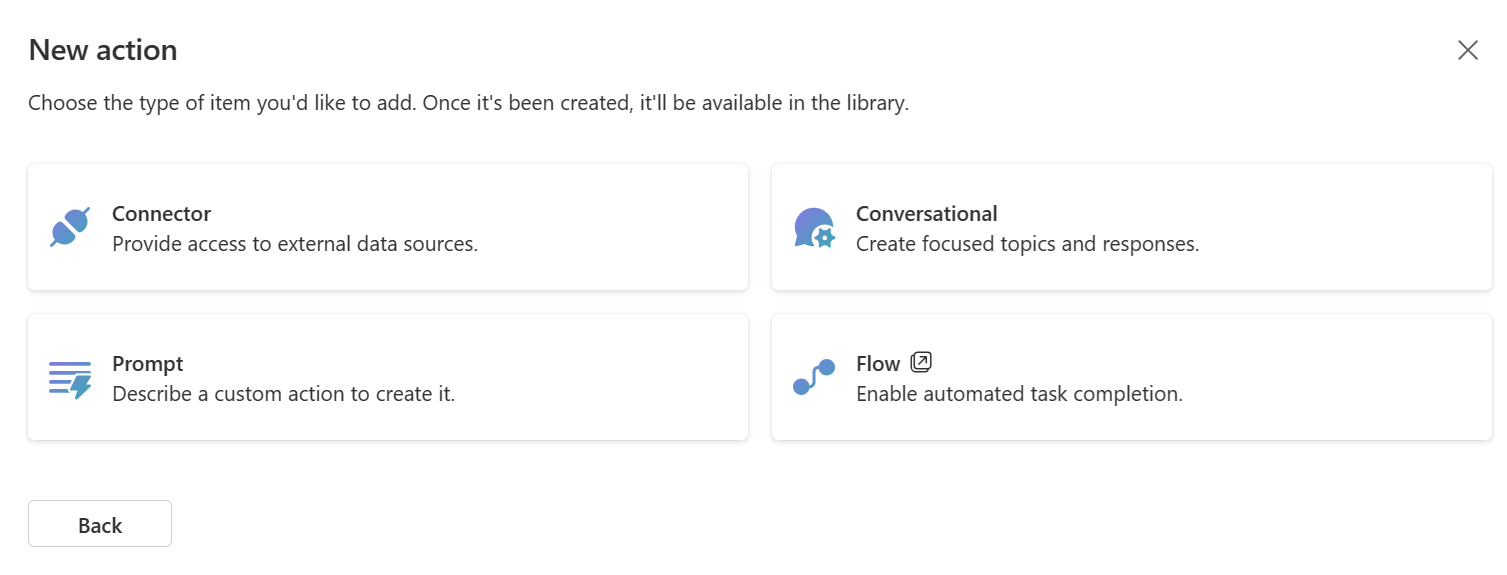
Selecteer Gesprek om een gespreksactie te maken. Er verschijnt een configuratievenster waarin u enkele basisconfiguraties voor de gespreksactie kunt instellen.
Kies een naam en primaire taal. Optioneel kunt u ook een oplossing en schemanaam specificeren die u wilt gebruiken. Anders worden er een standaardoplossing en schemanaam voor u geselecteerd.
Selecteer Maken om door te gaan. Uw nieuwe gespreksactie is gemaakt. Dit duurt een aantal seconden. Als dit klaar is, wordt u in het ontwerpcanvas voor gesprekken geplaatst.
Nadat u uw gespreksactie hebt gemaakt, kunt u de actie met behulp van de onderwerpeditor verfijnen. Wanneer u klaar bent, kunt u uw actie publiceren.
Verfijn het voorbeeld van uw gespreksactie
Laten we eens kijken naar een voorbeeld van het verfijnen van een gespreksactie.
U kunt de onderwerpeditor gebruiken om de logica voor de gespreksactie te definiëren. Het proces is vergelijkbaar met het proces voor het configureren van andere onderwerpen. Dit kan het aanroepen van een actie, het initiëren van een verzoek voor een generatief antwoord of het verzenden van een bericht naar de gebruiker omvatten.
Gespreksacties ondersteunen alleen logica waarvoor geen interactie met de gebruiker vereist is.
Voor dit voorbeeld gebruiken we een knooppunt met generatieve antwoorden om door webinhoud op een specifieke website te zoeken en de gebruiker in de Copilot een antwoord te geven.
Selecteer De onderwerpen bewerken onder Verfijnen om uw gespreksactie te bewerken.
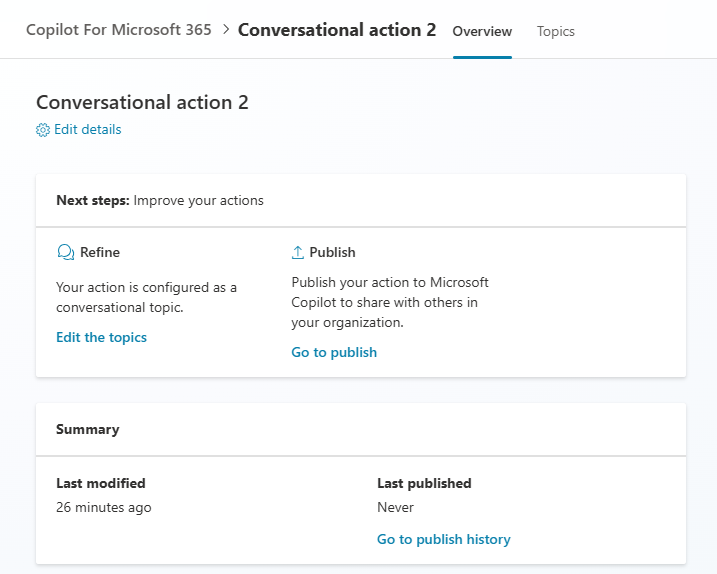
U krijgt instructies over hoe u de gespreksactie kunt configureren.
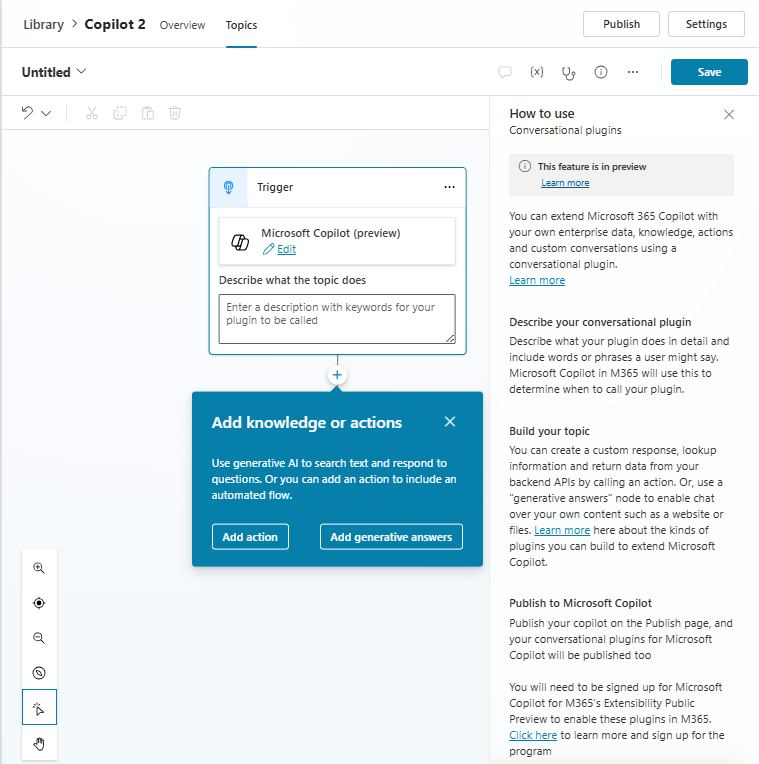
Voordat u verder gaat met creëren, stelt u de naam van onderwerp in het bovenste paneel boven het ontwerpcanvas in. Deze naam is zichtbaar voor de gebruiker en beheerder in respectievelijk de agent en het Microsoft 365-beheercentrum.
Geef in de beschrijving van het knooppunt Trigger een duidelijke beschrijving van hoe de gespreksactie de gebruiker kan helpen en wat deze kan doen. In tegenstelling tot andere beschrijvingen van triggerknooppunten heeft deze een functioneel doel en wordt deze door Microsoft 365 Copilot gebruikt om te bepalen of uw actie moet worden aangeroepen of niet. Beschrijf wat uw actie voor de gebruiker doet en wat het oplevert.
Als u het knooppunt Generatieve antwoorden wilt gebruiken, selecteert u het plusteken op het canvas onder het Trigger-knooppunt en selecteert u vervolgens Generatieve antwoorden op het tabblad Geavanceerd van het pop-upmenu.
Roep voor het veld Invoer de variabelenkiezer aan door de pijl in het vak Invoer te selecteren.
Kies de systeemvariabele Activity.Text die de laatste zoekopdracht van de gebruiker in Microsoft 365 Copilot vertegenwoordigt. Deze query was wat de gebruiker vroeg en wat ervoor zorgde dat Microsoft 365 Copilot de actie aanriep.
Selecteer de editor voor Gegevensbronnen in het midden van de tegel Generatieve antwoorden creëren. Er verschijnt een configuratievenster Eigenschappen voor generatieve antwoorden maken.
Voer onder Klassieke gegevens en Gegevensbronnen binnen het veld Openbare websites een koppeling in naar een openbare website die de gewenste inhoud voor uw copilot bevat. Deze webinhoud wordt gebruikt om gebruikersvragen te beantwoorden. U kunt ook onder Kennisbronnen de optie + Kennis toevoegen selecteren om het dialoogvenster Beschikbare kennisbronnen toevoegen om daar een openbare website toe te voegen. Zie Kennis toevoegen aan een bestaande copilot voor meer informatie over het toevoegen van kennis.
Opmerking
De bron van de inhoud moet een openbare website zijn. Zorg ervoor dat Bing deze website kan vinden en indexeren.
Zodra de koppeling is toegevoegd (vergeet niet om op + te drukken na het invoeren van de URL), sluit u het eigenschappenpaneel.
Als u wilt kunt u een of meer berichten aan de gebruiker toevoegen. U kunt indien nodig een berichtenknooppunt of meer generatieve antwoordknooppunten gebruiken.
Als uw actie invoerparameters van een connector moet ontvangen of uitvoerparameters moet doorgeven aan een connector, kunt u in- en uitvoervariabelen gebruiken.
Selecteer tot slot Opslaan om uw gespreksactie op te slaan.
Uw gespreksactie naar Microsoft 365 Copilot publiceren
Als u uw gespreksactie publiceert, wordt er een nieuwe actie gemaakt in het Dataverse-register voor uw tenant. Zodra deze daar beschikbaar is, moet uw tenantbeheerder uw actie goedkeuren zodat deze beschikbaar is voor gebruikers.
Onder Copilot-agent wordt uw gespreksactie in de bibliotheek gelabeld als Naam van gespreksactie. Onthoud dit en zorg ervoor dat de naam van uw gespreksactie leesbaar is.
Als u uw gespreksactie wilt publiceren:
Maak eerst uw gespreksactie, bewerk en sla deze op, zoals beschreven in de vorige secties.
Selecteer Publiceren op de pagina Overzicht.
Selecteer Publiceren. Er verschijnt een bericht waarin u wordt gevraagd uw intentie te bevestigen.
Selecteer tot slot nogmaals Publiceren. Het publiceren zou snel moeten worden voltooid. De daadwerkelijke beschikbaarheid in het Microsoft 365-beheercentrum kan enkele minuten duren. Treedt er een fout op, probeer het dan opnieuw. Blijft de fout zich voordoen, dien dan een ondersteuningsticket in bij het Power Platform-beheercentrum.
Uw beheerder kan de geïntegreerde -app van Copilot Studio in het Microsoft 365-beheercentrum vinden onder Instellingen en vervolgens Geïntegreerde apps. Implementeren/blokkeren is alleen mogelijk op dit categorieniveau.
Belangrijk
In deze versie is Copilot Studio-integratie met Microsoft 365 standaard ingeschakeld. Dat betekent dat acties die zijn gemaakt in Copilot Studio voor gebruikers worden weergegeven onder 'Copilot Studio' of 'Power Automate', zelfs als de beheerders van de tenant de app niet expliciet voor gebruikers hebben geïmplementeerd. Dit kan in de toekomst veranderen.
Een beheerder kan altijd voorkomen dat gespreksacties worden weergegeven voor Microsoft 365 Copilot-gebruikers door de app te blokkeren in het Microsoft 365-beheercentrum.
Zodra de beheerder van uw tenant de geïntegreerde app heeft goedgekeurd, verschijnt deze in de lijst met acties van de gebruiker in de Copilot-ervaringsinterface.
Zodra de actie is ingeschakeld, kan uw gebruiker vragen stellen in de Copilot-chat. Vervolgens ziet u hoe de actie wordt aangeroepen en welke resultaten het meest relevant zijn.
Opmerking
Als u uw gespreksactie uit de catalogus wilt verwijderen, schakelt u in de gespreksactiedetails het selectievakje Status uit, slaat u uw gespreksactie op en publiceert u deze opnieuw. Hierdoor wordt deze verwijderd uit het Dataverse-register en de Microsoft 365 Copilot-app-catalogus.
Overwegingen
Interactie met Microsoft 365 Copilot zal waarschijnlijk een andere ervaring zijn dan de integratie met eerdere systemen.
- Microsoft 365 Copilot herschrijft uw antwoorden altijd in de eigen toon. In deze preview is het niet mogelijk om de inhoud ongewijzigd aan de klant door te geven.
- De beschrijving van uw gespreksactie is van cruciaal belang voor de betrouwbaarheid ervan. Door de beschrijving leert de Orchestrator waar uw actie goed in is en welke antwoorden deze kan bieden. Zorg ervoor dat u duidelijk proza gebruikt bij het opstellen van de beschrijving en overweeg om met veranderingen te experimenteren om het beste resultaat te krijgen.