Microsoft 365 Copilot of Copilot-agenten uitbreiden met connectoracties (preview)
Met connectoracties kunt u connectors definiëren die kunnen worden aangeroepen vanuit AI-oppervlakken in Power Platform. Voor connectoracties moet u de acties identificeren die zijn ingeschakeld voor gebruik in Copilot. U kunt ook de informatie vastleggen die grote taalmodellen nodig hebben om de invoegtoepassing effectief te identificeren en te gebruiken, zoals samenvattings- en beschrijvingsvelden.
Vereisten
Er moet aan een aantal vereisten worden voldaan om Microsoft-copilot-ervaringen met connectoracties uit te breiden.
Algemene vereisten
Voor alle Copilot-typen moet u beschikken over referenties op makerniveau, een copilot-licentie en een Microsoft Teams-licentie.
[!NOTE] De voorbeeldmogelijkheden om gespreksstarters en adaptieve kaarten te maken als onderdeel van een actie, worden tijdelijk verwijderd vanaf 21 februari 2025. Deze functies kunnen in een later stadium worden opgenomen.
Acties werden voorheen ook wel invoegtoepassingen genoemd. Deze acties kunnen in agenten worden gebruikt. Eerder gemaakte plugins zijn nu agents. Raadpleeg de Microsoft 365 Copilot-blog voor meer informatie.
Microsoft 365 Copilot verkoop agent en Microsoft 365 Copilot service agent vereisten
Voor Microsoft 365 Copilot-service agent en Microsoft 365 Copilot-verkoop agent moet u zijn aangemeld bij een omgeving die de agent bevat die u wilt uitbreiden.
Microsoft 365 Copilot verkoop agent vereisten
- Salesforce-klanten moeten zijn aangemeld bij hun Dataverse-omgeving. Deze omgeving heet meestal msdyn_viva.
- U moet zich via Outlook in de omgeving die u wilt uitbreiden minimaal één keer aanmelden bij Microsoft 365 Copilot sales agent voordat u kunt uitbreiden.
Een connectoractie toevoegen
Het toevoegen van een connectoractie aan een Microsoft-copilot omvat een aantal stappen. In de volgende secties vindt u richtlijnen voor het toevoegen van een connectoractie aan Microsoft 365 Copilot, Microsoft 365 Copilot voor Sales en Microsoft 365 Copilot voor Service.
De agent selecteren en connectoractie kiezen
Selecteer Agenten op de startpagina.
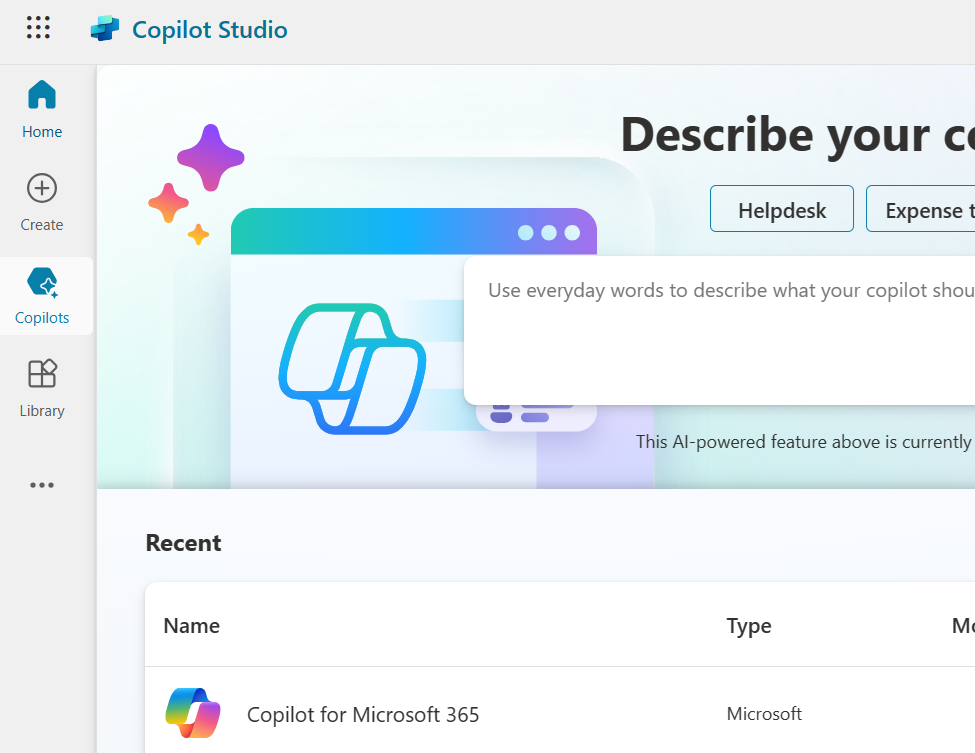
Selecteer in de agentenlijst in het navigatievenster links de Copilot-agent die u wilt uitbreiden.
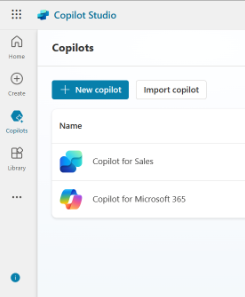
De overzichtspagina voor de agent wordt weergegeven.
Selecteer het tabblad Acties. U ziet dan een lijst met de acties die al aanwezig zijn in de Copilot.
Selecteer vervolgens + Actie toevoegen.
U krijgt een lijst met alle ondersteunde actietypen voor Copilot-agent.
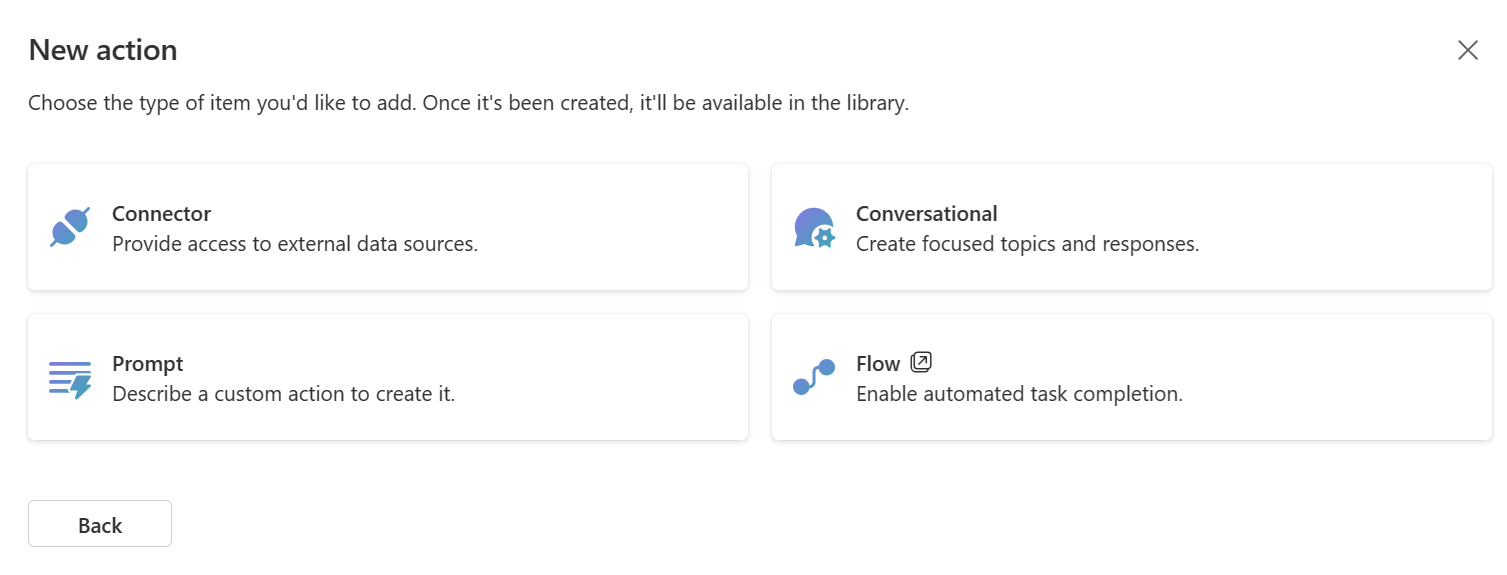
Selecteer Connector om uit te breiden met een connectoractie.
De pagina Uw connector selecteren wordt weergegeven. Er wordt een lijst met beschikbare connectortypen weergegeven waaruit u kunt kiezen.
Connectors verbinden copilots met verschillende services. De lijst bevat alle gecertificeerde connectors die Microsoft aanbiedt.
Afhankelijk van de Copilot kan de lijst ook aangepaste connectors bevatten die aanwezig zijn in de huidige omgeving. Via de zoekbalk kunt u de connector vinden die u wilt gebruiken.
Notitie
Op dit moment kunnen er geen aangepaste connectoren worden toegevoegd aan de Microsoft 365 Copilot-serviceagent.
Connectortype en een oplossing selecteren
Zoek uw connectortype met behulp van de zoekbalk en selecteer het.
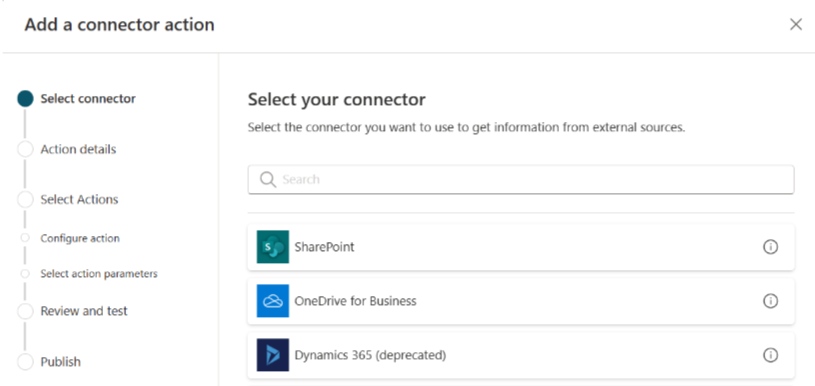
De pagina Een aangepaste AI-actie maken met behulp van uw connector wordt weergegeven.
Schrijf een naam en een beschrijving voor uw connector.
De connectornaam moet uniek zijn. Standaard krijgt deze de naam van het gekozen connectortype. U moet meer definiërende informatie toevoegen om ervoor te zorgen dat de naam uniek is en gemakkelijk kan worden afgeleid wat de connector doet voor gebruikers die deze later willen inschakelen. Overweeg om in de beschrijving de soorten acties op te nemen die mogelijk zijn, bijvoorbeeld: 'Met de e-mailservice kunt u berichten ophalen en maken.'
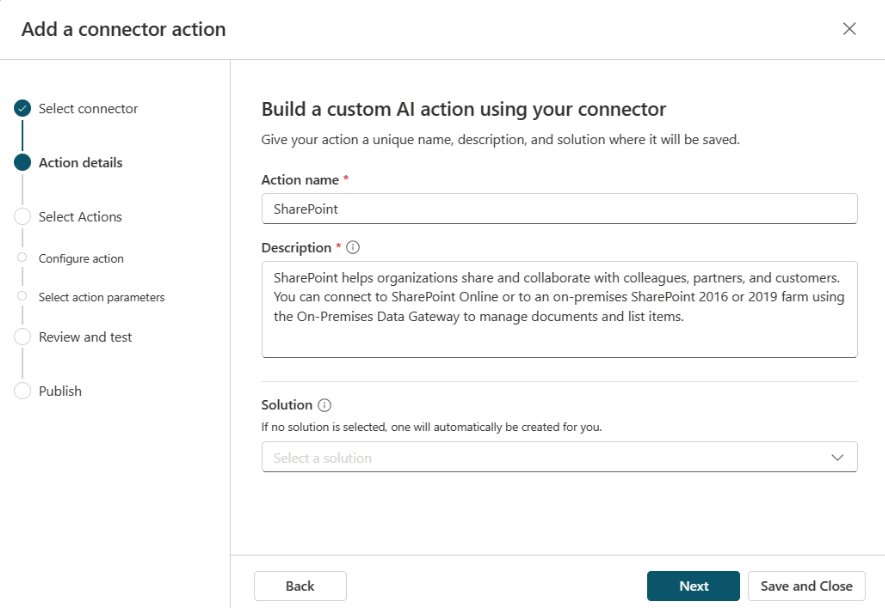
De beschrijving kan worden verstrekt als deze aanwezig is in de connector die u hebt geselecteerd. De beschrijving wordt door Copilot-agent gebruikt om aan te geven wanneer de actie kan worden gebruikt om reacties op het gebruikersverzoek te ontvangen. Maak de beschrijving zo gedetailleerd en beschrijvend mogelijk. Geef specifieke details op met behulp van termen waarvan u verwacht dat gebruikers deze gebruiken wanneer ze de actie gebruiken. Om verder te gaan met het voorbeeld van de e-mailservice, kunt u bijvoorbeeld het volgende opnemen:
Met de e-mailservice kunt u lijsten met bestaande berichten opvragen, mappen ophalen waarin berichten zijn opgeslagen, titels van berichten en mappen weergeven, berichten ophalen, berichttitels en -inhoud bijwerken en de prioriteit van berichten instellen.
De beschrijving laat de Copilot-agent weten dat de actie moet worden uitgevoerd, zonder dat hij hier expliciet toestemming voor krijgt. Deze conversatieroutering zorgt voor een natuurlijkere taalervaring.
In een vervolgkeuzelijst onder Oplossing worden alle oplossingen weergegeven die beschikbaar zijn in de huidige omgeving. Selecteer de oplossing die u wilt gebruiken. Zie voor meer informatie over wat oplossingen zijn en waarvoor u ze kunt gebruiken Oplossingsconcepten.

Als u een voorkeursoplossing hebt of als de door u geselecteerde connector al in de oplossing voorkomt, wordt die oplossing automatisch geselecteerd. U kunt een oplossing selecteren of niets invullen. Als u voor de oplossing niets invult, wordt er een oplossing voor u gemaakt met actienaam en standaarduitgever. Door uw actie in een oplossing op te slaan, kunt u deze gemakkelijk tussen omgevingen verplaatsen.
Notitie
In dit geval ziet u de standaardoplossing of CDS-standaardoplossing (Common Data Service) niet als optie, omdat we u aanraden een aangepaste oplossing te gebruiken voor eenvoudig beheer. Voor meer informatie, zie: Standaardoplossing vs. aangepaste oplossing.
Kies een oplossing en selecteer Volgende.
De pagina Uw invoegtoepassingsactie selecteren en configureren wordt weergegeven. Op deze pagina worden alle acties weergegeven die kunnen worden toegevoegd voor uw connector. U kunt één voor één de acties selecteren en configureren die uw copilot moet ondersteunen. Via de zoekbalk kunt u de actie zoeken die u wilt selecteren. Er geldt geen limiet voor het aantal acties dat u kunt selecteren voor de connector.
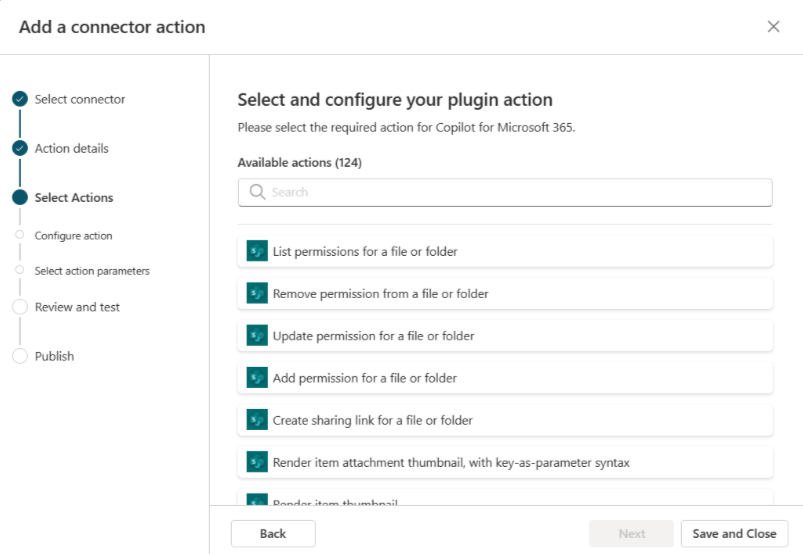
Acties toevoegen aan de connector
Vervolgens moet u een keuze maken uit de beschikbare acties die u aan de connector wilt toevoegen.
Opmerking
Connectors kunnen alleen de acties uitvoeren die u hier specifiek selecteert en configureert. Als een actie niet wordt vermeld, is deze niet beschikbaar. Het is niet mogelijk om vanuit de Copilot Studio-actiewizard acties toe te voegen aan of te verwijderen uit een connector.
Selecteer een actie om door te gaan. De pagina Uw invoegtoepassingsactie configureren wordt weergegeven voor die gekozen actie.
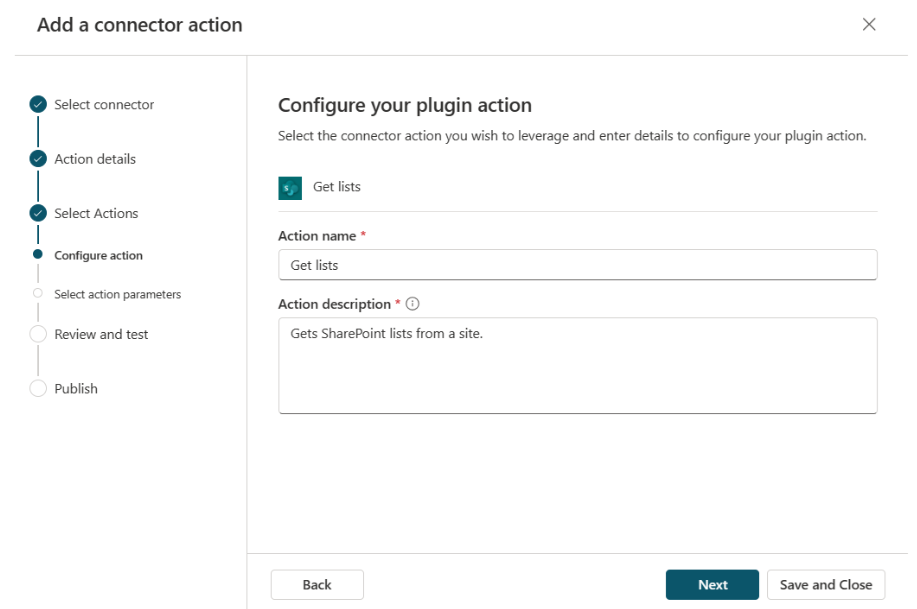
Geef een naam en beschrijving op voor uw actie. De naam hoeft in dit geval niet uniek te zijn. Deze waarden worden hoogstwaarschijnlijk voor u ingevuld via de connector. Net als bij de connectorbeschrijving moet u echter een gedetailleerde beschrijving opgeven, zodat de agent weet wanneer hij de specifieke actie moet uitvoeren. De beschrijving helpt een meer natuurlijke taalbenadering mogelijk te maken bij het selecteren van de uit te voeren actie. Als een actie bijvoorbeeld 'Berichtmappen weergeven' is, kunt u het volgende gebruiken:
Met 'Berichtenmappen weergeven' krijgt u een lijst met alle berichtenmappen die beschikbaar zijn via de e-mailservice. Met deze actie worden alle mappen opgehaald en worden deze in een lijstweergave geplaatst en aan u geretourneerd.'
Deze actiebeschrijving biedt de contextaanwijzingen 'berichtmappen weergeven', 'ophalen', 'alles', 'weergeven', 'mailservice', 'retourneren', 'mappen' en 'weergeven'. Uw copilot kan deze contextaanwijzingen gebruiken om te bepalen wanneer de actie de juiste is voor een gebruikersaanvraag.
Nadat u de pagina hebt voltooid, selecteert u Volgende. De pagina Parameters van uw actie controleren wordt weergegeven.
Selecteer Volgende om door te gaan.
Met deze actie gaat u terug naar de pagina Uw invoegtoepassingsactie selecteren en configureren. U ziet de nieuwe actie die u hebt geselecteerd.
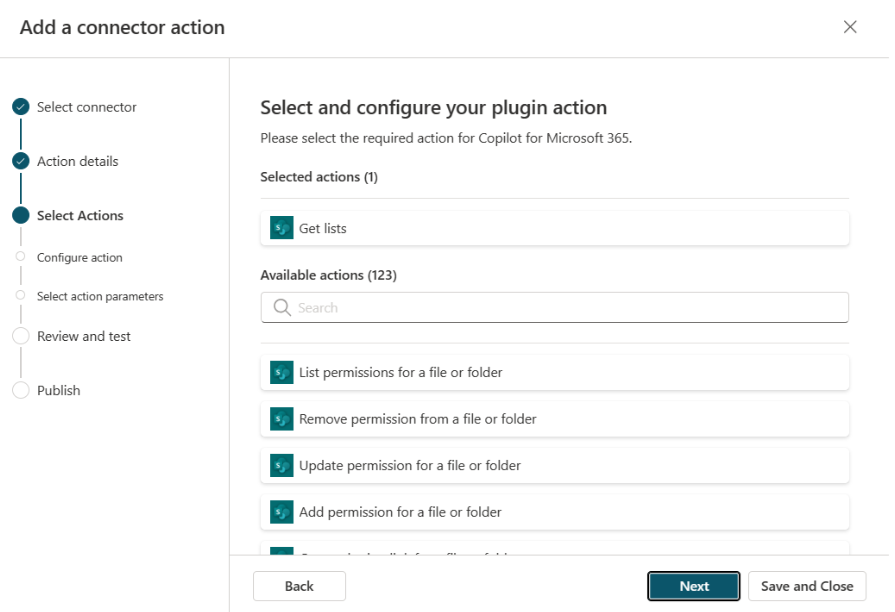
Selecteer een andere actie en herhaal indien gewenst de vorige actieconfiguratiestappen.
Of selecteer Volgende. Het scherm Uw actie beoordelen, testen en publiceren wordt weergegeven.
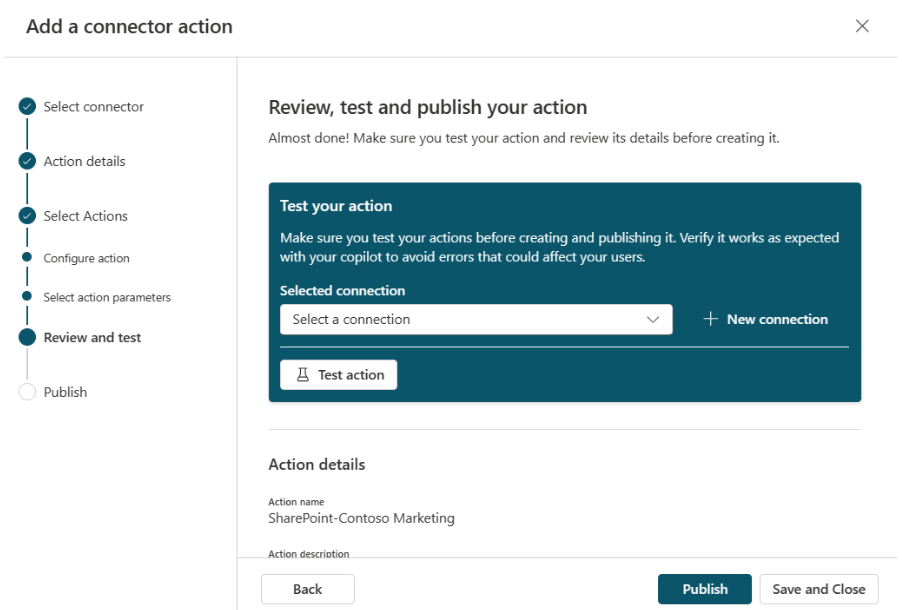
Op de pagina Uw actie beoordelen, testen en publiceren worden de details van alle configuratiestappen tot nu toe weergegeven. U kunt deze bekijken en vervolgens uw actie testen vóór publicatie.
Testen
Nu u uw connectoractie hebt geconfigureerd, kunt u deze testen.
Notitie
Op dit moment staat de Microsoft 365 Copilot-serviceagent niet toe dat u testen uitvoert vanuit de wizard voor het maken van connectoracties. Voor nu moeten gebruikers de actie publiceren en vervolgens kunnen ze valideren of deze functioneel is binnen de Microsoft 365 Copilot-serviceagent, direct nadat een beheerder deze heeft ingeschakeld.
Selecteer uw bestaande verbinding in de vervolgkeuzelijst of selecteer + Nieuwe verbinding als u geen verbinding hebt.
Als u +Nieuwe verbinding selecteert, wordt er een wizard geopend waarin u details kunt toevoegen om de verbinding te maken. Wanneer u klaar bent, kunt u de nieuwe verbinding selecteren in de vervolgkeuzelijst.
Wanneer u een verbinding hebt geselecteerd, selecteert u Actie testen.
Wanneer u een bericht ziet dat de actie klaar is om te worden getest, selecteert u Openen om te testen om de copilotchat te openen in een nieuw venster. Open de flyout om de actie te zien en schakel deze in.
De actie wordt weergegeven met een bekerpictogram onder de gekozen connector met de indeling Test-Actienaam.
U kunt de invoegtoepassing nu testen door de prompts uit te proberen die u van een gebruiker verwacht. U kunt ook de opdracht
–developer ongebruiken voor meer informatie over de promptuitvoering. Als u tevreden bent over de resultaten gaat u terug naar het Copilot Studio-venster.
Publiceren
Als u klaar bent met testen, selecteert u Publiceren.
Er wordt een pagina weergegeven waarop uw connector wordt weergegeven terwijl deze wordt gepubliceerd. Eenmaal voltooid, ziet u een pagina waarop wordt aangegeven dat uw connector is gepubliceerd.
Selecteer Naar detailpagina gaan om de details van de gepubliceerde connector te bekijken.
Opmerking
Nu uw connector is gepubliceerd, moet een beheerder deze inschakelen voordat deze in de agent kan worden gebruikt. Als u de connector niet in de agent ziet, controleer dan of de connector is ingeschakeld via het Microsoft-beheercentrum of op de pagina met Copilot Studio-agenten. Zodra de connector correct is ingeschakeld, wordt deze weergegeven in het uitklapmenu. De eerste keer dat u deze stap uitvoert, kan er een vertraging van maximaal 24 uur optreden.
Ook kunt u met een connector eenvoudig een actie van de ene omgeving naar de andere verplaatsen. Selecteer hiervoor Oplossing exporteren op de detailpagina. Als u de oplossing exporteert, kunt u de connector exporteren.
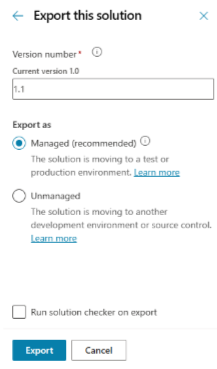
Wijzig zo nodig het versienummer en geef op of de oplossing Beheerd of Onbeheerd moet zijn.
- Beheerd betekent dat u niet verwacht dat u verdere wijzigingen in de oplossing hoeft aan te brengen.
- Onbeheerd betekent dat u wijzigingen wilt aanbrengen in de oplossing in de doelomgeving.
Bij voltooiing ziet u een groen bericht met de optie om de oplossing te downloaden, waarmee een zipbestand wordt opgeslagen op uw systeem.
Opmerking
U bent niet verplicht om Publiceren te selecteren in het oplossingenpaneel.
Ga terug naar de pagina agent Acties in Copilot Studio en selecteer Oplossing importeren in de doelomgeving.
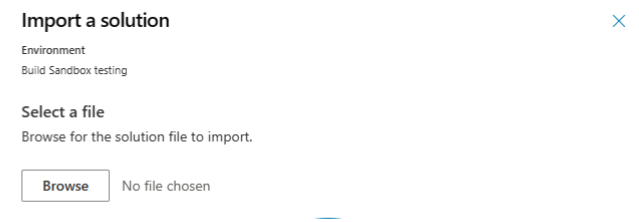
Blader naar en selecteer het zipbestand voor uw geëxporteerde oplossing en selecteer Volgende om door te gaan. U kunt de connector in de lijst Acties zien.
Een connectoractie verwijderen
Als u een connectoractie wilt verwijderen, voert u de volgende procedure uit.
Zoek de oplossing die door de connectoractie wordt gebruikt
De procedure om een connectoractie te verwijderen, wordt uitgevoerd in de Power Apps Maker Portal. U hebt echter de oplossing nodig die voor de connectoractie is gebruikt in Copilot Studio.
Copilot Studio openen.
Selecteer de omgeving die is gebruikt om de connectoractie te maken.
Selecteer onder Agenten de agent waar de connectoractie is gemaakt.
Selecteer het tabblad Acties om de lijst met acties te bekijken die aan de agent zijn gekoppeld.
Selecteer de actie die u wilt verwijderen en noteer de naam van de oplossing.
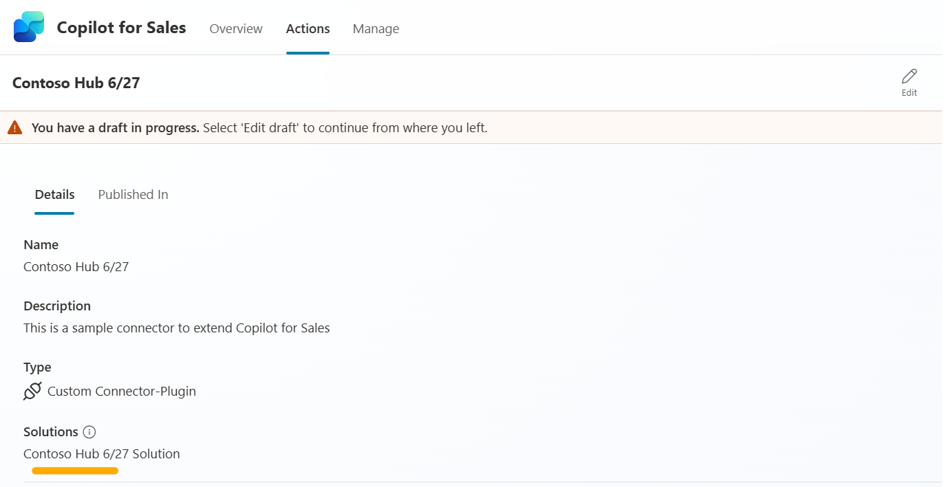
Connector verwijderen in Power Apps Maker Portal
Ga naar de Maker Portal (https://make.powerapps.com) en selecteer de omgeving die u hebt gebruikt om in Copilot Studio acties te maken.
Selecteer in het navigatievenster Oplossingen om de lijst met oplossingen in de omgeving te bekijken.
Zoek de oplossing die u hebt gebruikt om de actie te maken en selecteer deze.
Er verschijnt een lijst met objecten die aan de oplossing zijn gekoppeld.
Zoek de connectoractie die u wilt verwijderen. De actie is van het type AIPlugin.
Tip
Als u uw actie niet in de oplossing ziet, verplaatst u de actie door deze te publiceren van de status concept naar de status gereed.
Voordat u de actie verwijdert, moet u de afhankelijkheid van de tabel AICopilot_AIPlugin verwijderen. Selecteer eerst Geavanceerd>Afhankelijkheden weergeven.
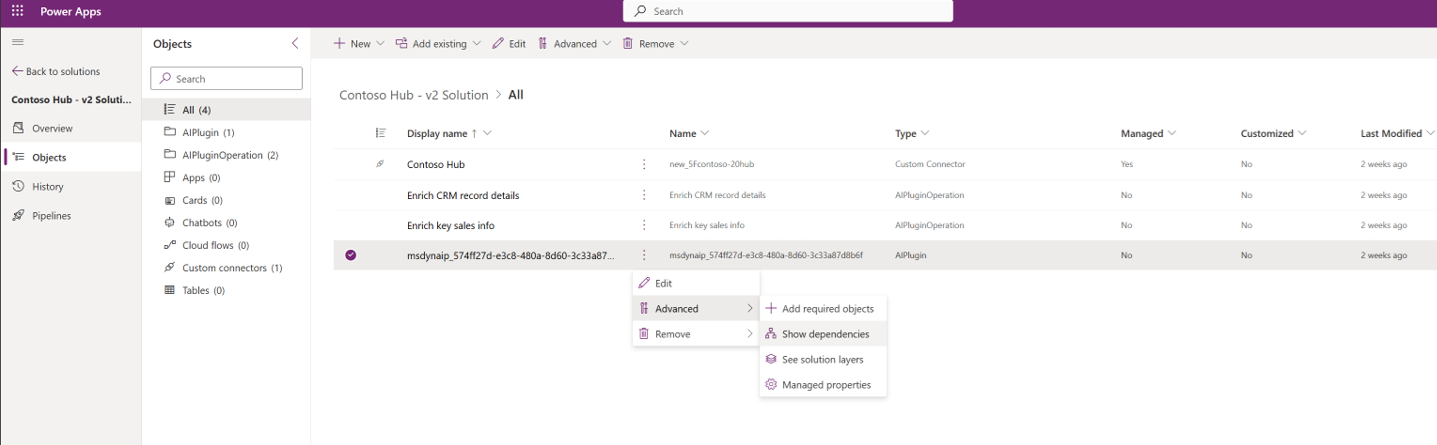
De afhankelijkheden voor de connectoractie worden weergegeven.
Selecteer voor de vermelding AICopilot_AIPlugin in de lijst met afhankelijkheden Verwijderen.
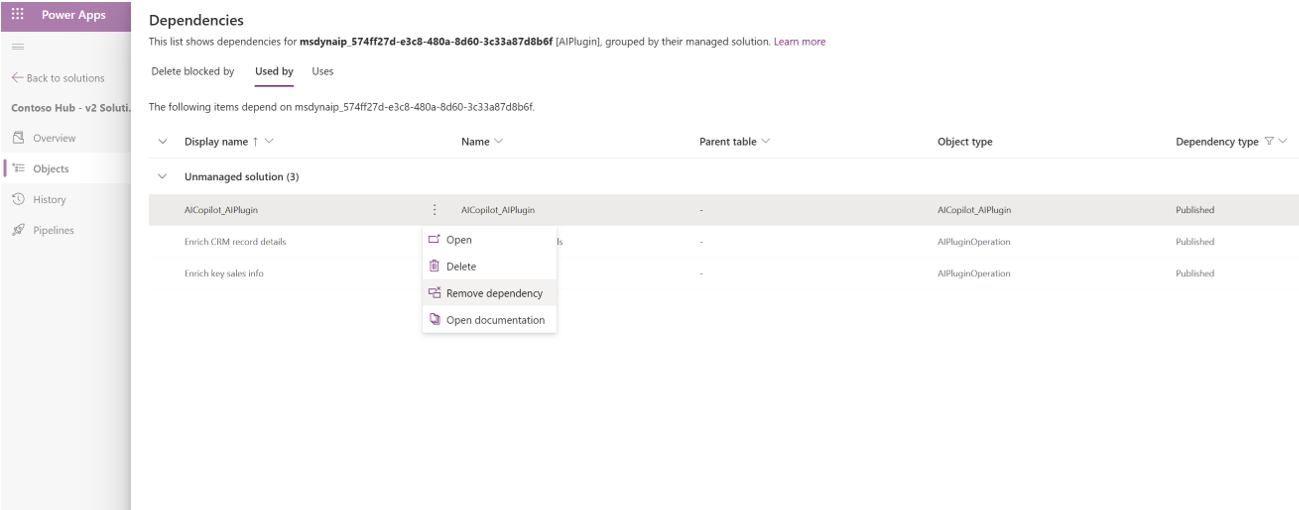
Ga terug naar de lijst met objecten en verwijder de actie door Verwijderen>Verwijderen uit deze omgeving te selecteren.
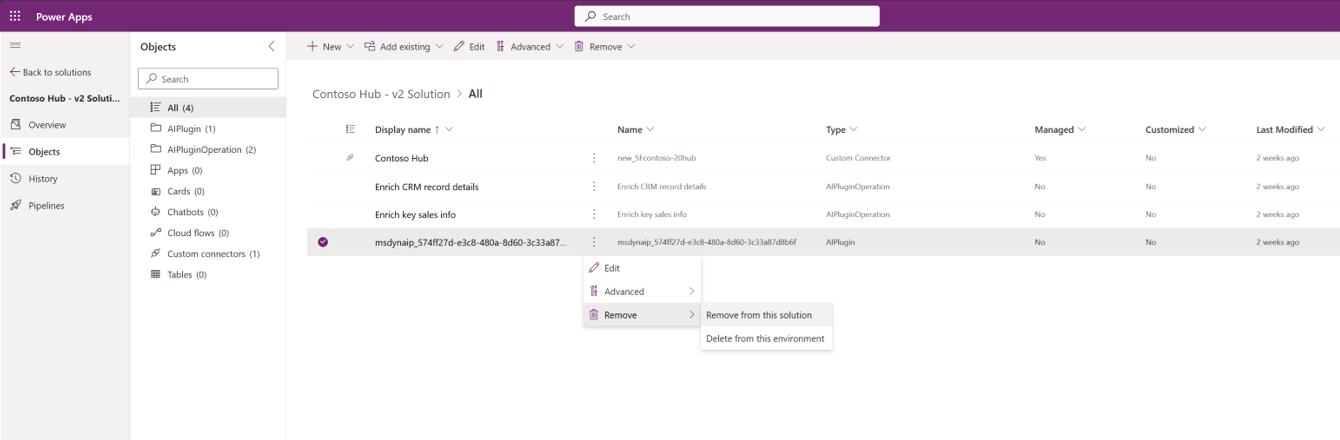
Verwijder alle bewerkingen van het type AIPluginOperation in de tabel door Verwijderen>Verwijderen uit deze omgeving te selecteren.
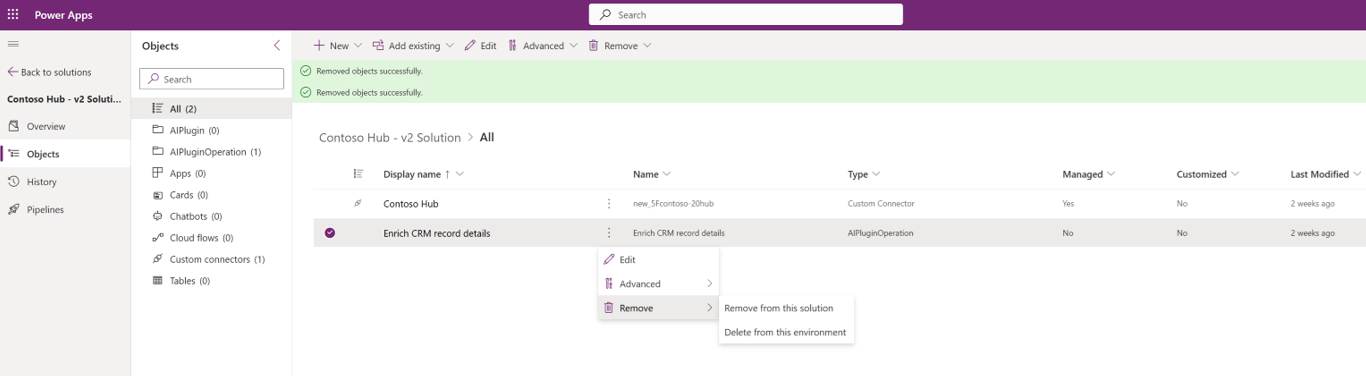
Ga terug naar Copilot Studio om te controleren of de actie is verwijderd uit de weergave Acties voor de Copilot.
Notitie
Met deze procedure verwijdert u de actie uit de lijst Acties, maar verwijdert u geen eventuele verbindingen die met de gegevensbron zijn gemaakt.