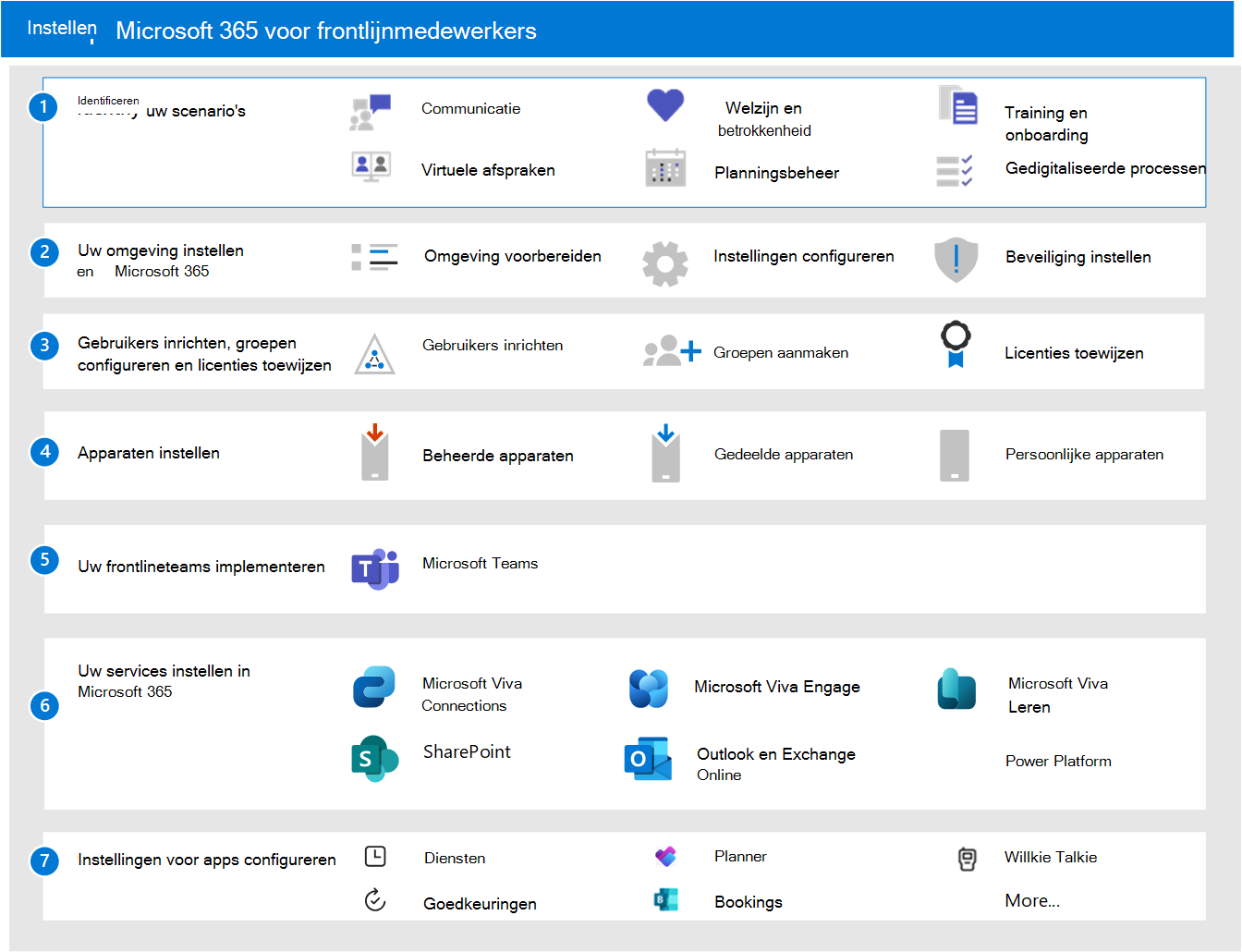Microsoft 365 voor frontlijnmedewerkers instellen
Volg dit algemene proces om Microsoft 365 voor frontlijnmedewerkers in te stellen:
- Uw scenario's identificeren: welke scenario's wilt u implementeren voor uw frontlinemedewerkers? Nadat u hebt bepaald welke scenario's u wilt gebruiken, gebruikt u de volgende tabel om de apps en services te identificeren voor elk scenario dat u wilt implementeren.
- Uw omgeving en kern van Microsoft 365 instellen: u kunt de implementatiehandleidingen in de Microsoft 365-beheercentrum gebruiken om u te helpen bij het instellen van Microsoft 365. Lees verder voor meer informatie over toegang tot deze handleidingen.
- Gebruikers inrichten, groepen configureren en licenties toewijzen: gebruikers inrichten en groepen maken in Microsoft Entra ID en vervolgens frontlinelicenties toewijzen aan uw gebruikers.
- Apparaten instellen en configureren: stel gedeelde en persoonlijke apparaten in om te werken met Microsoft 365 en Microsoft Teams en om uw frontlinemedewerkers in staat te stellen veiliger te communiceren binnen uw organisatie.
- Teams implementeren: implementeer uw frontlijnteams.
- Andere services instellen die nodig zijn voor uw scenario: services instellen, waaronder Exchange, Outlook, SharePoint en Microsoft Viva.
- Apps configureren: volg de richtlijnen voor uw scenario's om de apps die u nodig hebt voor elk scenario verder te configureren.
Stap 1: Uw scenario's identificeren
De volgende tabel bevat de scenario's voor uw frontlinemedewerkers. U kunt een samenvatting van elk scenario lezen in Uw scenario's kiezen en erachter komen wat u moet configureren door de koppelingen naar elk scenario en naar elke vereiste app of service te volgen.
Sommige services zijn alleen inbegrepen bij F3-licenties, zoals e-mail en het Power Platform. Bekijk Inzicht in gebruikerstypen en licenties voor frontlinemedewerkers om te bepalen welk type licenties u nodig hebt voor uw gebruikers.
Stap 2: Uw omgeving en de kern van Microsoft 365 instellen
De Microsoft 365-beheercentrum bevat een set implementatiehandleidingen die u begeleiden bij de stappen voor het instellen van de producten, services, beveiligingsfuncties en hulpprogramma's voor samenwerking in Microsoft 365. U kunt deze handleidingen openen op de pagina Geavanceerde implementatiehandleidingen & hulp in de Microsoft 365-beheercentrum.
- Gebruik de handleiding Uw omgeving voorbereiden om de omgeving van uw organisatie voor te bereiden op Microsoft 365- en Office 365-services.
- Gebruik de Installatiehandleiding van Microsoft 365 om productiviteitshulpprogramma's, beveiligingsbeleid en mogelijkheden voor apparaatbeheer in te stellen. U kunt deze advisor ook gebruiken om de apparaten van uw organisatie in te stellen en te configureren.
Stap 3: gebruikers inrichten, groepen configureren en licenties toewijzen
Opmerking
Veel van deze informatie staat ook in de downloadbare technische planningshandleiding voor het implementeren van frontlijnoplossingen.
Gebruikers inrichten
Voordat u frontlinegebruikers inricht, kunt u overwegen om nieuwe beheerdersaccounts te maken of uw bestaande beheerdersaccounts in Microsoft Entra ID te controleren en bij te werken. Meer informatie over welke Microsoft Entra beheerdersrollen u mogelijk nodig hebt voor Microsoft 365.
Microsoft 365 for frontline workers gebruikt Microsoft Entra ID als de onderliggende identiteitsservice voor het leveren en beveiligen van alle apps en resources. Gebruikers moeten een identiteit hebben die aanwezig is in Microsoft Entra ID om toegang te krijgen tot Microsoft 365-apps.
Als u ervoor kiest om frontlinegebruikersidentiteiten te beheren met Active Directory Domain Services (AD DS) of een externe id-provider, moet u deze identiteiten federeren om te Microsoft Entra ID. U kunt gebruikers op de volgende manieren importeren:
- Integreer Microsoft Entra ID met een bestaand Active Directory-exemplaar:Microsoft Entra Connect repliceert Active Directory-gebruikersaccounts naar Microsoft Entra ID, zodat een gebruiker één identiteit heeft die toegang heeft tot lokale en cloudresources.
- Integreer Microsoft Entra ID met een identiteitsoplossing van derden: Microsoft Entra ID ondersteunt integratie met sommige externe providers via federatie.
-
Gebruikers importeren uit de HR-systemen van uw organisatie:Microsoft Entra service voor het inrichten van gebruikers automatiseert het maken, onderhouden en verwijderen van gebruikersidentiteiten op basis van regels die door uw organisatie zijn ingesteld.
- On-premises HR-systemen: U kunt Microsoft Identity Manager gebruiken om gebruikers van uw on-premises HR-systemen in te richten voor Active Directory of rechtstreeks voor Microsoft Entra ID.
- Hr-systemen in de cloud: Meer informatie over het verbinden van SAP SuccessFactors en Workday met Microsoft Entra ID.
Gebruik deze tabel om uw HR-gestuurde gebruikersinrichting te valideren.
| Testscenario | Verwachte resultaten |
|---|---|
| Nieuwe werknemer wordt gemaakt in de HR-app in de cloud | Het gebruikersaccount wordt ingericht in Microsoft Entra ID en heeft toegang tot toegewezen cloudresources. Als Microsoft Entra Connect Sync is geconfigureerd, wordt het gebruikersaccount ook gemaakt in Active Directory. De gebruiker kan zich aanmelden bij Active Directory-domein-apps en de gewenste acties uitvoeren. |
| Gebruiker wordt beëindigd in de HR-app in de cloud | Het gebruikersaccount is uitgeschakeld in Microsoft Entra ID en, indien van toepassing, Active Directory. De gebruiker kan zich niet aanmelden bij cloud- of on-premises apps en resources die aan hen zijn toegewezen. |
| Supervisor wordt bijgewerkt in de HR-app in de cloud | Gebruiker blijft actief met de nieuwe toewijzing. |
| HR krijgt een werknemer opnieuw een nieuwe rol. | De resultaten zijn afhankelijk van hoe de HR-app in de cloud is geconfigureerd om werknemer-id's te genereren. Als de oude werknemer-id opnieuw wordt gebruikt voor een rehire, schakelt de connector het bestaande Active Directory-account voor de gebruiker in. Als de nieuwe werknemer-id wordt opgehaald, maakt de connector een nieuw Active Directory-account voor de gebruiker. |
| HR converteert de werknemer naar een contractmedewerker of vice versa | Er wordt een nieuw Active Directory-account gemaakt voor de nieuwe persona en het oude account wordt uitgeschakeld op de ingangsdatum van de conversie. |
Meer informatie over Microsoft Entra implementatie.
Microsoft Entra groepen configureren
Als u groepen in Microsoft Entra configureert, kunt u beleidsregels en licentietoewijzingen op schaal maken en beheren.
- Wijs een uniek kenmerk toe aan frontlijnmedewerkers: De mogelijkheid om alle frontlijnmedewerkers te identificeren, is handig bij het toepassen van groepen op het frontlijnpersoneel of bij het valideren van de goede werking van integraties tussen Microsoft Entra ID en HR-systemen. Organisaties gebruiken hiervoor vaak het kenmerk Taak-id. Afhankelijk van de structuur van uw organisatie hebt u mogelijk ook aangepaste beveiligingskenmerken of directory-extensiekenmerken nodig.
- Maak Microsoft Entra groepen en wijs frontlijngebruikers toe: met Microsoft Entra groepen kunt u toegang en machtigingen verlenen aan een groep gebruikers in plaats van aan elke afzonderlijke gebruiker. Groepen worden gebruikt voor het beheren van gebruikers die allemaal dezelfde toegang en machtigingen tot resources nodig hebben, zoals mogelijk beperkte apps en services. In plaats van speciale machtigingen toe te voegen aan afzonderlijke gebruikers, maakt u een groep die de speciale machtigingen toepast op elk lid van die groep.
De volgende tabel bevat aanbevelingen voor het toepassen van groepen in frontline-implementaties. Zie de Microsoft Entra documentatie voor groepen en het lidmaatschap en het beheren van groepen voor meer informatie over groepstypen, lidmaatschapstypen en toewijzingen. Zie Microsoft Entra servicelimieten en -beperkingen voor meer informatie over limieten voor beveiligingsgroepen en andere Microsoft Entra servicelimieten.
| Use case | Groepstype |
|---|---|
| Automatisch licenties, beleidsregels en machtigingen toewijzen. Als de kenmerken van een lid veranderen, kijkt het systeem naar dynamische groepsregels voor de map om te zien of het lid voldoet aan de regelvereisten (wordt toegevoegd) of niet meer voldoet aan de regelvereisten (wordt verwijderd). | Beveiligingsgroep (maximaal 5000 groepen) dynamische gebruiker |
| Toegang beheren voor gebruikers zonder automatische toewijzing aan groepen. | Beveiligingsgroepen of distributielijst (geen limiet van toepassing) |
| Maak een e-mailalias om groepsberichten te distribueren naar groepen gebruikers zonder automatisch gebruikersbeheer. | Distributielijst of toegewezen Microsoft 365-groep |
| Maak een e-mailalias of -team in Microsoft Teams en beheer het lidmaatschap automatisch. | Microsoft 365-groepen, dynamische gebruiker |
| Gebruik Mijn personeel om machtigingen te delegeren aan frontlinemanagers om werknemersprofielen weer te geven, telefoonnummers te wijzigen en wachtwoorden opnieuw in te stellen. | Beheereenheid |
Frontlinelicenties toewijzen
U kunt licenties toevoegen aan afzonderlijke gebruikers of aan groepen gebruikers in Microsoft Entra ID. Groepstoewijzing is de meest schaalbare manier om licenties toe te wijzen aan uw frontlinemedewerkers. U kunt een of meer productlicenties toewijzen aan een groep.
Meer informatie over groepslicenties en het toewijzen van licenties aan groepen.
Mogelijk moet u de toewijzing van licenties intrekken als u sommige gebruikers wijzigt van E- naar F-licenties. Meer informatie over het overschakelen van specifieke gebruikers van E- naar F-licenties.
Stap 4: apparaten instellen en configureren
Het beheren van de apparaten die frontlinemedewerkers gebruiken, is essentieel. Het is belangrijk om een veilige, compatibele basislijn in te stellen voor het beheren van apparaten voor uw werknemers, ongeacht of het gaat om gedeelde apparaten of persoonlijke apparaten van werknemers. Zie de volgende richtlijnen voor meer informatie:
- Overzicht van apparaatbeheer voor frontlijnmedewerkers
- Gedeelde apparaten beheren voor frontlijnmedewerkers
Stap 5: uw frontlijnteams implementeren
Frontlijnteams zijn een verzameling personen, inhoud en hulpprogramma's binnen een organisatie voor verschillende frontlinemedewerkerslocaties. Wanneer u Teams implementeert in uw frontlinemedewerkers, hebt u verschillende opties voor het beheren van teamlidmaatschap. U kunt kiezen tussen dynamisch teamlidmaatschap, statisch teamlidmaatschap of een combinatie van beide.
Zie de volgende richtlijnen voor meer informatie:
- Meer informatie over waar u moet beginnen met een frontline-implementatie
- Dynamische frontlijnteams op schaal implementeren
- Statische frontlineteams op schaal implementeren met PowerShell voor frontlijnmedewerkers
Stap 6: andere services instellen
Afhankelijk van uw scenario's moet u aanvullende Microsoft 365-services configureren, zoals Exchange en Outlook voor e-mail of Microsoft Viva om uw werknemerservaring uit te breiden. Lees verder voor informatie over elke service.
E-mail instellen met Exchange Online
Als u wilt dat uw frontlinemanagers en -medewerkers toegang hebben tot e-mail, moet u e-mail instellen in Microsoft 365. Gebruikers moeten een F3-licentie hebben om toegang te krijgen tot e-mail. Volg de Email installatiehandleiding in de Microsoft 365-beheercentrum om deze in te stellen.
Uw gebruikers kunnen ook de Outlook-app installeren om te gebruiken voor hun e-mail, dus zorg ervoor dat u informatie deelt over waar de Outlook-app kan worden gedownload.
Als u voor Outlook dynamische gedeelde postvakken met ondersteuning voor groepen gebruikt op basis van kenmerken zoals Locatie, Afdeling en Rol, kan uw organisatie gerichte communicatie verzenden naar dynamische groepen waarvoor geen tussenkomst van een beheerder is vereist.
Sites instellen met SharePoint in Microsoft 365
Met SharePoint kunt u documenten delen en sites maken. Gebruik de Installatiehandleiding voor SharePoint in het Microsoft 365-beheercentrum om deze in te stellen.
Werknemerservaringen instellen met Microsoft Viva
Microsoft Viva helpt werknemers te verbinden met een geïntegreerde werknemerservaring die communicatie, kennis, leren, resources en inzichten in de werkstroom samenbrengt. Microsoft Viva heeft verschillende modules die kunnen worden gebruikt met Microsoft Teams om werknemerservaringen te creëren.
Viva Connections instellen
Gebruik Viva Connections om een dashboard te maken waarmee u uw frontlinemedewerkers kunt betrekken en informeren. Viva Connections is een aanpasbare app in Microsoft Teams die iedereen een gepersonaliseerde bestemming biedt om relevant nieuws, gesprekken en de hulpprogramma's te ontdekken die ze nodig hebben om te slagen.
Volg de handleiding Werknemerservaring implementeren met Microsoft Viva in de Microsoft 365-beheercentrum om deze in te stellen. Meer informatie over het instellen van Viva Connections.
Het sociale netwerk van uw organisatie instellen met Viva Engage
Viva Engage helpt uw werknemers in uw hele bedrijf met elkaar te verbinden. Meer informatie over het instellen van Viva Engage.
Viva Learning instellen
Viva Learning is een app in Microsoft Teams waarmee werknemers leren tot een natuurlijk onderdeel van de dag kunnen maken door leren in de werkstroom te brengen binnen de hulpprogramma's en platforms die ze al gebruiken. Zie Microsoft Viva Learning instellen in het Teams-beheercentrum voor meer informatie over het instellen van Viva Learning.
Power Apps, Power Automate en Power BI instellen
U kunt al deze apps in Microsoft Teams gebruiken. Zie de volgende bronnen voor meer informatie over het instellen, raadpleeg:
- Integratie van Power Apps en Microsoft Teams.
- Power Automate - stromen gebruiken in Microsoft Teams
- Samenwerken in Microsoft Teams met Power BI.
- Power Virtual Agents-app in Microsoft Teams
- Power Apps
Stap 7: apps configureren voor uw scenario
Volg de richtlijnen voor uw scenario's om de apps die u nodig hebt voor elk scenario verder te configureren.
Gebruikers met een F-licentie krijgen de op maat gemaakte frontline-app-ervaring, waardoor de volgende apps uit de doos aan Teams worden vastgemaakt.
- Teams Mobile: Viva Connections, Planner, WalkieTalkie, Shifts, Goedkeuringen
- Teams-bureaublad: Viva Connections, Planner, Diensten, Goedkeuringen
Verwante artikelen
Meer informatie over waar u moet beginnen met een frontline-implementatie