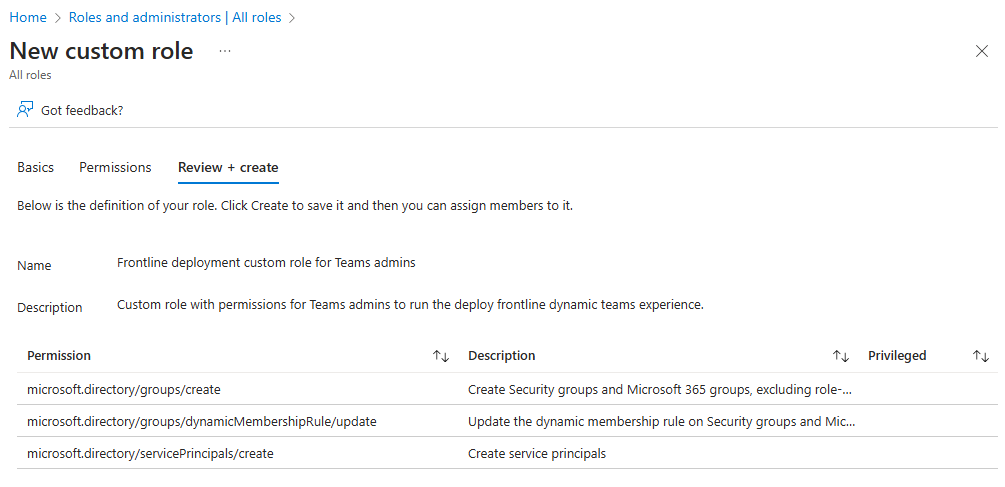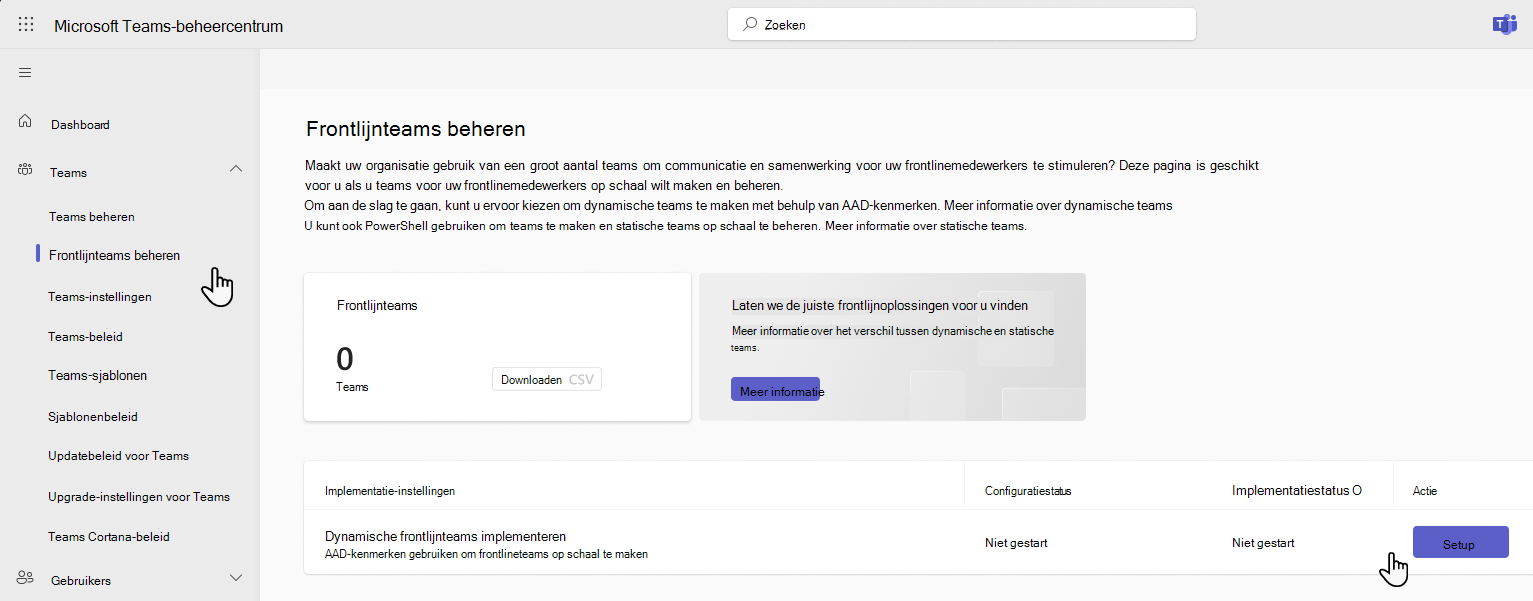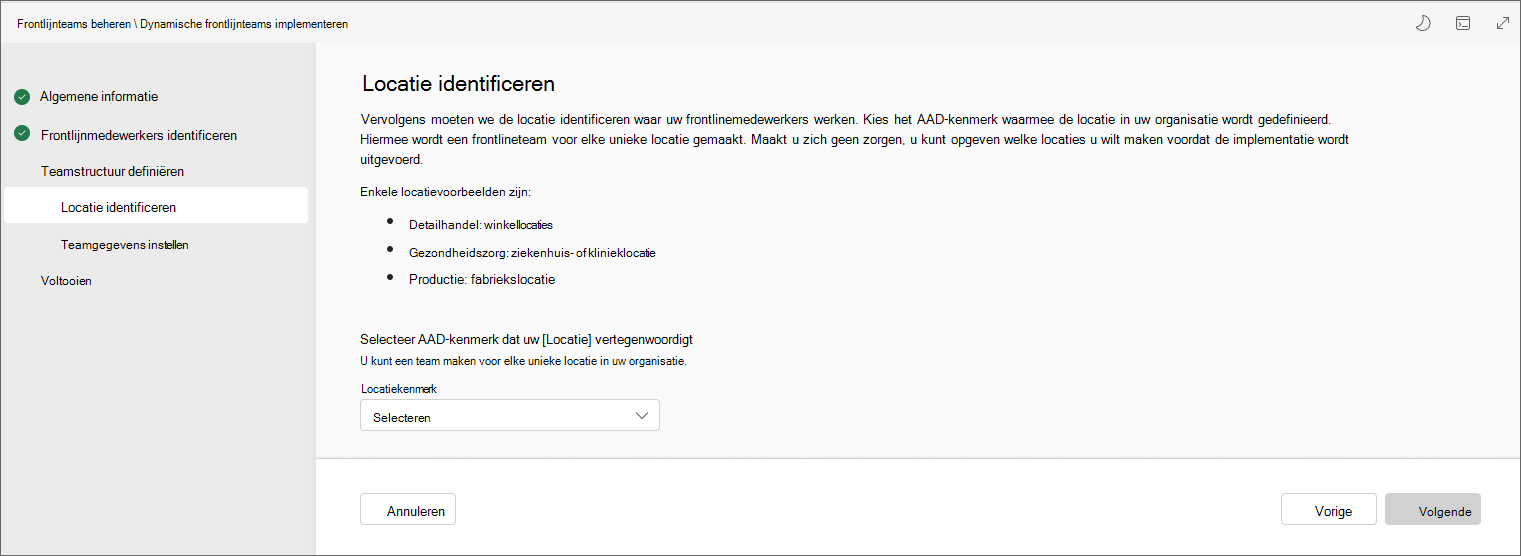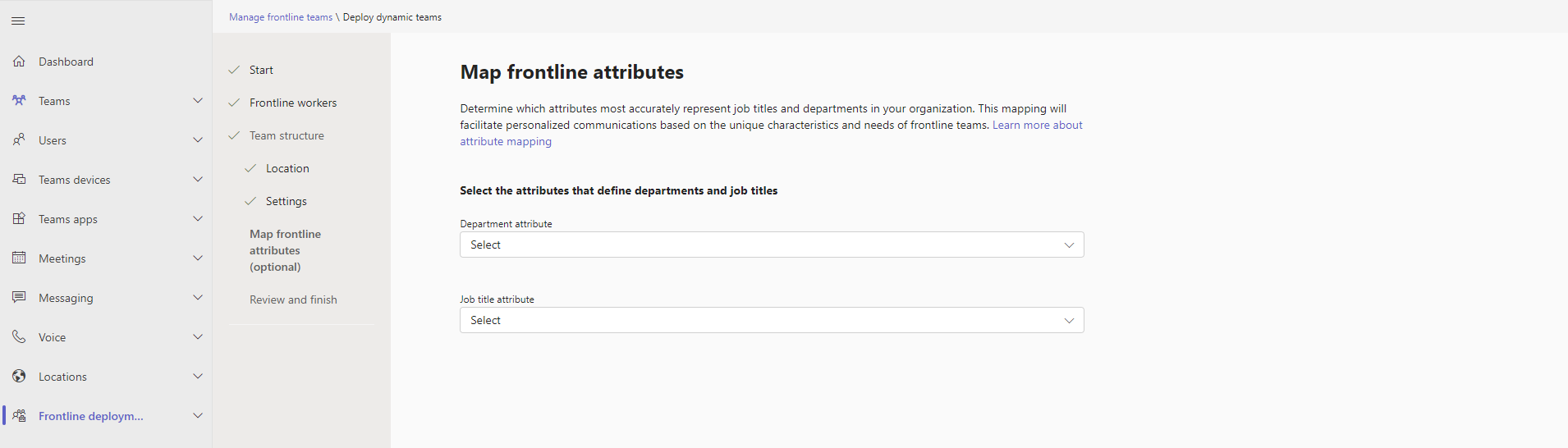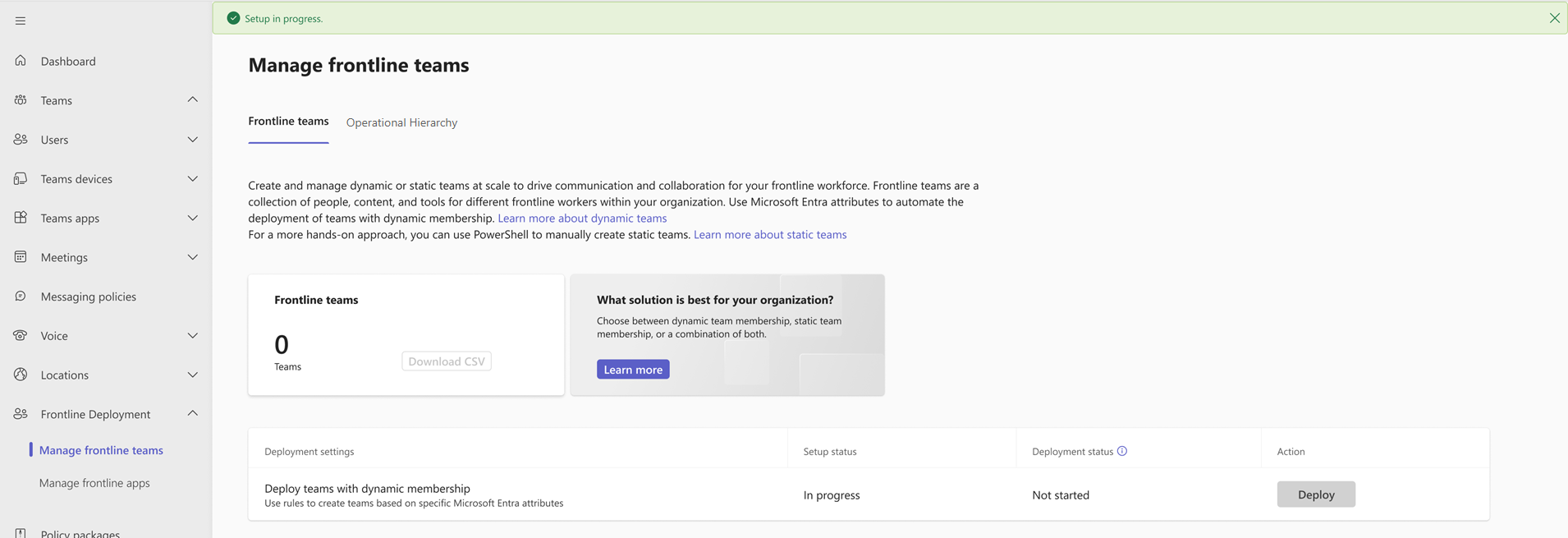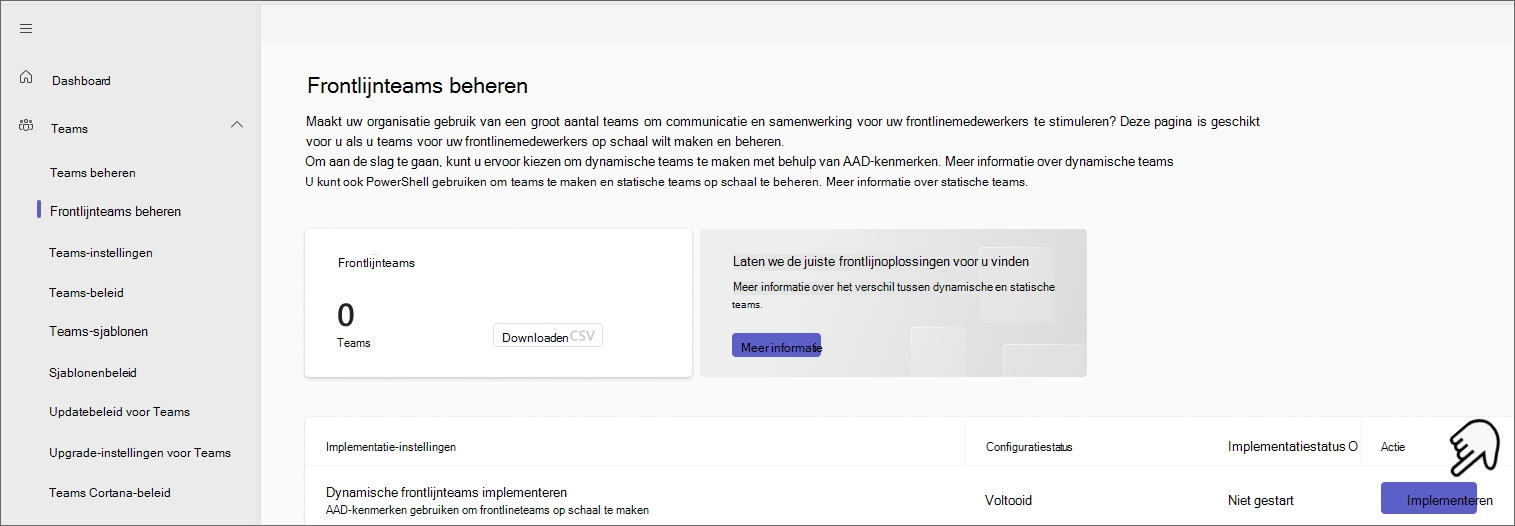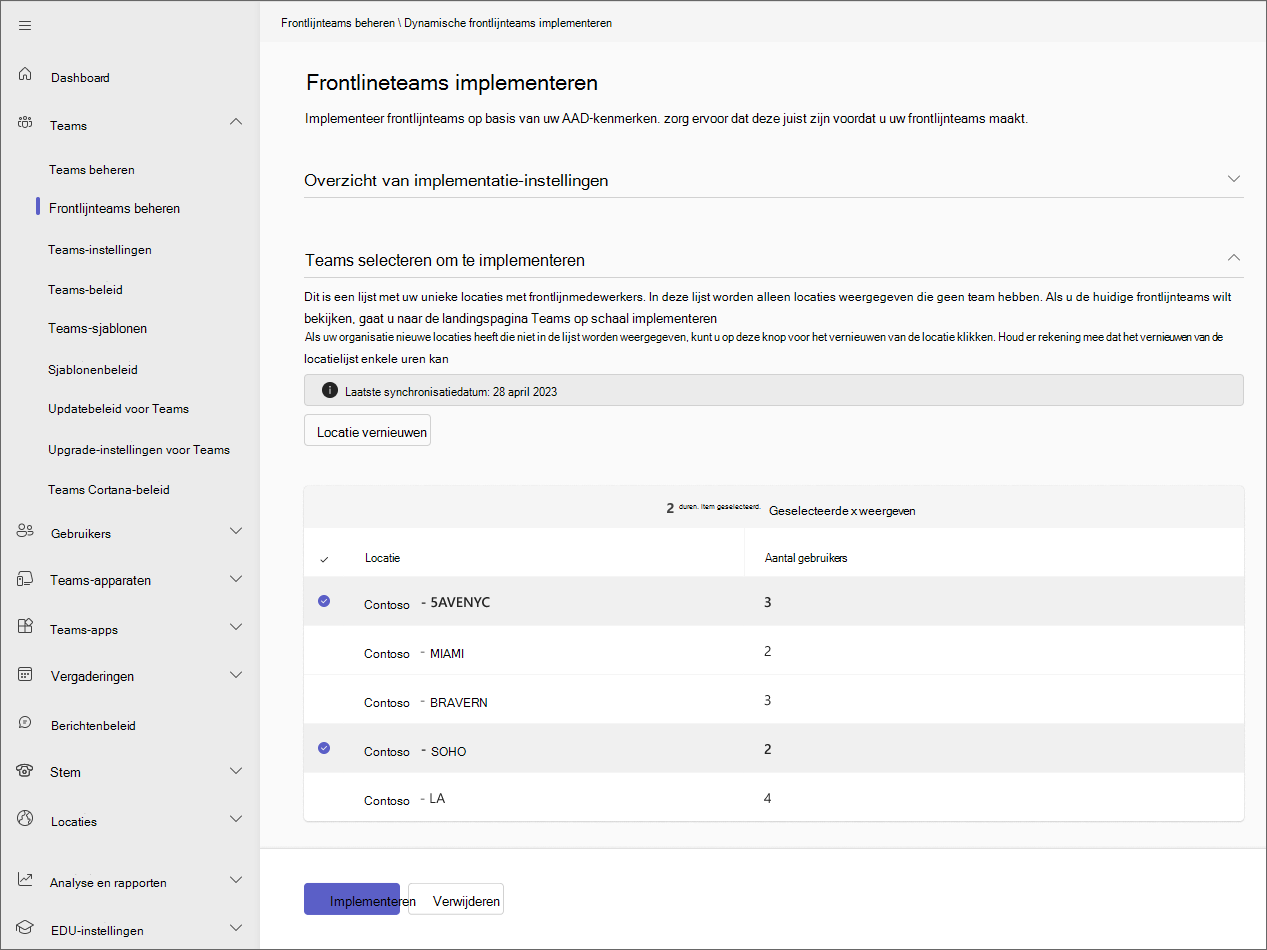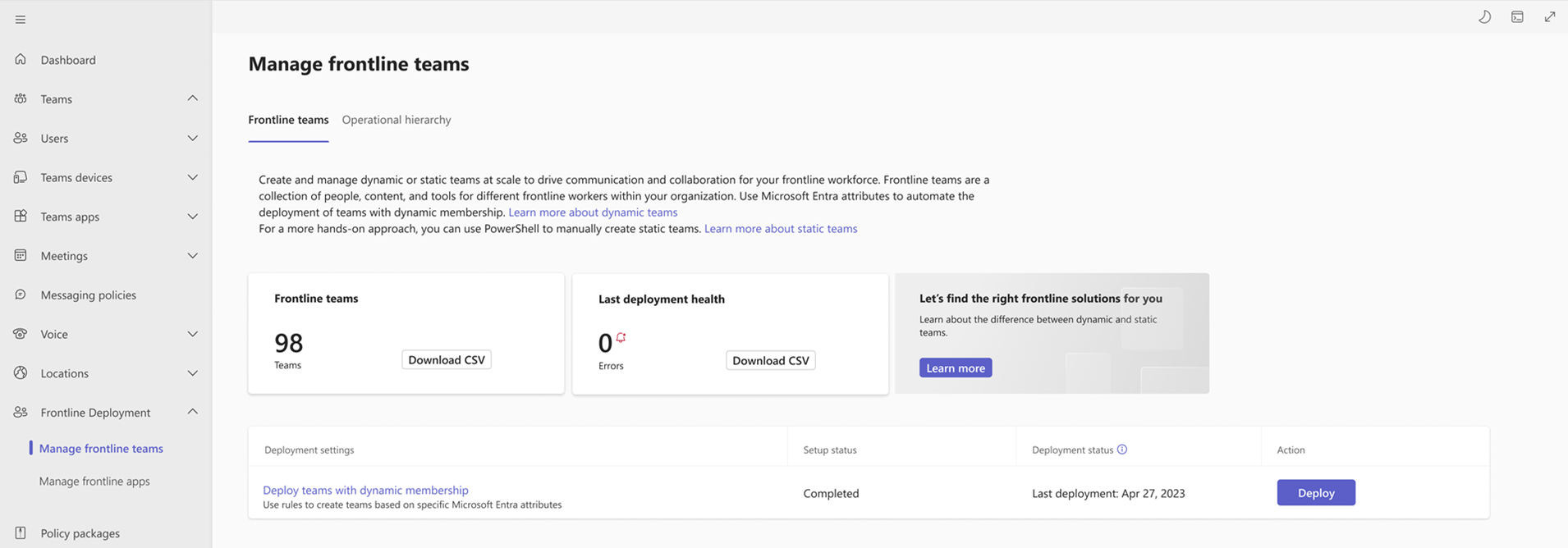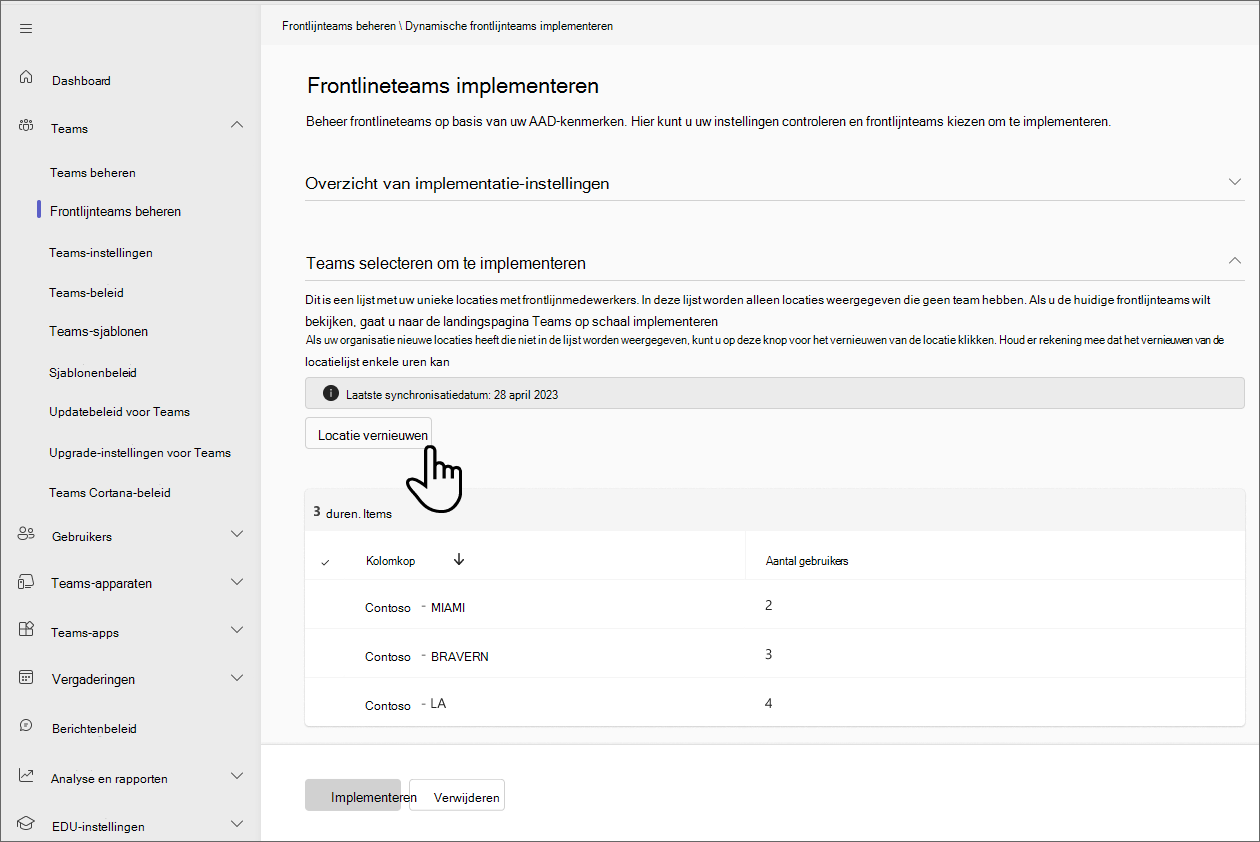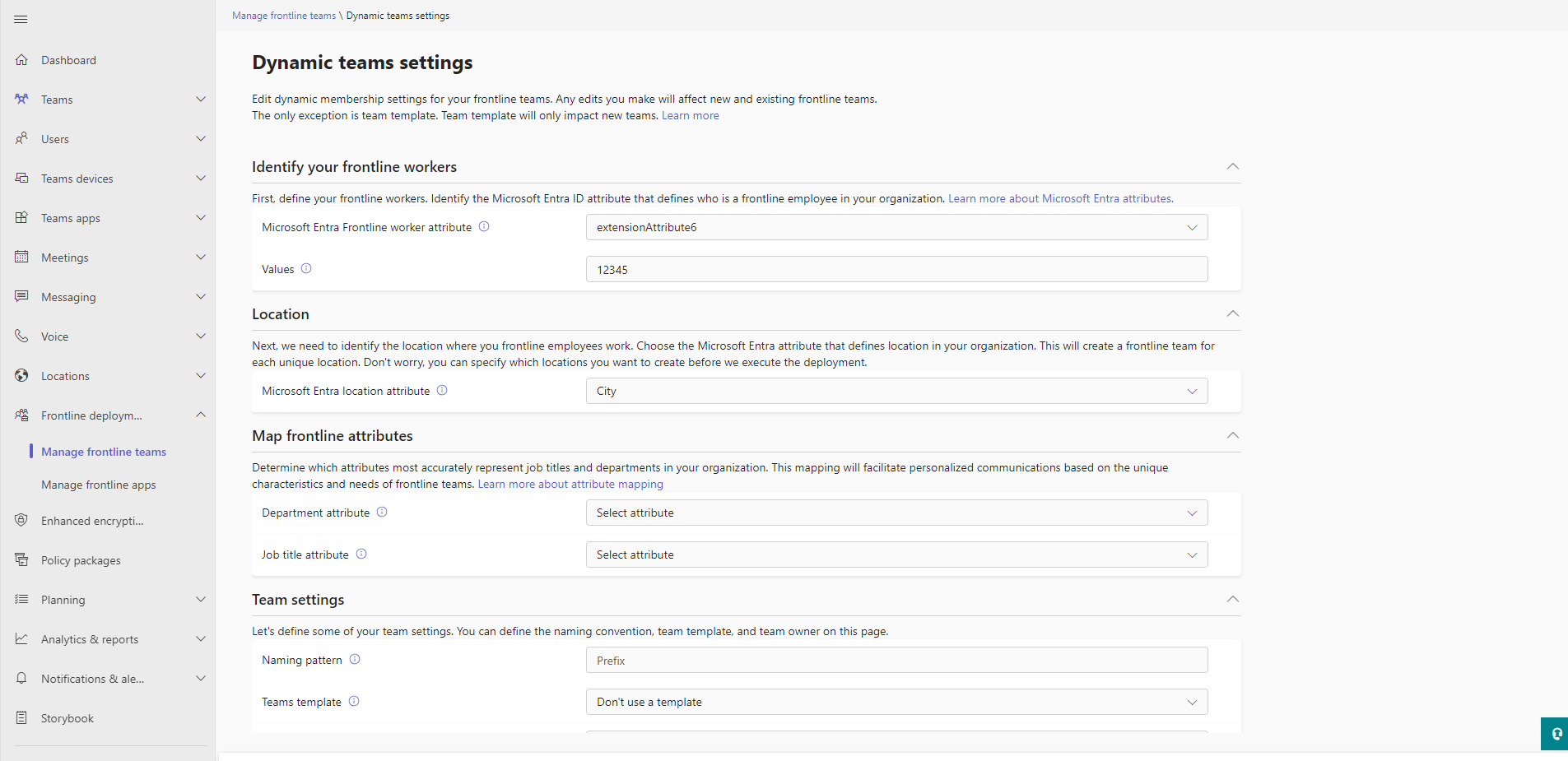Dynamische frontlijnteams op schaal implementeren
Overzicht
Frontlijnteams zijn een verzameling personen, inhoud en hulpprogramma's binnen een organisatie voor verschillende frontlinemedewerkerslocaties. Lidmaatschap van dynamische frontlineteams wordt bepaald en beheerd door een set Microsoft Entra kenmerken. Meer informatie over Microsoft Entra kenmerken.
Tijdens het installatieproces definieert u de volgende informatie met Microsoft Entra kenmerken:
- Wie uw frontlijnmedewerkers zijn
- Op welke locaties ze werken
- Afdelings- en functietitels van uw frontlijnmedewerkers (optioneel)
U bepaalt ook de teamstructuur en teameigenaren.
Vervolgens kunt u kiezen voor welke locaties u dynamische frontlijnteams wilt maken.
Teamlidmaatschap wordt in de loop van de tijd automatisch beheerd door de kracht van dynamische teams. Wanneer frontlinemedewerkers onboarden en offboarden, en wanneer ze van locatie veranderen, worden hun lidmaatschappen in deze teams dienovereenkomstig bijgewerkt.
Bekijk deze Microsoft Mechanics-video voor een overzicht van het instellen en implementeren van uw dynamische frontlineteams.
Opmerking
Als u feedback wilt geven en deze functie wilt verbeteren, vult u dit formulier in.
Voordat u begint
Vereisten
- Gebruikers moeten een licentie voor Microsoft 365 F3, F1, E3 of E5 hebben. Als een gebruiker geen van deze licenties heeft, heeft deze een Microsoft Entra ID P1-invoegtoepassingslicentie nodig om dynamische teams te kunnen gebruiken. Meer informatie over frontlinelicenties.
- Zorg ervoor dat u uw frontlijnmedewerkers en hun werklocaties kunt definiëren via gegevens die beschikbaar zijn in Microsoft Entra ID. Als u deze gegevens niet in Microsoft Entra ID hebt, kunt u deze synchroniseren via een HCM-connector (Human Capital Management) of de PowerShell-oplossing gebruiken om statische teams op schaal te maken.
- Als u gerichte communicatie wilt inschakelen, moet u ervoor zorgen dat u de kenmerken van uw frontlinemedewerkers kunt toewijzen via gegevens die beschikbaar zijn in Microsoft Entra ID. Als de gebruikersprofielgegevens nog geen functie of afdeling bevatten, kunt u deze toevoegen. Meer informatie over het toevoegen of bijwerken van profielgegevens van een gebruiker vindt u in Microsoft Entra ID.
Beheer rol om de implementatie uit te voeren
Als u de stappen in dit artikel wilt voltooien, moet u een globale beheerder of een Teams-beheerder zijn aan wie een aangepaste rol is toegewezen (zoals beschreven in deze sectie) in Microsoft Entra ID met specifieke machtigingen.
Belangrijk
Microsoft raadt u aan rollen te gebruiken met de minste machtigingen. Dit helpt bij het verbeteren van de beveiliging voor uw organisatie. Globale beheerder is een rol met hoge bevoegdheden die moet worden beperkt tot scenario's voor noodgevallen wanneer u geen rol met minder bevoegdheden kunt gebruiken.
Als u Teams-beheerders de mogelijkheid wilt geven om dynamische frontlineteams in te stellen en te implementeren, volgt u deze stappen om de aangepaste rol te maken en toe te wijzen aan Teams-beheerders.
De aangepaste rol maken
Meld u aan bij de Microsoft Entra-beheercentrum als beheerder van een bevoegde rol.
Ga naar de pagina Rollen en beheerders en selecteer vervolgens Nieuwe aangepaste rol.
Op het tabblad Basisbeginselen :
- Geef een naam op voor de rol. Voer eventueel een beschrijving in.
- Zorg ervoor dat basislijnmachtigingen zijn ingesteld op Helemaal opnieuw beginnen (de standaardinstelling).
Selecteer op het tabblad Machtigingen de volgende machtigingen:
- microsoft.directory/groups/create
- microsoft.directory/groups/dynamicMembershipRule/update
- microsoft.directory/servicePrincipals/create
Controleer op het tabblad Controleren en maken de roldefinitie en kies vervolgens Maken.
De aangepaste rol toewijzen
Meld u aan bij de Microsoft Entra-beheercentrum als beheerder van een bevoegde rol.
Ga naar de pagina Rollen en beheerders en selecteer de naam van de nieuwe aangepaste rol die u hebt gemaakt.
Kies Toewijzingen toevoegen.
Kies onder Lid(s) selecterende optie Geen lid geselecteerd.
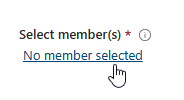
Selecteer de Teams-beheerders waaraan u de aangepaste rol wilt toewijzen. Kies Volgende.
Stel op het tabblad Instellingtoewijzingstype in op Actief.
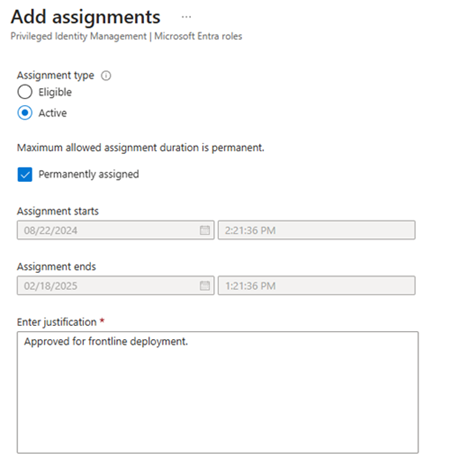
Geef een reden op en kies vervolgens Toewijzen.
Dynamische frontlineteams instellen
Kies frontline-implementatie frontlineteams> beheren in het linkernavigatievenster van het Teams-beheercentrum.
Kies Instellen in de tabel.
Bekijk de installatie- en vereisteninformatie.
Selecteer op de pagina Uw frontlijnmedewerkers identificeren het kenmerk Microsoft Entra waarmee uw frontlijnmedewerkers worden gedefinieerd. U kunt slechts één Microsoft Entra kenmerk kiezen, maar u kunt meerdere waarden definiëren door ze te scheiden met komma's.
Selecteer op de pagina Locatie een Microsoft Entra-kenmerk of een aangepast gebruikerskenmerk waarmee de locatie van uw frontlinemedewerkers wordt gedefinieerd. U kunt slechts één locatiekenmerk kiezen.
Alle aangepaste kenmerken zijn hoofdlettergevoelig en moeten beginnen met het voorvoegsel 'extension_'. Alleen aangepaste kenmerken van het gegevenstype Tekenreeks worden ondersteund.
Definieer op de pagina Teaminstellingen een naamgevingspatroon voor uw teams door een voorvoegsel te kiezen. Het voorvoegsel wordt toegepast met de indeling 'voorvoegsellocatie' op al uw teams.
Kies eventueel een teamsjabloon. De teamsjabloon die u kiest, definieert de kanaalstructuur voor al uw frontlijnteams. Meer informatie over teamsjablonen.
Opmerking
Momenteel worden alleen teamsjablonen ondersteund die zijn ingesteld op de Landinstelling Engels (Verenigde Staten). Houd er rekening mee dat de landinstelling geen invloed heeft op de vertaling van de sjabloon of de gegevenslocatie. De landinstelling wordt alleen gebruikt om onderscheid te maken tussen sjablonen met dezelfde naam die in verschillende talen zijn gemaakt.
Voer de object-id in van het gebruikersaccount dat u als teameigenaar wilt gebruiken. Dit account is de eigenaar van alle frontlijnteams. We raden u aan een gedeeld account te kiezen in plaats van een individuele persoon.
- Als u de object-id van een gebruiker wilt ophalen, gaat u naar de Azure Portal.
- Selecteer Microsoft Entra ID.
- Selecteer Gebruikers en kies vervolgens uw gebruiker.
- Kopieer de object-id van de gebruiker.
Opmerking
Nadat uw teams zijn geïmplementeerd, kunt u ook meer teameigenaren toevoegen via de PowerShell-oplossing of met behulp van andere handmatige methoden.
Selecteer op de pagina Frontlijnkenmerken toewijzen de Microsoft Entra kenmerken die de afdelingen en functietitels in uw organisatie het meest nauwkeurig weergeven. U kunt het kenmerk Afdeling, Het kenmerk Functie of beide instellen.
Opmerking
Deze stap is optioneel. Als u ervoor kiest om frontlijnkenmerken niet toe te wijzen, laat u de waarden op Geen staan. U kunt altijd terugkomen en ze later toewijzen op de pagina Dynamische teams-instellingen.
Met deze kenmerken worden afdelingen en functietitels in uw organisatie toegewezen, zodat u gerichte communicatiefuncties, zoals automatische tags, aan uw frontline kunt leveren. Uw frontlijnmedewerkers kunnen snel en eenvoudig de juiste groep personen bereiken via tags die automatisch worden gemaakt op basis van de kenmerktoewijzingen. Meer informatie over kenmerktoewijzing en gerichte communicatie.
Controleer uw instellingen en kies setup voltooien.
Opmerking
Het uitvoeren van de installatie kan enkele uren duren. Vernieuw de pagina Frontlineteams beheren om de meest recente status op te halen.
Uw dynamische frontlineteams implementeren
Nadat de installatie is voltooid, gaat u naar de pagina Frontlineteams beheren en selecteert u vervolgens de knop Implementeren .
Hier kunt u uw instellingen controleren en de lijst weergeven met locaties waarvoor nog geen dynamisch frontlineteam is gemaakt.
Selecteer in de tabel de locaties waarvoor u teams wilt maken.
Selecteer Implementeren. Dit proces kan enkele uren duren, afhankelijk van het aantal teams dat u maakt.
Nadat de implementatie is voltooid, ziet u het aantal geïmplementeerde frontlijnteams in de kaart Frontlineteams . U kunt ook een CSV-bestand downloaden met een lijst van deze teams.
Als er een fout is opgetreden tijdens het implementatieproces, kunt u het CSV-foutbestand downloaden op de statuskaart laatste implementatie . Gebruik de informatie erin om de fouten op te lossen en voer vervolgens de implementatie-ervaring opnieuw uit
U kunt dit proces herhalen voor alle frontlijnlocaties die geen team hebben.
Uw dynamische frontlineteams beheren
U kunt uw teams beheren wanneer er wijzigingen plaatsvinden in uw organisatie.
Nieuwe teams maken voor nieuw geopende locaties
Kies frontline-implementatie frontlineteams> beheren in het linkernavigatievenster van het Teams-beheercentrum.
Kies implementeren in de tabel.
Selecteer de knop Locatie vernieuwen en ga door wanneer u hierom wordt gevraagd in het dialoogvenster. Dit proces kan enkele uren duren, afhankelijk van het aantal nieuwe locaties.
Nadat het vernieuwen is voltooid, wordt de installatiestatus weergegeven als Voltooid. U kunt doorgaan met het implementeren van uw nieuwe teams. De implementatie kan enkele uren duren, afhankelijk van het aantal nieuwe teams dat u implementeert.
De instellingen van uw frontlineteam bewerken
Kies frontline-implementatie frontlineteams> beheren in het linkernavigatievenster van het Teams-beheercentrum.
Kies in de kolom Implementatie-instellingende optie Teams met dynamisch lidmaatschap implementeren.
Bewerk uw instellingen op de pagina Dynamische teams-instellingen en selecteer vervolgens Toepassen. Het kan enkele uren duren voordat uw instellingen zijn bijgewerkt.
Zie de volgende tabel voor de effecten van het bijwerken van uw instellingen.
Instelling Effect op bestaande frontlijnteams Effect op nieuwe frontlijnteams Definieer uw frontline worker-kenmerk. Alle bestaande frontlijnteams zijn leden die het nieuwe Microsoft Entra-kenmerk hebben gedefinieerd. Alle nieuwe frontlijnteams hebben het nieuwe Microsoft Entra-kenmerk gedefinieerd. Kies de waarden die van toepassing zijn op het kenmerk frontline Microsoft Entra. Alle bestaande frontlijnteamleden weerspiegelen uw bijgewerkte waarden. Alle nieuwe teams worden gevuld met leden die de bijgewerkte Microsoft Entra kenmerken hebben die u hebt gedefinieerd. Wijs uw frontlijnkenmerken toe voor afdeling en functie. Alle bestaande frontlijnteamleden weerspiegelen het Microsoft Entra kenmerk dat u hebt gedefinieerd voor afdeling en functie. Alle nieuwe leden van het frontlineteam gebruiken het kenmerk Microsoft Entra dat u hebt gedefinieerd voor afdeling en functie. Definieer uw frontlijnlocaties. Bestaande teams blijven bestaan. Als een team niet langer is gekoppeld aan een locatie, zijn er geen gebruikers in dat team en worden gebruikers in hun respectieve locatieteams geplaatst. U kunt nieuwe frontlijnteams maken op basis van de locaties die zijn gedefinieerd door uw nieuwe Microsoft Entra kenmerk. Stel het voorvoegsel van uw teamnaam in. Alle bestaande teamnamen worden bijgewerkt met het voorvoegsel en de locatienaam als deze is gewijzigd. Alle nieuwe teams hebben de bijgewerkte naamconventie. Selecteer uw teamsjabloon. Er worden geen updates van de teamstructuur uitgevoerd. Alle nieuwe teams gebruiken de bijgewerkte teamsjabloon. Selecteer uw teameigenaar. De teameigenaar wordt bijgewerkt voor alle bestaande teams. Teameigenaren die zijn toegevoegd via PowerShell of andere handmatige methoden, worden niet verwijderd. Alle nieuwe teams hebben de bijgewerkte teameigenaar.
Analyse ophalen van het gebruik van frontlineteams
Het rapport frontlinegebruik van Teams op het gebruiksdashboard van de pagina Frontlineteams beheren geeft u een overzicht van de gebruiksactiviteiten in Teams voor elk van uw frontlijnlocaties. U kunt gegevens bekijken, zoals het aantal actieve gebruikers en de datum van de laatste activiteit, om snel te zien hoeveel gebruikers op uw frontlinelocaties Teams gebruiken om te communiceren en samen te werken.
Veelgestelde vragen
Waarom ontbreken er kanalen wanneer ik mijn teams maak?
Het kan even duren voordat kanalen worden doorgegeven in Teams. Het kanaal Algemeen wordt eerst gemaakt en de resterende kanalen worden na verloop van tijd toegevoegd. Alle kanalen moeten binnen 24 uur na het maken van het team beschikbaar zijn.
Hoe kan ik een frontlijnteam verwijderen?
U kunt een team verwijderen met behulp van de Teams-client, het Teams-beheercentrum, PowerShell of Graph.
Houd er rekening mee dat het tot 24 uur kan duren voordat een team en de Microsoft 365-groep die aan het team zijn gekoppeld, volledig zijn verwijderd.
Als u een verwijderd frontlinelocatieteam opnieuw wilt implementeren, voert u de volgende stappen uit:
- Locaties vernieuwen.
- Nadat het vernieuwen is voltooid, kiest u de locatie die u wilt implementeren.
- Selecteer Implementeren.