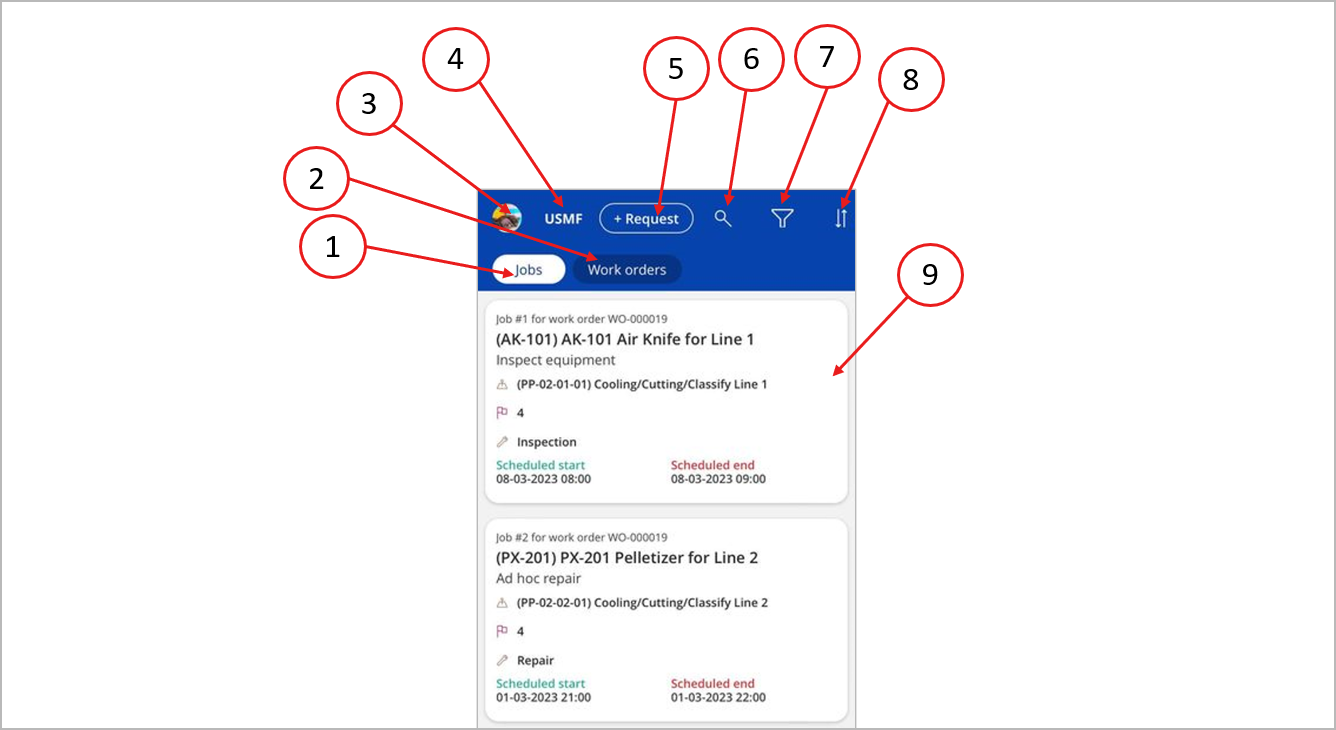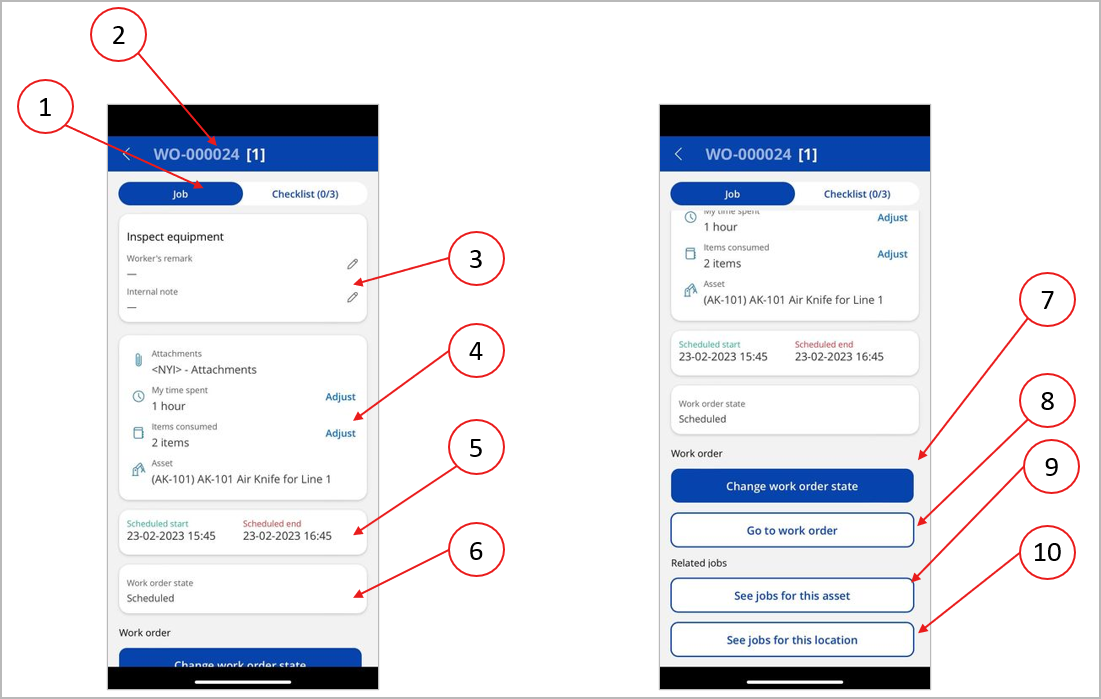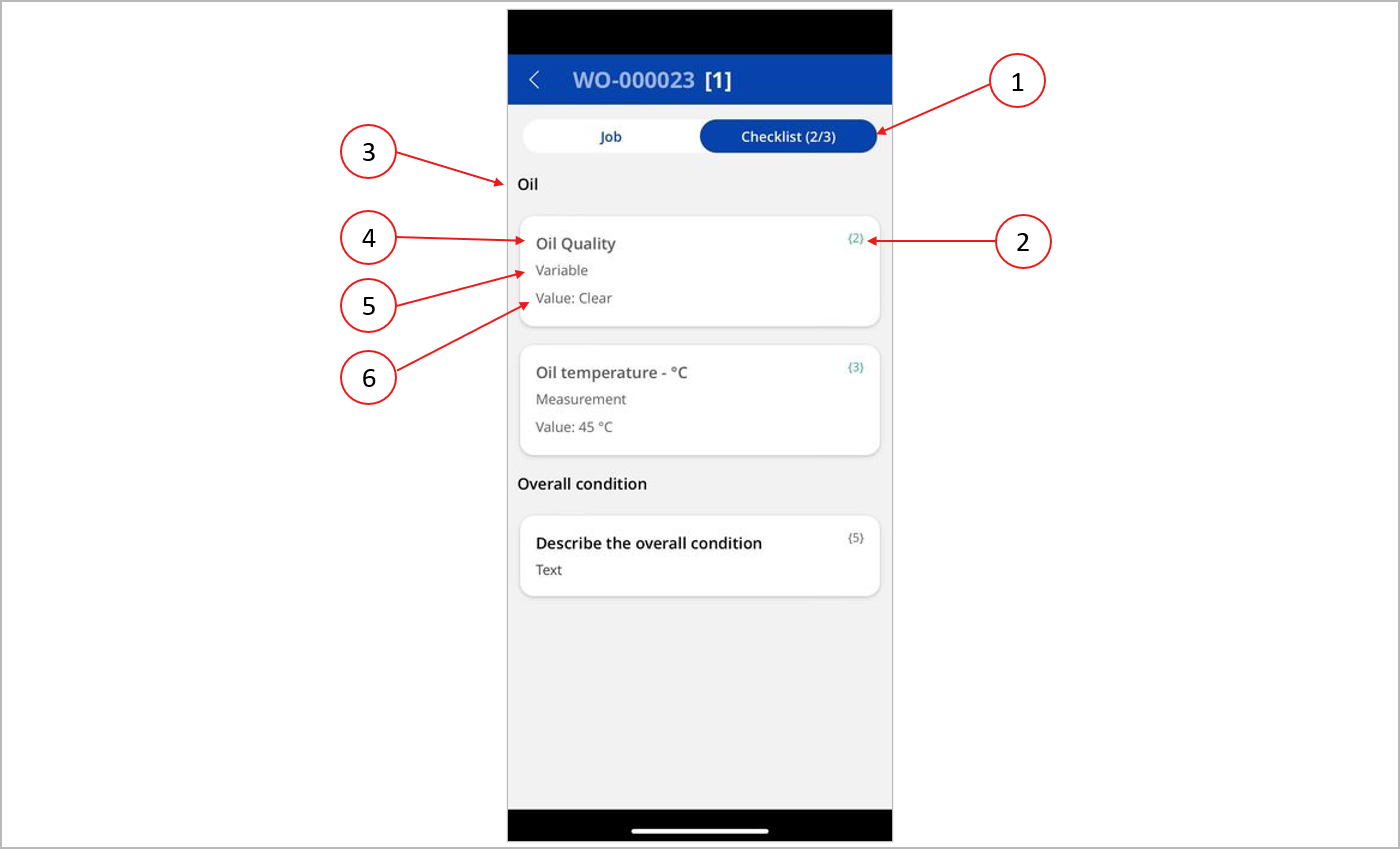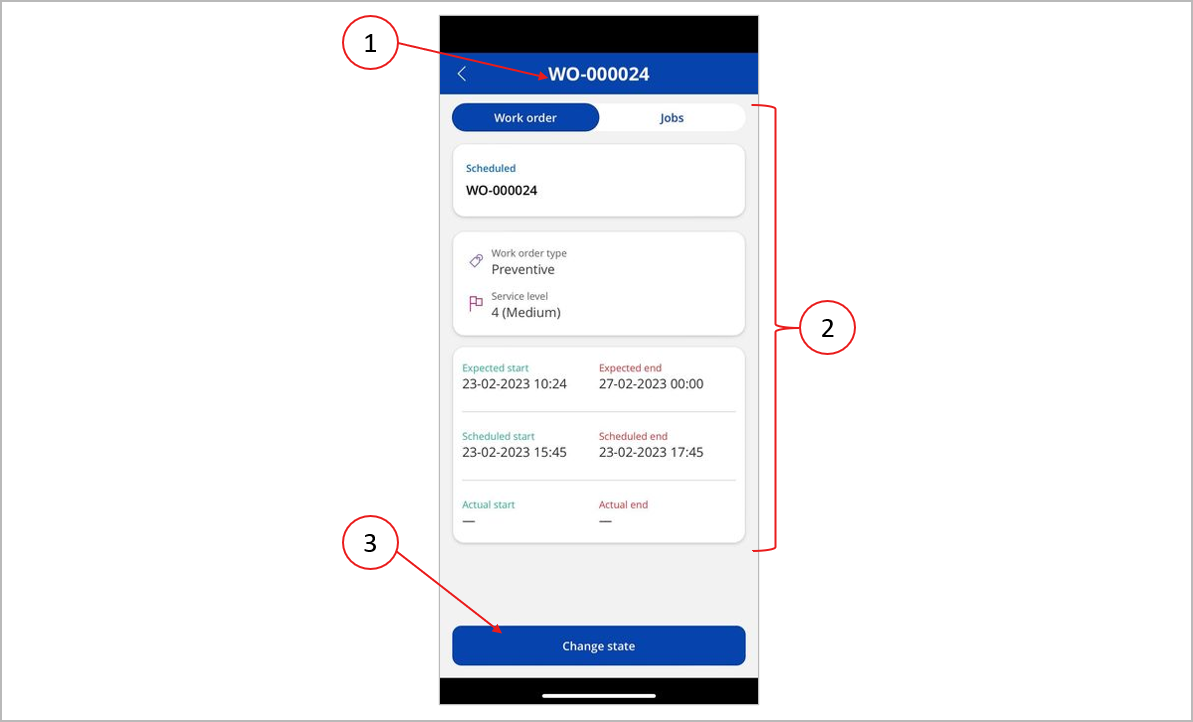Werkorders beheren met de mobiele app Activabeheer
Opmerking
Azure Active Directory is nu Microsoft Entra ID. Meer informatie
Onderhoudsmedewerkers kunnen de mobiele app Activabeheer gebruiken om werkorders voor onderhoud te beheren en te verwerken. De app ondersteunt onderhoudsmedewerkers via de volgende hoofdfuncties:
- De app bevat onderhoudstaken en werkorders die aan een medewerker worden toegewezen, inclusief alle informatie die de medewerker nodig heeft om elke taak te verwerken.
- Medewerkers kunnen de tijd en reserveonderdelen die ze voor elke taak gebruiken registreren.
- Medewerkers kunnen de onderhoudscontrolelijst die aan een taak gekoppeld is weergeven en bijwerken.
Ga voor meer informatie over werkorders voor onderhoud in Supply Chain Management naar Inleiding tot werkorders.
Gebruikersvereisten
Als u werkorders wilt weergeven en verwerken met de mobiele app Activabeheer, moet u aan de volgende vereisten voldoen:
- Aan uw gebruikersaccount in Supply Chain Management moet de beveiligingsrol Onderhoudsmedewerker zijn toegewezen. Zie voor meer informatie, De mobiele app Activabeheer onboarden.
- Uw gebruikersaccount in Supply Chain Management moet zijn gekoppeld aan een Human Resources Medewerker-record , die ook is ingesteld als een Activabeheer-medewerker. Zie voor meer informatie, De mobiele app Activabeheer onboarden.
- U moet zich aanmelden bij Power Apps met een domeinaccount die overeenkomt met een gebruikersaccount in Supply Chain Management die dezelfde Microsoft Entra ID-gebruikersnaam heeft.
De taken en werkorders weergeven die aan u zijn toegewezen
Wanneer u de mobiele app Asset Maintenance opent en zich aanmeldt als een gebruiker met de beveiligingsrol Onderhoudsmedewerker wordt de lijst met taken en werkorders weergegeven.
In de volgende afbeelding worden de verschillende UI-elementen (gebruikersinterface) voor het werken met onderhoudswerkorders belicht.
De taak- en werkorderlijst bevat de volgende UI-elementen. De nummers komen overeen met de nummers in de vorige afbeelding.
Tabblad Taken: selecteer dit tabblad om de takenlijst weer te geven. In de lijst worden alleen onderhoudstaken weergegeven die zowel aan u zijn toegewezen als bij een onderhoudswerkorder horen die Actief is.
Tabblad Werkorders: selecteer dit tabblad om de werkorderlijst weer te geven. De lijst bevat alleen actieve werkorders met taken die aan u zijn toegewezen.
Gebruikersafbeelding: selecteer deze afbeelding om informatie over de app te bekijken, zoals voorwaarden en de huidige versie van de app.
Rechtspersoon-id: dit label toont de rechtspersoon (bedrijf) waarin u momenteel werkt. De lijsten geven alleen taken en werkorders weer die aan deze rechtspersoon zijn gekoppeld. Als uw Supply Chain Management-gebruikersaccount is ingesteld als Activabeheer-medewerker in meer dan één rechtspersoon, kunt u dit label selecteren om te schakelen tussen rechtspersonen.
Aanvraagknop: als aan uw Supply Chain Management-gebruikersaccount de beveiligingsrol Onderhoudsaanvrager wordt toegewezen, kunt u deze knop gebruiken om een onderhoudsaanvraag te maken. Ga voor meer informatie over deze functionaliteit naar Onderhoudsaanvragen.
Zoekknop: als u deze knop selecteert, wordt er een zoekveld weergegeven. Hier kunt u tekst invoeren om te zoeken naar de id van werkorder, activum of de functionele locatie die u zoekt.
Filterknop: selecteer deze knop om de taken of werkorders in de lijst te filteren op basis van de volgende criteria:
- Vandaag: alleen taken tonen die voor vandaag zijn gepland.
- Deze week: alleen taken tonen die gepland zijn om te beginnen tijdens de huidige week.
- Hele tijd: alle taken tonen.
Sorteervolgordeknop: selecteer deze knop om op te geven hoe de lijst wordt gesorteerd. U kunt sorteren op serviceniveau van de werkorder, de geplande begindatum of de werkorder-id.
Taak- of werkorderkaarten: elke taak of werkorder in de lijst wordt weergegeven als een kaart met een overzicht van het item. Tik op een kaart om de pagina met details te openen. Deze pagina bevat meer informatie over de geselecteerde taak of werkorder.
Pagina met taakdetails
In de taaklijsten wordt elke taak gepresenteerd als een kaart met overzichtsinformatie. Tik op een kaart om de pagina met details te openen. Deze pagina bevat meer informatie over de geselecteerde taak. De pagina met taakdetails biedt toegang tot zowel taakgegevens als de onderhoudscontrolelijst.
Functie-informatie
Als u de taakgegevens wilt weergeven, selecteert u het tabblad Taken boven aan de pagina. In de volgende afbeelding worden de verschillende UI-elementen op het tabblad Taken belicht.
Het tabblad Taken van de pagina met taakdetails bevat de volgende UI-elementen. De nummers komen overeen met de nummers in de vorige afbeelding.
Tabbladen Taak en Controlelijst: selecteer een tabblad om tussen de taakdetails en de controlelijst te schakelen. De getallen tussen haakjes op het tabblad Controlelijst geven het aantal voltooide taken en het totale aantal taken in de controlelijst aan.
Werkorder-id: in deze kop ziet u de id van de werkorder waar de huidige taak bij hoort. Het getal tussen haakjes geeft het totale aantal taken in de werkorder aan.
Taakgegevens: in deze sectie wordt de taakomschrijving weergegeven en kunt u de opmerkingen en interne notities van een medewerker weergeven en bewerken.
Bijlage, informatie over verbruikte tijd en verbruikte materialen: in deze sectie kunt u documenten weergeven en openen die aan de taak zijn gekoppeld. Ook kunt u de bestede tijd en de tijdens de uitvoering van de taak verbruikte materialen aanpassen. In Supply Chain Management worden de uren die aan een onderhoudstaak zijn besteed, verantwoord in een projectjournaal. Ga voor meer informatie over hoe materialen en tijd worden verantwoord in journalen naar Verbruik registreren.
- Als u het aantal uren wilt aanpassen dat aan de taak is besteed, selecteert u Aanpassen naast de kop Mijn bestede tijd.
- Als u de materialen die u tijdens uw werkzaamheden aan de taak hebt verbruikt wilt aanpassen, selecteert u Aanpassen naast de kop Verbruikte artikelen. U kunt hoeveelheden aanpassen in de lijst met artikelen die naar verwachting worden verbruikt voor de taak. Ook kunt u nieuwe artikelen toevoegen. Wanneer u nieuwe artikelen toevoegt, kunt u kiezen uit lijsten met vrijgegeven producten, artikelen op de stuklijst (BOM) van het activum en reserveonderdelen voor het huidige activum. Wanneer u een product selecteert dat u gaat gebruiken, kunt u waar nodig opslagdimensies (site, magazijn en locatie) en traceringsdimensies (batch- en serienummer) opgeven. Artikelen die productvarianten hebben (zoals configuratie, kleur en grootte) worden niet vermeld.
Geplande begin- en einddatums en -tijden: deze sectie bevat de datums en tijden waarop de huidige taak naar verwachting zou zijn uitgevoerd.
Werkorderstatus: deze sectie geeft de huidige status van de werkorder weer.
Knop status van werkorder wijzigen: selecteer deze knop om de status van de bovenliggende werkorder voor de huidige taak te wijzigen. Meestal gebruikt u deze knop om de werkorder als voltooid te markeren of om een probleem te noteren dat voorkomt dat de order wordt voltooid.
Knop Naar de werkorder gaan: selecteer deze knop om de werkorder te openen waar de huidige taak bij hoort.
Knop Taken voor dit activum bekijken: selecteer deze knop om een lijst te bekijken met alle openstaande onderhoudstaken die aan hetzelfde activum als de huidige taak zijn gekoppeld. Deze lijst bevat taken die aan u zijn toegewezen.
Knop Taken voor deze locatie bekijken: selecteer deze knop om een lijst te bekijken met alle openstaande onderhoudstaken die aan dezelfde locatie als de huidige taak zijn gekoppeld. Deze lijst bevat taken die aan u zijn toegewezen.
Onderhoudscontrolelijst
Een onderhoudscontrolelijst is een set taken die de onderhoudsmedewerker moet uitvoeren om de onderhoudstaak te sluiten. Ga voor meer informatie over hoe u een controlelijst voor een taak kunt opstellen, inclusief hoe u artikeltypen kunt gebruiken en groepen kunt maken, naar Onderhoudscontrolelijsten. Ga voor meer informatie over hoe u standaard controlelijsten kunt instellen die aan verschillende onderhoudstaken of activumtypen kunnen worden toegewezen naar Typen onderhoudstaken, categorieën, varianten, specialismen en controlelijsten.
Als u de onderhoudscontrolelijst wilt weergeven, selecteert u het tabblad Controlelijst boven aan de pagina. In de volgende afbeelding worden de verschillende UI-elementen op het tabblad Controlelijst belicht.
Het tabblad Controlelijst van de pagina met taakdetails bevat de volgende UI-elementen. De nummers komen overeen met de nummers in de vorige afbeelding.
- Tabbladen Taak en Controlelijst: selecteer een tabblad om tussen de taakdetails en de controlelijst te schakelen. De getallen tussen haakjes op het label van het tabblad Controlelijst geven het aantal voltooide artikelen en het totale aantal artikelen in de controlelijst aan.
- Regelnummer controlelijst: elk controlelijstartikel heeft een automatisch gegenereerd regelnummer. U kunt dit nummer gebruiken om naar het controlelijstartikel te verwijzen wanneer u met andere medewerkers communiceert. De tekstkleur wordt groen wanneer het artikel door de medewerker is gemarkeerd als voltooid.
- Groepsnaam:: controlelijstartikelen kunnen onder een kop worden gegroepeerd. (U stelt groepsnamen in Supply Chain Management in door een controlelijstartikel te maken van het type Kop.)
- Titel van controlelijstartikel: deze tekst toont de titel van het controlelijstartikel.
- Type controlelijstartikel: deze tekst geeft het type controlelijstartikel aan (Variabele, Tekst of Meting).
- Waarde: dit veld geeft de waarde weer die is ingevoerd voor controlelijstartikelen van het type Meting of Variabele . Selecteer de controlelijstartikelkaart om deze waarden in te voeren.
Pagina met werkorderdetails
De pagina met werkorderdetails geeft meer informatie over een geselecteerde werkorder. Selecteer een kaart in de werkorderlijst om deze te openen. In de volgende afbeelding worden de verschillende UI-elementen op een pagina met werkorderdetails belicht.
De pagina met werkorderdetails bevat de volgende UI-elementen. De nummers komen overeen met de nummers in de vorige afbeelding.
- Tabbladen Werkorder en taken: selecteer een tabblad om te schakelen tussen de werkorderdetails en de lijst met taken die bij de werkorder horen. In de taaklijst wordt een lijst met taakkaarten weergegeven. Selecteer een kaart om de detailpagina voor die taak te openen.
- Werkordergegevens: informatie over de werkorder wordt op verschillende kaarten weergegeven.
- Knop Status wijzigen: selecteer deze knop om de levenscyclusstatus van de werkorder te wijzigen. Ga voor meer informatie over werkorderstatussen naar Levenscyclusstatussen van werkorder.