Een aangepast 3D-onderdeel toevoegen aan een stap in de pc-app van Microsoft Dynamics 365 Guides
U kunt in Microsoft Dynamics 365 Guides 3D-onderdelen (specifieke objecten voor uw bedrijf) toevoegen door ze te importeren. Een hologram van een 3D-onderdeel helpt operators een 3D-onderdeel in de echte wereld te vinden. U kunt een combinatie van hulpprogramma's van derden gebruiken om uw 3D CAD-objecten (Computer-Aided Design) voor te bereiden. Zie Overzicht van de voorbereiding van 3D-objecten voor meer informatie.
Open een stap in een guide en selecteer het tabblad Mijn bestanden.
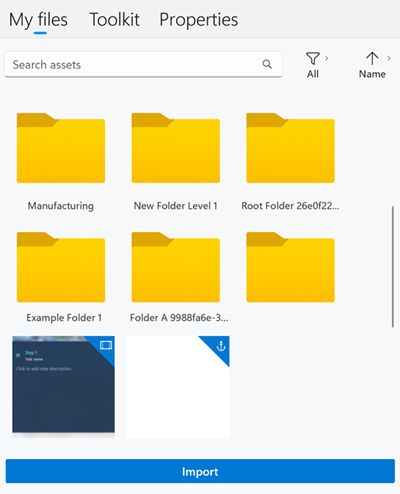
Tip
Als u snel naar artikelen wilt zoeken, kunt u filteren op activatype (3D-delen, afbeeldingen, video's en objectankers) of sorteren op naam, datum of type in oplopende of aflopende volgorde. Als u zich in een map vindt die het activum niet bevat, wordt een bericht weergegeven. Navigeer de hiërarchie van mappen of ga naar de bovenliggende map en probeer uw filter of sorteer opnieuw.
Sleep het gewenste 3D-onderdeel naar een van de vakken 3D-onderdelen.
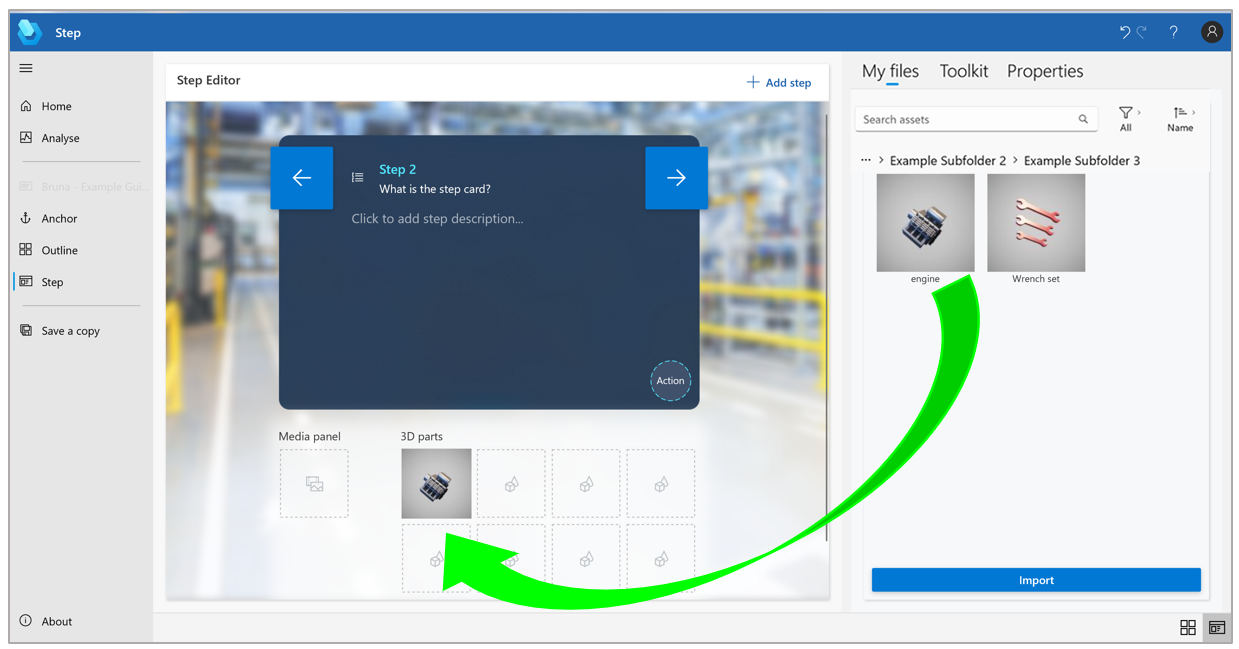
Een aangepast 3D-object importeren om dit te gebruiken als 3D-onderdeel
U kunt uw eigen aangepaste 3D-objecten importeren en ze toevoegen aan Mijn bestanden of een map in Mijn bestanden. Als u bestanden wilt importeren, kunt u deze vanuit een lokale bestandsmap slepen of de opdracht Importeren gebruiken.
Tip
In de HoloLens-app kunt u animatieopties (afspeelsnelheid, richting en lussen) instellen.
Een bestand importeren door middel van slepen en neerzetten
Open Windows Verkenner en ga naar de map met de 3D-objecten, afbeeldingen of video's die u wilt importeren.
Selecteer in de pc-app het tabblad Mijn bestanden aan de rechterkant van de pagina.
Open de map waarvoor u het item wilt importeren. U kunt importeren naar de hoofdmap of submap.
Sleep de bestanden naar de map.
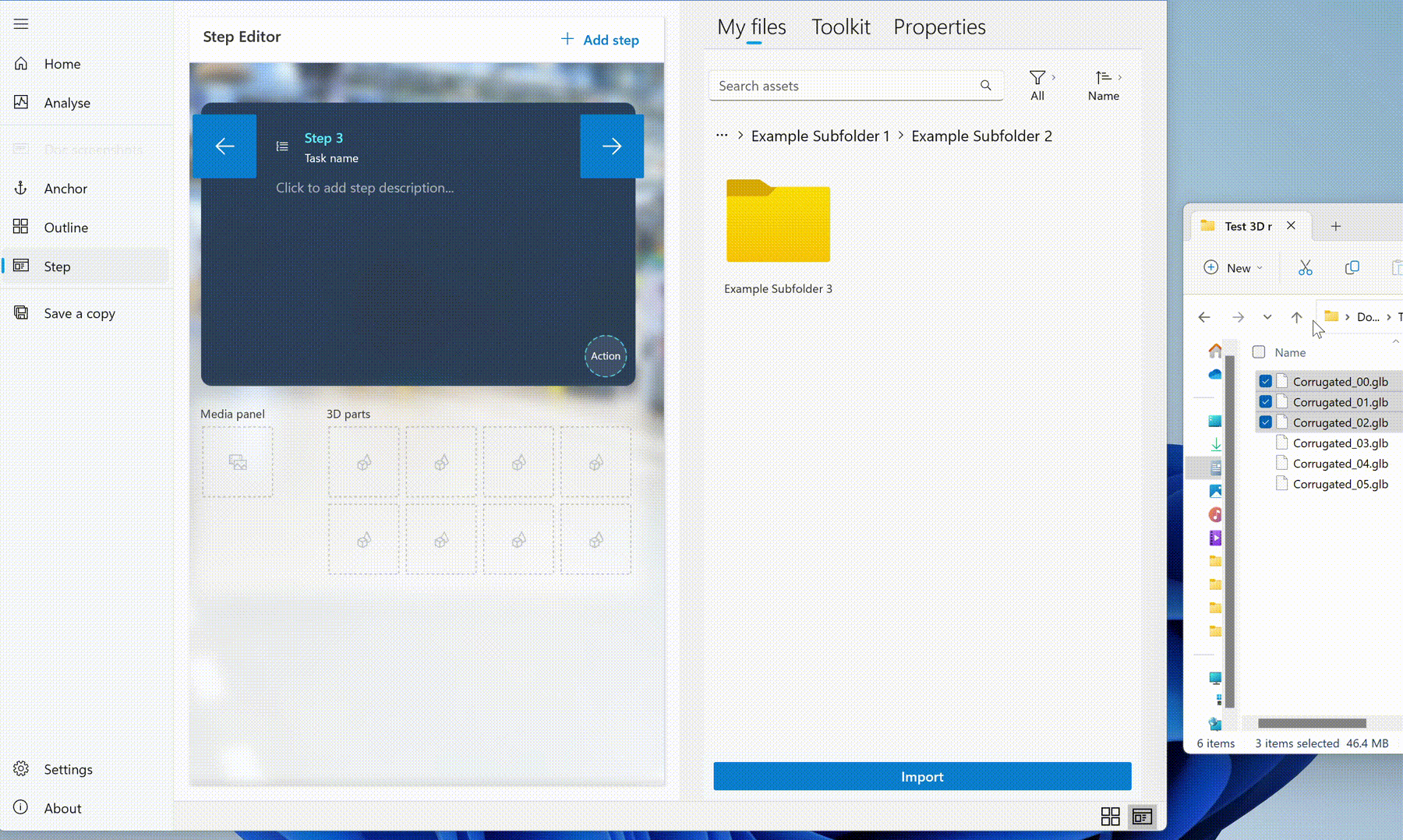
Een bestand importeren met de opdracht Importeren
Selecteer in de pc-app het tabblad Mijn bestanden aan de rechterkant van de pagina.
Open de map waarvoor u het item wilt importeren. U kunt importeren naar de hoofdmap of submap.
Selecteer Importeren.
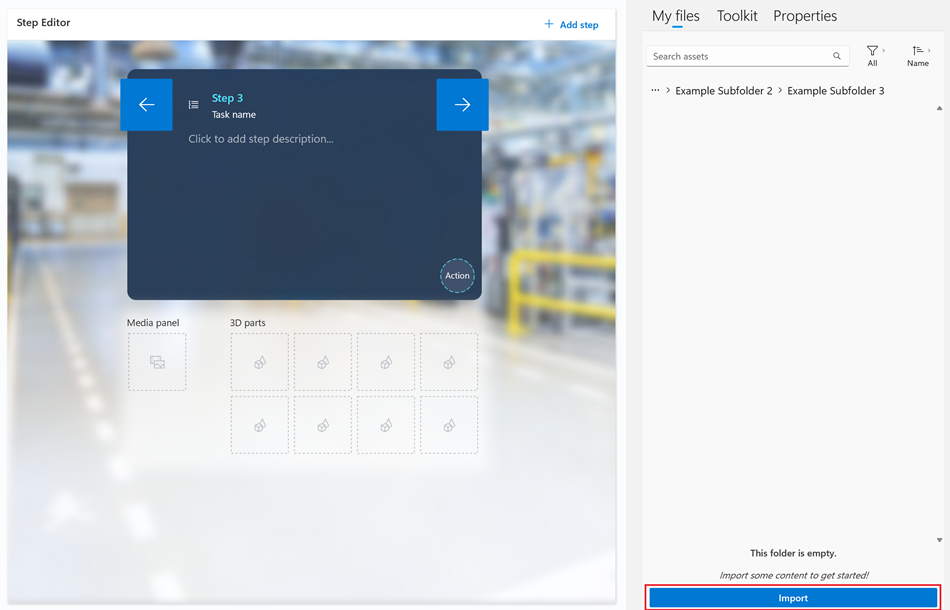
Zoek de bestanden die u wilt importeren en selecteer Openen. De bestanden worden toegevoegd aan de map.
Opmerking
Als u problemen hebt met het importeren van een aangepast 3D-onderdeel, afbeelding of video, kunt u Guides op de achtergrond laten werken.
Statistieken over de complexiteit van 3D-objecten weergeven
Selecteer in de stap het 3D-object en het tabblad Eigenschappen. Vervolgens worden de objectstatistieken weergegeven. Houd bij het bekijken van de objectstatistieken rekening met de aanbevolen limiet per stap en de limiet voor de grootte van 3D-objecten.
Aanbevolen limieten voor stapinhoud
De volgende limieten zijn richtlijnen. Elke stap die inhoud bevat die de limieten van alle waarden nadert, overschrijdt mogelijk de aanbevolen geheugenlimieten voor één stap. Stappen met een hogere complexiteit kunnen leiden tot langere laadtijden.
| Statistiek | Definitie | Aanbevolen limiet per stap |
|---|---|---|
| Driehoeken | Het aantal mesh-driehoeken in alle onderdelen van een 3D-object | 250.000 |
| Onderdelen | Het aantal knooppunten in de scènehiërarchie van een 3D-object | 500 |
| Structuren | Het aantal pixels, in megapixels, in alle structuren waarnaar wordt verwezen door onderdelen en materialen in een 3D-object | 48 |
3D-objectlimieten
De volgende limieten voor de grootte van 3D-objecten worden afgedwongen. Als u deze limieten overschrijdt, wordt inhoud niet geladen in HoloLens.
| Statistiek | Definitie | Limiet |
|---|---|---|
| Hoekpunten | Het aantal mesh-hoekpunten in één onderdeel van een 3D-object | 815.000 per onderdeel |
| Grootte van structuur | Het aantal pixels, in megapixels, in één structuur | 16 per structuur (4096 x 4096 of equivalent) |
Als het 3D-object de aanbevolen limieten voor optimale prestaties op de HoloLens overschrijdt, wordt er voor de stap een waarschuwing weergegeven. Breng de noodzakelijke wijzigingen aan in het object. Meer informatie: Uw 3D-objecten optimaliseren.
Meer informatie: Ondersteunde bestanden en limieten.