Een afbeelding of video toevoegen aan een stap in de pc-app van Dynamics 365 Guides
Als auteur kunt u een afbeelding of video toevoegen in de pc-app van Dynamics 365 Guides om een operator te helpen met een complexe stap. Voeg bijvoorbeeld een diagram of een korte video toe om een moeilijk proces uit te leggen.
Opmerking
In de pc-app worden video's geconverteerd en worden de afmetingen tijdens het uploaden aangepast voor optimale prestaties in HoloLens. Dit transcoderingsproces is afhankelijk van de codecs die op de pc zijn geïnstalleerd en er kunnen fouten optreden als codecs van de pc worden verwijderd.
Selecteer in de pc-app het tabblad Mijn bestanden aan de rechterkant van de pagina.
Uw afbeelding of video zoeken en selecteren.
Tip
Als u snel naar artikelen wilt zoeken, kunt u filteren op activatype (3D-delen, afbeeldingen, video's en objectankers) of sorteren op naam, datum of type in oplopende of aflopende volgorde. Als u zich in een map vindt die het activum niet bevat, wordt een bericht weergegeven. Navigeer de hiërarchie van mappen of ga naar de bovenliggende map en probeer uw filter of sorteer opnieuw.
Sleep de afbeelding of video naar het vak Mediapaneel.
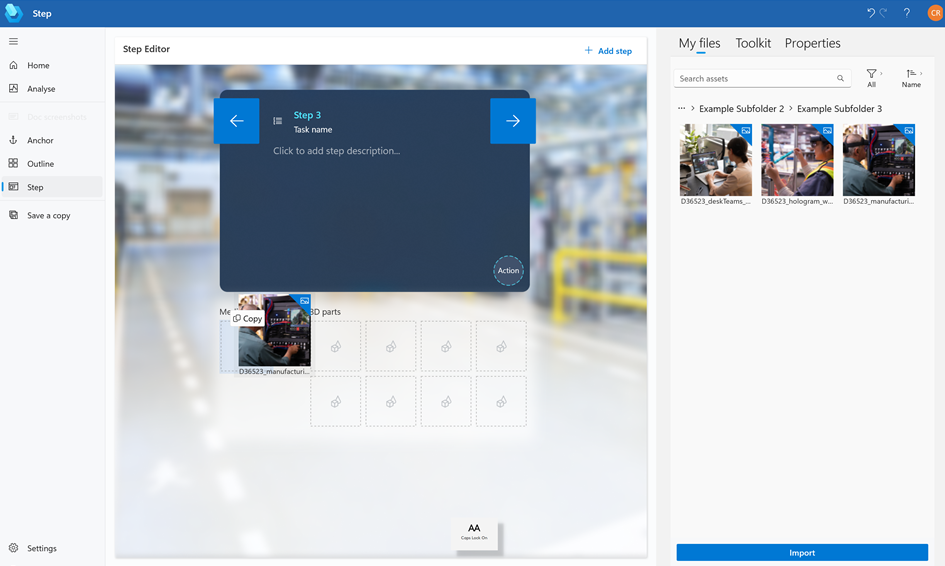
Tip
U kunt aan de rechterkant van het scherm een voorbeeld weergeven van de afbeelding of video door deze te selecteren (klikken of dubbelklikken) op het tabblad Mijn bestanden.
Een afbeelding of video importeren
U kunt uw eigen afbeeldingen en video's importeren en ze toevoegen aan Mijn bestanden of een map in Mijn bestanden. Als u bestanden wilt importeren, kunt u deze vanuit een lokale bestandsmap slepen of de opdracht Importeren gebruiken.
Een bestand importeren door middel van slepen en neerzetten
Open Windows Verkenner en ga naar de map met de 3D-objecten, afbeeldingen of video's die u wilt importeren.
Selecteer in de pc-app het tabblad Mijn bestanden aan de rechterkant van de pagina.
Open de map waarvoor u het item wilt importeren. U kunt importeren naar de hoofdmap of submap.
Sleep de bestanden naar de map.
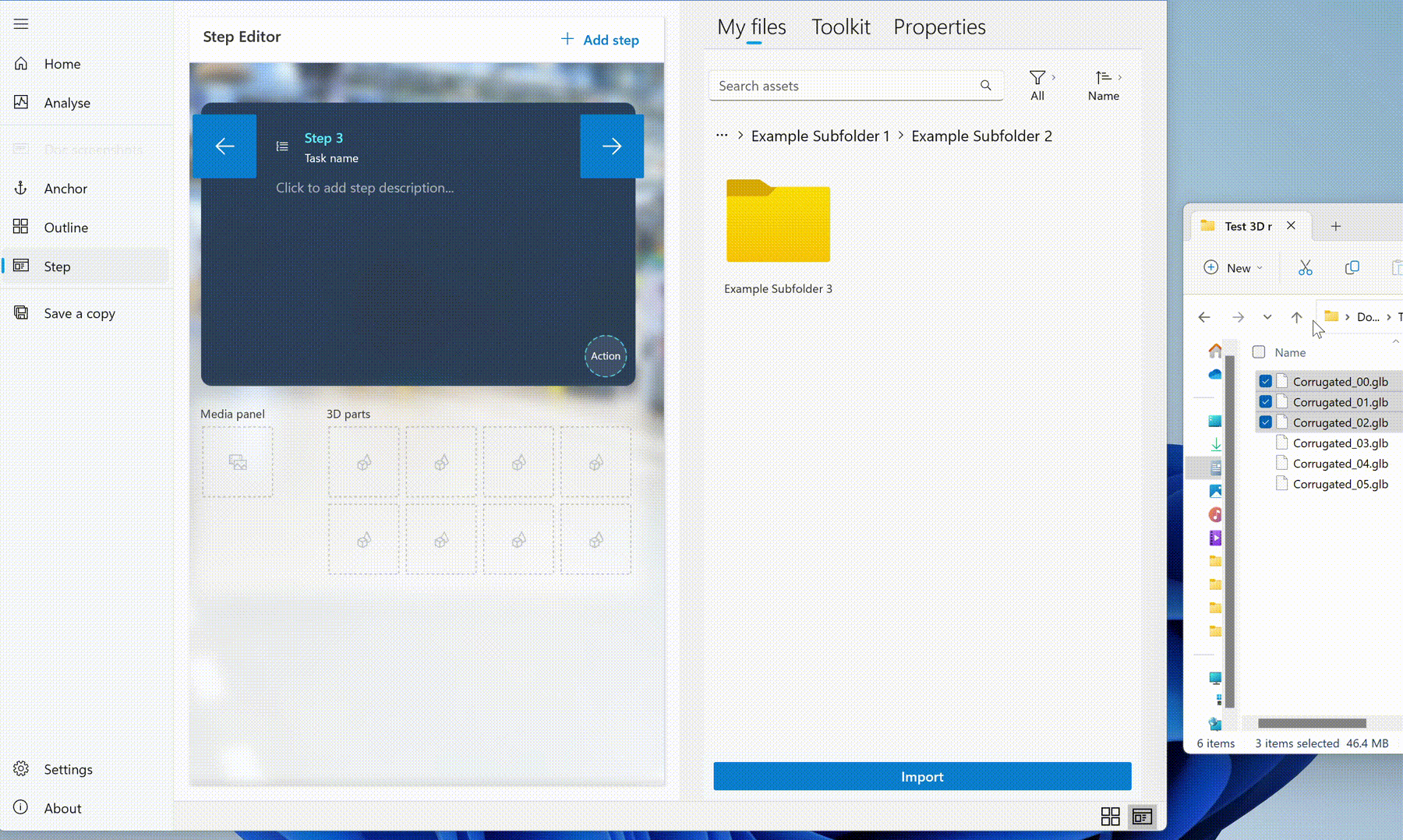
Een bestand importeren met de opdracht Importeren
Selecteer in de pc-app het tabblad Mijn bestanden aan de rechterkant van de pagina.
Open de map waarvoor u het item wilt importeren. U kunt importeren naar de hoofdmap of submap.
Selecteer Importeren.
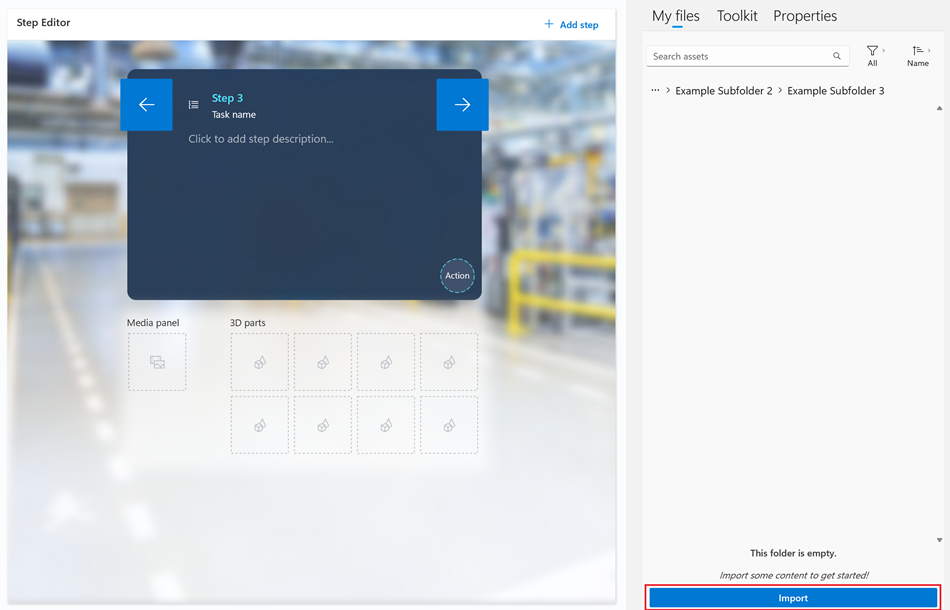
Zoek de bestanden die u wilt importeren en selecteer Openen. De bestanden worden toegevoegd aan de map.
Opmerking
Als u problemen hebt met het importeren van een aangepast 3D-onderdeel, afbeelding of video, kunt u Guides op de achtergrond laten werken.
Een videominiatuur wijzigen
Wanneer u een video aan een stap toevoegt, wordt de miniatuur voor de video automatisch gemaakt. Als u de miniatuur wilt wijzigen in een afbeelding van uw keuze, kunt u de modelgestuurde Guides-app gebruiken.
Open de video met de miniatuur die u wilt vervangen.
Selecteer de videocirkel in de linkerbovenhoek van het scherm.
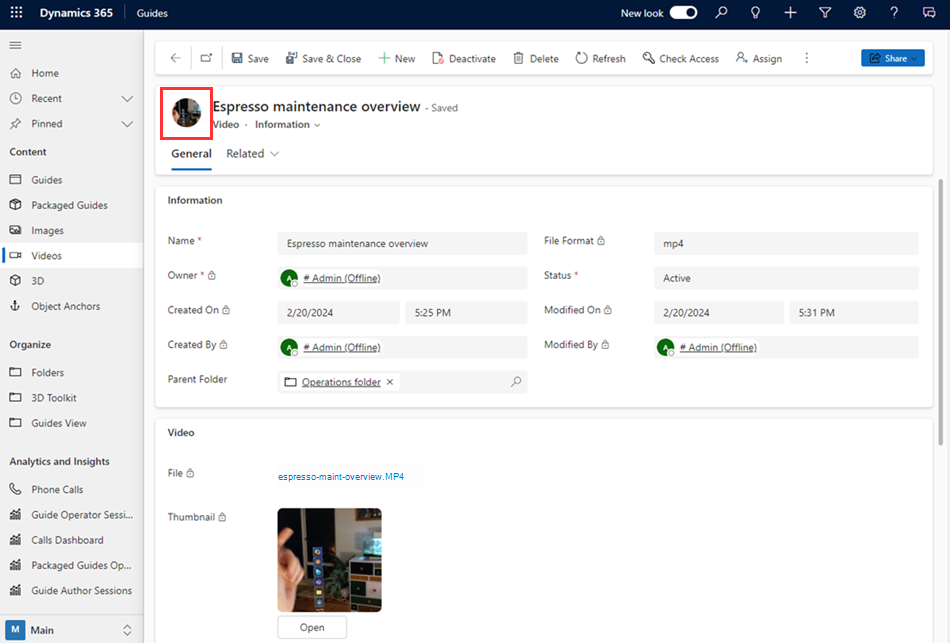
Selecteer Afbeelding uploaden in het dialoogvenster Afbeelding kiezen en zoek vervolgens de afbeelding die u wilt uploaden.
Opmerking
Deze afbeelding wordt automatisch bijgewerkt in de modelgestuurde app. Als u de afbeelding op de pagina Stappeneditor van de pc-app wilt vernieuwen, opent u de pagina Overzicht en gaat u vervolgens terug naar de pagina Stappeneditor.