Inspecties toevoegen aan werkorders
Maak inspecties en voeg ze toe aan werkorders, zodat Field Service-technici ze online kunnen invullen. Meer informatie vindt u in Inspectieoverzicht.
Dit artikel geeft een voorbeeld van het maken van een inspectie met behulp van een onderhoudschecklist voor een klantactivum.
Vereisten
Dynamics 365 versie 9.1.0000.15015 en hoger.
Kennis incidenttypen en servicetaken voor werkorders wordt aangemoedigd.
Rol Field Service-beheerder voor het maken van inspectiesjablonen en het koppelen hiervan aan typen servicetaken.
Rol Field Service-dispatcher voor het toevoegen van servicetaken met inspecties aan werkorders.
Rol Field Service-resource voor het bekijken van werkorders waaraan ze zijn toegewezen, samen met servicetaken voor werkorders en de bijbehorende inspecties.
Inspectie maken
Maak een inspectie die opnieuw kan worden gebruikt en aan meerdere werkorders kan worden toegevoegd. Het achterlaten van lege pagina's zonder vragen tijdens een inspectie kan deserialisatiefouten in kant-en-klare stromen veroorzaken.
Schakel in Field Service over naar het gebied Instellingen.
Ga naar Werkorders>Inspectiesjablonen en selecteer Nieuw.
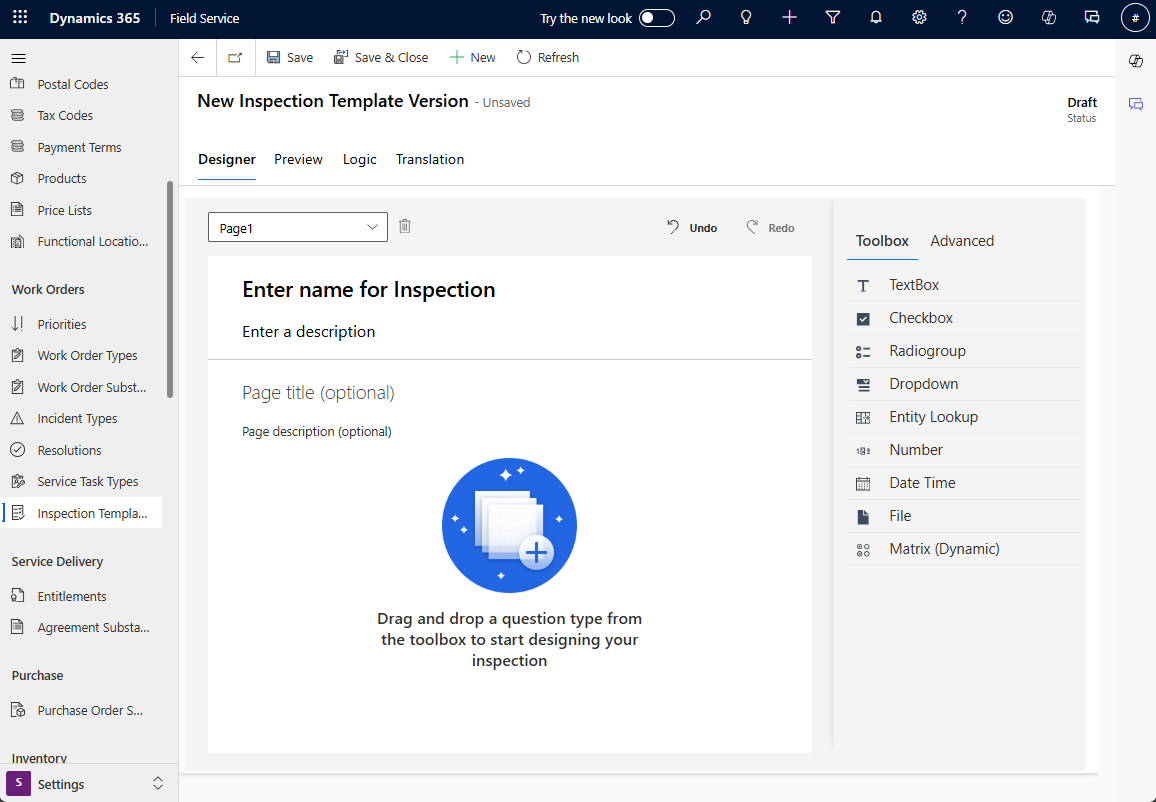
Geef een Naam op voor het inspectiesjabloon en voeg een optionele beschrijving toe. U kunt de domeinnaam niet meer wijzigen nadat de sjabloon is gepubliceerd.
Selecteer Geavanceerd en kies het uiterlijk van de inspectie vanuit het perspectief van de technicus.
- Titel en beschrijving weergeven: toon of verberg de titel en beschrijving van de inspectie.
- Indelingsdichtheid: selecteer Comfortabel om antwoordgebieden onder vragen weer te geven. Als u de antwoordgebieden rechts van de vragen wilt weergeven, selecteert u Compact.
- Vraagnummers weergeven: toon of verberg de vraagnummers in de inspectie.
Selecteer Werkset en vul de inspectievragen in:
- Voer de vraagtypen in.
- Gebruik de wisselknop Vereist om de inspectievraag verplicht te stellen.
- Door het tandwielpictogram te selecteren en de gegevens in te vullen, kunt u meer details toevoegen voor een inspectievraag.
Als u vragen op een georganiseerde manier wilt groeperen, voegt u pagina's toe vanuit de vervolgkeuzelijst Pagina. U kunt ook pagina's gebruiken om het gemakkelijker te maken om logica aan meerdere vragen tegelijk toe te voegen.
Test in de sectie Voorbeeld de inspectie vanuit het perspectief van een technicus.
Breng indien nodig wijzigingen aan in de sectie Ontwerper. Selecteer vervolgens Opslaan. De inspectie heeft een conceptstatus, zodat u wijzigingen kunt blijven aanbrengen en logica kunt toevoegen. Wanneer u denkt dat de inspectie klaar is, gaat u naar de volgende stap.
Om de inspectie aan het werkorderproces toe te voegen, moet er een servicetaaktype aan worden gekoppeld.
Als u het servicetaaktype automatisch wilt maken, selecteert u Een nieuw type servicetaak publiceren en genereren en bevestigt u vervolgens.
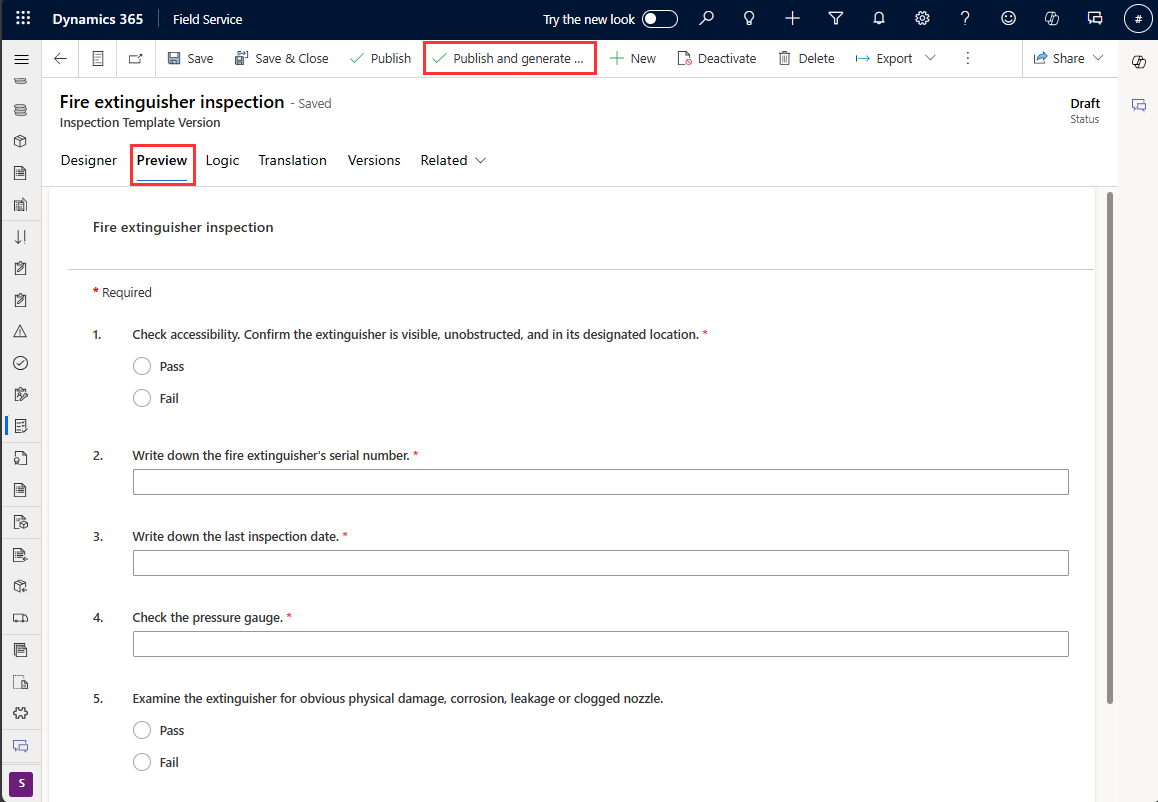
Als u de inspectie aan een bestaand servicetaaktype wilt koppelen of het servicetaaktype handmatig wilt maken, selecteert u Publiceren, bevestigt u dit en koppelt u de inspectie aan een type servicetaak.
Vraagtypen
Voeg een vraag toe aan de inspectie door te dubbelklikken op een vraagtype of een vraagtype te slepen vanaf de rechterkant.
Tekstvak: hiermee kunnen technici tekst invoeren vanaf hun toetsenbord voor een respons met vrije indeling. Er is een optie in het geavanceerde paneel om het tekstvak groter te maken om responsen van meerdere regels mogelijk te maken. Bij vroege aanmelding voor een release kan een tekstvak worden ingevoerd met een standaardwaarde en kan het ook als alleen-lezen worden gemaakt.
Selectievakje, Keuzerondjes, Vervolgkeuzelijst: hiermee kunnen technici een antwoord kiezen uit vooraf gedefinieerde opties. De vraagtypen Selectievakje, Radiogroep en Vervolgkeuzelijst zijn vergelijkbaar. Voor het vraagtype Selectievakje zijn meerdere selecties mogelijk, terwijl Keuzerondjes en Vervolgkeuzelijst slechts één antwoord toelaten. Het verschil tussen Keuzerondjes en Vervolgkeuzelijst is cosmetisch, dus kies op basis van de gewenste gebruikerservaring.
Entiteit opzoeken: hiermee kunnen technici een Dynamics 365-record kiezen. In de interface voor inspectieontwerper moeten beheerders een entiteit en een veld selecteren om weer te geven. Voor een gekozen entiteit zijn het veld Naam en verplichte velden de entiteitskenmerken die kunnen worden weergegeven in de zoekopdracht. Wanneer de gebruiker typt, verschijnen maximaal de eerste 50 records die beginnen met de zoekreeks in de vervolgkeuzelijst. De eerste resultaten bevatten mogelijk niet alle overeenkomsten, dus blijf toevoegen aan de zoekreeks totdat het overeenkomende resultaat bovenaan wordt weergegeven. Entiteit opzoeken respecteert de beveiligingsrollen van de aangemelde gebruiker, wat betekent dat sommige entiteiten en records mogelijk niet worden weergegeven.
- Voeg filters toe om de records te bekijken die worden weergegeven in de opties voor het opzoeken van entiteiten. Er is bijvoorbeeld een inspectievraag voor het opzoeken van entiteiten gemaakt voor het boekbare resourcerecordtype. U kunt de lijst met boekbare resources filteren op resources waarvan het resourcetype is ingesteld op Gebruiker om onderaannemers en machines uit de lijst te verwijderen.
Getal: beperkt invoer tot numerieke waarde of retourneert een fout. Geeft gewoonlijk een waarde voor een meting of numerieke waardering weer.
Datum/tijd: hiermee kunnen technici een datum en tijd invoeren.
Bestand: hiermee kunnen technici een bestand uploaden, een foto maken of meerdere foto's kiezen uit hun camera-album.
Streepjescodescan: hiermee kunnen technici het veld vullen met het streepjescodenummer door een streepjescode te scannen met de camera van hun apparaat. Kies het vraagtype "Tekstvak" en selecteer vervolgens Streepjescode als invoertype in de sectie Geavanceerd.
Matrix (dynamisch): voegt een raster met vragen toe. Tijdens het uitvoeren van de inspectie kunnen dynamisch meer rijen worden toegevoegd. Zie de volgende schermopname voor een voorbeeld.
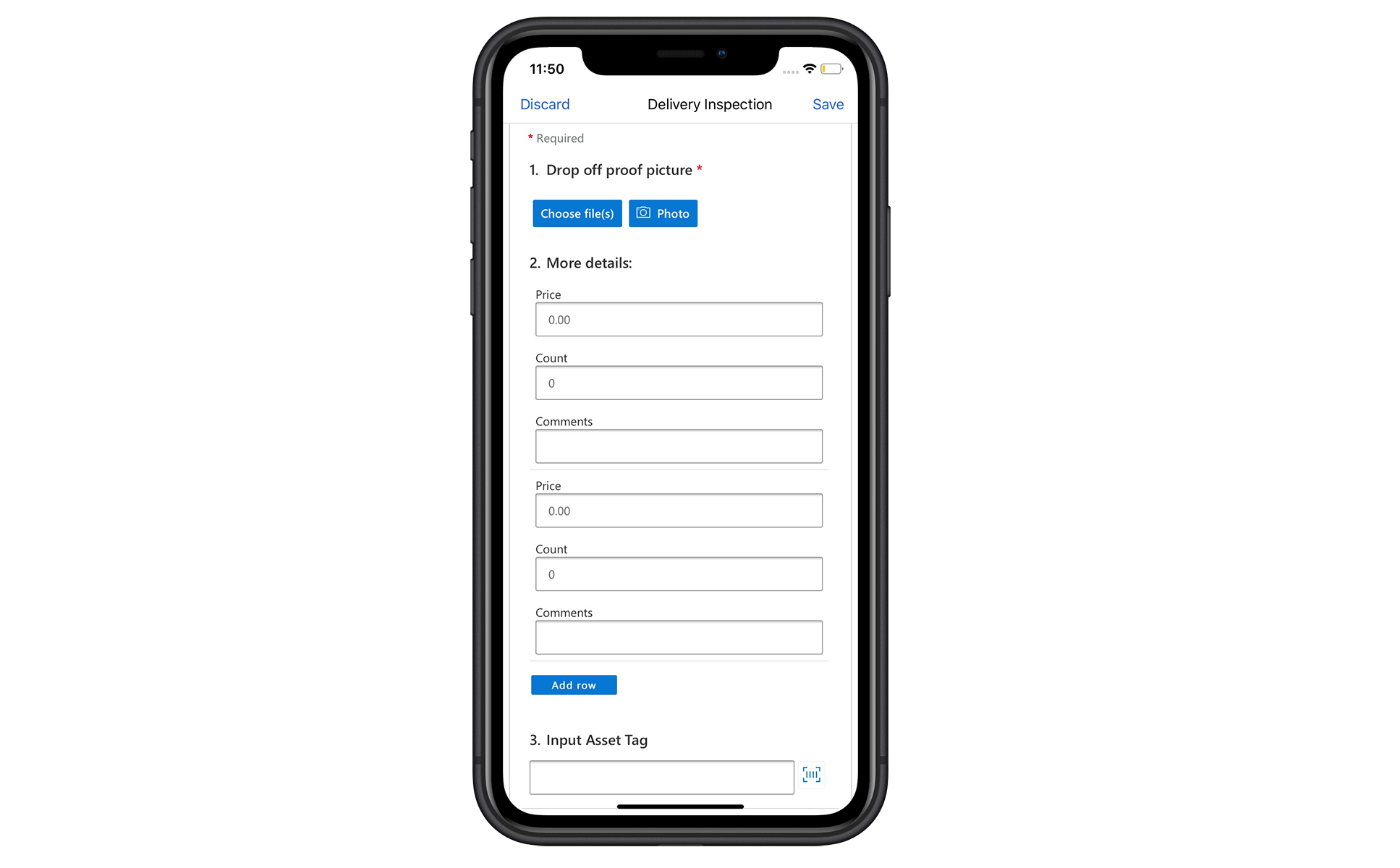
De inspectie koppelen aan een type servicetaak
De inspectie koppelen aan een type servicetaak. Deze koppeling is nodig omdat inspecties niet direct aan werkorders worden toegevoegd. Ze worden toegevoegd als onderdeel van Servicetaken voor werkorders.
Selecteer in instellingen de optie Typen servicetaken.
Selecteer een bestaand type servicetaak of maak een nieuw.
Voer de volgende informatie in:
Heeft inspectie: stel dit in op Ja.
Inspectiesjabloon: selecteer de inspectie die u hebt gemaakt. Het inspectieformulier verschijnt.
Kies Opslaan en sluiten.
Het is gebruikelijk om typen servicetaken toe te voegen aan incidenttypen om werk te bundelen. Dit is echter niet vereist omdat u individuele servicetaken aan werkorders kunt toevoegen.
De inspectie toevoegen aan een werkorder
Maak een nieuwe werkorder en selecteer Opslaan.
Selecteer de sectie Taken en vervolgens Taak toevoegen.
Selecteer onder Taaktype het type servicetaak dat u heeft gemaakt en waaraan een bijbehorende inspectie is gekoppeld.
Kies Opslaan en sluiten. De inspectie kan pas worden ingevuld totdat de taak is opgeslagen. Zodra de technicus de inspectie heeft voltooid, verschijnt de voltooide inspectie.
Als alternatief kan uw inspectieservicetaak aan de werkorder worden toegevoegd via een incidenttype voor werkorders.
Inspecties uitvoeren op mobiel
Inspecties kunt u inzien en voltooien in de mobiele Dynamics 365 Field Service-app.
Meld u aan en ga naar de toegewezen werkorder.
Selecteer de servicetaak die de bijbehorende inspectie bevat.
Zoek het inspectieformulier en voer antwoorden in. Als er een inspectievraag vereist is, moet u deze beantwoorden, anders kunt u de taak niet als voltooid markeren.
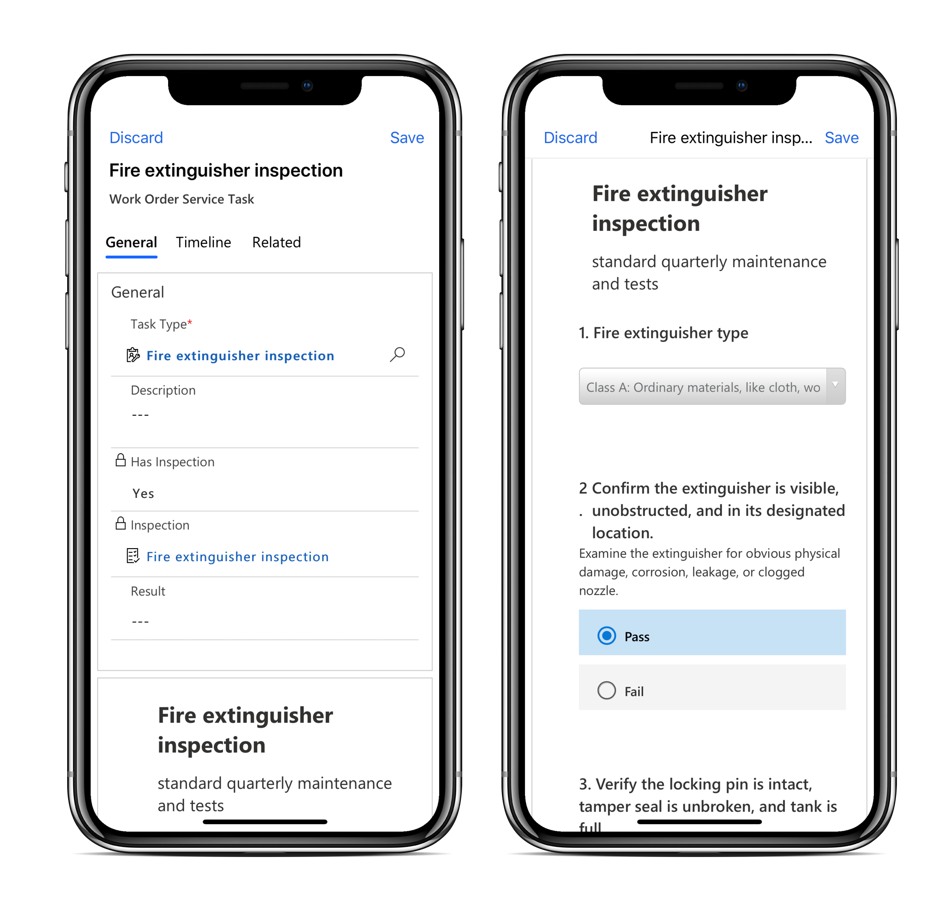
Upload indien nodig bestanden, maak foto's of upload foto's vanuit het camera-album van de telefoon. Selecteer bij het uploaden van een bestand of afbeelding het bijschriftpictogram om een opmerking toe te voegen. Bestandsbijlagen zijn beperkt tot 3 MB per bestand, tenzij een beheerder de limiet wijzigt. Het laden van inspecties met een groot aantal bestanden duurt even.
Selecteer Opslaan. Zorg ervoor dat u de inspectie opslaat voordat u de servicetaak op Voltooid zet, om fouten in het bedrijfsproces te voorkomen.
Selecteer Markeren als voltooid of stel Voltooid % in op 100.
Voer een resultaat in om te rapporteren over de algehele inspectie:
- Succes
- Fout
- Gedeeltelijk uitgevoerd
- N.v.t.
Voer de werkelijke duur in die nodig was om de taak te voltooien.
Kies Opslaan en sluiten.
Indien nodig kunt u Meer>Duidelijke reacties selecteren om opnieuw te beginnen en alle reacties voor deze servicetaakinspectie definitief verwijderen.
Notitie
Er worden slechts enkele antwoorden ondersteund, en u kunt dezelfde inspectie niet tweemaal voor één taak invullen. Als de antwoorden worden gewist of opnieuw ingevuld, worden de oorspronkelijke antwoorden verwijderd en worden alleen de meest recente antwoorden opgeslagen.
Responsen weergeven
In de Field Service-webapp kan een coördinator de inspectiereacties zien door de taak in de werkorder te bekijken. Dispatchers kunnen geen individuele bijlagen in een inspectierespons verwijderen. De standaardrol Field Service-dispatcher heeft niet de mogelijkheid om inspectiebijlagen te verwijderen. Ze kunnen echter wel reacties wissen en bestanden wissen, waarmee ook alle bijlagen worden gewist. Als een dispatcher individuele bijlagen uit een inspectie wil verwijderen, moet deze over de rechten voor verwijderen beschikken voor de entiteit Notities.