Gesprekken doorverbinden en overleggen met gebruikers in het spraakkanaal
Van toepassing op: Dynamics 365 Contact Center (ingesloten), Dynamics 365 Contact Center (zelfstandig) en Dynamics 365 Customer Service
U kunt gesprekken doorverbinden of overleggen met andere klantenservicemedewerkers (servicemedewerkers of vertegenwoordigers) of supervisors om samen met hen vragen te beantwoorden die u tijdens een gesprek met een klant kunt hebben.
Zie Begrijpen hoe u het agentdashboard en besturingselementen voor oproepen gebruikt om vertrouwd te raken met de besturingselementen voor oproepen.
Vereiste
De instellingen om gesprekken door te verbinden en met een andere servicemedewerker te overleggen, zijn ingeschakeld door uw beheerder.
Gesprekken doorverbinden
Wanneer u een inkomende oproep ontvangt, kunt u de oproep doorverbinden naar een servicemedewerker, een wachtrij, een Teams-gebruiker van het openbare telefoonnetwerk (PSTN) of een extern PSTN-nummer. Nadat u het gesprek hebt doorverbonden, vinden de volgende acties plaats:
- De klant wordt automatisch in de wachtstand gezet. Wachtmuziek wordt afgespeeld voor de klant.
- Standaard wordt de klant automatisch uit de wacht gehaald zodra een secundaire servicemedewerker het doorverbonden gesprek accepteert. Als de instelling Klant uit wacht halen als agentoverdracht is geaccepteerd is uitgeschakeld, moet de primaire servicemedewerker de klant handmatig uit de wacht halen.
Selecteer Doorverbinden in het gesprekvenster.
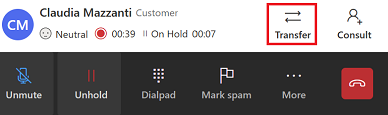
Het dialoogvenster Doorverbinden wordt geopend. De tabbladen Wachtrij, Teams en Numeriek toetsenblok worden weergegeven.
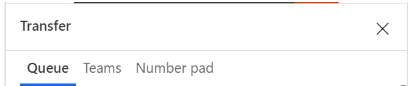
Voer op basis van uw vereisten een van de volgende stappen uit.
Doorverbinden naar een wachtrij: selecteer Wachtrij, zoek naar de wachtrij waarnaar u het gesprek wilt doorverbinden en selecteer vervolgens Doorverbinden. De klant staat in de wachtstand. De medewerker die het doorverbonden gesprek opneemt, wordt de primaire medewerker en jij wordt de secundaire en wordt uit het gesprek verwijderd.
Notitie
- Wanneer u een gesprek doorverbindt naar een wachtrij waar geen servicemedewerkers aanwezig zijn, wordt het gesprek automatisch door de toepassing beëindigd en wordt de status ingesteld op Gesloten.
- Als u een gesprek vanaf een telefoonnummer dat is gekoppeld aan een inkomend of uitgaand profiel doorverbindt naar een wachtrij met een Copilot Studio-agent, kan de agent alleen met de klant spreken en het gesprek beëindigen. De agent kan het gesprek niet doorverbinden naar een andere agent of een extern nummer, zelfs niet als u het onderwerp Escalatie hebt geconfigureerd in Copilot Studio.
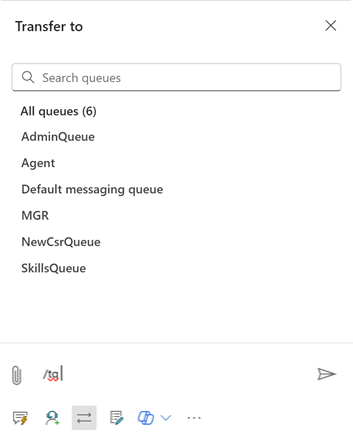
Doorverbinden naar een extern PSTN-nummer of Teams-gebruiker: selecteer Numeriek toetsenblok. Voer op het numerieke toetsenblok het net- of regionummer en telefoonnummer van de klant in en selecteer vervolgens Bellen om te bellen.
Doorverbinden naar Teams-gebruiker: selecteer Teams en gebruik de zoekoptie om te zoeken naar een Microsoft Teams-gebruiker. De resultaten worden gefilterd op basis van de naam en de live aanwezigheid van gebruikers in Microsoft Teams.
Het overdrachts- en consultatiegedrag is afhankelijk van de spraakkanaalervaring die uw beheerder heeft geconfigureerd.
Notitie
In de ingesloten en zelfstandige ervaringen van Dynamics 365 Contact Center zijn alleen de verbeterde spraakopties beschikbaar.
Wanneer u doorverbinden, beëindigt de toepassing de oproep voor u zodra de Teams-gebruiker of gebruiker met het externe nummer de oproep accepteert of weigert. U hoeft niet op een knop te drukken om het gesprek te verlaten. Om er zeker van te zijn dat de secundaire servicemedewerker de oproep beantwoordt, kunt u de optie Overleg gebruiken om samen te werken met de secundaire medewerker voordat u de oproep doorverbindt.
De volgende acties vinden plaats op basis van de instelling Doorverbinden met overbrugging:
-
Ingeschakeld
- De klant hoort wachtmuziek.
- De oorspronkelijke oproep wordt voortgezet.
- Als de externe gebruiker het gesprek niet aanneemt, horen klanten een systeemmelding voordat het gesprek wordt beëindigd.
- Er wordt een enquête na het gesprek naar de klant verzonden als de externe gebruiker of Teams-gebruiker het gesprek beëindigt.
-
Disabled
- Klant hoort beltoon.
- De oorspronkelijke oproep eindigt en een nieuwe oproep begint.
- Klanten horen geen bericht voordat het gesprek wordt beëindigd als de externe gebruiker het gesprek niet accepteert.
Overleg gebruiken om samen te werken met andere servicemedewerkers of supervisors
Met de consultoptie kunt u samenwerken met een andere medewerker, een supervisor of een externe deelnemer (via een PSTN-nummer of een Teams PSTN-nummer). U kunt een chat, een beloverleg of beide starten.
Wanneer u een overleg start, vinden de volgende acties plaats:
- U bent de primaire medewerker.
- U kunt zoeken naar vertegenwoordigers die u kunt raadplegen binnen dezelfde wachtrij of andere wachtrijen. Bovendien kunt u vertegenwoordigers binnen een wachtrij filteren op basis van hun vaardigheden. In de applicatie worden de vertegenwoordigers weergegeven waarvan de vaardigheden geheel of gedeeltelijk aan de geselecteerde criteria voldoen, samen met hun naam en huidige aanwezigheidsstatus.
- De klant wordt automatisch in de wachtstand gezet. Wachtmuziek wordt afgespeeld voor de klant.
- Wanneer de uitgenodigde samenwerker deelneemt aan het gesprek, heeft deze een adviserende rol. Adviseren bij een oproep heeft geen invloed op de beschikbare capaciteit van de samenwerker.
- De primaire medewerker moet de klant handmatig uit de wacht halen. Tijdens een consult kan de primaire medewerker ervoor kiezen om het gesprek door te verbinden naar de nieuwe deelnemer.
- Als de primaire medewerker of klant het gesprek beëindigt, eindigt het gesprek voor iedereen.
- Als de primaire medewerker zijn browser vernieuwt, worden alle deelnemers in de wacht gezet totdat de primaire medewerker terugkeert naar het gesprek.
Overleggen met een andere gebruiker
Selecteer Overleg in het gesprekvenster.
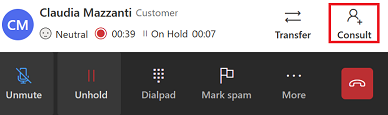
Het dialoogvenster Overleg wordt weergegeven. De tabbladen Agent, Teams en Extern nummer worden weergegeven.
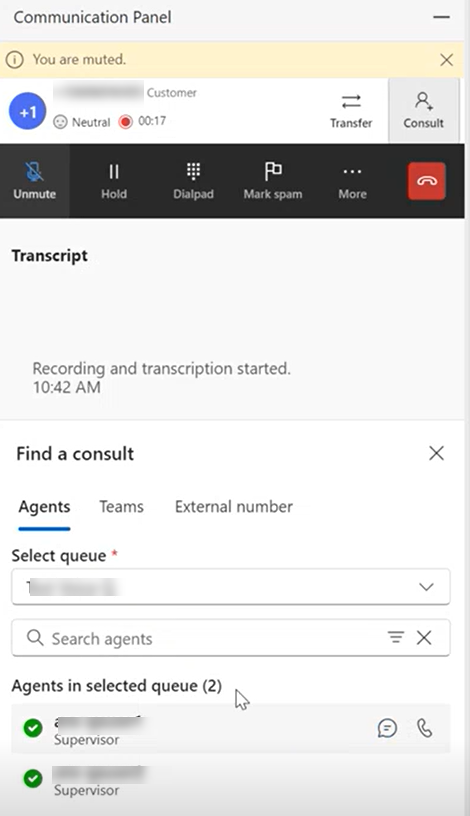
Voer op basis van uw vereisten een van de volgende stappen uit.
Overleg met een interne agent of supervisor: selecteer Agent. U kunt bellen of chatten met een interne agent of supervisor. Selecteer het gesprekskanaal en zoek de medewerker waarmee u wilt overleggen.
Overleg met extern PSTN-nummer: selecteer het numerieke toetsenblok. Voer op het numerieke toetsenblok het netnummer en telefoonnummer van de klant in en selecteer vervolgens Bellen om te bellen. Standaard is het consult privé. De klant wacht terwijl de primaire medewerker met de nieuwe deelnemer spreekt. U kunt ook een openbaar overleg hebben waarbij de klant actief betrokken wordt bij het gesprek door deze uit de wacht te halen.
Overleg met Teams-gebruiker: selecteer Teams en gebruik de zoekoptie om te zoeken en de Microsoft Teams-gebruiker te selecteren met wie u wilt overleggen. Meer informatie vindt u in Spraakoverleg met Microsoft Teams-gebruikers inschakelen.
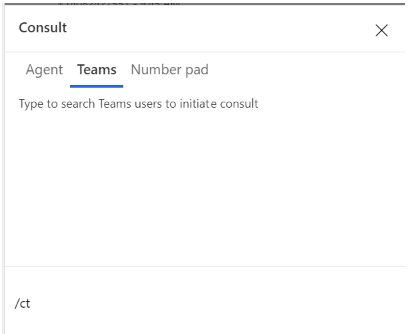
Raadplegen en dan doorschakelen: de primaire medewerker die het overleg heeft geïnitieerd, kan het gesprek doorverbinden met elke deelnemer die bij het overleg betrokken is. Om een gesprek door te verbinden met de overleggende medewerker in het gesprek, voert u de volgende stappen uit:
- Als het overleg plaatsvindt met een externe deelnemer (PSTN- of Teams-gebruiker), selecteert u Doorverbinden naast het externe telefoonnummer of de Teams-gebruikersnaam boven in het gespreksvenster. Als uw beheerder Doorverbinden met overbrugging niet heeft ingeschakeld, ontvangt de externe gebruiker een nieuw gespreksverzoek van de klant. De klant hoort een bericht dat hij/zij wordt doorverbonden en vervolgens een beltoon. Als uw beheerder Doorverbinden met overbrugging heeft ingeschakeld, wordt het huidige gesprek tussen de externe gebruiker en de klant voortgezet en wordt de oorspronkelijke medewerker uit het gesprek verwijderd.
- Als het overleg plaatsvindt met een interne medewerker of een supervisor, selecteert u Doorverbinden in de gespreksopties. Het tabblad Agent wordt met de medewerker of supervisor in het overleg weergegeven.
De gespreksopname en het transcript van het gesprek met de Teams-gebruiker tijdens het consult worden in de applicatie opgeslagen voor rapportage en naleving.
Gerelateerde informatie
Overzicht van het spraakkanaal
Spraakoverleg met Microsoft Teams-gebruikers inschakelen
Een klant bellen