Het communicatiepaneel voor gesprekken bekijken
Opmerking
De informatie over de beschikbaarheid van functies is als volgt.
| Dynamics 365 Contact Center – ingesloten | Dynamics 365 Contact Center – zelfstandig | Dynamics 365 Customer Service |
|---|---|---|
| Ja | Ja | Ja |
Het communicatiepaneel is waar u als agent met uw klant communiceert. Wanneer u zich aanmeldt bij de toepassing, bevindt het communicatiepaneel zich standaard in de verborgen modus. U kunt het communicatiepaneel alleen bekijken als u een inkomend gesprek accepteert om met de klant te communiceren.
Als u het communicatiepaneel wilt minimaliseren, selecteert u Minimaliseren. Het communicatiepaneel wordt samengevouwen tot een venster in de linkerhoek van het formulier Actief gesprek, waardoor u meer schermruimte krijgt.
U kunt de breedte van het communicatiedeelvenster voor een specifiek kanaal vergroten of verkleinen door de rechterrand van het communicatiedeelvenster naar links of rechts te slepen. De aangepaste breedte van het communicatiedeelvenster is kanaalspecifiek. Als u bijvoorbeeld de breedte van het communicatiedeelvenster voor chat vergroot, ziet u de volgende keer dat u een chatgesprek voert, het aangepaste deelvenster. Voor een ander kanaal, zoals WhatsApp, blijft de grootte van het venster hetzelfde. U kunt het formaat van het communicatiepaneel alleen wijzigen als het zich in de uitgevouwen modus bevindt.
U kunt de volgende taken uitvoeren in het communicatiepaneel:
- Snelle antwoorden verzenden.
- Zoeken naar kennisartikelen en deze delen met de klant waarmee u communiceert.
- Het gesprek (werkitem) overdragen naar een andere agent of wachtrij.
- De optie voor overleg gebruiken als u hulp nodig hebt bij het oplossen van het werkitem.
- Een overzicht van het gesprek genereren. Meer informatie: Automatisch samengevatte gesprekken weergeven en delen
De productiviteit van agenten verbeteren met behulp van toetsenbordopdrachten
Het communicatiepaneel bevat opties die u als agent kunt gebruiken om acties uit te voeren, zoals snelle antwoorden bekijken, overleggen en overdragen en het notitiebesturingselement openen. U kunt ook toetsenbordopdrachten gebruiken om deze acties uit te voeren.
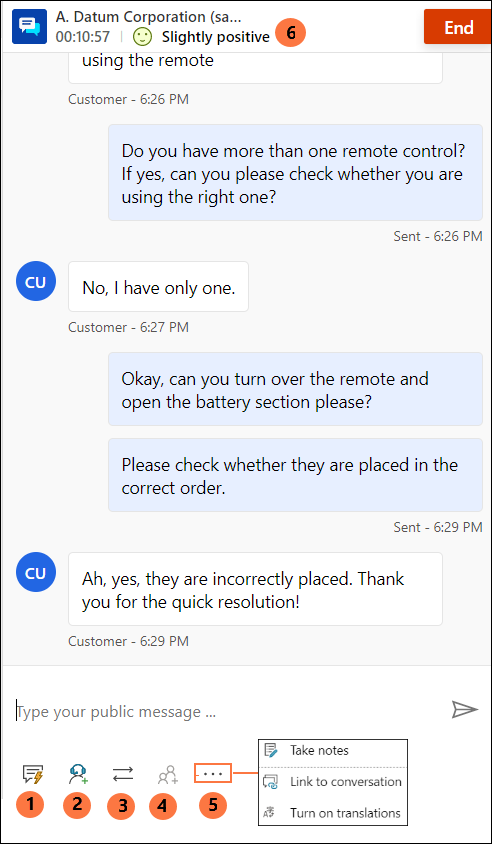
In de volgende tabel staan de opties en de sneltoetsen die u kunt gebruiken.
| Aantekening | Optie | Omschrijving | opdracht |
|---|---|---|---|
| 0 | Snelle antwoorden | Berichten op basis van een sjabloon die u hebt gemaakt verzenden als persoonlijk snel antwoord of als snelle antwoorden die zijn gemaakt door de beheerder | /q |
| 2 | Raadpleging | Lijst bekijken om met anderen te overleggen | /c |
| 3 | Doorschakelen | Lijst bekijken om het verzoek over te dragen |
/t en /tq |
| 4 | Toevoegen aan chat | Wordt ingeschakeld wanneer de tweede agent een overlegaanvraag accepteert | |
| 5 | - Notities maken - Koppelen aan gesprek - Vertaling |
- Specifieke notities over het gesprek maken - De record aan dit gesprek koppelen - Als vertaling van berichten is ingeschakeld, kunt u de vertaling in- of uitschakelen |
|
| 6 | Klantgevoel | Bekijk real-time klanttevredenheidsniveaus |
Snelle antwoorden verzenden
Het communicatiepaneel biedt u de mogelijkheid om vooraf gedefinieerde berichten te verzenden naar een klant met wie u communiceert. Deze vooraf gedefinieerde berichten worden opgeslagen als snelle antwoorden.
Gebruik de volgende opties om snelle antwoorden in uw gesprek te gebruiken:
Selecteer de knop Snelle antwoorden om de berichten op te halen en deze naar de klanten en/of agenten te verzenden met wie u een overleg hebt.
Gebruik een toetsenbordopdracht gebruiken om de lijst met snelle antwoorden te bekijken. Typ de slash (/) en de q (/q). Als u /q typt, wordt het paneel Snelle antwoorden weergegeven.
Selecteer Alles weergeven. De snelle antwoorden worden weergegeven in het rechterdeelvenster. U kunt een snel antwoord in de lijst selecteren om naar de klant te sturen. U kunt ook een taal naar keuze kiezen en zoeken naar de snelle antwoorden.
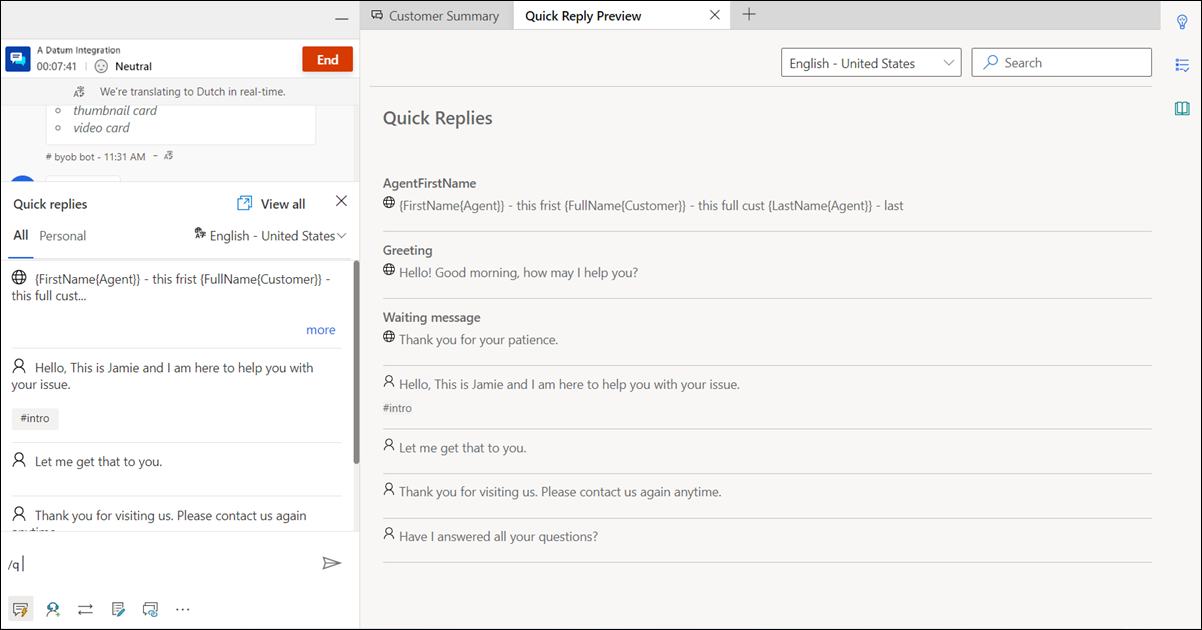
De snelle antwoorden kunnen worden gemaakt door de beheerder of door u. U kunt persoonlijke snelle antwoorden maken als de beheerder de optie heeft ingeschakeld. De snelle antwoorden die u hebt gemaakt, zijn beschikbaar op het tabblad Persoonlijk van het venster Snelle antwoorden, en de antwoorden die zijn gemaakt door de beheerder zijn beschikbaar op het tabblad Alle. Gebruik de persoonlijke snelle antwoorden wanneer u in gesprek bent met een klant door het volgende te doen:
Selecteer het pictogram voor snelle antwoorden
 onder aan uw gespreksvenster. Op het paneel Snelle antwoorden worden de beschikbare vooraf gedefinieerde berichten weergegeven op de tabbladen Alle en Persoonlijk.
onder aan uw gespreksvenster. Op het paneel Snelle antwoorden worden de beschikbare vooraf gedefinieerde berichten weergegeven op de tabbladen Alle en Persoonlijk.Selecteer het tabblad Persoonlijk en typ het hekje (#) in het vak Opstellen om de tags weer te geven en te zoeken naar de persoonlijke snelle antwoorden die u kunt gebruiken.
Gebruik de optie meer om de volledige tekst van het snelle antwoord te bekijken.
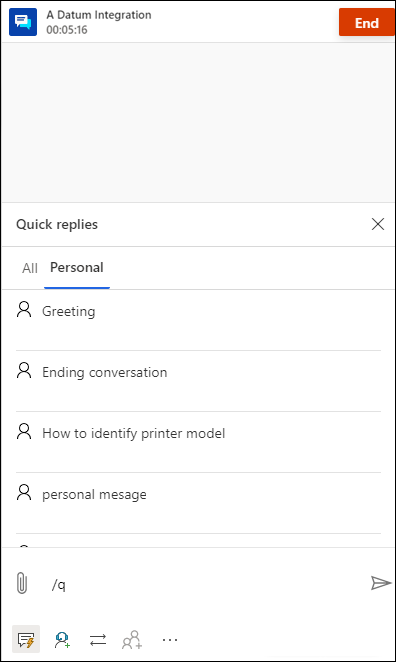
Zoeken naar snelle antwoorden en tags
Als u /q typt in het berichtgebied van het communicatiepaneel, kunt u doorgaan met het typen van trefwoorden. Als in de bibliotheek Snelle antwoorden ten minste één bericht is gekoppeld aan het woord, wordt het gefilterd en aan u getoond. U kunt ook het cijferteken (#) gebruiken om naar de voorgedefinieerde berichten te zoeken.
U kunt een van de volgende opties in het vak Opstellen typen om te zoeken naar de berichten die beschikbaar zijn voor gebruik:
- Typ /q, gevolgd door <keyword>, om berichten weer te geven die overeenkomen met het trefwoord.
- Typ /q, gevolgd door hekje (#), om alle tags weer te geven.
- Typ /q, gevolgd door <tagname><keyword>, om snelle antwoorden weer te geven die overeenkomen met de tag en het trefwoord.
- Typ /q, gevolgd door <tagname>, om alle snelle antwoorden weer te geven die overeenkomen met de tag. Daarnaast kunt u ook nog een tag toevoegen na de <tagname>. Typ bijvoorbeeld /q, gevolgd door <tagname><tagname>, om de snelle antwoorden die overeenkomen met beide tags verder te verfijnen.
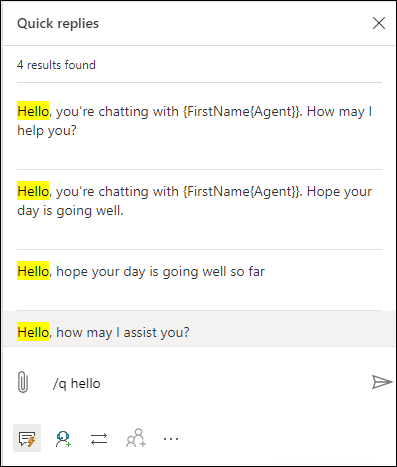
De koppeling voor nieuwe verbinding delen met klanten
Als de herverbindingskoppeling is geconfigureerd door uw beheerder, kunt u de koppeling delen met klanten tijdens de sessie die ze kunnen gebruiken om weer verbinding te maken met de chat wanneer de verbinding om een of andere reden is verbroken, zoals verlies van connectiviteit of herstart van hun computer. De informatie over de herverbindingskoppeling is beschikbaar als een snel antwoord.
Belangrijk
U kunt de herverbindingskoppeling alleen delen als u de chatsessie niet beëindigt met de knop Einde.
Overleggen met agent of supervisor
Via de overlegoptie kunt u overleggen met andere agenten of supervisors. U kunt de agent of supervisor uitnodigen door de knop Overleg te selecteren in het communicatiepaneel en een agent te kiezen uit de lijst met beschikbare agenten.
De volgende gebeurtenissen vinden plaats wanneer u de knop Overleg selecteert:
U kunt in dezelfde wachtrij of andere wachtrijen zoeken naar agenten om te raadplegen. Bovendien kunt u agenten in een wachtrij filteren op basis van hun vaardigheden. Vervolgens worden de agenten weergegeven die over vaardigheden beschikken die geheel of gedeeltelijk overeenkomen met de geselecteerde criteria, samen met hun naam en huidige aanwezigheidsstatus.
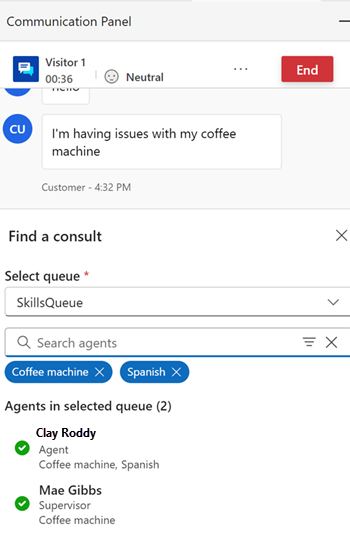
Selecteer een agent, nodig deze uit en start vervolgens een overleg.
De secundaire agent ontvangt een melding voor de overlegaanvraag.
Wanneer de secundaire agent de overlegaanvraag accepteert, wordt een apart venster geopend met een optie om te beëindigen naast het communicatiepaneel voor de primaire agent.
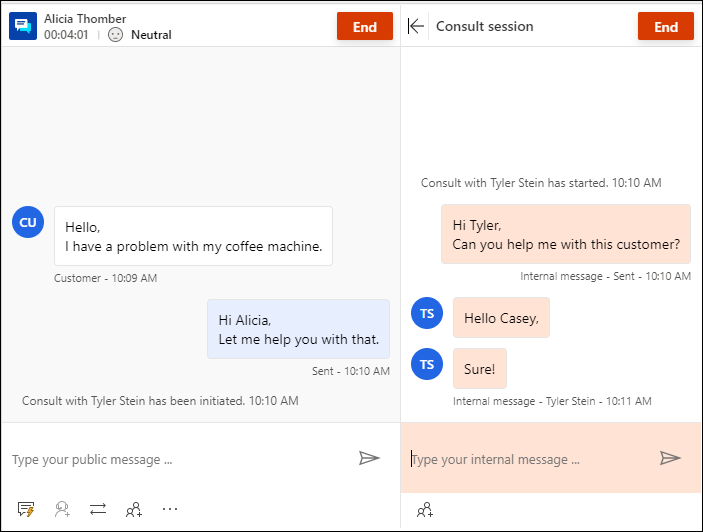
De secundaire agent ziet een overlegvenster op de pagina met een optie om te vertrekken. Er is ook een alleen-lezen weergave van de berichten die zijn uitgewisseld tussen de primaire agent en de klant. Het raadplegen van een chatgesprek heeft geen invloed op de capaciteit van de secundaire agent.
De primaire agent kan de secundaire agent toevoegen aan het klantgesprek door het pictogram Personen te selecteren. De secundaire agent kan alleen aan het klantgesprek deelnemen nadat de primaire agent heeft aangegeven dat de agent moet worden toegevoegd.
Daarnaast geldt het volgende:
- U kunt de UI-knoppen gebruiken om het overlegvenster samen of uit te vouwen. Als de primaire agent de optie selecteert om notities te maken, is het overlegpaneel in samengevouwen modus.
- De primaire agent kan het overleg beëindigen of de secundaire agent kan vertrekken, waarna de secundaire agent de interactie tussen de primaire agent en de klant niet kan zien.
U kunt ook een toetsenbordopdracht gebruiken om de lijst met agenten en/of supervisors te bekijken die beschikbaar zijn voor overleg. Typ de slash (/) en de letter c (/c). Typ de voorwaartse slash en de letters cq (/cq) om de lijst met wachtrijen te bekijken.
Opmerking
We raden u aan om maximaal vijf agents voor overleg uit te nodigen terwijl u in gesprek bent met de klant.
Als u /c typt in het berichtgebied van het communicatiepaneel, kunt u doorgaan met het typen van de naam van de deelnemer. Overeenkomende namen worden gefilterd en weergegeven voor u.
Gesprekken doorschakelen
In het communicatiepaneel kunt u het werkitem overdragen naar een agent of wachtrij. De overdracht aan de agent kan pas plaatsvinden nadat overleg met de agent tot stand is gekomen. Als geen agenten voor overleg worden geselecteerd, is alleen overdracht naar wachtrijen mogelijk. Als er openingstijden zijn geconfigureerd voor de wachtrijen, kunt u het gesprek met succes overdragen aan alleen de wachtrijen die actief zijn op het moment van overdracht.
Notitie
Wanneer u een gesprek overdraagt naar een wachtrij die geen agenten heeft, stelt de toepassing de status van het gesprek automatisch in op Gesloten.
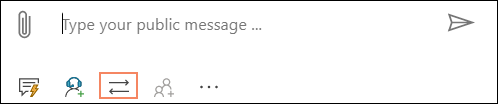
Nadat de overdracht is voltooid, kan de agent die de overdracht heeft geïnitieerd niet langer deelnemen aan het gesprek.
Agenten waarvan de aanwezigheid is ingesteld op Bezet-NS, Afwezig of Offline, worden niet weergegeven in de agentenlijst van het overdrachtsvenster.
Gebruik de toetsenbordopdracht om de lijst met agenten en/of de supervisor te bekijken die beschikbaar zijn voor overdracht. Typ de slash (/) en de letter t (/t).
Gebruik de toetsenbordopdracht om de lijst met wachtrijen weer te geven om het gespreksverzoek over te dragen. Typ de slash (/) en de letters T en Q (/tq).
/t (forward slash, letter t) lanceert de tabbladen Agent en Wachtrij. Selecteer een tabblad en vervolgens de agent of de wachtrij in de lijst om het gesprek over te dragen. De opdracht / t houdt de focus op het tabblad Agent terwijl de opdracht /tq de focus houdt op het tabblad Wachtrij.
Als doorsturen op basis van vaardigheden is ingeschakeld, worden tijdens de overdracht op het paneel Overdracht gebruikers getoond die zijn gesorteerd in volgorde van overeenkomende vaardigheden. De app voert geen controle op vaardigheden van de agent uit en het gesprek kan worden overgedragen aan elke agent, ongeacht de vaardigheidsovereenkomst.
Wanneer een gesprek van de ene wachtrij naar de andere moet worden overgebracht, worden de overeenkomende criteria die in het gesprek werden gebruikt, opnieuw gebruikt om een agent in de nieuwe wachtrij te vinden. Als bijvoorbeeld exacte match is gebruikt om de vaardigheden aan het gesprek te koppelen, worden dezelfde criteria gebruikt om de agent in de nieuwe wachtrij te vinden.
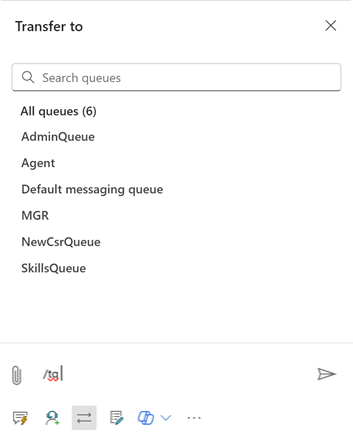
Agenten of wachtrijen zoeken voor de overdracht van gespreksverzoeken
Als u /t of /tq typt in het berichtengebied van het communicatiepaneel, kunt u doorgaan met het typen van de naam van de deelnemer. Als deze naam voorkomt, worden de agent- en wachtrijnamen gefilterd en weergegeven voor u.
Specifieke notities over gesprekken maken
Gebruik de notitie-optie om informatie vast te leggen die specifiek is voor het gesprek wanneer u met klanten communiceert. Gebruik de optie Meer opdrachten in het communicatiepaneel om de notities te starten.
Zie voor meer informatie Notities maken die specifiek zijn voor een gesprek.
Koppelen aan gesprekken
Opmerking
Koppelen aan gesprek is niet van toepassing op de ervaring voor insluiten.
Wanneer u een gesprek met een klant hebt, kunt u de koppelingsoptie onder aan het gespreksbesturingselement gebruiken om het gesprek te koppelen aan de aanvraag-, account- of contactpersoonrecord.
Zie voor meer informatie Zoeken, koppelen en ontkoppelen van een record met het gesprek.
Real-time klanttevredenheidsniveaus in de gaten houden
Als agent kunt u de realtime klanttevredenheidsniveaus bekijken in het communicatiepaneel. Boven aan het communicatiepaneel wordt een gevoelspictogram weergegeven op basis van de zes voorgaande klantberichten die naar u zijn verzonden.
Zie voor meer informatie Real-time klanttevredenheid bijhouden
Zie ook
Realtime klantgevoel bijhouden
Introductie bij de agentinterface
Sessies beheren
Toepassingen beheren
Aanwezigheidsstatus beheren
Klantinformatie bekijken op het formulier Actief gesprek
Zoeken naar Knowledge Base-artikelen en deze delen
Specifieke notities over het gesprek maken
Actieve gesprekken voor een inkomende gespreksaanvraag bekijken