Microsoft Teams-chat configureren in Customer Service
Notitie
De informatie over de beschikbaarheid van functies is als volgt.
| Dynamics 365 Contact Center – ingesloten | Dynamics 365 Contact Center – zelfstandig | Dynamics 365 Customer Service |
|---|---|---|
| No | Ja | Ja |
U kunt de mogelijkheid voor agenten om in Microsoft Teams te chatten configureren binnen Klantenservicehub, Customer Service workspace, Contact Center-werkruimte en uw aangepaste apps. Teams-chat is ook beschikbaar in andere apps voor klantbetrokkenheid, zoals Dynamics 365 Field Service en Dynamics 365 Sales.
Opmerking
Teams-chat is al ingeschakeld voor de Customer Service workspace, Contact Center-werkruimte en Klantenservicehub, en u kunt andere apps selecteren waarvoor u deze wilt inschakelen.
Wanneer de functie is ingeschakeld voor een app, kunnen agenten die aan klantrecords werken een nieuwe chat starten of een bestaande chat aan een record koppelen. Ze kunnen efficiënt samenwerken zonder van context te wisselen of de toepassing te verlaten. Door alle gekoppelde chats aan een record te verbinden, kunnen agenten alle chats met betrekking tot de record op één plek behouden. U kunt ook een optionele inleidende notitie configureren die agenten kunnen gebruiken om meer context te bieden bij het samenwerken in Teams.
Teams-chat in- of uitschakelen
Als u de apps Customer Service workspace, Contact Center-werkruimte of Klantenservicehub gebruikt, wordt Teams-chat automatisch ingeschakeld. Als u Teams-chat in andere apps voor klantbetrokkenheid wilt gebruiken, moet u deze handmatig inschakelen. Teams-chat vereist tevens bepaalde machtigingen om toegang te krijgen tot Teams-gegevens.
Vereiste machtigingen
Wanneer Teams-chat is ingeschakeld, heeft de app de volgende machtigingen:
| Machtiging | Wat de app doet met de machtiging |
|---|---|
| Chat.ReadWrite.All | Leest chats van gebruikers en recente berichten om weer te geven in de chatlijst. |
| Directory.Read.All | Leest gebruikersteams en de weergavenaam van kanalen. |
| Presence.Read.All | Leest aanwezigheidsinformatie van alle gebruikers die moet worden weergegeven in de gebruikersavatars in de chatlijst. |
| User.Read.All | Leest de weergavenaam en licenties van gebruikers om te valideren of aan de voorgestelde deelnemers een Teams-licentie is toegewezen. Deze machtiging wordt gebruikt door de voorgestelde sectie in de chatlijst. |
| User.ReadBasic.All | Leest de foto's van gebruikers. |
Om Teams-chat te gebruiken in omgevingen met meerdere sessies, moeten gebruikers dezelfde machtigingen hebben als de rol Gebruiker productiviteitstools.
Gebruikers hebben leesrechten nodig voor de volgende entiteiten om toegang te krijgen tot het productiviteitsvenster voor aangepaste rollen:
- App-profiel
- Sjabloon voor toepassingstabblad
- Meldingsveld
- Meldingssjabloon
- Configuratie van tabblad voor deelvenster
- Configuratie van hulpmiddel voor deelvenster
- Configuratie van productiviteitsdeelvenster
Gegevensbeveiliging en -privacy
De volgende overwegingen op het gebied van gegevensbeveiliging en -privacy zijn van toepassing op de chatfunctionaliteit van Teams in Dynamics 365:
Dynamics 365 slaat geen Teams-gegevens op, behalve voor de toewijzing tussen de record-id en de id van de verbonden chat. Er worden geen gegevens uit Teams gedupliceerd in Dynamics 365, tenzij de gebruiker deze handmatig toevoegt aan de recordnotities of taken.
De communicatie tussen de toepassingen wordt beveiligd via TLS.
Beleid dat van toepassing is op zowel Teams als Dynamics 365 wordt gerespecteerd door de integratie. Vertrouwelijke bestanden die in een verbonden chat worden gedeeld, zijn bijvoorbeeld alleen toegankelijk voor toegestane gebruikers. Evenzo is een record die in een Teams-chat in Dynamics 365 wordt gedeeld, alleen toegankelijk als de gebruiker toestemming heeft om deze te bekijken.
De app vereist bepaalde machtigingen om een chat te starten, voorgestelde contacten weer te geven, aanwezigheid te tonen, enzovoort. Zie Vereiste machtigingen voor meer informatie.
De Teams-pagina voor samenwerkings- en chatinstellingen toevoegen aan het siteoverzicht van uw app
Aanmelden bij Power Apps.
Selecteer de omgeving en selecteer vervolgens Apps.
Selecteer uw aangepaste app en selecteer vervolgens Bewerken.
In Appontwerper bewerkt u het siteoverzicht.
Als u de Teams-pagina Chatten en samenwerken met instellingen wilt toevoegen, voegt u een subgebiedcomponent toe en selecteert u vervolgens voor Type de optie URL.
Kopieer de volgende waarde en plak deze in het veld URL:
/main.aspx?pagetype=control&controlName=MscrmControls.TeamsCollaborationAdmin.TeamsCollaborationAdminSla de wijzigingen op en publiceer deze.
Toegang tot de Teams-instellingen
Opmerking
Teams-instellingen zijn standaard ingeschakeld voor de apps van de Customer Service workspace en de Customer Service-hub. Als u één van deze apps gebruikt, kunt u deze sectie overslaan. Als u Teams-chat wilt inschakelen voor andere apps, volgt u deze stappen.
Selecteer in het siteoverzicht van de Customer Service-beheercentrum-app de optie Samenwerking in Agentervaring.
Selecteer onder Ingesloten chat via Teams de optie Beheren.
Schakel op de pagina Samenwerken en chatten met Microsoft Teams de schakeloptie voor Microsoft Teams-chats in Dynamics 365 inschakelen in.
Selecteer een van de volgende opties:
- Inschakelen voor alle Dynamics 365-apps – Schakelt Teams-chat in voor alle ondersteunde Dynamics 365-apps in uw organisatie, inclusief apps die u in de toekomst toevoegt.
- Inschakelen voor geselecteerde Dynamics 365-apps – Schakelt Teams-chat in voor de apps die u kiest. Als uw organisatie al gebruik maakt van Teams, blijft de eerder gemaakte selectie van toepassing. Als u Teams nog niet hebt geïnstalleerd, wordt het standaard ingeschakeld voor de apps Customer Service workspace en Klantenservicehub.
De wijzigingen opslaan.
Teams-instellingen zijn nu ingeschakeld voor Dynamics 365 Klantenservicehub, Customer Service workspace en uw aangepaste apps (en ook Field Service- en Sales-apps voor klantbetrokkenheid, als u deze gebruikt). U kunt een record openen en controleren of u de chats en kanalen met betrekking tot de record kunt bekijken.
De pagina Teams-chatinstellingen toevoegen voor specifieke multisessiegebruikers
Als u het standaardprofiel gebruikt nadat u de stappen in De Teams-pagina voor samenwerkings- en chatinstellingen toevoegen aan het siteoverzicht van uw app hebt voltooid, is Teams-chat ingeschakeld.
Als u wilt dat Teams-chat werkt voor specifieke gebruikers, moet u de functie inschakelen voor uw aangepaste profiel. Ga naar Agentervaringsprofielen voor meer informatie over het maken van aangepaste profielen.
Voer de volgende stappen uit om Teams-chatinstellingen in te schakelen voor een aangepaste multisessiegebruiker:
Maak het aangepaste profiel op basis van het standaardprofiel. Meer informatie: Agentervaringsprofielen maken en gebruiken
Selecteer in het siteoverzicht bij Samenwerking de optie Ervaring voor agenten.
Selecteer onder Ingesloten chat via Teams de optie Beheren.
Zorg ervoor dat de schakelaar voor chats Inschakelen Microsoft Teams binnen Dynamics 365 is ingesteld op Ja en selecteer vervolgens in Inschakelen voor specifieke multisessie-gebruikers de optie Beheren. De pagina Ervaringsprofielen voor agenten wordt weergegeven.
Selecteer het profiel om het te openen.
Op de profielpagina kunt u de volgende acties uitvoeren:
- Gebruikers toevoegen Meer informatie: Profielen aan gebruikers toevoegen
- Een entiteitssessiesjabloon toevoegen Meer informatie: Sessiesjablonen beheren
- Postvak IN inschakelen Meer informatie: Postvak IN configureren voor agenten
- Productiviteitsdeelvensterfuncties inschakelen Meer informatie:
- Kanaalproviders instellen Meer informatie: Overzicht van productiviteitsprogramma´s
De mogelijkheid configureren om chats te verbinden met Dynamics 365-records
Nadat u Teams-chats hebt ingeschakeld, kunt u de chats aan verschillende recordtypen koppelen. Standaardrecordtypen, waaronder case, account, contactpersonen, kennisartikel en e-mail, zijn kant-en-klaar beschikbaar, maar u kunt ook uw gewenste recordtype toevoegen.
Selecteer in het siteoverzicht van de beheerapp de optie Samenwerking in Agentervaring.
Selecteer onder Ingesloten chat via Teams de optie Beheren.
Selecteer onder Chats verbinden met Dynamics 365-records het recordtype dat u wilt configureren.
Als u een recordtype wilt toevoegen, gaat u naar Recordtypen toevoegenSelecteer Opslaan.
Recordtypen toevoegen
U kunt als volgt een recordtype toevoegen om chats mee te verbinden in Dynamics 365-records:
Selecteer in het siteoverzicht bij Samenwerking de optie Ervaring voor agenten.
Selecteer onder Ingesloten chat via Teams de optie Beheren.
Selecteer onder Chats verbinden met Dynamics 365-records de optie Recordtypen toevoegen.
Typ in het deelvenster Toestaan dat chats worden verbonden met dit recordtype bij Recordtype kiezen de naam van het recordtype dat u wilt gebruiken.
(Optioneel): Als u inhoud voor nieuwe verbonden chats wilt weergeven, schakelt u Een notitie opnemen in op Aan en gebruikt u de bestaande weergavefunctionaliteit om de velden te definiëren die de contextkaart vertegenwoordigen of maakt u een aangepaste weergave in Power Apps. U kunt maximaal vijf velden kiezen die u als contextkaart wilt opnemen.
Selecteer Opslaan.
Houd voor elke geselecteerde weergave rekening met de volgende details:
De eerste vijf velden van een weergave worden gebruikt als de contextkaartdetails (naast een verbinding met de record).
Als een veld niet wordt ondersteund, wordt het overgeslagen en worden de eerste vier velden weergegeven die wel worden ondersteund. Uit de configuratie-ervaring kunt u opmaken dat het specifieke veld niet wordt ondersteund.
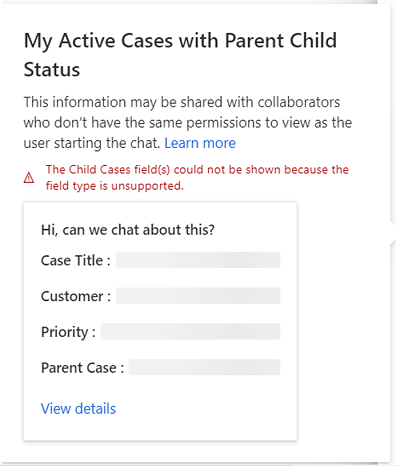
Omdat de gegevensvelden statisch zijn, worden machtigingen op veldniveau niet gecontroleerd op samenwerkers. Als de agent machtigingen op veldniveau heeft om gegevensvelden te bekijken, kunnen medewerkers deze velden ook bekijken.
Als u geen weergave selecteert voor het type Zaakrecord , wordt de standaardweergave Berichtintroductie van de zaak ingesteld voor agenten.
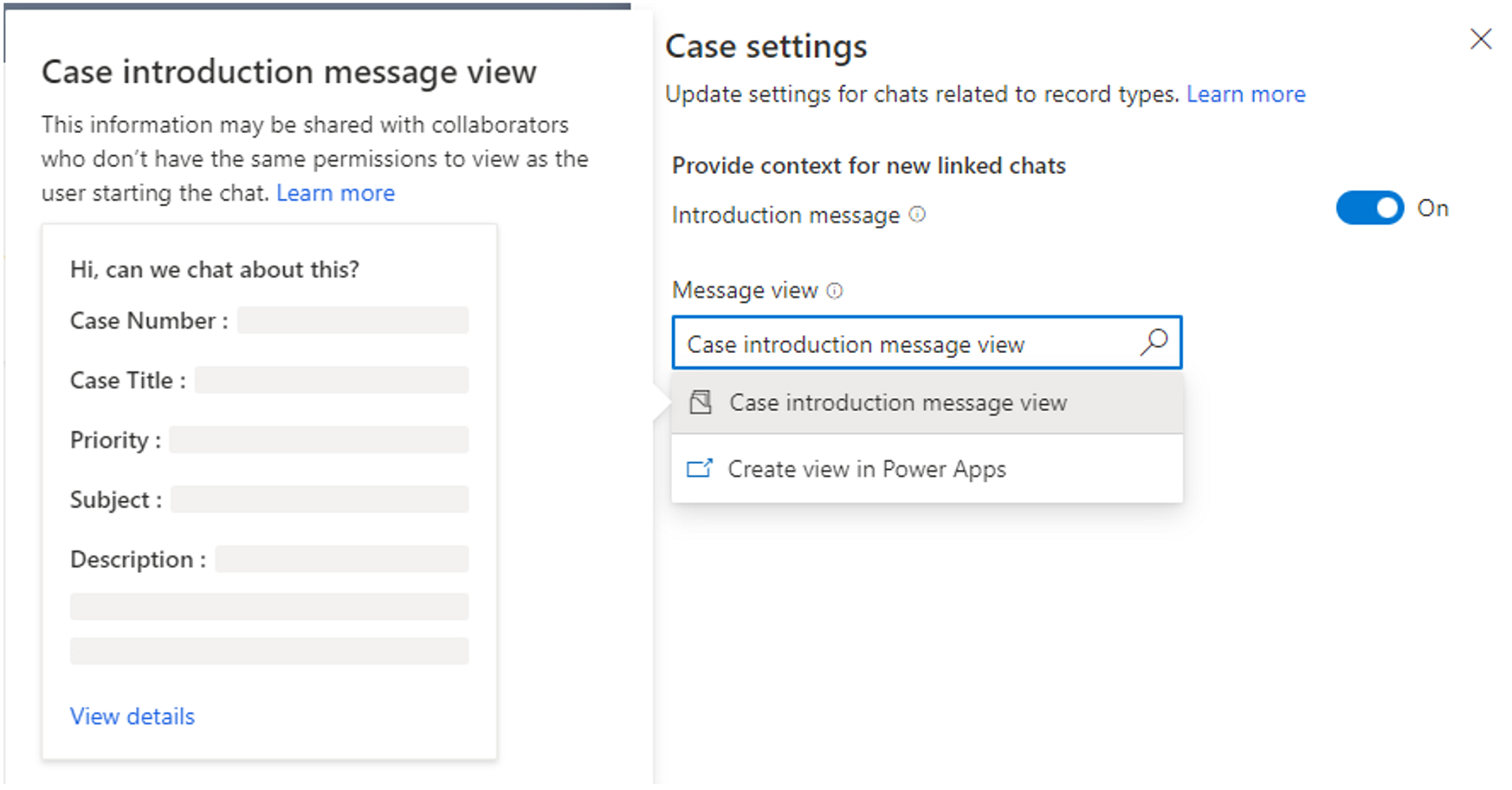
Voor andere kant-en-klare standaardrecordtypen, waaronder account, contactpersonen, kennisartikel en e-mail, is de standaardweergave de weergave Snel zoeken.
Machtigingen toewijzen om de verbinding te verbreken met chats voor specifieke gebruikers en gebruikersrollen
Agenten kunnen Teams-chats rechtstreeks vanuit Dynamics 365-apps maken en deze vervolgens met records verbinden. Ze kunnen ook bestaande chats verbinden met Dynamics 365-records vanuit de ingesloten chatervaring van Teams.
Opmerking
De ervaring van retroactief verbinden van chats kan alleen worden ingesteld in Dynamics 365-apps.
Als beheerder kunt u bepalen welke gebruiker of rol de verbinding met verbonden chats kan verbreken. Deze gebruikersmachtigingen geven u de flexibiliteit om de ingesloten chatervaring van Teams aan te passen aan uw bedrijfsprocessen.
U kunt uit de volgende opties kiezen voor het toewijzen van machtigingen aan agenten:
- Rechten voor het verbreken van de verbinding met chats toewijzen aan specifieke gebruikers
- Rechten om verbinding met chat te verbreken toewijzen voor beveiligingsrollen
Rechten voor het verbreken van de verbinding met chats toewijzen aan specifieke gebruikers
U kunt de mogelijkheid om de verbinding met chats te verbreken toewijzen aan recordeigenaars of gebruikers die een chat met een record hebben verbonden. Voor nieuwe organisaties zijn deze instellingen standaard ingeschakeld.
- Recordeigenaar: als deze optie is ingeschakeld, kunnen recordeigenaars de verbinding met alle chats die aan een record zijn gekoppeld, verbreken. Als beheerder kunt u deze machtiging toewijzen op recordtypeniveau (bijvoorbeeld een aanvraag, contactpersoon enzovoort).
- Degene die chat heeft verbonden, kan de verbinding verbreken: als deze optie is ingeschakeld, kunnen gebruikers die een chat met de Dynamics 365-record hebben verbonden, de verbinding met die gekoppelde chat verbreken. Deze machtiging kan ook op recordniveau worden toegewezen.
Gebruikersspecifieke rechten voor het verbreken van de verbinding met chats in- of uitschakelen:
Selecteer in het siteoverzicht van de beheerapp de optie Samenwerking in Agentervaring.
Selecteer onder Ingesloten chat via Teams de optie Beheren.
Selecteer het recordtype (bijvoorbeeld Aanvraag) en schakel vervolgens vanuit het deelvenster met instellingen, in Verbinding met chats verbreken de optie Eigenaar van record mag verbinding met chats verbreken en/of Chatconnector mag verbinding met chat verbreken in of uit, afhankelijk van uw voorkeuren.
Selecteer Save.
Rechten om verbinding met chat te verbreken toewijzen voor beveiligingsrollen
Als u rechten voor het verbreken van de verbinding met chats aan een beveiligingsrol toewijst, kunnen alle gebruikers met die rol de verbinding verbreken met chats die met een recordtype zijn verbonden. Bepaalde roltypen hebben standaard rechten voor het verbreken van de verbinding met chats.
In de volgende tabel worden de apps en beveiligingsrollen beschreven waarin de functie voor het verbreken van de verbinding met chats is geconfigureerd:
| App | Beveiligingsrol |
|---|---|
| Beheerder | Systeembeheerder |
| Customer Service-apps | Manager van de klantenservice Medewerker van de klantenservice |
| Omnichannel for Customer Service | OC-beheerder OC-supervisor OC-agent |
Rechten voor het verbreken van de verbinding met chats bewerken voor beveiligingsrollen:
Selecteer in het siteoverzicht van de beheerapp de optie Samenwerking in Agentervaring.
Selecteer onder Ingesloten chat via Teams de optie Beheren.
Scroll op de pagina Samenwerken en chatten met Microsoft Teams naar beneden naar Meer instellingen.
Selecteer in Instellen wie de verbinding met chats kan verbreken de optie Bewerken in instellingen voor beveiligingsrollen. De app Power Platform-beheercentrum wordt geopend.
Selecteer in Beveiligingsrollen de rol waaraan u de rechten wilt toewijzen en selecteer vervolgens Bewerken.
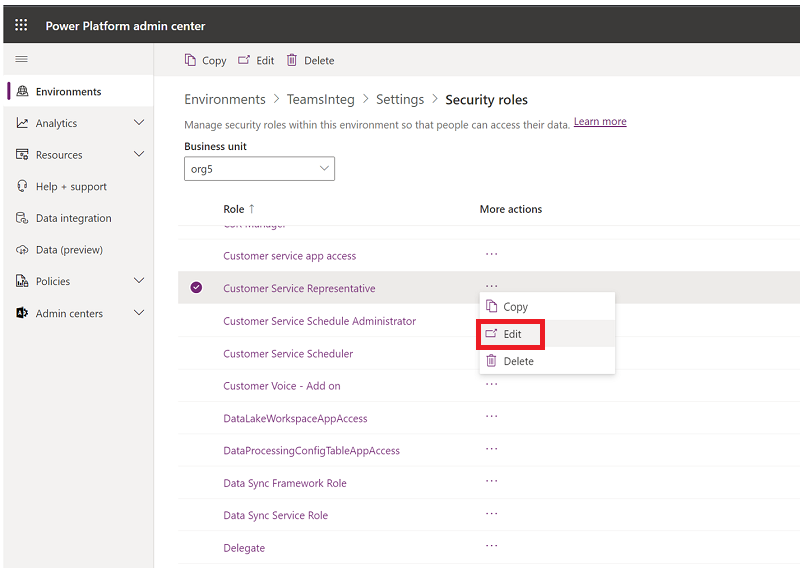
Ga voor de specifieke beveiligingsrol naar Bedrijfsbeheer>Diverse bevoegdheden>Verbinding van Teams-chat met Dynamics 365-record verbreken.
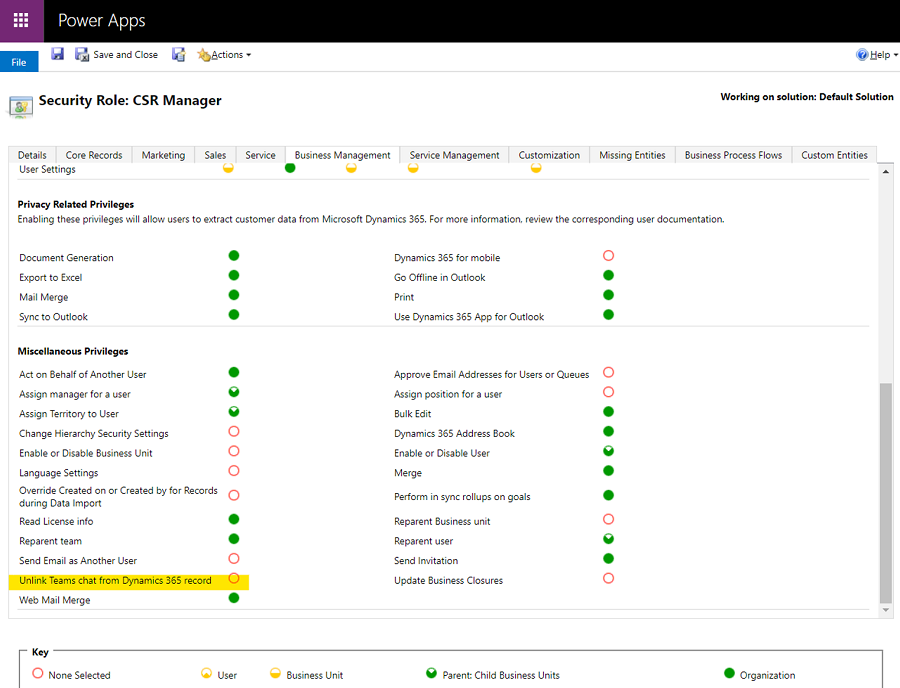
Hoe gebruikersrechten samenwerken voor het verbreken van de verbinding met chats
In de volgende tabel wordt aangegeven of gebruikers de verbinding met een verbonden chat kunnen verbreken op basis van de aan hen toegewezen rechten. U kunt de tabel gebruiken als richtlijn voor het gebruik van deze chatrechten om u te helpen een veilige en effectieve samenwerkingservaring voor uw bedrijf en gebruikers te configureren.
| Scenario | Scenario | Scenario | Scenario | Scenario | Result |
|---|---|---|---|---|---|
| Record is eigendom van gebruiker/team en huidige gebruiker is eigenaar | Huidige gebruiker was het meest recent om verbinding met chat te verbreken | Schakeloptie "Recordeigenaar kan verbinding met chat verbreken" is ingeschakeld | Schakeloptie "Maker van chat kan verbinding met chat verbreken" is ingeschakeld | Algemene machtigingen voor het verbreken van de verbinding met chats worden toegewezen aan gebruiker | Kan gebruiker verbinding verbreken? |
| Y | J/N | N | N | N | N |
| Y | J/N | Y | J/N | J/N | Y |
| J/N | Y | N | N | N | N |
| J/N | Y | J/N | Y | J/N | Y |
| J/N | J/N | J/N | J/N | Y | Y |
| N | N | Y | N | N | N |
| N | Y | N | N | N | N |
| N | N | N | N | N | N |
De mogelijkheid configureren voor gebruikers om deel te nemen aan chats
Als beheerder kunt u gebruikers in staat stellen om chats te bekijken en eenvoudig deel te nemen aan chats die zijn verbonden met records waartoe ze schrijftoegang hebben, zelfs als ze oorspronkelijk geen deel uitmaakten van die chats. U kunt de mogelijkheid voor gebruikers configureren om deel te nemen aan verbonden chats op recordtypeniveau. Met deze functionaliteit kunt u de gebruikerservaring afstemmen op uw bedrijfsprocessen.
Opmerking
De functie Deelnemen aan chat werkt alleen voor verbonden chats en is standaard ingeschakeld voor het aanvraagrecordtype.
De mogelijkheid voor gebruikers om deel te nemen aan bestaande chats met betrekking tot aanvragen is vooral handig voor de volgende scenario's:
- Caseoverdrachten: als een agent zich inschrijft voor een case die een andere agent eerder heeft afgehandeld, kan hij of zij deelnemen aan bestaande verbonden chats om de context van de case beter te begrijpen. Ze kunnen de stappen die de vorige agent heeft genomen, bekijken en vervolgens met hun relevante collega's blijven samenwerken.
- Aanvraagescalaties: als een aanvraag aandacht behoeft van iemand met specifieke kennis, kan de deskundige die de aanvraag beoordeelt, deelnemen aan de relevante gesprekken.
De mogelijkheid om deel te nemen aan chats in- of uitschakelen voor een recordtype:
Selecteer in het siteoverzicht bij Samenwerking de optie Ervaring voor agenten.
Selecteer onder Ingesloten chat via Teams de optie Beheren.
Selecteer op de pagina Samenwerken en chatten met Microsoft Teams, in Chats verbinden met Dynamics 365-records, het specifieke recordtype (bijvoorbeeld Aanvraag) en schakel vervolgens in het instellingenvenster de optie Deelnemen aan chat in of uit.
Selecteer Opslaan.
Chatdeelnemers op de hoogte houden wanneer velden worden bijgewerkt
U kunt de overhead voor uw agenten verminderen door automatisch alle deelnemers in een chat bij te werken wanneer een essentieel veld voor een verbonden record wordt bijgewerkt. Deze tijdbesparende functie helpt iedereen op de hoogte te houden zonder handmatige inspanning. Agenten kunnen zich concentreren op belangrijke zaken. Daarnaast zijn experts hiermee op de hoogte van belangrijke updates.
Beperkingen voor automatische gebeurtenisupdates
In dit gedeelte worden de beperkingen van de functionaliteit voor automatische gebeurtenissen beschreven.
Entiteiten en beperkingen van het kenmerktype
De volgende entiteiten kunnen niet worden geconfigureerd voor automatische gebeurtenisupdates:
- Virtuele entiteiten
- Entiteiten waarvoor Update SDKMessageFilter niet is gedefinieerd
De volgende kenmerktypen worden niet ondersteund voor automatische gebeurtenisupdates:
- PartyList
- Image
- Integer
- File
Beperkingen voor inline afbeeldingen
Automatische gebeurtenisupdates kunnen inline afbeeldingen niet volledig weergeven in RTF-velden.
Chatupdate configureren wanneer een veld wordt gewijzigd
Selecteer in de toepassing de optie Samenwerking en zet de wisselknop op Aan voor Microsoft Teams-chats inschakelen in Dynamics 365.
Selecteer naast Ingesloten chat via Teams de optie Beheren.
Op de pagina voor Microsoft Teams samenwerking en chat onder Chats koppelen aan Dynamics 365-records selecteert u de entiteit waarvoor u automatische gebeurtenisupdates wilt inschakelen of maak u indien nodig een nieuwe. Het deelvenster met recordinstellingen voor die entiteit wordt aan de rechterkant van de pagina geopend.
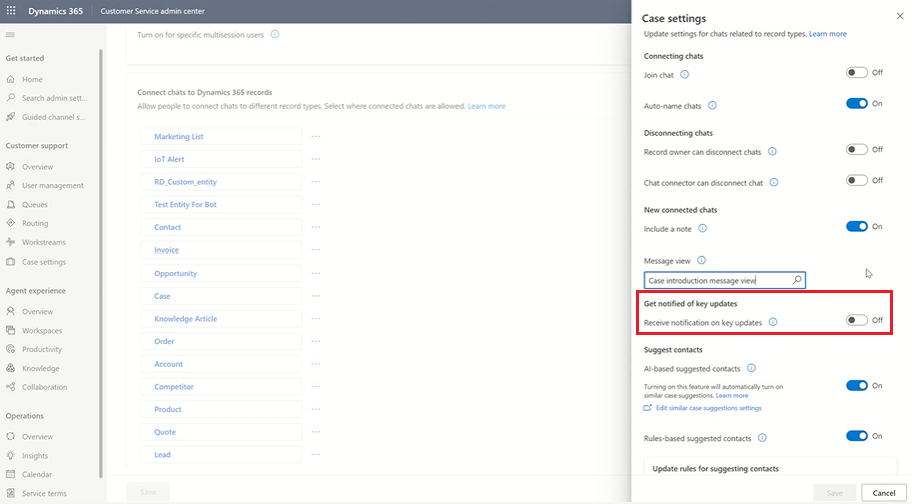
Stel de schakeloptie Melding ontvangen bij belangrijke updates in op Aan.
Bekijk de lijst met voorgestelde kenmerken door uw cursor in het veld onder de wisselknop te plaatsen en selecteer vervolgens maximaal vijf kenmerken waarvoor u meldingen wilt verzenden.
Opmerking
Voor de entiteit Aanvraag zijn de volgende instellingen vooraf geconfigureerd:
- Prioriteit
- -Status
- Reden van status
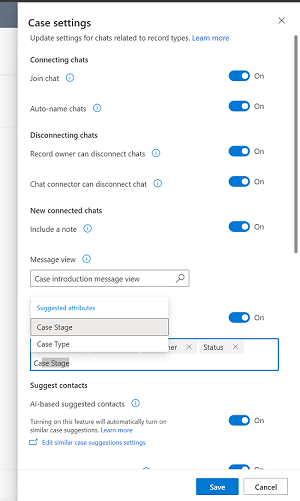
Sla uw wijzigingen op. Nu worden er automatische meldingen verzonden wanneer de kenmerken worden bijgewerkt die u voor de entiteiten hebt gedefinieerd.
De mogelijkheid voor agenten om Teams-chats te bekijken op de tijdlijn van een verbonden record configureren (preview)
U kunt de mogelijkheid configureren om gegevens van Teams te synchroniseren, zodat agenten chatitems in de tijdlijn kunnen bekijken wanneer ze een verbonden chat starten of Verbinden een bestaande chat aan een record kunnen toevoegen. Dataverse De chat verschijnt als een nieuwe activiteit op de tijdlijn. Het toont details over wie verbinding heeft gemaakt met de chat en wanneer deze verbinding heeft gemaakt, evenals de laatste persoon die een bericht in de chat heeft verzonden en het tijdstip waarop deze het bericht heeft verzonden.
Als de agent die aan het record is toegewezen, verandert, kan de nieuwe agent (die mogelijk niet aan de oorspronkelijke chat heeft deelgenomen) de chat op de tijdlijn bekijken. Als de instelling Deelnemen aan chat is ingeschakeld, kan de nieuwe agent direct deelnemen aan de chat (en worden toegevoegd als chatdeelnemer) om de volledige chatuitwisseling te bekijken.
Vereisten
- Alleen globale beheerders kunnen Teams-chatgegevens configureren om te synchroniseren met Dynamics 365-records.
- Voor gebruikers van meerdere sessies moet u Teams-integratie inschakelen in het productiviteitsvenster voor het app-profiel dat is toegewezen aan de aangemelde gebruiker, zodat ze Chat openen kunnen selecteren op de tijdlijn.
U kunt als volgt agenten in staat stellen om Teams-chats te bekijken op de tijdlijn van een verbonden record:
Selecteer in het siteoverzicht bij Samenwerking de optie Ervaring voor agenten.
Selecteer onder Ingesloten chat via Teams de optie Beheren.
Stel de schakeloptie in op Ja voor Microsoft Teams-chats inschakelen binnen Dynamics 365.
Zet de schakelaar op Ja voor Teams-chats synchroniseren met records (preview).
Gerelateerde informatie
Teams-chat gebruiken
Veelgestelde vragen over Teams-chat
Microsoft Teams-integratie installeren en instellen
Veelgestelde vragen over Microsoft Teams-integratie
AI-suggesties voor contactpersonen configureren in Microsoft Teams
Samenwerken met door AI voorgestelde agenten in Microsoft Teams