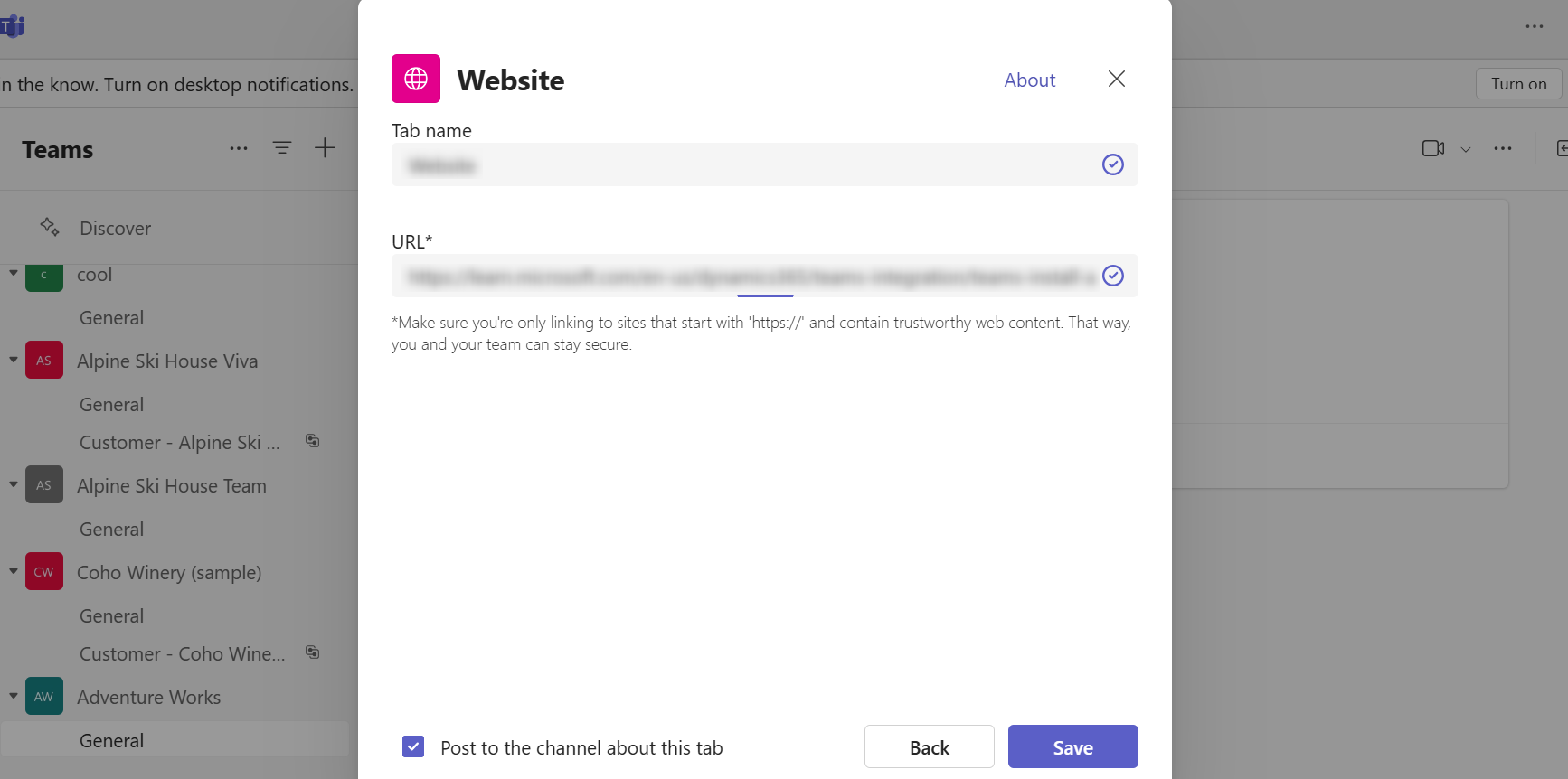De Dynamics 365-app installeren in Microsoft Teams
Selecteer Apps in het linkernavigatievenster in Microsoft Teams.
Zoek naar Dynamics 365 en selecteer vervolgens de tegel Dynamics 365.
Selecteer in het venster Dynamics 365 de pijl-omlaag naast de knop Toevoegen en kies een van de volgende opties:
- Toevoegen aan een team: selecteer deze optie om de app toe te voegen aan een Teams-kanaal. Voer in het vak Typ een team- of kanaalnaam de naam in van het team of kanaal waaraan u de app wilt toevoegen en selecteer dit.
- Toevoegen aan een chatgesprek: selecteer deze optie om de app toe te voegen aan een chatgesprek. Voer in het vak Typ de naam van een persoon of chatgesprek de naam in van de persoon of het chatgesrek waaraan u de app wilt toevoegen en selecteer dit.
- Toevoegen aan een vergadering: selecteer deze optie om de app toe te voegen aan een vergadering. Voer in het vak Typ de naam van een vergadering de naam in van de vergadering waaraan u de app wilt toevoegen en selecteer dit.
U kunt ook Toevoegen selecteren om de app voor eigen gebruik toe te voegen en deze later voor uw Microsoft Teams te installeren.

Selecteer Instellen.
Controleer in het venster Dynamics 365 de omgevingsnaam en de app-naam. Ga als volgt te werk om de omgeving of app te wijzigen:
- Selecteer het pictogram (
 ) naast de app-naam.
) naast de app-naam. - Selecteer de omgeving en app waarmee u verbinding wilt maken en selecteer vervolgens Selecteren.
Notitie
- Alleen omgevingen die apps voor klantbetrokkenheid bevatten (zoals Dynamics 365 Sales en Dynamics 365 Customer Service) verschijnen in de lijst. Bovendien worden alleen actieve omgevingen (die niet zijn uitgeschakeld of worden ingericht) weergegeven.
- Alleen Unified Interface-apps worden vermeld.
- Alleen gelicentieerde app-modules voor de geselecteerde omgeving worden weergegeven.
- Selecteer het pictogram (
Selecteer Entiteit selecteren of Selectie weergeven.
- Entiteit selecteren: selecteer een entiteit om te verbinden. U kunt een zojuist weergegeven record kiezen of records zoeken. Gebruik Filteren op om de zoekactie te beperken tot een entiteitstype. Als u een record hebt gekozen, selecteert u Opslaan.

- Selectie weergeven: selecteer een entiteit om de lijst met beschikbare weergaven te zien. Wanneer u een weergave hebt gekozen, selecteert u Opslaan.
Notitie
Als u een persoonlijke weergave selecteert (Mijn weergaven) in plaats van Systeemweergaven, is het raadzaam de weergave te delen met andere gebruikers in Teams voordat u de weergave toevoegt aan het Microsoft Teams-kanaal. Anders hebben andere teamleden geen toegang tot de inhoud van het weergavetabblad.
Nadat u de bovenstaande stappen hebt voltooid, ziet u een nieuw tabblad voor Dynamics 365 in het kanaal, het chatgesprek of de vergadering in Teams.
Zie Samenwerken met Microsoft Teams voor informatie over het gebruik van de tabbladfunctie om met Dynamics 365-apps samen te werken.
GCC-omgeving van overheid
Teams-integratie met Dynamics 365 is niet beschikbaar voor GCC-omgevingen van de overheid. Er is echter een oplossing om records te bekijken met de Website-app in Teams en deze vervolgens als tabblad toe te voegen.
Open een Teams-kanaal en selecteer Een tabblad toevoegen
Zoek naar de Website-app en voeg deze toe.
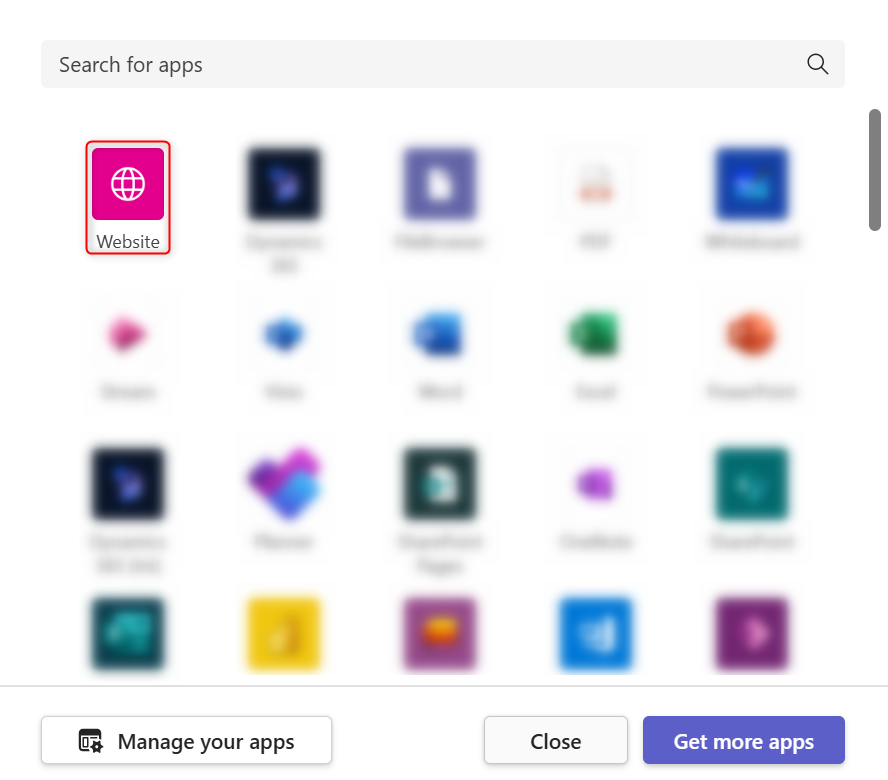
Notitie
Als u de app Website in Teams niet ziet, vraagt u de beheerder om deze optie in te schakelen via het Microsoft 365-beheercentrum.
Voer een naam in voor het tabblad en de URL voor uw Dynamics 365-app en selecteer vervolgens Opslaan.