Microsoft 365 Copilot beheerdershandleiding voor E3 + SAM-licenties
Wanneer u uw organisatie voorbereidt op Microsoft 365 Copilot of u klaar bent om Copilot te gaan gebruiken, zijn er functies in uw E3 + SAM-licenties waarmee u uw gegevens kunt voorbereiden.
Wanneer gebruikers een prompt invoeren, kan Copilot reageren met gegevens waartoe de gebruiker toegang heeft. Oversharede en verouderde gegevens kunnen leiden tot onnauwkeurige resultaten van Copilot.
Dit artikel bevat richtlijnen voor IT-beheerders met Microsoft 365 E3- en sam-licenties (SharePoint geavanceerd beheer). Met de functies in deze licenties kunt u:
- Gebruik SharePoint geavanceerd beheer (SAM) om oversharing te voorkomen, gegevensbronnen op te ruimen, SharePoint-zoekopdrachten te beperken en wijzigingen in SharePoint-sites te bewaken.
- Gebruik Microsoft Purview om vertrouwelijkheidslabels te maken, gevoelige gegevens te identificeren en te beveiligen en de inhoud te verwijderen die u niet nodig hebt.
Gebruik dit artikel om aan de slag te gaan met Microsoft 365 Copilot in uw organisatie. Wanneer u de functies gebruikt die in dit artikel worden beschreven, is uw organisatie beter voorbereid op Copilot, inclusief het verkrijgen van nauwkeurigere resultaten van Copilot.
Dit artikel is van toepassing op:
- Microsoft 365 Copilot
- Microsoft SharePoint Premium - SharePoint geavanceerd beheer (SAM)
- Microsoft Purview
Opmerking
Als u een E5-licentie hebt, raadpleegt u Microsoft 365 Copilot beheerdershandleiding voor E5-licenties. Zie Overzicht van Microsoft 365 Copilot licentiefuncties vergelijken voor een vergelijking van de functies in de licenties.
Voordat u begint
Microsoft raadt u aan ook de stappen in Microsoft 365 Copilot - best practices met SharePoint te volgen. Het helpt u bij het optimaliseren van uw zoekopdracht in SharePoint, het bijwerken van instellingen voor delen in SharePoint & OneDrive en het controleren van machtigingen & sitetoegang op uw SharePoint-sites.
De volgende licenties zijn vereist voor het gebruik van de functies in dit artikel:
Microsoft 365 E3 of Office 365 E3
- Microsoft Purview - Inbegrepen bij uw E3-licentie
Zie Microsoft 365-, Office 365-, Enterprise Mobility + Security- en Windows 11-abonnementen voor een lijst met functies en services die u met uw licentie krijgt.
Microsoft SharePoint Premium - SharePoint geavanceerd beheer
Vanaf begin 2025 wordt Microsoft SharePoint Premium - SharePoint geavanceerd beheer (SAM) opgenomen in uw Microsoft 365 Copilot-licentie. Zie Microsoft SharePoint Premium - SharePoint geavanceerd beheer licentie voor meer informatie over SAM-licenties.
-
Afhankelijk van uw abonnement kunt u mogelijk Microsoft 365 Copilot licenties aanschaffen via de Microsoft 365-beheercentrum (factureringsaankoopservices>), Microsoft-partners of uw Microsoft-accountteam.
Microsoft 365 Copilot-licenties zijn ook beschikbaar als invoegtoepassing voor andere licentieabonnementen. Zie Meer informatie over licenties voor Microsoft 365 Copilot voor meer informatie.
In dit artikel worden de volgende beheercentra gebruikt. Deze beheercentra vereisen een specifieke rol om de taken in het artikel te voltooien.
SharePoint-beheercentrum: meld u aan als de SharePoint-beheerder.
Microsoft Purview-portal: Er zijn verschillende rollen, afhankelijk van de taak die u moet voltooien. Hier vindt u meer informatie:
SharePoint-beheerderstaak : sam-functies (SharePoint geavanceerd beheer) gebruiken
Er zijn functies in SharePoint geavanceerd beheer (SAM) waarmee u zich kunt voorbereiden op Copilot.
✅ Copilot-doelen met SAM:
- Verwijder gegevensbronnen door inactieve SharePoint-sites te zoeken en te verwijderen.
- SharePoint-sites identificeren met oversharede of gevoelige inhoud.
- Gebruik beleid om de toegang te beperken tot SharePoint-sites die bedrijfskritiek zijn of gevoelige inhoud hebben.
- Sitewijzigingen bewaken.
In deze sectie wordt u begeleid bij de verschillende SAM-functies waarmee u uw organisatie en uw gegevens kunt voorbereiden op Copilot.
Zie Voorbereiden op Copilot met SharePoint geavanceerd beheer voor meer informatie over SAM + Copilot.
Zorg ervoor dat alle sites geldige eigenaren hebben
✅ Een beleid voor site-eigendom uitvoeren waarmee sites worden gevonden die niet ten minste twee eigenaren hebben
Een beleid voor site-eigendom detecteert automatisch sites die niet ten minste twee eigenaren hebben en kan helpen potentiële eigenaren te vinden. Stel het beleid in de simulatiemodus in om eigenaren te identificeren op basis van uw gewenste criteria. Voer vervolgens een upgrade uit van het beleid naar de actieve modus om meldingen in te schakelen voor kandidaten van site-eigenaren.
U hebt site-eigenaren nodig om te bevestigen dat de site nog steeds actief is, sitetoegangsbeoordeling uit te voeren, inhoudsmachtigingen bij te werken en toegang te beheren wanneer dat nodig is.
- Meld u als SharePoint-beheerder aan bij het SharePoint-beheercentrum .
- Vouw Beleid> uit en selecteer Levenscyclusbeheer van site.
- Selecteer Een beleid maken, voer uw parameters in en voltooi het beleid.
- Wanneer het beleid wordt uitgevoerd, wordt in het rapport het aantal sites weergegeven dat niet compatibel is. U kunt het rapport ook downloaden.
Zie Site-eigendomsbeleid voor meer informatie over dit beleid en rapport.
Inactieve sites zoeken en opschonen
✅ Een levenscyclusbeheerbeleid voor sites maken waarmee inactieve sites worden gevonden
Een beleid voor sitelevenscyclusbeheer detecteert automatisch inactieve sites en stuurt een e-mailmelding naar de site-eigenaren. Wanneer u het e-mailbericht gebruikt, kunnen de site-eigenaren bevestigen dat de site nog steeds actief is.
Copilot kan gegevens van deze inactieve sites weergeven in gebruikersprompts, wat kan leiden tot onnauwkeurige en onbelangrijke Copilot-resultaten.
Het beleid maakt ook een rapport dat u kunt downloaden en controleren. Het rapport toont de inactieve sites, de datum van de laatste activiteit en de status van de e-mailmelding.
- Meld u als SharePoint-beheerder aan bij het SharePoint-beheercentrum .
- Vouw Beleid> uit en selecteer Levenscyclusbeheer van site.
- Selecteer Een beleid maken, voer uw parameters in en voltooi het beleid.
- Wanneer het beleid wordt uitgevoerd en inactieve sites vindt, stuurt het beleid automatisch een e-mail naar de site-eigenaren. De site-eigenaren moeten controleren of de site nog actief is.
- Als de site-eigenaren bevestigen dat de sites niet nodig zijn, plaatst u inactieve sites in de modus Alleen-lezen met SAM of verplaatst u de sites naar Microsoft 365 Archief met SAM.
Zie Levenscyclusbeheerbeleid voor sites voor meer informatie over dit beleid en rapport.
Aanbevolen procedures voor het beheren van inactieve SharePoint-sites
- Gebruik het uitvoeringsrapport van het beleid om de actiestatus van de site-eigenaar bij te houden in reactie op de meldingen.
- Selecteer de knop AI-inzichten ophalen om AI-inzichten te genereren voor het rapport, zodat u problemen met de sites en mogelijke acties kunt identificeren om deze problemen op te lossen.
- Geef de site-eigenaren een tijdlijn om deze taken te voltooien. Als ze de taak niet binnen het tijdsbestek voltooien, kunt u de sites verplaatsen naar Microsoft 365 Archief met behulp van SAM Inactieve sites - Archief-mogelijkheid, zodat u ze later indien nodig kunt reageren.
Deze actie helpt verouderde inhoud te verminderen die de gegevensbron van Copilot onbelangrijke inhoud bevat, waardoor de nauwkeurigheid van Copilot-antwoorden wordt verbeterd.
Tip
Sites die zijn verplaatst naar Microsoft 365 Archief zijn niet langer toegankelijk voor iedereen in de organisatie buiten Microsoft Purview of de zoekfunctie voor beheerders. Copilot bevat geen inhoud van deze sites wanneer er wordt gereageerd op gebruikersprompts.
Sites identificeren met overshared of gevoelige inhoud
✅ Dag-rapporten (Data Access Governance) uitvoeren in het SharePoint-beheercentrum
De DAG-rapporten geven meer gedetailleerde informatie over koppelingen voor het delen van sites, vertrouwelijkheidslabels en de Everyone except external users (EEEU)-machtigingen op uw SharePoint-sites. Gebruik deze rapporten om oversharede sites te vinden.
Overshared sites zijn sites die worden gedeeld met meer personen dan nodig is. Copilot kan gegevens van deze sites weergeven in antwoorden.
Meld u als SharePoint-beheerder aan bij het SharePoint-beheercentrum .
Selecteer Rapporten>Toegangsbeheer voor gegevens. Uw rapportopties:
Rapport Beschrijving Taak Koppelingen voor delen Toont de sites met koppelingen voor delen, inclusief koppelingen die worden gedeeld met Iedereen, gedeeld met Mensen in uw organisatie en gedeeld met specifieke personen buiten uw werk of school. Bekijk deze sites.
Zorg ervoor dat de sites alleen worden gedeeld met de gebruikers of groepen die toegang nodig hebben. Verwijder delen voor overbodige gebruikers en groepen.Vertrouwelijkheidslabels toegepast op bestanden Toont sites met Office-bestanden met vertrouwelijkheidslabels. Bekijk deze sites.
Zorg ervoor dat de juiste labels zijn toegepast. Werk de labels zo nodig bij. Zie Gevoelige gegevens identificeren en labelen (in dit artikel) voor meer informatie.Gedeeld met Everyone except external users(EEEU)Toont de sites die worden gedeeld met iedereen in uw organisatie, behalve externe gebruikers. Bekijk deze sites.
Bepaal of EEEU-machtigingen geschikt zijn. Veel sites met EEEU worden overgedeeld. Verwijder de EEEU-machtiging en wijs deze indien nodig toe aan de gebruikers of groepen.Basislijnrapport overdelen voor sites, OneDrives en bestanden Hiermee worden alle sites in uw tenant gescand en worden sites weergegeven die inhoud delen met meer dan een opgegeven aantal gebruikers (u geeft het aantal op). Sorteer, filter of download het rapport en identificeer de sites met mogelijk te veel gedeelde inhoud.
U kunt een van deze rapporten afzonderlijk uitvoeren of ze allemaal samen uitvoeren. Zie Data Access Governance (DAG)-rapporten voor meer informatie over deze rapporten.
Aanbevolen procedures voor het beheren van de DAG-rapporten
Voer deze rapporten wekelijks uit, met name in de beginfase van de overstap naar Copilot. Naarmate u meer vertrouwd raakt met de rapporten en de gegevens, kunt u de frequentie aanpassen.
Als u een beheerdersteam hebt, maakt u een beheerderstaak om deze rapporten uit te voeren en de gegevens te controleren.
Uw organisatie betaalt voor de licentie om deze rapporten uit te voeren en de gegevens te gebruiken om beslissingen te nemen. Zorg ervoor dat u er het meeste uit haalt.
Selecteer AI-inzichten ophalen om een rapport te genereren waarmee u problemen met de sites en mogelijke acties kunt identificeren om deze problemen op te lossen.
Toegang tot te veel gedeelde SharePoint-sites beheren
✅ Sitetoegangsbeoordelingen starten voor site-eigenaren
In een DAG-rapport (Data Access Governance) kunt u sites met oversharingsrisico's selecteren. Start vervolgens sitetoegangsbeoordelingen. Site-eigenaren ontvangen een melding voor elke site die aandacht vereist. Ze kunnen de pagina Sitebeoordelingen gebruiken om meerdere beoordelingsaanvragen bij te houden en te beheren.
De site-eigenaar beoordeelt de toegang in twee hoofdgebieden: SharePoint-groepen en afzonderlijke items. Ze kunnen bepalen of breed delen geschikt is of dat een site overgedeeld is en herstel vereist.
Als de site-eigenaar bepaalt dat de inhoud te veel wordt gedeeld, kan deze het dashboard Toegangsbeoordeling gebruiken om machtigingen bij te werken.
✅ Beleid voor beperkt toegangsbeheer (RAC) gebruiken in het SharePoint-beheercentrum
Een beleid voor beperkt toegangsbeheer beperkt de toegang tot een site met te gedeelde inhoud. Hiermee kan de toegang tot SharePoint-sites en -inhoud worden beperkt tot gebruikers in een specifieke groep. Gebruikers die geen deel uit maken van de groep, hebben geen toegang tot de site of de inhoud ervan, zelfs als ze eerder machtigingen of een gedeelde koppeling hadden.
Wanneer gebruikers in de groep machtigingen hebben voor de inhoud, kan die inhoud worden weergegeven in Copilot-resultaten. Gebruikers die geen lid zijn van de groep, zien deze informatie niet in hun Copilot-resultaten. U kunt beperkt toegangsbeheer instellen voor afzonderlijke sites of OneDrive.
✅ Beleid voor beperkte inhoudsdetectie (RCD) gebruiken in het SharePoint-beheercentrum
Een beleid voor beperkte inhoudsdetectie (RCD) wijzigt de toegang tot de site niet. In plaats daarvan wordt de vindbaarheid van de inhoud van de site gewijzigd. Wanneer u RCD toepast op een site, kan de inhoud van de site niet worden gedetecteerd door Copilot- of organisatiebrede zoekresultaten voor alle gebruikers.
De SharePoint-Beheer kan beperkte detectie van inhoud op afzonderlijke sites instellen.
Aanbevolen procedures voor het beheren van toegang tot te veel gedeelde SharePoint-sites
Als uw organisatie een Zero Trust mindset heeft, kunt u beperkte toegangsbeheer (RAC) toepassen op alle sites. Pas vervolgens de machtigingen zo nodig aan. Als u veel sites hebt, kunt u met deze actie uw sites snel beveiligen. Maar het kan leiden tot onderbrekingen voor gebruikers.
Als u RAC of RCD gebruikt, moet u de wijzigingen en de redenen voor de wijzigingen doorgeven.
Tip
Voor bedrijfskritieke sites kunt u ook het volgende doen:
- Wanneer u nieuwe sites maakt, configureert u een RAC- of RCD-beleid als onderdeel van uw aangepaste site-inrichtingsproces. Met deze stap voorkomt u proactief oversharing.
- Overweeg downloads van geselecteerde sites te blokkeren met behulp van een beleid voor blokkeren van downloaden. U kunt bijvoorbeeld het downloaden van opnamen en transcripties van Teams-vergaderingen blokkeren.
- Versleuteling toepassen met 'extraherenrechten' afgedwongen op bedrijfskritieke Office-documenten. Zie Microsoft Purview-gegevensbeveiliging en nalevingsbeveiliging voor generatieve AI-apps voor meer informatie.
Wijzigingen bewaken
✅ Het wijzigingsgeschiedenisrapport uitvoeren in het SharePoint-beheercentrum
Het wijzigingsgeschiedenisrapport houdt wijzigingen bij en controleert deze, inclusief wat er is gewijzigd, wanneer de wijziging is opgetreden en wie de wijziging heeft geïnitieerd. De bedoeling is om recente wijzigingen te identificeren die kunnen leiden tot oversharing, wat van invloed is op Copilot-resultaten.
Gebruik dit rapport om de wijzigingen te bekijken die zijn aangebracht in uw SharePoint-sites en organisatie-instellingen.
Meld u als SharePoint-beheerder aan bij het SharePoint-beheercentrum .
Vouw Rapporten> uit en selecteer Geschiedenis wijzigen>Nieuw rapport.
Uw rapportopties:
Rapport Beschrijving Taak Rapport Site-instellingen Toont de wijzigingen en acties van site-eigenschappen die worden uitgevoerd door sitebeheerders en SharePoint-beheerders. Controleer de wijzigingen en acties. Zorg ervoor dat de acties voldoen aan uw beveiligingsvereisten. Rapport Organisatie-instellingen Toont wijzigingen in organisatie-instellingen, zoals wanneer een site wordt gemaakt en of extern delen is ingeschakeld. Controleer de wijzigingen en acties. Zorg ervoor dat de wijzigingen voldoen aan uw beveiligingsvereisten.
Aanbevolen procedures voor het beheren van de wijzigingsgeschiedenisrapporten
Voer deze rapporten wekelijks uit, met name in de beginfase van de overstap naar Copilot. Naarmate u meer vertrouwd raakt met de rapporten en de gegevens, kunt u de frequentie aanpassen.
Als u een beheerdersteam hebt, maakt u een beheerderstaak om deze rapporten uit te voeren en de gegevens te controleren.
Uw organisatie betaalt voor de licentie om deze rapporten uit te voeren en de gegevens te gebruiken om beslissingen te nemen. Zorg ervoor dat u er het meeste uit haalt.
Maak een rapport voor de wijzigingen op siteniveau en de wijzigingen op organisatieniveau. In de rapporten op siteniveau worden wijzigingen weergegeven die zijn aangebracht in de site-eigenschappen en -acties. In de rapporten op organisatieniveau worden wijzigingen in de organisatie-instellingen weergegeven.
Controleer de instellingen voor delen en de instellingen voor toegangsbeheer. Zorg ervoor dat de wijzigingen overeenkomen met uw beveiligingsvereisten. Als ze niet worden uitgelijnd, werkt u met de site-eigenaren om de instellingen te corrigeren.
Pas beperkt toegangsbeheer (RAC) toe op sites die overshared lijken te zijn. Informeer de site-eigenaren over de wijzigingen en waarom.
Als uw organisatie een Zero Trust-mindset heeft, kunt u RAC toepassen op alle sites. Pas vervolgens de machtigingen zo nodig aan. Als u veel sites hebt, kunt u met deze actie uw sites snel beveiligen. Maar het kan ook leiden tot onderbrekingen voor gebruikers. Zorg ervoor dat u de wijzigingen en de redenen voor de wijzigingen doordeelt.
SharePoint-beheerderstaak - SharePoint Search (RSS) beperken
✅ Copilot-doel: De lijst met toegestane RSS-adressen uitbreiden
Terwijl u zich voorbereidt op Copilot, controleert en configureert u de juiste machtigingen voor uw SharePoint-sites. De volgende stap is het inschakelen van beperkte SharePoint-zoekopdrachten (RSS).
RSS is een tijdelijke oplossing die u de tijd geeft om de juiste machtigingen voor uw SharePoint-sites te controleren en te configureren. U voegt de gecontroleerde & gecorrigeerde sites toe aan een lijst met toegestane sites.
- Als u RSS hebt ingeschakeld, voegt u meer sites toe aan de lijst met toegestane sites. U kunt maximaal 100 sites toevoegen aan de lijst met toegestane sites. Copilot kan gegevens van de toegestane lijstsites weergeven in gebruikersprompts.
Hier vindt u meer informatie:
- Beperkte SharePoint-zoekopdracht
- De lijst met toegestane items samenstellen voor beperkte SharePoint-zoekopdrachten
- Blog - Introductie van beperkte SharePoint-zoekopdrachten om u aan de slag te helpen met Microsoft 365 Copilot
Sites toevoegen aan de lijst met toegestane RSS-sites
Haal een lijst op van de sites die u wilt toevoegen aan de lijst met toegestane sites.
Optie 1: het rapport Koppelingen voor delen gebruiken
- Meld u als SharePoint-beheerder aan bij het SharePoint-beheercentrum .
- Selecteer Rapporten>Gegevenstoegangsbeheer>Koppelingen voor> delenRapporten weergeven.
- Selecteer een van de rapporten, zoals 'Iedereen'-koppelingen. In dit rapport ziet u een lijst met sites met het hoogste aantal gemaakte Koppelingen van Iedereen . Met deze koppelingen heeft iedereen toegang tot bestanden en mappen zonder zich aan te melden. Deze sites zijn kandidaten om in tenant-/organisatiebrede zoekopdrachten toe te staan.
Optie 2: de sorteer- en filteropties voor actieve sites gebruiken
Meld u als SharePoint-beheerder aan bij het SharePoint-beheercentrum .
Selecteer Sites>Actieve sites.
Gebruik de sorteer- en filteropties om de meest actieve site te vinden, inclusief paginaweergaven. Deze sites zijn kandidaten om toe te staan in een tenant-/organisatiebrede zoekopdracht.
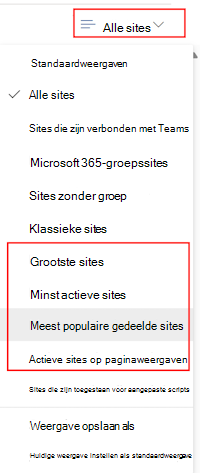
Gebruik de
Add-SPOTenantRestrictedSearchAllowedListPowerShell-cmdlet om de sites toe te voegen aan de lijst met toegestane sites.Zie PowerShell-scripts gebruiken voor beperkte SharePoint-zoekopdrachten voor meer informatie over deze cmdlet.
Purview-beheerderstaken - Microsoft Purview-functies gebruiken
Microsoft Purview bevat functies waarmee u zich kunt voorbereiden op Copilot.
✅ Copilot-doelen met Purview:
- Identificeer en label gevoelige gegevens in uw Microsoft 365- en Office-bestanden.
- Gevoelige informatie detecteren en beschermen tegen onbevoegd delen of lekken.
- Verwijder de inhoud die u niet nodig hebt.
- Bekijk en analyseer Copilot-prompts en -antwoorden.
Zie Microsoft 365 Copilot in Overzicht van Microsoft Purview voor meer informatie over Microsoft Purview.
Gevoelige gegevens identificeren en labelen
✅ Vertrouwelijkheidslabels maken en toepassen om uw gegevens te beveiligen
Vertrouwelijkheidslabels zijn een manier om de vertrouwelijkheid van de gegevens van uw organisatie te identificeren en te classificeren, waardoor een extra beveiligingslaag aan uw gegevens wordt toegevoegd.
Wanneer vertrouwelijkheidslabels worden toegepast op items, zoals documenten en e-mailberichten, voegen de labels de beveiliging rechtstreeks toe aan deze gegevens. Als gevolg hiervan blijft die beveiliging bestaan, waar de gegevens ook worden opgeslagen. Wanneer vertrouwelijkheidslabels worden toegepast op containers, zoals SharePoint-sites en -groepen, voegen de labels indirect beveiliging toe door de toegang te beheren tot de container waarin de gegevens worden opgeslagen. Bijvoorbeeld privacyinstellingen, externe gebruikerstoegang en toegang vanaf onbeheerde apparaten.
De vertrouwelijkheidslabels kunnen ook van invloed zijn op Copilot-resultaten, waaronder:
De labelinstellingen omvatten beveiligingsacties, zoals toegang tot sites, aanpasbare kop- en voetteksten en versleuteling.
Als het label versleuteling toepast, controleert Copilot de gebruiksrechten voor de gebruiker. Copilot kan alleen gegevens van dat item retourneren als de gebruiker machtigingen heeft om kopiëren uit het item te krijgen.
Een promptsessie met Copilot (Microsoft 365 Copilot Chat genoemd) kan verwijzen naar gegevens uit verschillende typen items. Vertrouwelijkheidslabels worden weergegeven in de geretourneerde resultaten. In het meest recente antwoord wordt het vertrouwelijkheidslabel met de hoogste prioriteit weergegeven.
Als Copilot nieuwe inhoud maakt op basis van gelabelde items, wordt het vertrouwelijkheidslabel van het bronitem automatisch overgenomen.
In deze sectie wordt u begeleid bij de stappen voor het maken en gebruiken van vertrouwelijkheidslabels in Microsoft Purview. U maakt uw eigen labelnamen en configuraties. Zie voor meer informatie over vertrouwelijkheidslabels:
- Aan de slag met vertrouwelijkheidslabels
- Microsoft Purview gebruiken om de gegevensbeveiliging voor Copilot te versterken
1. Gevoeligheidslabels maken
- Meld u aan bij de Microsoft Purview-portal als beheerder in een van de groepen die worden vermeld bij Vertrouwelijkheidslabels - machtigingen.
- Selecteer Oplossingen>Informatiebeveiliging>Vertrouwelijkheidslabels>Een label maken.
- Selecteer bestanden en andere gegevensassets in het bereik. Met dit bereik kunnen uw labels worden toegepast op documenten en e-mailberichten.
- Ga door met het maken van de vertrouwelijkheidslabels die u nodig hebt.
Hier vindt u meer informatie:
2. Vertrouwelijkheidslabels voor containers inschakelen en configureren
U kunt vertrouwelijkheidslabels toepassen op containers, zoals Microsoft Teams of SharePoint-sites, en Microsoft Loop werkruimten. Items in een container nemen het vertrouwelijkheidslabel niet over.
In plaats daarvan kunnen de labelinstellingen de toegang tot de container beperken. Deze beperking biedt een extra beveiligingslaag wanneer u Copilot gebruikt. Als een gebruiker geen toegang heeft tot de site of werkruimte, heeft Copilot geen toegang namens die gebruiker.
U kunt bijvoorbeeld de privacy-instelling instellen op Privé, waardoor de toegang tot de site wordt beperkt tot alleen goedgekeurde leden in uw organisatie. Wanneer het label wordt toegepast op de site, vervangt het eventuele eerdere instellingen en wordt de site vergrendeld zolang het label wordt toegepast. Deze functie is een veiligere instelling dan iedereen toegang te geven tot de site en gebruikers toe te staan de instelling te wijzigen. Wanneer alleen goedgekeurde leden toegang hebben tot de gegevens, helpt dit om te voorkomen dat gegevens worden overgevormd waartoe Copilot mogelijk toegang heeft.
Als u labelinstellingen voor groepen en sites wilt configureren, moet u deze functie inschakelen in uw tenant en vervolgens uw labels synchroniseren. Deze configuratie is een eenmalige configuratie en maakt gebruik van PowerShell. Zie Vertrouwelijkheidslabels inschakelen voor containers en labels synchroniseren voor meer informatie.
Vervolgens kunt u uw vertrouwelijkheidslabels bewerken of nieuwe vertrouwelijkheidslabels maken voor groepen en sites:
Selecteer Groepen & sites voor het bereik van het vertrouwelijkheidslabel. Vergeet niet dat u de PowerShell-opdrachten al moet hebben uitgevoerd. Als u dit niet hebt gedaan, kunt u dit bereik niet selecteren.
Zie Vertrouwelijkheidslabels inschakelen voor containers en labels synchroniseren voor meer informatie.
Selecteer de groeperingen van instellingen die u wilt configureren. Sommige instellingen hebben back-endafhankelijkheden voordat ze kunnen worden afgedwongen, zoals voorwaardelijke toegang die al moet zijn geconfigureerd. De privacyinstelling, die is opgenomen in de instellingen voor privacy en externe gebruikerstoegang, heeft geen back-endafhankelijkheden.
Configureer de instellingen die u wilt gebruiken en sla uw wijzigingen op.
Zie Vertrouwelijkheidslabels gebruiken om inhoud in Microsoft Teams, Microsoft 365-groepen en SharePoint-sites te beveiligen voor meer informatie, inclusief details van alle beschikbare labelinstellingen die u voor groepen en sites kunt configureren.
3. Publiceer uw labels en informeer uw gebruikers
Voeg uw labels toe aan een publicatiebeleid. Wanneer ze worden gepubliceerd, kunnen gebruikers de labels handmatig toepassen in hun Office-apps. Het publicatiebeleid bevat ook instellingen waarmee u rekening moet houden, zoals een standaardlabel en het verplichten van gebruikers om hun gegevens te labelen.
Zie Vertrouwelijkheidslabels publiceren door een labelbeleid te maken voor meer informatie.
Informeer uw gebruikers en geef richtlijnen over wanneer het juiste vertrouwelijkheidslabel moet worden toegepast.
Gebruikers moeten indien nodig een label wijzigen, met name voor gevoeligere inhoud.
Zie Documentatie voor eindgebruikers voor vertrouwelijkheidslabels om u bij deze stap te helpen.
Bewaak uw labels. Selecteer Rapporten voor gegevensbeveiliging>. U kunt het gebruik van uw labels zien.
4. Vertrouwelijkheidslabels inschakelen voor bestanden in SharePoint en OneDrive
Deze stap is een eenmalige configuratie die is vereist voor het inschakelen van vertrouwelijkheidslabels voor SharePoint en OneDrive. Het is ook vereist voor Microsoft 365 Copilot om toegang te krijgen tot versleutelde bestanden die zijn opgeslagen op deze locaties.
Net als bij alle configuratiewijzigingen op tenantniveau voor SharePoint en OneDrive duurt het ongeveer 15 minuten voordat de wijziging van kracht wordt. Vervolgens kunnen gebruikers vertrouwelijkheidslabels selecteren in webversie van Office en kunt u beleidsregels maken waarmee bestanden op deze locaties automatisch worden gelabeld.
U hebt twee opties:
Optie 1: selecteer Information Protection>Gevoeligheidslabels. Als u het volgende bericht ziet, selecteert u Nu inschakelen:
Optie 2: gebruik de
[Set-SPOTenant](/powershell/module/sharepoint-online/set-spotenant)cmdlet Windows PowerShell.
Zie Vertrouwelijkheidslabels inschakelen voor bestanden in SharePoint en OneDrive voor meer informatie over deze configuratie.
Gevoelige informatie detecteren en beschermen tegen onbevoegd delen of lekken
✅ Beleid voor preventie van gegevensverlies (DLP) gebruiken om te beschermen tegen onbedoeld delen
Microsoft Purview-preventie van gegevensverlies (DLP) helpt organisaties gevoelige informatie te beschermen tegen delen of lekken. De bedoeling is om gevoelige informatie, zoals financiële gegevens, burgerservicenummers en gezondheidsgegevens, dynamisch te beschermen tegen te veel gedeelde gegevens.
U kunt DLP-beleid maken om gevoelige informatie te beveiligen met uw Microsoft 365-services, zoals Exchange-, SharePoint- en OneDrive-accounts.
In deze sectie maakt u kennis met het proces voor het maken van DLP-beleid. DLP-beleid is een krachtig hulpmiddel. Zorg ervoor dat u het volgende doet:
- Krijg inzicht in de gegevens die u beveiligt en de doelen die u wilt bereiken.
- Neem de tijd om een beleid te ontwerpen voordat u het implementeert. U wilt onbedoelde problemen voorkomen. We raden u niet aan een beleid te maken en het beleid vervolgens alleen af te stemmen op basis van trial-and-error.
- Preventie van gegevensverlies doorlopen: voordat u begint met het ontwerpen van een beleid. Met deze stap krijgt u inzicht in de concepten en de hulpprogramma's die u gebruikt voor het maken en beheren van DLP-beleid.
1. Open de Microsoft Purview-portal
- Meld u aan bij de Microsoft Purview-portal als een van de beheerders die worden vermeld in DLP-beleid maken en implementeren - Machtigingen.
- Selecteer Oplossingen>Preventie van gegevensverlies.
2. DLP-beleid maken
Voor Exchange Online, SharePoint Online en OneDrive kunt u DLP gebruiken om gevoelige informatie in e-mailberichten en bestanden te identificeren, bewaken en automatisch te beveiligen, inclusief bestanden die zijn opgeslagen in Microsoft Teams-bestandsopslagplaatsen.
- Zie Een DLP-beleid ontwerpen en Beleid voor preventie van gegevensverlies maken en implementeren voor de stappen.
3. Uw beleid testen en bewaken
Voor DLP-beleid kunt u het volgende doen:
Test uw beleid met behulp van de simulatiemodus. Met de simulatiemodus kunt u het effect van een afzonderlijk beleid zien zonder het beleid af te dwingen. Gebruik deze om de items te vinden die overeenkomen met uw beleid.
Bewaak uw beleid met waarschuwingen en ingebouwde rapporten, inclusief riskante gebruikersactiviteiten buiten DLP-beleid.
Hier vindt u meer informatie:
- Resultaten van beleidstoepassing weergeven
- Aan de slag met de analyse voor preventie van gegevensverlies
De inhoud verwijderen die u niet nodig hebt
✅ Levenscyclusbeheer voor gegevens gebruiken voor het automatisch bewaren of verwijderen van gegevens
Levenscyclusbeheer van gegevens maakt gebruik van bewaarbeleid en optioneel retentielabels. Ze worden meestal gebruikt om inhoud te bewaren om nalevingsredenen en kunnen ook automatisch verouderde informatie verwijderen.
Uw organisatie kan bijvoorbeeld wettelijke vereisten hebben die vereisen dat u inhoud gedurende een bepaalde periode bewaart. Of mogelijk hebt u inhoud die u wilt verwijderen omdat deze oud, verouderd of niet meer nodig is.
Als u verouderde gegevens in uw organisatie hebt, maakt en gebruikt u bewaarbeleid. Deze beleidsregels helpen Copilot om nauwkeurigere informatie uit uw documenten en e-mailberichten te retourneren.
Instellingen in een bewaarbeleid zijn van toepassing op containerniveau, zoals een SharePoint-site of een Exchange-postvak. Gegevens in die container nemen deze instellingen automatisch over.
Als u uitzonderingen nodig hebt voor afzonderlijke e-mailberichten of documenten, gebruikt u retentielabels. U hebt bijvoorbeeld een bewaarbeleid voor het verwijderen van gegevens in OneDrive als de gegevens ouder zijn dan één jaar. Gebruikers kunnen echter retentielabels toepassen op specifieke documenten om te voorkomen dat deze documenten automatisch worden verwijderd.
Als u bewaarbeleid wilt maken, meldt u zich aan bij de Microsoft Purview-portal als compliancebeheerder.
Zie Gegevenslevenscyclusbeheer - Machtigingen voor meer informatie over de machtigingen.
Selecteer Oplossingen>Beleid voor levenscyclusbeheer>> van gegevensBewaarbeleid.
Selecteer Nieuw bewaarbeleid en volg de instructies.
Bewaarbeleid beheert automatische retentie en verwijdering voor Microsoft 365-workloads & Microsoft 365 Copilot interacties. Zie Bewaarbeleid maken en configureren voor meer informatie, inclusief de stappen voor het maken van het beleid.
Facultatief. Gebruik retentielabels wanneer u een uitzondering op een bewaarbeleid nodig hebt. Als u geen uitzondering op een bewaarbeleid nodig hebt, hoeft u geen retentielabel te maken.
- Selecteer in Levenscyclusbeheer voor gegevensde optie Retentielabels>Een label maken.
Volg de configuratie-instructies. Zie Retentielabels maken voor levenscyclusbeheer van gegevens voor meer informatie, waaronder de stappen voor het maken van het beleid.
Nadat u de retentielabels hebt gemaakt, publiceert u de labels en past u de labels toe op documenten en e-mailberichten. Zie Retentielabels publiceren en toepassen in apps voor meer informatie.
Als u retentielabels hebt toegepast, controleert u deze om te zien hoe ze worden gebruikt.
Meld u aan bij de Microsoft Purview-portal als een van de beheerders die worden vermeld in Inhoudsverkenner - Machtigingen.
Gebruik Inhoudsverkenner om informatie op te halen over de items met behulp van retentielabels.
Er zijn een paar manieren om inhoudsverkenner te openen:
- Levenscyclusbeheer van> gegevensOntdekkingsreizigers
- Preventie van> gegevensverliesOntdekkingsreizigers
- Informatiebeveiliging>Ontdekkingsreizigers
Hier vindt u meer informatie:
- Meer informatie over bewaarbeleid en retentielabels
- Algemene instellingen voor bewaarbeleid en bewaarlabelbeleid
Copilot-prompts en -antwoorden controleren en analyseren
✅ eDiscovery gebruiken om prompts en antwoorden van Copilot-gebruikers te analyseren
Wanneer gebruikers een prompt invoeren en een antwoord van Copilot krijgen, kunt u deze interacties bekijken en doorzoeken. Deze functies helpen u met name bij het volgende:
- Gevoelige informatie of ongepaste inhoud zoeken die deel uitmaakt van Copilot-activiteiten.
- Reageren op een gegevenslekincident wanneer vertrouwelijke of schadelijke informatie wordt vrijgegeven via Copilot-gerelateerde activiteit.
eDiscovery maakt gebruik van cases om inhoud in postvakken en sites te identificeren, vast te houden, te exporteren en te analyseren. U kunt deze functie gebruiken om Copilot-prompts en -antwoorden te analyseren.
Meld u aan bij de Microsoft Purview-portal als beheerder in een van de groepen eDiscovery - Machtigingen.
Selecteer Oplossingen>eDiscovery>Cases.
Maak een case en een zoekquery . Met een zoekopdracht zoekt u in-place inhoud, zoals e-mail, documenten en chatgesprekken.
Wanneer u een zoekquery maakt, voert u de gegevensbronnen in die Copilot-gegevens bevatten.
De geretourneerde gegevens zijn de Copilot-prompts en -antwoorden. U kunt deze informatie bekijken en exporteren. Als de gegevens gevoelige informatie bevatten, kunt u deze ook verwijderen.
Zie Zoeken naar Copilot-interacties in eDiscovery voor meer informatie.
Technische en implementatieresources die voor u beschikbaar zijn
Organisaties met een minimaal aantal Copilot-licenties komen in aanmerking voor een co-investering van Microsoft in implementatie en acceptatie via in aanmerking komende Microsoft-partners.
Zie Microsoft 365 Copilot Partner directory voor meer informatie.
In aanmerking komende klanten kunnen technische en implementatieondersteuning aanvragen bij Microsoft FastTrack. FastTrack biedt richtlijnen en bronnen voor het plannen, implementeren en gebruiken van Microsoft 365.
Zie FastTrack voor Microsoft 365 voor meer informatie.
