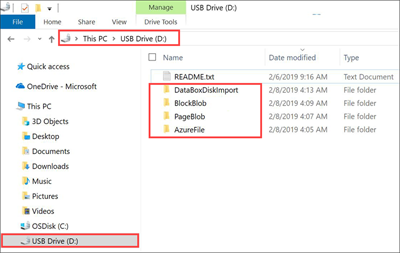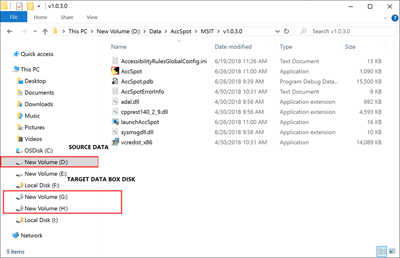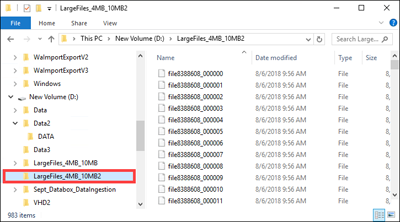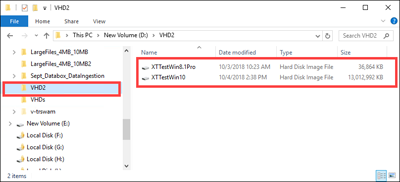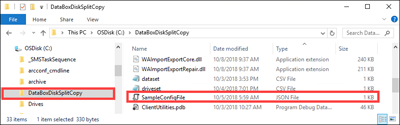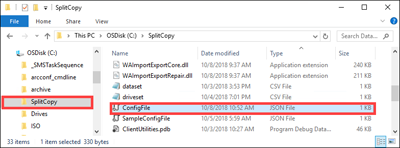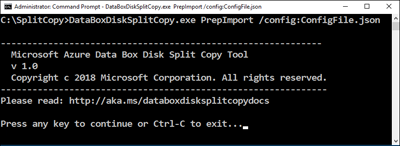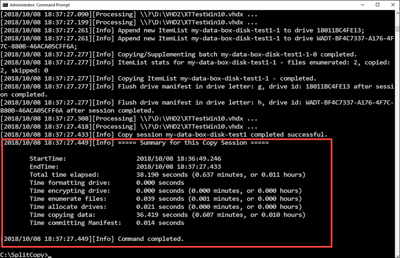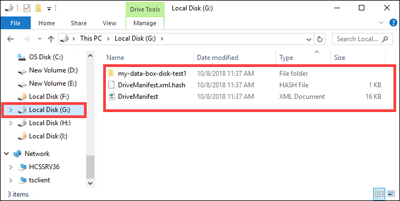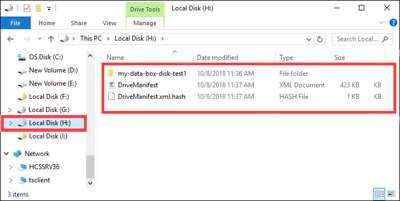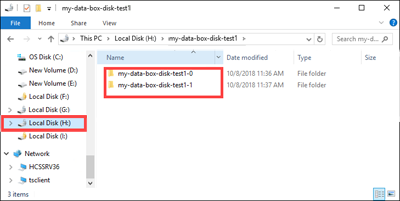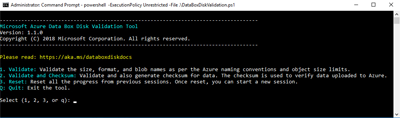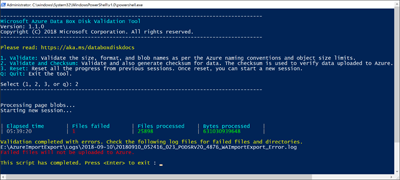Zelfstudie: gegevens kopiëren naar de Azure Data Box-schijf en deze gegevens controleren
Gegevens kopiëren naar Azure Data Box Disk en valideren
Nadat de schijven zijn verbonden en ontgrendeld, kunt u gegevens van de server met de brongegevens naar uw schijven kopiëren. Nadat het kopiëren van de gegevens is voltooid, moet u de gegevens valideren om ervoor te zorgen dat deze naar Azure kunnen worden geüpload.
Belangrijk
Azure Data Box biedt nu ondersteuning voor toewijzing van toegangslagen op blobniveau. De stappen in deze zelfstudie weerspiegelen het bijgewerkte proces voor het kopiëren van gegevens en zijn specifiek voor blok-blobs.
Toewijzing van toegangslagen wordt niet ondersteund bij het kopiëren van gegevens met behulp van het Hulpprogramma voor splitsen van Data Box. Als voor uw use-case toewijzing van de toegangslaag is vereist, volgt u de stappen in de sectie Gegevens kopiëren naar schijven om uw gegevens naar de juiste toegangslaag te kopiëren met behulp van het robocopy-hulpprogramma.
Raadpleeg de sectie Juiste toegangslagen voor blok-blobs bepalen voor hulp bij het bepalen van de juiste toegangslaag voor uw blok-blobgegevens.
De informatie in deze sectie is van toepassing op bestellingen die na 1 april 2024 zijn geplaatst.
Let op
Dit artikel verwijst naar CentOS, een Linux-distributie met de EOL-status (End Of Life). Overweeg uw gebruik en planning dienovereenkomstig.
In deze zelfstudie wordt beschreven hoe u gegevens kopieert van uw hostcomputer en controlesommen genereert om de gegevensintegriteit te verifiëren.
In deze zelfstudie leert u het volgende:
- De juiste toegangslagen voor blok-blobs bepalen
- Gegevens kopiëren naar de Data Box-schijf
- Gegevens controleren
Vereisten
Zorg voordat u begint voor het volgende:
- U hebt de zelfstudie: Uw Azure Data Box-schijf installeren en configureren voltooid.
- Uw schijven worden ontgrendeld en verbonden met een clientcomputer.
- Op de clientcomputer die wordt gebruikt om gegevens naar de schijven te kopiëren, wordt een ondersteund besturingssysteem uitgevoerd.
- Het beoogde opslagtype voor uw gegevens komt overeen met de ondersteunde opslagtypen.
- U hebt limieten voor beheerde schijven gecontroleerd in limieten voor Azure-objectgrootte.
De juiste toegangslagen voor blok-blobs bepalen
Belangrijk
De informatie in deze sectie is van toepassing op bestellingen die na 1 april 2024 zijn geplaatst.
Met Azure Storage kunt u blok-blobgegevens opslaan in meerdere toegangslagen binnen hetzelfde opslagaccount. Met deze mogelijkheid kunnen gegevens efficiënter worden ingedeeld en opgeslagen op basis van hoe vaak ze worden geopend. De volgende tabel bevat informatie en aanbevelingen over Azure Storage-toegangslagen.
| Laag | Aanbeveling | Best practice |
|---|---|---|
| Dynamisch | Handig voor onlinegegevens die regelmatig worden geopend of gewijzigd. Deze laag heeft de hoogste opslagkosten, maar de laagste toegangskosten. | Gegevens in deze laag moeten regelmatig en actief worden gebruikt. |
| Statisch | Handig voor onlinegegevens die niet vaak worden geopend of gewijzigd. Deze laag heeft lagere opslagkosten en hogere toegangskosten dan de dynamische laag. | Gegevens in deze laag moeten ten minste 30 dagen worden opgeslagen. |
| Koud | Handig voor onlinegegevens die zelden worden geopend of gewijzigd, maar nog steeds snel moeten worden opgehaald. Deze laag heeft lagere opslagkosten en hogere toegangskosten dan de statische laag. | Gegevens in deze laag moeten minimaal 90 dagen worden opgeslagen. |
| Archiveren | Handig voor offlinegegevens die zelden worden geopend en lagere latentievereisten hebben. | Gegevens in deze laag moeten minimaal 180 dagen worden opgeslagen. Gegevens die binnen 180 dagen uit de archieflaag zijn verwijderd, worden in rekening gebracht voor vroegtijdige verwijdering. |
Zie Toegangslagen voor blobgegevens voor meer informatie over blobtoegangslagen. Zie Best practices voor het gebruik van blob-toegangslagen voor meer gedetailleerde aanbevolen procedures.
U kunt uw blok-blobgegevens overdragen naar de juiste toegangslaag door deze te kopiëren naar de bijbehorende map in Data Box Disk. Dit proces wordt uitgebreider besproken in de sectie Gegevens kopiëren naar schijven .
Gegevens naar schijven kopiëren
Lees de volgende overwegingen voordat u de gegevens naar de schijven kopieert:
Het is uw verantwoordelijkheid om lokale gegevens te kopiëren naar de share die overeenkomt met de juiste gegevensindeling. Kopieer bijvoorbeeld blok-blobgegevens naar de BlockBlob-share . Kopieer VHD's naar de PageBlob-share . Als de lokale gegevensindeling niet overeenkomt met de juiste map voor het gekozen opslagtype, mislukt het uploaden van gegevens naar Azure in een latere stap.
U kunt gegevens niet rechtstreeks kopiëren naar de hoofdmap van een share. Maak in plaats daarvan een map binnen de juiste share en kopieer uw gegevens ernaartoe.
Mappen in de hoofdmap van de PageBlob-share komen overeen met containers in uw opslagaccount. Er wordt een nieuwe container gemaakt voor elke map waarvan de naam niet overeenkomt met een bestaande container in uw opslagaccount.
Mappen in de hoofdmap van de AzFile-share komen overeen met Azure-bestandsshares. Er wordt een nieuwe bestandsshare gemaakt voor elke map waarvan de naam niet overeenkomt met een bestaande bestandsshare in uw opslagaccount.
Het hoofdniveau van de BlockBlob-share bevat één map die overeenkomt met elke toegangslaag. Wanneer u gegevens kopieert naar de BlockBlob-share , maakt u een submap in de map op het hoogste niveau die overeenkomt met de gewenste toegangslaag. Net als bij de PageBlob-share wordt er een nieuwe container gemaakt voor elke map waarvan de naam niet overeenkomt met een bestaande container. Gegevens in de container worden gekopieerd naar de laag die overeenkomt met de bovenliggende bovenliggende submap van de submap.
Er wordt ook een container gemaakt voor elke map die zich in de hoofdmap van de BlockBlob-share bevindt en gegevens die deze bevat, worden gekopieerd naar de standaardtoegangslaag van de container. Maak geen mappen op hoofdniveau om ervoor te zorgen dat uw gegevens naar de gewenste toegangslaag worden gekopieerd.
Belangrijk
Gegevens die naar de archieflaag zijn geüpload, blijven offline en moeten worden gerehydrateerd voordat ze worden gelezen of gewijzigd. Gegevens die naar de archieflaag worden gekopieerd, moeten ten minste 180 dagen bewaard blijven of er kosten in rekening worden gebracht voor vroegtijdige verwijdering. Archieflaag wordt niet ondersteund voor ZRS-, GZRS- of RA-GZRS-accounts.
Zorg er tijdens het kopiëren van gegevens voor dat de gegevensgrootte voldoet aan de groottelimieten die worden beschreven in het artikel over limieten voor Azure Storage en Data Box Disk .
Schakel BitLocker-versleuteling niet uit op Data Box Disks. Het uitschakelen van BitLocker-versleuteling resulteert in een uploadfout nadat de schijven zijn geretourneerd. Als u BitLocker uitschakelt, blijven schijven ook in een ontgrendelde status, waardoor er beveiligingsproblemen ontstaan.
Als u metagegevens zoals ACL's, tijdstempels en bestandskenmerken wilt behouden bij het overdragen van gegevens naar Azure Files, volgt u de richtlijnen in het artikel Over het behouden van bestands-ACL's, kenmerken en tijdstempels met Azure Data Box Disk .
Als u zowel Data Box Disk als andere toepassingen gebruikt om gegevens tegelijkertijd te uploaden, kunnen er fouten optreden bij het uploaden van taken en beschadigde gegevens.
Belangrijk
Als u tijdens het maken van de order beheerde schijven hebt opgegeven als een van de opslagdoelen, is de volgende sectie van toepassing.
Zorg ervoor dat virtuele harde schijven (VHD's) die zijn geüpload naar de vooraf gemaakte mappen unieke namen hebben binnen resourcegroepen. Beheerde schijven moeten unieke namen hebben binnen een resourcegroep in alle vooraf gemaakte mappen op de Data Box Disk. Als u meerdere Data Box-schijven gebruikt, moeten de namen van beheerde schijven uniek zijn voor alle mappen en schijven. Wanneer VHD's met dubbele namen worden gevonden, wordt er slechts één geconverteerd naar een beheerde schijf met die naam. De resterende VHD's worden geüpload als pagina-blobs naar het faseringsopslagaccount.
Kopieer de VHD's altijd naar een van de vooraf gemaakte mappen. VHD's die buiten deze mappen of in een map die u hebt gemaakt, worden als pagina-blobs geüpload naar Azure Storage-accounts in plaats van beheerde schijven.
Alleen vaste VHD's kunnen worden geüpload om beheerde schijven te maken. Dynamische VHD's, differentiërende VHD's en VHDX-bestanden worden niet ondersteund.
De hulpprogramma's
DataBoxDiskSplitCopy.exevoor Split Copy en Validatie van Data Box Disk, enDataBoxDiskValidation.cmdrapporteren fouten wanneer lange paden worden verwerkt. Deze fouten komen vaak voor wanneer lange paden niet zijn ingeschakeld op de client en de paden en bestandsnamen van uw gegevens kopiëren langer zijn dan 256 tekens. Volg de richtlijnen in het artikel over het inschakelen van lange paden in uw Windows-client om deze fouten te voorkomen.
Belangrijk
Powershell ISE wordt niet ondersteund voor de Data Box Disk Tools
Voer de volgende stappen uit om verbinding te maken en gegevens van uw computer naar de Data Box-schijf te kopiëren.
Geef de inhoud van het ontgrendelde station weer. De lijst met vooraf gemaakte mappen en submappen in het station varieert afhankelijk van de opties die u selecteert bij het plaatsen van de Data Box Disk-bestelling. Het maken van extra mappen is niet toegestaan, omdat het kopiëren van gegevens naar een door de gebruiker gemaakte map fouten veroorzaakt bij het uploaden.
Geselecteerde opslaglocatie Storage account type Type faseringsopslagaccount Mappen en submappen Opslagaccount GPv1 of GPv2 N.v.t. BlockBlob - Archiveren
- Koud
- Statisch
- Heet
AzureFileOpslagaccount Blob-opslagaccount N.v.t. BlockBlob - Archiveren
- Koud
- Statisch
- Heet
Beheerde schijven N.v.t. GPv1 of GPv2 ManagedDisk - PremiumSSD
- StandardSSD
- StandardHDD
Opslagaccount
Beheerde schijvenGPv1 of GPv2 GPv1 of GPv2 BlockBlob - Archiveren
- Koud
- Statisch
- Heet
AzureFile
ManagedDisk- PremiumSSD
- StandardSSD
- StandardHDD
Opslagaccount
Beheerde schijvenBlob-opslagaccount GPv1 of GPv2 BlockBlob - Archiveren
- Koud
- Statisch
- Heet
- PremiumSSD
- StandardSSD
- StandardHDD
In de volgende schermopname ziet u een volgorde waarin een GPv2-opslagaccount en archieflaag zijn opgegeven:
Kopieer VHD- of VHDX-gegevens naar de map PageBlob . Alle bestanden die naar de map PageBlob worden gekopieerd, worden gekopieerd naar een standaardcontainer
$rootbinnen het Azure Storage-account. Er wordt een container gemaakt in het Azure-opslagaccount voor elke submap in de map PageBlob .Kopieer gegevens die moeten worden geplaatst in Azure-bestandsshares naar een submap in de map AzureFile . Alle bestanden die naar de Map AzureFile worden gekopieerd, worden gekopieerd als bestanden naar een standaardcontainer van het type
databox-format-[GUID], bijvoorbeelddatabox-azurefile-7ee19cfb3304122d940461783e97bf7b4290a1d7.U kunt bestanden niet rechtstreeks kopiëren naar de hoofdmap van BlockBlob. In de hoofdmap vindt u een submap die overeenkomt met elk van de beschikbare toegangslagen. Als u uw blobgegevens wilt kopiëren, moet u eerst de map selecteren die overeenkomt met een van de toegangslagen. Maak vervolgens een submap in de map van die laag om uw gegevens op te slaan. Kopieer ten slotte uw gegevens naar de zojuist gemaakte submap. De nieuwe submap vertegenwoordigt de container die tijdens de opname in het opslagaccount is gemaakt. Uw gegevens worden als blobs naar deze container geüpload. Net als bij de AzureFile-share wordt er een nieuwe blobopslagcontainer gemaakt voor elke submap in de hoofdmap van BlockBlob. De gegevens in deze mappen worden opgeslagen volgens de standaardtoegangslaag van het opslagaccount.
Voordat u begint met het kopiëren van gegevens, moet u bestanden en mappen die in de hoofdmap aanwezig zijn, verplaatsen naar een andere map.
Belangrijk
Alle containers, blobs en bestandsnamen moeten voldoen aan de Azure-naamgevingsregels. Als u zich niet aan deze regels houdt, mislukt de gegevensupload naar Azure.
Zorg er bij het kopiëren van bestanden voor dat bestanden niet groter zijn dan 4,7 TiB voor blok-blobs, 8 TiB voor pagina-blobs en 1 TiB voor Azure Files.
U kunt de functionaliteit voor slepen en neerzetten van Bestandenverkenner gebruiken om de gegevens te kopiëren. U kunt ook elk programma voor het kopiëren van bestanden dat compatibel is met SMB, zoals Robocopy, gebruiken om de gegevens te kopiëren.
Een voordeel van het gebruik van een hulpprogramma voor het kopiëren van bestanden is de mogelijkheid om meerdere kopieertaken te starten, zoals in het volgende voorbeeld met behulp van het Robocopy-hulpprogramma:
Robocopy <source> <destination> * /MT:64 /E /R:1 /W:1 /NFL /NDL /FFT /Log:c:\RobocopyLog.txtNotitie
De parameters die in dit voorbeeld worden gebruikt, zijn gebaseerd op de omgeving die wordt gebruikt tijdens interne tests. Uw parameters en waarden zijn waarschijnlijk anders.
De parameters en opties voor de opdracht worden als volgt gebruikt:
Parameters/opties Beschrijving Bron Hiermee geeft u het pad naar de bronmap. Bestemming Hiermee geeft u het pad naar de doelmap. / E Hiermee kopieert u submappen, met inbegrip van lege mappen. /MT[:n] Hiermee maakt u kopieën met meerdere threads met n threads waarbij n een geheel getal tussen 1 en 128 is.
De standaardwaarde voor n is 8./R: <n> Hiermee geeft u het aantal pogingen op mislukte kopieën.
De standaardwaarde van n is 1.000.000 nieuwe pogingen./W: <n> Hiermee geeft u de wachttijd tussen nieuwe pogingen in seconden.
De standaardwaarde van n is 30 en is gelijk aan een wachttijd van 30 seconden./NFL Hiermee geeft u op dat bestandsnamen niet aan het logboek moeten worden toegevoegd. /NDL Hiermee geeft u op dat mapnamen niet moeten worden geregistreerd. /FFT Gaat ervan uit dat FAT-bestandstijden met een resolutieprecisie van twee seconden. /Log:<Logboekbestand> Hiermee schrijft u de statusuitvoer naar het logboekbestand.
Elk bestaand logboekbestand wordt overschreven.Er kunnen gelijktijdig meerdere schijven worden gebruikt terwijl er op elke schijf meerdere taken worden uitgevoerd. Houd er rekening mee dat dubbele bestandsnamen worden overschreven of resulteren in een kopieerfout.
Controleer de kopieerstatus wanneer de taak wordt uitgevoerd. In het volgende voorbeeld ziet u de uitvoer van de Robocopy-opdracht voor het kopiëren van bestanden naar de Data Box-schijf.
C:\Users>robocopy ------------------------------------------------------------------------------- ROBOCOPY :: Robust File Copy for Windows ------------------------------------------------------------------------------- Started : Thursday, March 8, 2018 2:34:53 PM Simple Usage :: ROBOCOPY source destination /MIR source :: Source Directory (drive:\path or \\server\share\path). destination :: Destination Dir (drive:\path or \\server\share\path). /MIR :: Mirror a complete directory tree. For more usage information run ROBOCOPY /? **** /MIR can DELETE files as well as copy them ! C:\Users>Robocopy C:\Repository\guides \\10.126.76.172\AzFileUL\templates /MT:64 /E /R:1 /W:1 /FFT ------------------------------------------------------------------------------- ROBOCOPY :: Robust File Copy for Windows ------------------------------------------------------------------------------- Started : Thursday, March 8, 2018 2:34:58 PM Source : C:\Repository\guides\ Dest : \\10.126.76.172\devicemanagertest1_AzFile\templates\ Files : *.* Options : *.* /DCOPY:DA /COPY:DAT /MT:8 /R:1000000 /W:30 ------------------------------------------------------------------------------ 100% New File 206 C:\Repository\guides\article-metadata.md 100% New File 209 C:\Repository\guides\content-channel-guidance.md 100% New File 732 C:\Repository\guides\index.md 100% New File 199 C:\Repository\guides\pr-criteria.md 100% New File 178 C:\Repository\guides\pull-request-co.md 100% New File 250 C:\Repository\guides\pull-request-ete.md 100% New File 174 C:\Repository\guides\create-images-markdown.md 100% New File 197 C:\Repository\guides\create-links-markdown.md 100% New File 184 C:\Repository\guides\create-tables-markdown.md 100% New File 208 C:\Repository\guides\custom-markdown-extensions.md 100% New File 210 C:\Repository\guides\file-names-and-locations.md 100% New File 234 C:\Repository\guides\git-commands-for-master.md 100% New File 186 C:\Repository\guides\release-branches.md 100% New File 240 C:\Repository\guides\retire-or-rename-an-article.md 100% New File 215 C:\Repository\guides\style-and-voice.md 100% New File 212 C:\Repository\guides\syntax-highlighting-markdown.md 100% New File 207 C:\Repository\guides\tools-and-setup.md ------------------------------------------------------------------------------ Total Copied Skipped Mismatch FAILED Extras Dirs : 1 1 1 0 0 0 Files : 17 17 0 0 0 0 Bytes : 3.9 k 3.9 k 0 0 0 0 Times : 0:00:05 0:00:00 0:00:00 0:00:00 Speed : 5620 Bytes/sec. Speed : 0.321 MegaBytes/min. Ended : Thursday, August 31, 2023 2:34:59 PMGebruik de volgende parameters in Robocopy om de prestaties te optimaliseren als u de gegevens kopieert.
Platform Meestal kleine bestanden < 512 KB Voornamelijk middelgrote bestanden van 512 KB - 1 MB Meestal grote bestanden > 1 MB Data Box Disk 4 Robocopy-sessies*
16 threads per sessie2 Robocopy-sessie*
16 threads per sessie2 Robocopy-sessie*
16 threads per sessie* Elke Robocopy-sessie kan maximaal 7.000 mappen en 150 miljoen bestanden hebben.
Lees het artikel Robocopy en enkele voorbeelden voor meer informatie over de Robocopy-opdracht.
Open de doelmap en bekijk en controleer de gekopieerde bestanden. Als er fouten zijn opgetreden tijdens het kopiëren, downloadt u de logboekbestanden om de problemen op te lossen. De uitvoer van de robocopy-opdracht geeft de locatie van de logboekbestanden aan.
Gegevens splitsen en kopiëren naar schijven
Het hulpprogramma Data Box Split Copy helpt bij het splitsen en kopiëren van gegevens over twee of meer Azure Data Box Disks. Het hulpprogramma is alleen beschikbaar voor gebruik op een Windows-computer. Deze optionele procedure is handig wanneer u een grote gegevensset hebt die moet worden gesplitst en gekopieerd op verschillende schijven.
Belangrijk
Met het hulpprogramma Split Copy van Data Box kunt u ook uw gegevens valideren. Als u de Data Box Split Copy tool gebruikt om gegevens te kopiëren, kunt u de validatiestap overslaan.
Toewijzing van toegangslagen wordt niet ondersteund bij het kopiëren van gegevens met behulp van het Hulpprogramma voor splitsen van Data Box. Als voor uw use-case toewijzing van de toegangslaag is vereist, volgt u de stappen in de sectie Gegevens kopiëren naar schijven om uw gegevens naar de juiste toegangslaag te kopiëren met behulp van het robocopy-hulpprogramma.
Het hulpprogramma Data Box Split Copy wordt niet ondersteund met beheerde schijven.
Zorg er op uw Windows-computer voor dat u de Split Copy Tool van Data Box hebt gedownload en uitgepakt in een lokale map. Dit hulpprogramma is opgenomen in de Data Box Disk-toolset voor Windows.
Open Verkenner. Maak een notitie van het gegevensbronstation en welke stationsletters zijn toegewezen aan de Data Box-schijf.
Zoek de brongegevens die u wilt kopiëren. In dit geval bijvoorbeeld:
Navigeer naar de map waarin de software is geëxtraheerd en zoek het
SampleConfig.jsonbestand. Dit bestand is een alleen-lezen bestand dat u kunt wijzigen en opslaan.Wijzig het bestand
SampleConfig.json.Geef een taaknaam op. Er wordt een map met deze naam gemaakt op de Data Box Disk. De naam wordt ook gebruikt om een container te maken in het Azure-opslagaccount dat aan deze schijven is gekoppeld. De taaknaam moet de naamconventies van de Azure-container volgen.
Geef een bronpad op, noteer de padindeling in de
SampleConfigFile.json.Voer de stationsletters in voor de doelschijven. Gegevens worden opgehaald uit het bronpad en gekopieerd op meerdere schijven.
Geef een pad op voor de logboekbestanden. Standaard worden logboekbestanden verzonden naar de map waar het
.exebestand zich bevindt.Ga naar
JSONlintom de bestandsindeling te controleren.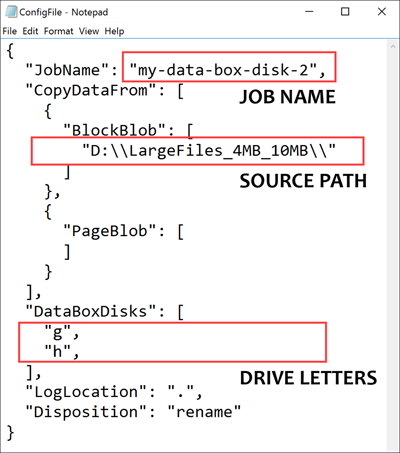
Sla het bestand op als
ConfigFile.json.
Open een opdrachtpromptvenster met verhoogde bevoegdheden en voer de
DataBoxDiskSplitCopy.exeopdracht uit met behulp van de volgende opdracht.DataBoxDiskSplitCopy.exe PrepImport /config:ConfigFile.jsonWanneer u hierom wordt gevraagd, drukt u op een willekeurige toets om door te gaan met het uitvoeren van het hulpprogramma.
Nadat de gegevensset is gesplitst en gekopieerd, wordt de samenvatting van het hulpprogramma Split Copy voor de kopieersessie weergegeven, zoals wordt weergegeven in de volgende voorbeelduitvoer.
Controleer of de gegevens correct zijn gesplitst op de doelschijven.
Controleer de inhoud van het
H:station en zorg ervoor dat er twee submappen worden gemaakt die overeenkomen met blok-blob- en pagina-blob-indelingsgegevens.Als de kopieersessie mislukt, gebruikt u de volgende opdracht om te herstellen en hervatten:
DataBoxDiskSplitCopy.exe PrepImport /config:ConfigFile.json /ResumeSession
Als er fouten optreden tijdens het gebruik van het hulpprogramma Split Copy, volgt u de stappen in het artikel over het oplossen van fouten in het hulpprogramma Split Copy.
Belangrijk
Het hulpprogramma Data Box Split Copy valideert ook uw gegevens. Als u de Data Box Split Copy tool gebruikt om gegevens te kopiëren, kunt u de validatiestap overslaan. Het hulpprogramma Split Copy wordt niet ondersteund met beheerde schijven.
Gegevens valideren
Als u het hulpprogramma Data Box Split Copy niet hebt gebruikt om gegevens te kopiëren, moet u uw gegevens valideren. Controleer de gegevens door de volgende stappen uit te voeren op elk van uw Data Box Disks. Als er fouten optreden tijdens de validatie, volgt u de stappen in het artikel validatiefouten oplossen.
Uitvoeren
DataBoxDiskValidation.cmdvoor controlesomvalidatie in de map DataBoxDiskImport van uw station. Dit hulpprogramma is alleen beschikbaar voor de Windows-omgeving. Linux-gebruikers moeten controleren of de brongegevens die naar de schijf zijn gekopieerd, voldoen aan de vereisten van Azure Data Box.Kies de juiste validatieoptie wanneer u hierom wordt gevraagd. Wij adviseren om altijd optie 2 te selecteren om de bestanden te valideren en controlesommen te genereren. Sluit het opdrachtvenster af nadat het script is voltooid. De tijd die nodig is om de validatie te voltooien, is afhankelijk van de grootte van uw gegevens. Met het hulpprogramma wordt u op de hoogte gesteld van eventuele fouten die zijn opgetreden tijdens het genereren van validatie en controlesom, en krijgt u een koppeling naar de foutenlogboeken.
Tip
- Reset het hulpprogramma tussen twee uitvoeringen.
- Het controlesomproces kan langer duren als u een grote gegevensset hebt met veel bestanden die relatief weinig opslagcapaciteit in beslag nemen. Als u bestanden valideert en het maken van controlesommen overslaat, moet u de gegevensintegriteit op de Data Box Disk onafhankelijk verifiëren voordat u kopieën verwijdert. Deze verificatie omvat idealiter het genereren van controlesommen.
Volgende stappen
In deze zelfstudie hebt u geleerd hoe u de volgende taken kunt uitvoeren met Azure Data Box Disk:
- Gegevens kopiëren naar de Data Box-schijf
- De gegevensintegriteit controleren
Ga naar de volgende zelfstudie om te lezen hoe u de Data Box-schijf retourneert en de gegevensupload naar Azure controleert.
Gegevens naar schijven kopiëren
Voer de volgende stappen uit om verbinding te maken en gegevens van uw computer naar de Data Box Disk te kopiëren.
Geef de inhoud van het ontgrendelde station weer. De lijst met vooraf gemaakte mappen en submappen in het station verschilt, afhankelijk van de opties die zijn geselecteerd bij het plaatsen van de order voor de Data Box Disk.
Kopieer de gegevens naar mappen die overeenkomen met de juiste gegevensindeling. Kopieer bijvoorbeeld ongestructureerde gegevens naar de map BlockBlob , VHD- of VHDX-gegevens naar de map PageBlob en bestanden naar de map AzureFile . Als de gegevensindeling niet overeenkomt met de juiste map (opslagtype), mislukt het uploaden van gegevens naar Azure in een latere stap.
- Zorg ervoor dat alle containers, blobs en bestanden voldoen aan de Azure-naamconventies en Azure-objectgroottelimieten. Als deze regels of limieten niet worden gevolgd, mislukt het uploaden van gegevens naar Azure.
- Als u voor uw order Beheerde schijven als een van de opslagdoelen hebt gekozen, raadpleegt u de naamconventies voor beheerde schijven.
- Er wordt een container gemaakt in het Azure-opslagaccount voor elke submap in de mappen BlockBlob en PageBlob . Alle bestanden in de mappen BlockBlob en PageBlob worden gekopieerd naar de standaardcontainer $root in het Azure Storage-account. Alle bestanden in de $root-container worden altijd geüpload als blok-blobs.
- Maak een submap in de map AzureFile . Deze submap wordt toegewezen aan een bestandsshare in de cloud. Kopieer bestanden naar de submap. Bestanden die rechtstreeks naar de map AzureFile worden gekopieerd, mislukken en worden geüpload als blok-blobs.
- Als bestanden en mappen in de hoofdmap staan, moeten ze worden verplaatst naar een andere map voordat het kopiëren van gegevens kan worden gestart.
Gebruik slepen en neerzetten met Verkenner of een met SMB compatibel hulpprogramma voor het kopiëren van bestanden, bijvoorbeeld Robocopy, om uw gegevens te kopiëren. Met de volgende opdracht kunnen meerdere kopieertaken worden gestart:
Robocopy <source> <destination> * /MT:64 /E /R:1 /W:1 /NFL /NDL /FFT /Log:c:\RobocopyLog.txtOpen de doelmap om de gekopieerde bestanden weer te geven en te controleren. Als er fouten zijn opgetreden tijdens het kopiëren, downloadt u de logboekbestanden om de problemen op te lossen. De logboekbestanden bevinden zich op de locatie die in de Robocopy-opdracht is aangegeven.
Gebruik de optionele procedure voor splitsen en kopiëren wanneer u meerdere schijven gebruikt en een grote gegevensset hebt die moet worden gesplitst en gekopieerd op alle schijven.
Gegevens valideren
Controleer uw gegevens door de volgende stappen uit te voeren:
Voer
DataBoxDiskValidation.cmduit in de map DataBoxDiskImport van het station om de controlesom te controleren.Gebruik optie 2 om uw bestanden te valideren en controlesommen te genereren. Afhankelijk van uw gegevensgrootte kan deze stap enige tijd duren. Als er fouten optreden tijdens het genereren van validatie en controlesom, ontvangt u een melding en wordt er ook een koppeling naar de foutenlogboeken opgegeven.
Zie Gegevens valideren voor meer informatie over gegevensvalidatie. Zie Problemen met validatiefouten oplossen als tijdens de validatie fouten optreden.