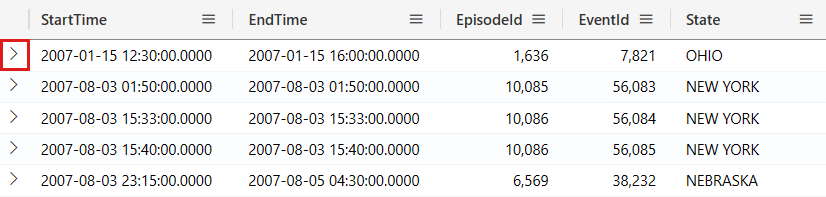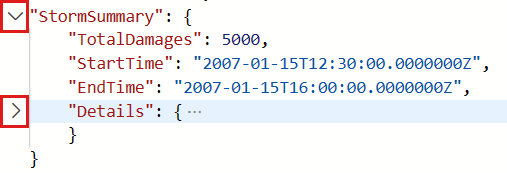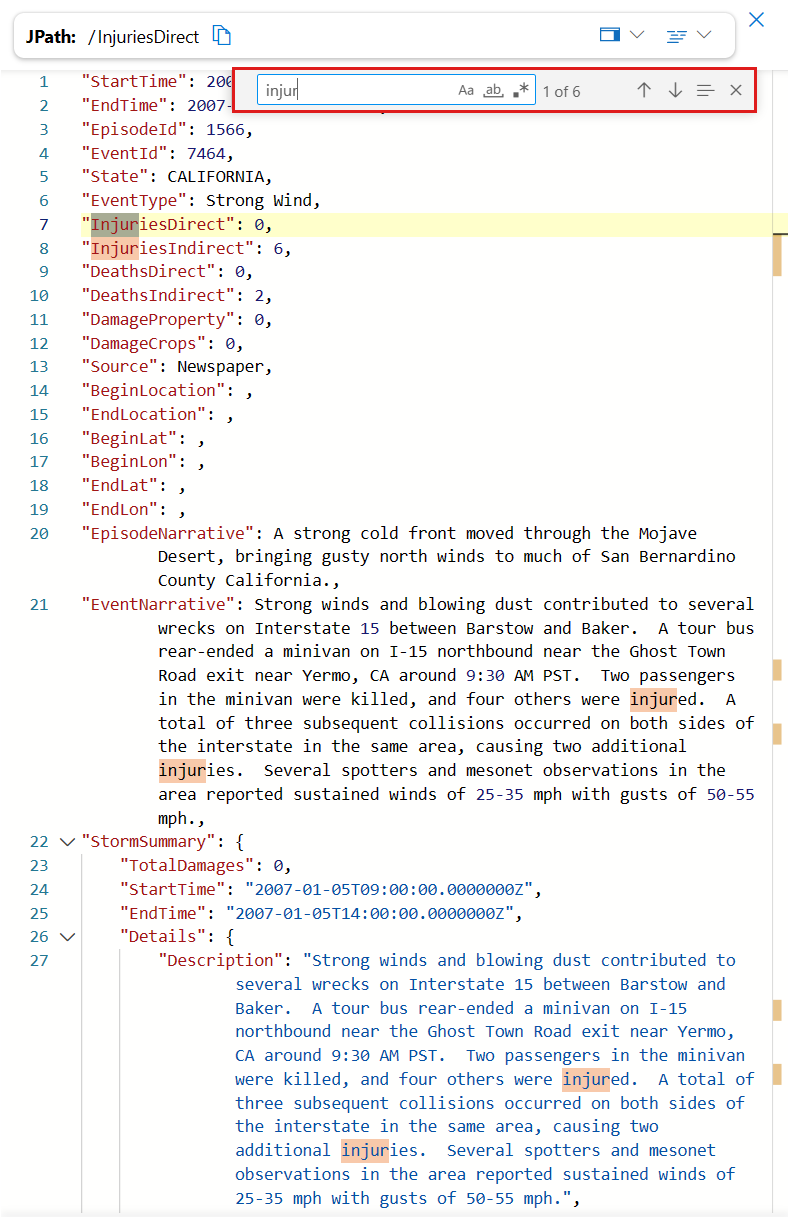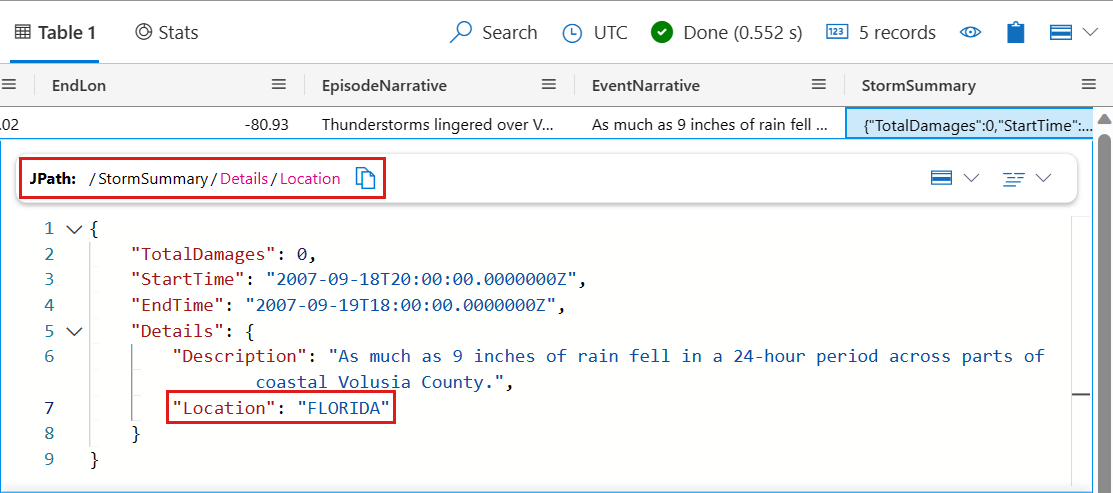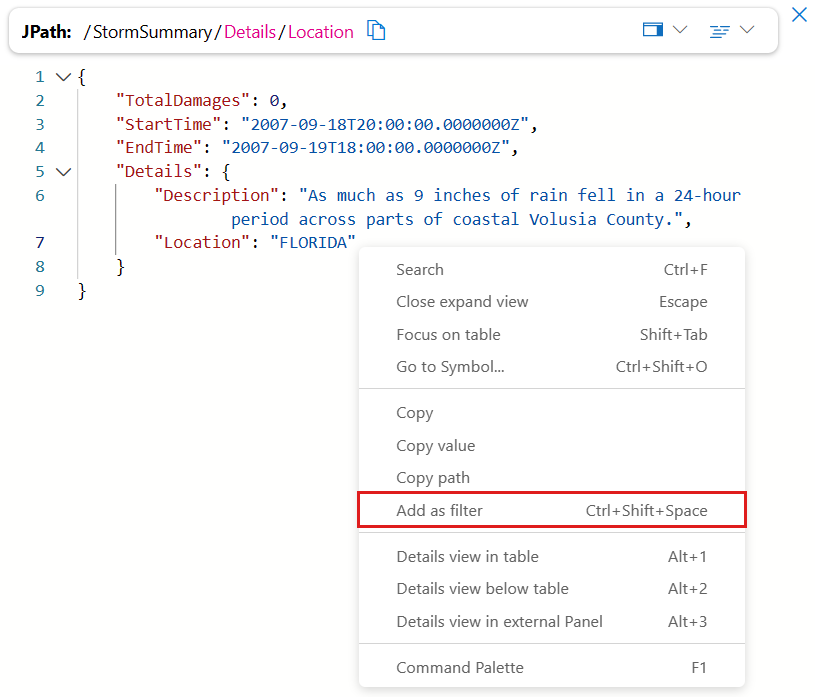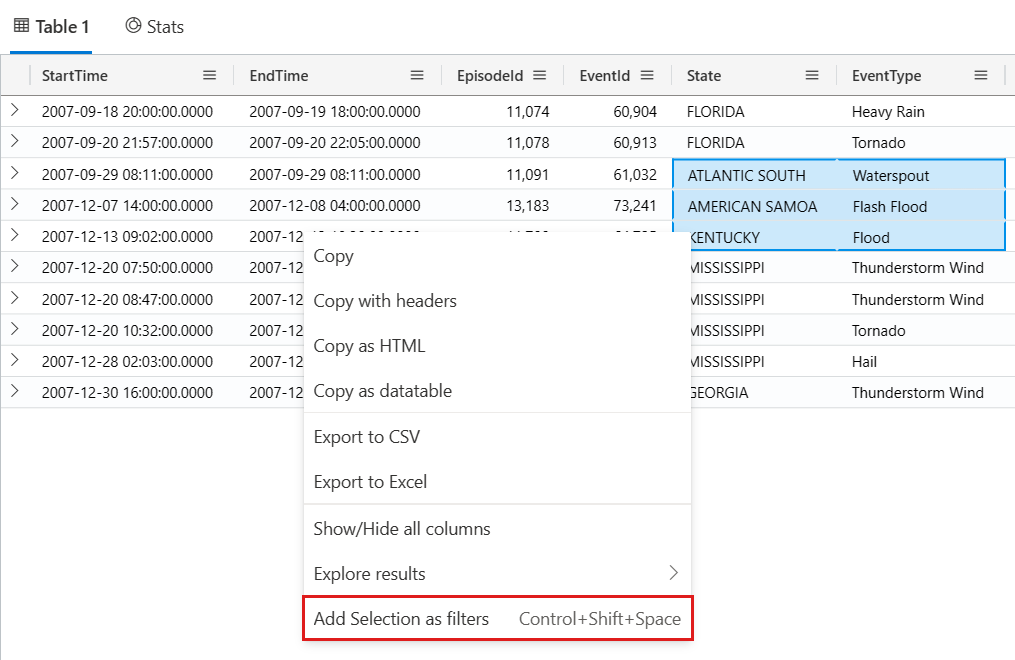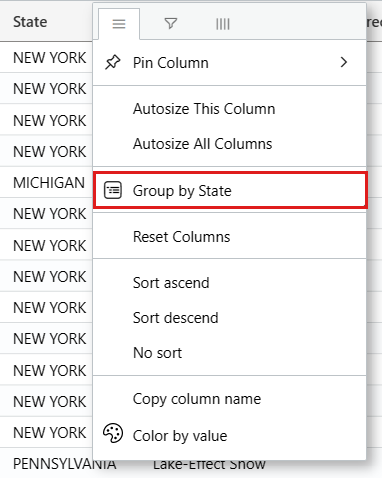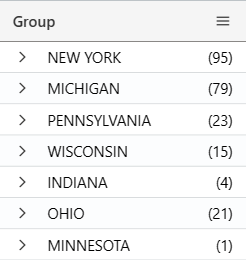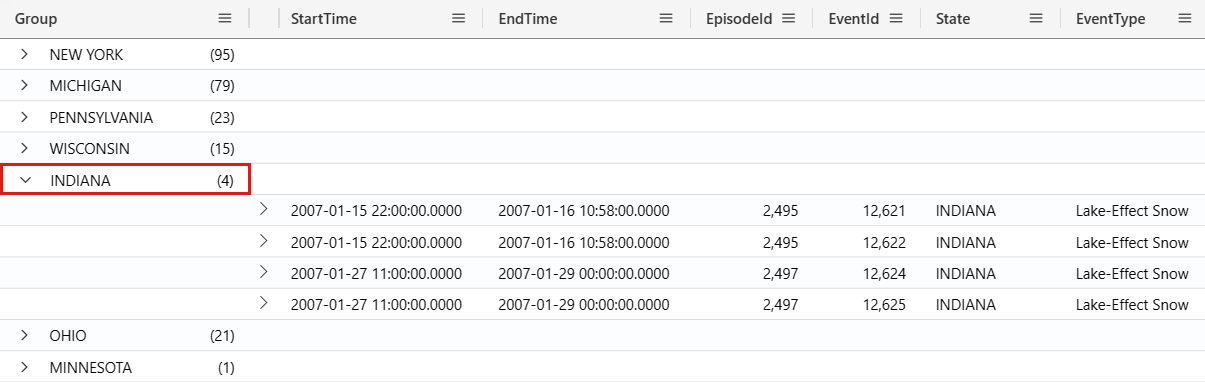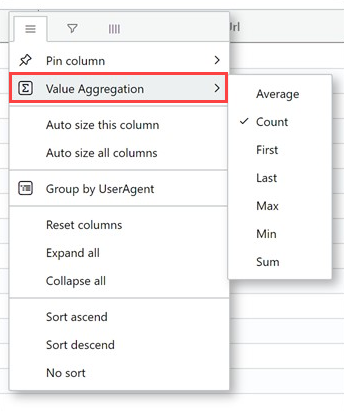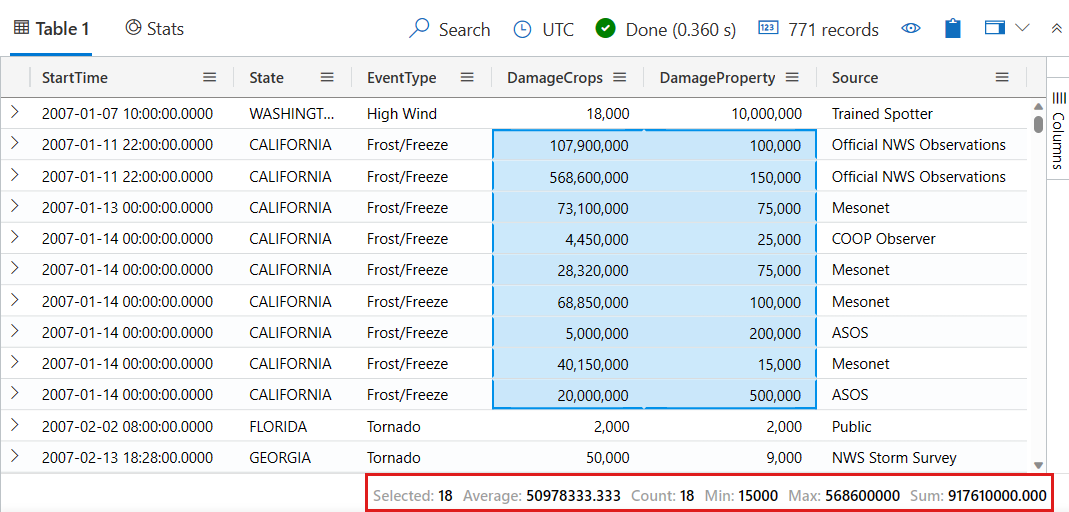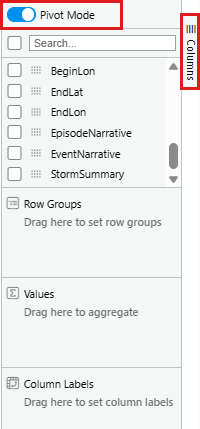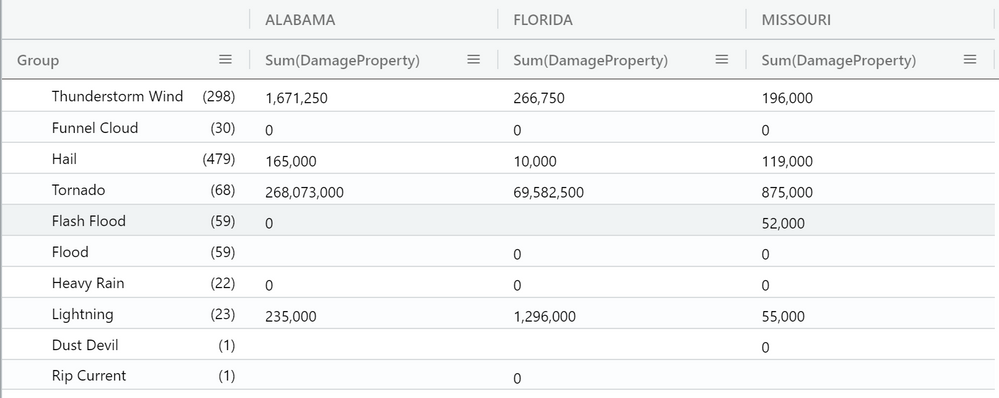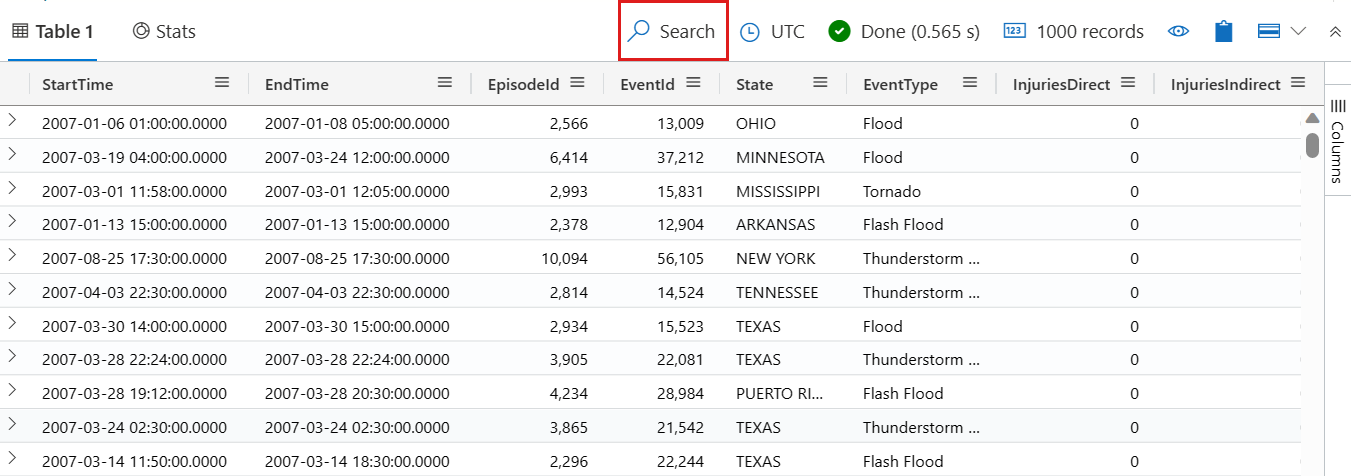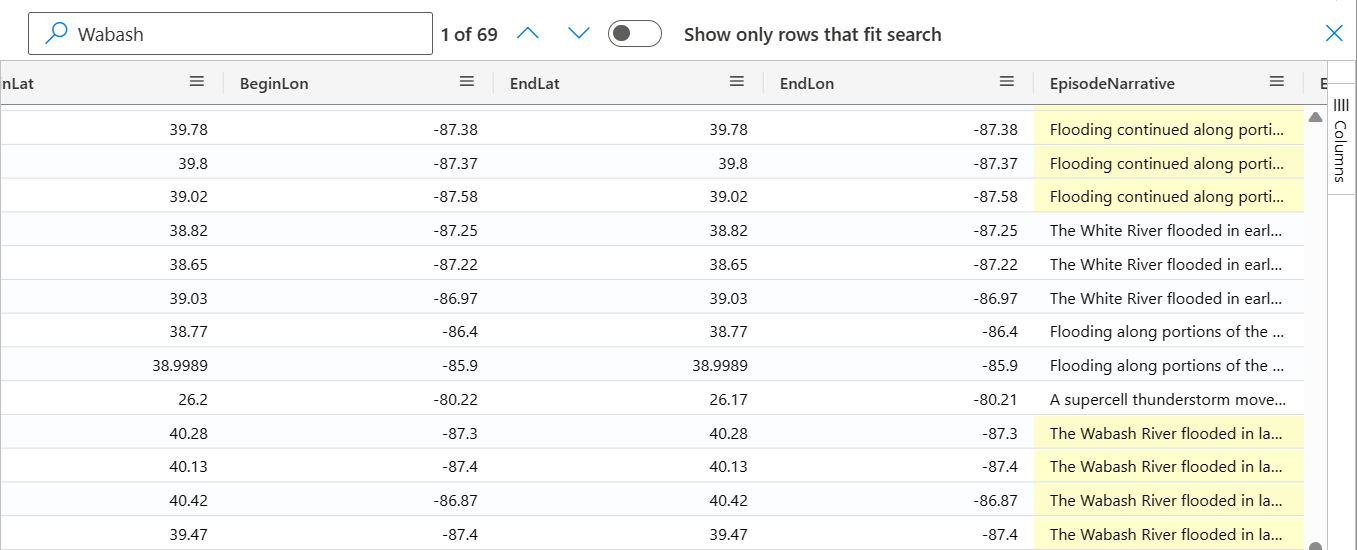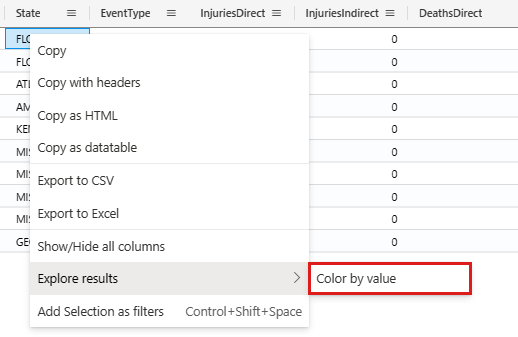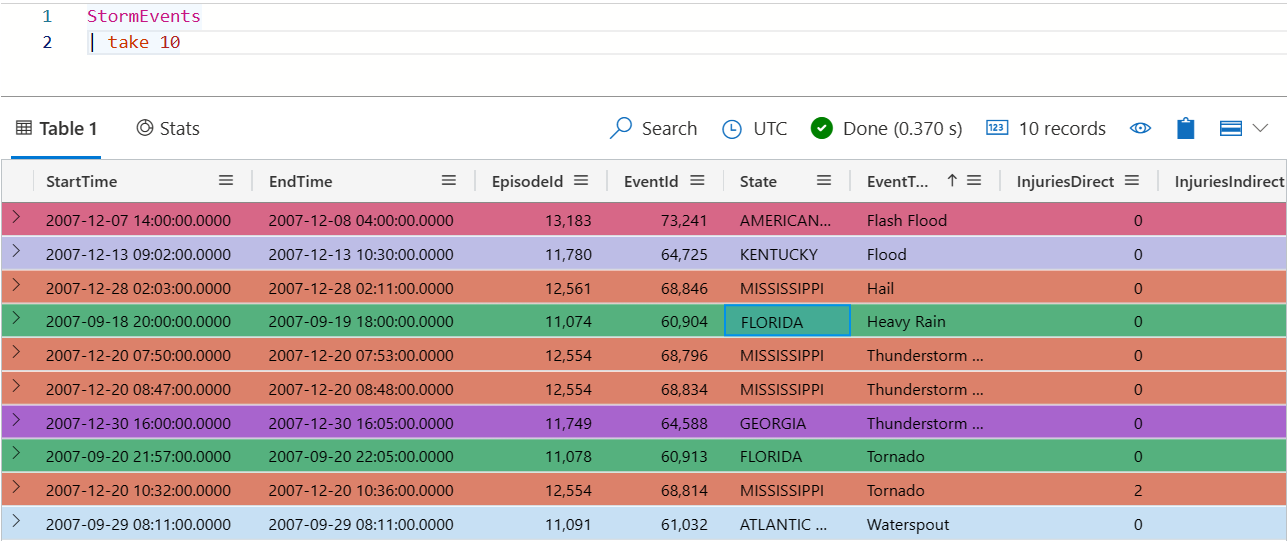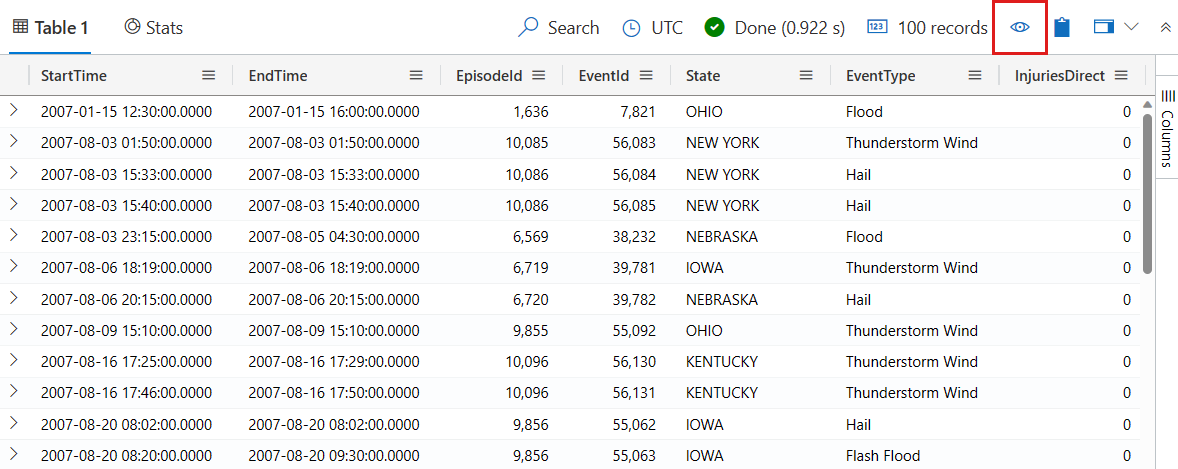Resultatenraster van Azure Data Explorer-webinterface
In deze handleiding leert u hoe u met queryresultaten werkt in de Azure Data Explorer-webinterface met behulp van het resultatenraster. Met het resultatenraster kunt u uw resultaten aanpassen en bewerken, en de efficiëntie en effectiviteit van uw gegevensanalyse verbeteren.
Vereisten
- Een Microsoft-account of een Microsoft Entra gebruikersidentiteit. Een Azure-abonnement is niet vereist.
- Een Azure Data Explorer-cluster en -database. Gebruik het openbaar beschikbare Help-cluster of maak een cluster en database.
Een cel uitvouwen
Vouw een cel uit om een gedetailleerde weergave van de celinhoud te openen, wat vooral handig is voor het weergeven van dynamische gegevens of lange tekenreeksen. In de gedetailleerde weergave worden dynamische gegevens weergegeven als JSON. Voer de volgende stappen uit om een cel uit te vouwen:
Dubbelklik op een cel om de gedetailleerde weergave te openen.
Selecteer het pictogram in de rechterbovenhoek van het resultatenraster om te schakelen tussen de modus van het leesvenster. Kies uit de volgende leesvenstermodi: Inline, Onder en Rechts.
Een rij uitvouwen
Vouw een rij uit om een gedetailleerde weergave van de rijinhoud te openen. In deze gedetailleerde weergave ziet u de verschillende kolommen en hun inhoud. Voer de volgende stappen uit om een rij uit te vouwen:
Selecteer aan de linkerkant van de rij die u wilt uitvouwen het pijlpictogram >.
In de gedetailleerde weergave kunnen kolommen met dynamische gegevens worden uitgevouwen of samengevouwen. Uitgevouwen kolommen worden gemarkeerd met een omlaag wijzende pijl, terwijl samengevouwen kolommen worden gemarkeerd met een pijl naar rechts. U kunt schakelen tussen uitvouwen en samenvouwen van de inhoud door de pijl naast de kolomtoets te selecteren.
Zoeken in gedetailleerde weergave
U kunt gratis zoeken in tekst in de gedetailleerde weergave van een resultaat. Voer de volgende stappen uit om te leren hoe u dit doet:
Voer de volgende query uit.
StormEvents | where InjuriesIndirect > 0Vouw een rij in het resultatenraster uit om de gedetailleerde weergave te openen.
Selecteer het gedetailleerde weergavevenster.
Als u een zoekbalk voor vrije tekst wilt initiëren, drukt u op de sneltoets Ctrl + F.
Invoer 'injur'. Alle exemplaren van de gezochte term zijn gemarkeerd.
Notitie
De zoekfunctie is standaard niet hoofdlettergevoelig.
Het pad naar een dynamisch veld ophalen
Geneste dynamische eigenschappenverzamelingsvelden kunnen complex worden naarmate u dieper in hun lagen gaat. In het resultatenraster geeft het JPATH het pad aan door de dynamische eigenschap-bag-objectvelden om bij het opgegeven veld te komen. Voer de volgende stappen uit om te leren hoe u een JPATH kunt vinden:
Voer de volgende query uit.
StormEvents | take 10Selecteer het eerste resultaat in de
StormSummarykolom. Dit moet de laatste kolom zijn.Selecteer verschillende velden in het resultaat en zie hoe het JPATH boven aan het venster verandert. In de volgende schermopname ziet u bijvoorbeeld het pad naar het
Locationveld, dat is genest onder hetDetailsveld in hetStormSummarykolomobject dynamic property-bag.Selecteer het pictogram rechts van het JPATH om het te kopiëren. Plak en gebruik het JPATH vervolgens als filter of deel het met anderen.
Filter toevoegen vanuit dynamisch veld
Ga als volgt te werk om een specifiek dynamisch veld als filter toe te voegen aan uw query:
Voer de volgende query uit.
StormEvents | take 10Selecteer het eerste resultaat in de
StormSummarykolom. Dit moet de laatste kolom zijn.Klik met de rechtermuisknop op een veld in een dynamische gegevens en selecteer Toevoegen als filter. Klik bijvoorbeeld met de rechtermuisknop op het
Locationveld en voeg het toe als een filter.In de queryeditor wordt een querycomponent toegevoegd aan uw query op basis van het geselecteerde dynamische veld.
Filter toevoegen vanuit queryresultaat
Voer de volgende stappen uit om rechtstreeks vanuit het resultatenraster een filteroperator toe te voegen aan de query:
Voer de volgende query uit.
StormEvents | take 10Selecteer de cellen met inhoud waarvoor u een queryfilter wilt maken. Als u meerdere cellen wilt selecteren, klikt u met de muis over de cellen die u wilt selecteren of houdt u ctrl ingedrukt terwijl u op elke cel klikt. Selecteer bijvoorbeeld meerdere cellen in de
Statekolommen enEventType.Klik met de rechtermuisknop om het menu celacties te openen. Selecteer Selectie toevoegen als filters.
In de queryeditor wordt een querycomponent aan uw query toegevoegd op basis van de geselecteerde cellen.
Kolom groeperen op resultaten
Binnen een resultatenset kunt u de resultaten groeperen op een willekeurige kolom. Na deze groepering kunt u verdere aggregaties uitvoeren om de gegevens te onderzoeken. Volg deze stappen om kolomresultaten te groeperen en te verkennen:
Voer de volgende query uit.
StormEvents | where EventType == "Lake-Effect Snow"Beweeg de muis over de kolom State, selecteer het menu en selecteer Group by State.
In de volgende schermopname ziet u het resultaat nadat u Groeperen op staat hebt geselecteerd.
Dubbelklik in het raster op een record om uit te vouwen en records voor die status weer te geven. Vouw bijvoorbeeld de records voor 'INDIANA' uit. Dit type groepering kan handig zijn bij het uitvoeren van een verkennende analyse.
Nadat u gegevens hebt gegroepeerd op een kolom, kunt u een functie voor waardeaggregatie gebruiken om statistieken voor elke groep te berekenen. Hiervoor gaat u naar het kolommenu, kiest u Waardeaggregatie en selecteert u het functietype dat voor die kolom moet worden gebruikt.
Als u het resultatenraster wilt herstellen naar de oorspronkelijke staat, selecteert u het menu van de kolom Groep . Selecteer vervolgens Kolommen opnieuw instellen.
Kolommen filteren
Voer de volgende stappen uit om de resultaten van een specifieke kolom te filteren:
Selecteer het menu voor de kolom die u wilt filteren.
Selecteer het filterpictogram.
Selecteer in de opbouwfunctie voor filters de gewenste operator.
Typ de expressie waarop u de kolom wilt filteren. Resultaten worden gefilterd terwijl u typt.
Notitie
Het filter is niet hoofdlettergevoelig.
Als u een filter met meerdere voorwaarden wilt maken, selecteert u een Booleaanse operator om een andere voorwaarde toe te voegen.
Als u het filter wilt verwijderen, verwijdert u de tekst uit de eerste filtervoorwaarde.
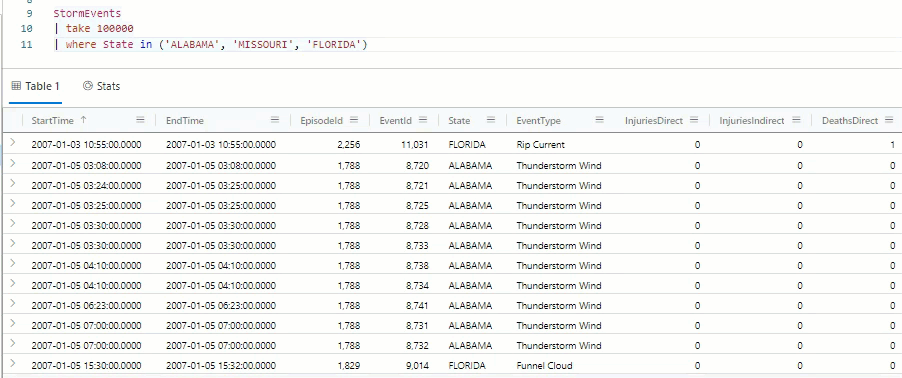
Celstatistieken weergeven
Als u snel het gemiddelde, aantal, min, maximum en som voor meerdere rijen wilt berekenen, selecteert u de relevante numerieke cellen. Bijvoorbeeld:
Voer de volgende query uit.
StormEvents | where DamageCrops > 0 and DamageProperty > 0 | project StartTime, State, EventType, DamageCrops, DamageProperty, SourceSelecteer een paar van de numerieke cellen. Als u meerdere cellen wilt selecteren, sleept u de muis over de cellen die u wilt selecteren of houdt u ctrl ingedrukt terwijl u op elke cel klikt. De waarden Gemiddelde, Aantal, Min, Max en Som worden automatisch berekend voor deze cellen.
Een draaitabel maken
De draaimodus is vergelijkbaar met de draaitabel van Excel. Met de draaimodus kunt u kolomwaarden omzetten in kolommen. U kunt bijvoorbeeld draaien op de State kolom om kolommen te maken voor 'Florida', 'Missouri', 'Alabama', enzovoort. Voer de volgende stappen uit om een draaitabel te maken:
Selecteer aan de rechterkant van het resultatenraster Kolommen om het deelvenster met hulpmiddelen voor tabellen weer te geven. Selecteer draaimodus bovenaan het deelvenster.
Sleep kolommen naar de secties Rijgroepen, Waarden, Kolomlabels . Als u bijvoorbeeld EventType naar Rijgroepen sleept; DamageProperty aan Waarden; en Status naar kolomlabels, moet het resultaat eruitzien als de volgende draaitabel.
Zoeken in het resultatenraster
Als u wilt zoeken naar een specifieke expressie in een resultatentabel, gebruikt u de zoekfunctie. Bijvoorbeeld:
Voer de volgende query uit.
StormEvents | where DamageProperty > 5000 | take 1000Selecteer in het bovenste menu van het resultatenraster aan de rechterkant Zoeken en typ 'Wabash'.
Alle vermeldingen van de gezochte expressie zijn nu gemarkeerd in de tabel. U kunt ertussen navigeren door te klikken op Enter om vooruit te gaan, Shift+Enter om achteruit te gaan of door de knoppen omhoog en omlaag naast het zoekvak te gebruiken om te navigeren.
Als u alleen rijen wilt weergeven die uw zoekquery bevatten, schakelt u de optie Alleen rijen weergeven die passen bij de zoekfunctie in boven aan het zoekvenster.
Resultaten kleuren op waarde
Voer de volgende stappen uit om de rijen met resultaten in te kleuren op basis van een kolomwaarde:
Voer de volgende query uit.
StormEvents | take 10Klik met de rechtermuisknop op een waarde in de
Statekolom.Selecteer Resultaten verkennen en selecteer vervolgens Kleur op waarde.
De resultaten worden gekleurd door de waarden in de
Statekolom.
Resultaten kleuren op foutniveau
Het resultatenraster kan resultaten kleuren op basis van de ernst van de fout of uitgebreidheidsniveau. Als u deze functie wilt inschakelen, wijzigt u de instellingen zoals beschreven in Foutniveaus markeren.
| Kleurenschema op foutniveau in de lichte modus | Kleurenschema voor foutniveau in donkere modus |
|---|---|
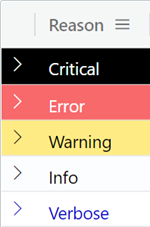
|
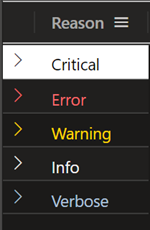
|
Lege kolommen verbergen
Als u lege kolommen wilt verbergen of weergeven, selecteert u het oogpictogram in het menu van het resultatenraster.