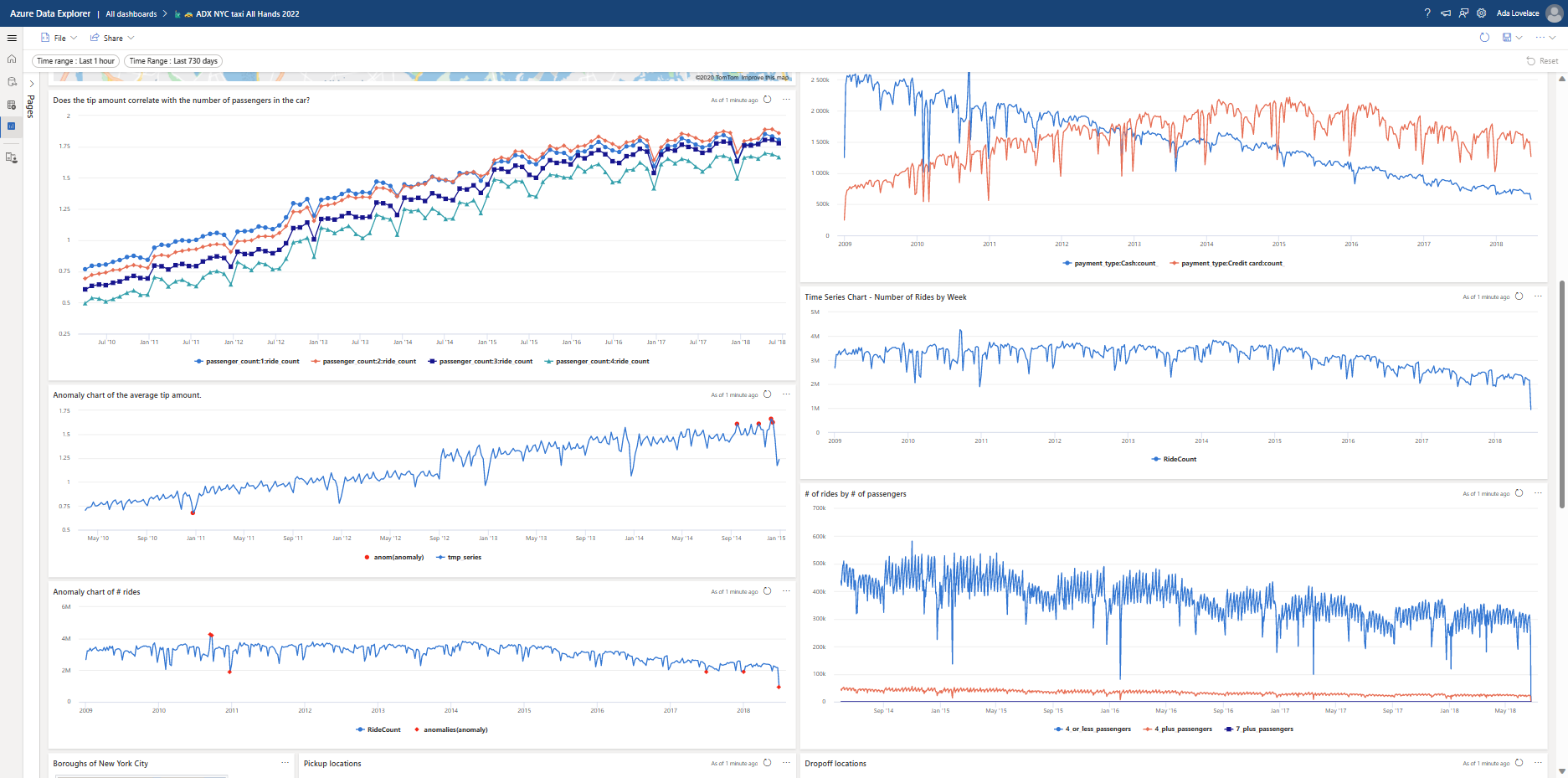Gegevens visualiseren met Azure Data Explorer-dashboards
Azure Data Explorer is een snelle en zeer schaalbare service voor gegevensverkenning voor logboek- en telemetriegegevens. Verken uw gegevens van end-to-end in de Azure Data Explorer-webtoepassing, te beginnen met gegevensopname, query'suit te voeren en uiteindelijk dashboards te bouwen.
Een dashboard is een verzameling tegels, optioneel ingedeeld op pagina's, waarbij elke tegel een onderliggende query en een visuele weergave heeft. Met behulp van de webgebruikersinterface kunt u systeemeigen KQL-query's (Kusto Query Language) exporteren naar een dashboard als visuals en later de onderliggende query's en visuele opmaak zo nodig wijzigen. Naast het gemak van gegevensverkenning biedt deze volledig geïntegreerde Azure Data Explorer-dashboardervaring verbeterde prestaties van query's en visualisaties.
Belangrijk
Uw gegevens zijn beveiligd. Dashboards en dashboardgerelateerde metagegevens over gebruikers worden in rust versleuteld met behulp van door Microsoft beheerde sleutels.
In de volgende afbeelding ziet u een voorbeeld van een Azure Data Explorer-dashboard:
Als u voorbeelddashboards interactief wilt verkennen, raadpleegt u Quickstart: Voorbeeldgegevensdashboards visualiseren.
Voorwaarden
- Een Microsoft-account of een Microsoft Entra-gebruikersidentiteit. Er is geen Azure-abonnement vereist.
- Maak een Azure Data Explorer-cluster en -database.
- Meld u aan bij de webgebruikersinterface van Azure Data Explorer en een verbinding toevoegen aan uw cluster.
Een nieuw dashboard maken
Selecteer in de navigatiebalk Dashboards>Nieuw dashboard.
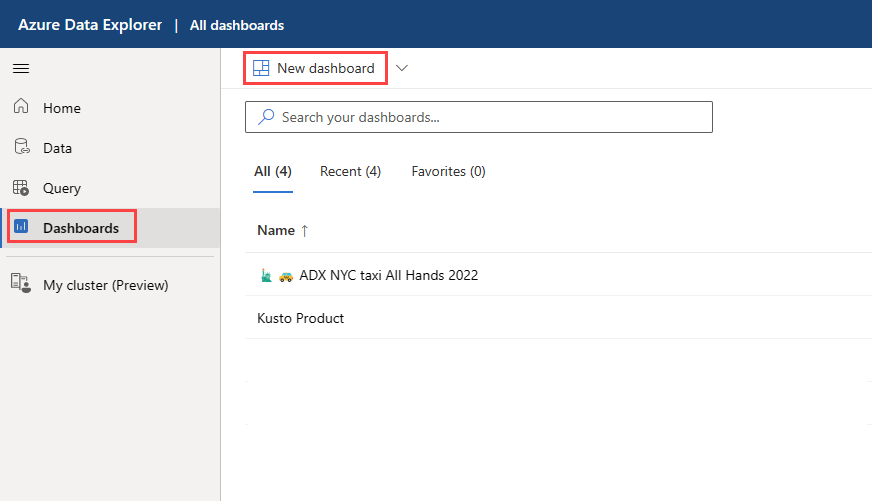
Voer een dashboardnaam in en selecteer maken.
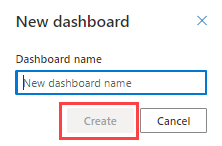
Gegevensbron toevoegen
Eén dashboard kan visuals uit een of meer clusters weergeven.
Selecteer het menu Meer [...] >Gegevensbronnen
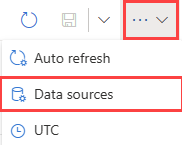
Selecteer in het deelvenster Gegevensbronnen+ Nieuwe gegevensbron.
In het deelvenster Nieuwe gegevensbron maken:
- Voer de naam van een gegevensbron in.
- Voer de cluster-URI-regio in en selecteer vervolgens Verbinden.
- Selecteer de Database- in de vervolgkeuzelijst.
- Voer een waarde in voor Maximale leeftijd van de queryresultatencache om de queryresultatencache in te schakelen voor alle query's van deze gegevensbron. De maximale leeftijd kan in eenheden van seconden, uren of dagen zijn.
- Selecteer maken.
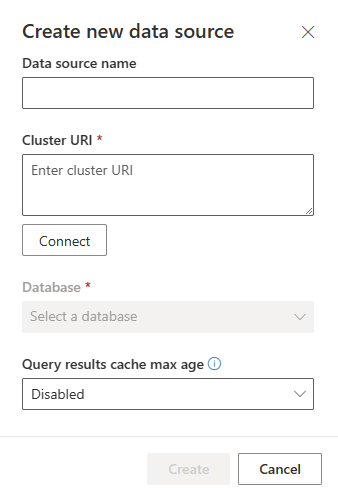
Tegel toevoegen
Dashboardtegels maken gebruik van Kusto Query Language-fragmenten om gegevens op te halen en visuals weer te geven. Elke tegel (query) kan één visualisatie ondersteunen.
Selecteer Tegel toevoegen op het dashboard-canvas of in de bovenste menubalk.
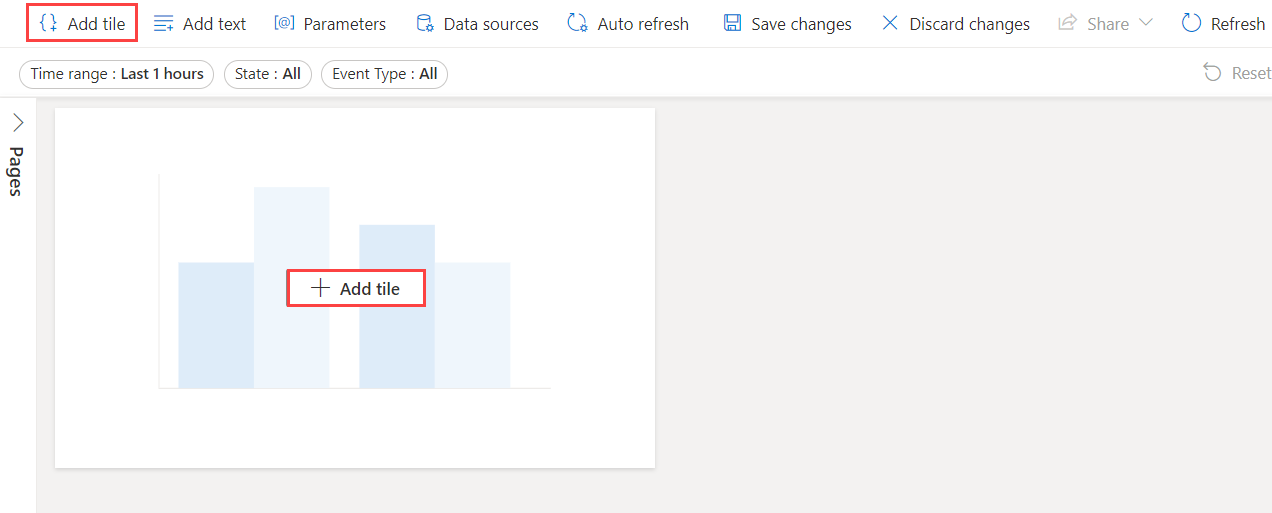
In het deelvenster Query,
Selecteer de gegevensbron in de vervolgkeuzelijst.
Typ de query en selecteer uitvoeren. Zie Parameters gebruiken in uw queryvoor meer informatie over het genereren van query's die gebruikmaken van parameters.
Selecteer Visueelvan
.
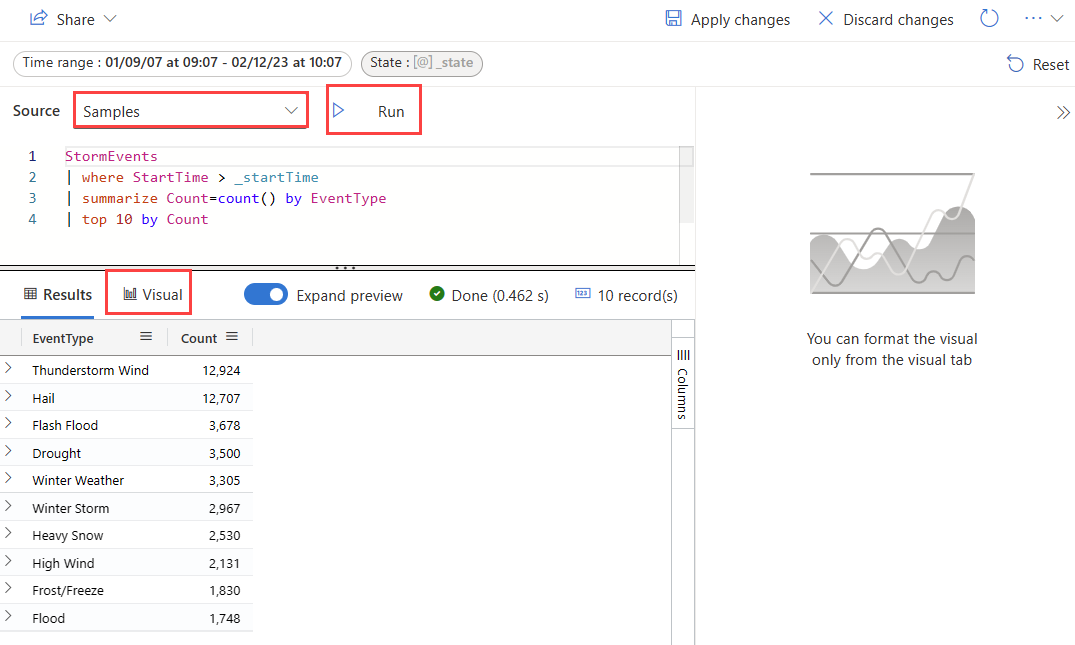
Selecteer op het tabblad Visual Type Visual om het type visual te kiezen.
Selecteer Wijzigingen toepassen om de visual vast te maken aan het dashboard.
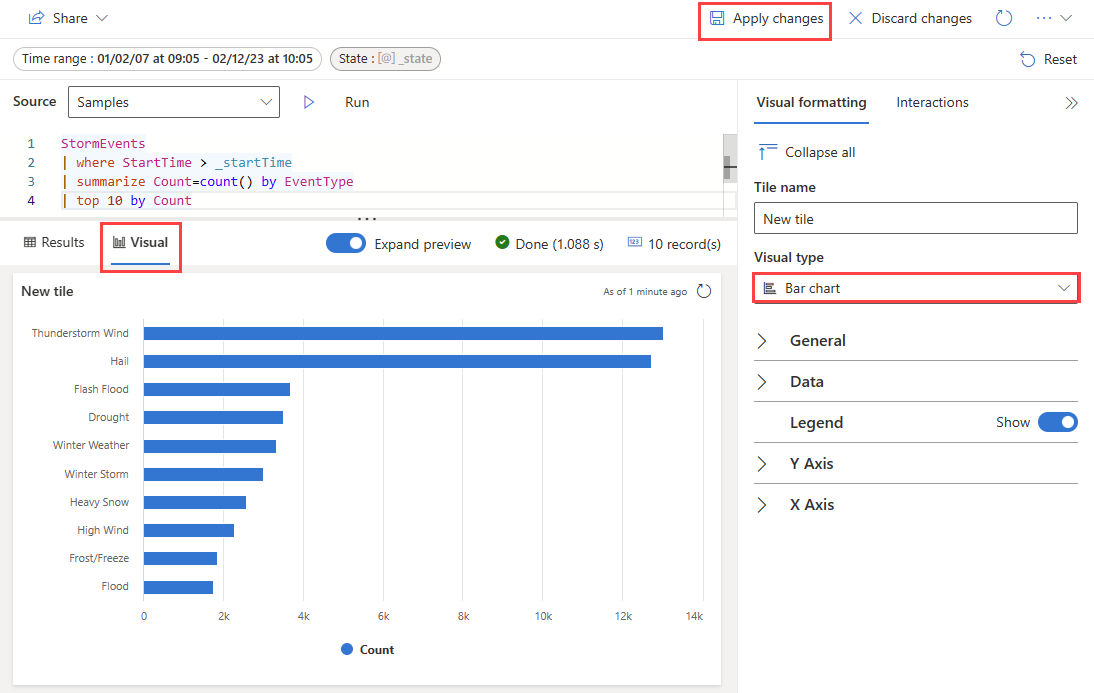
U kunt het formaat van de visual wijzigen en vervolgens het pictogram Opslaan selecteren.
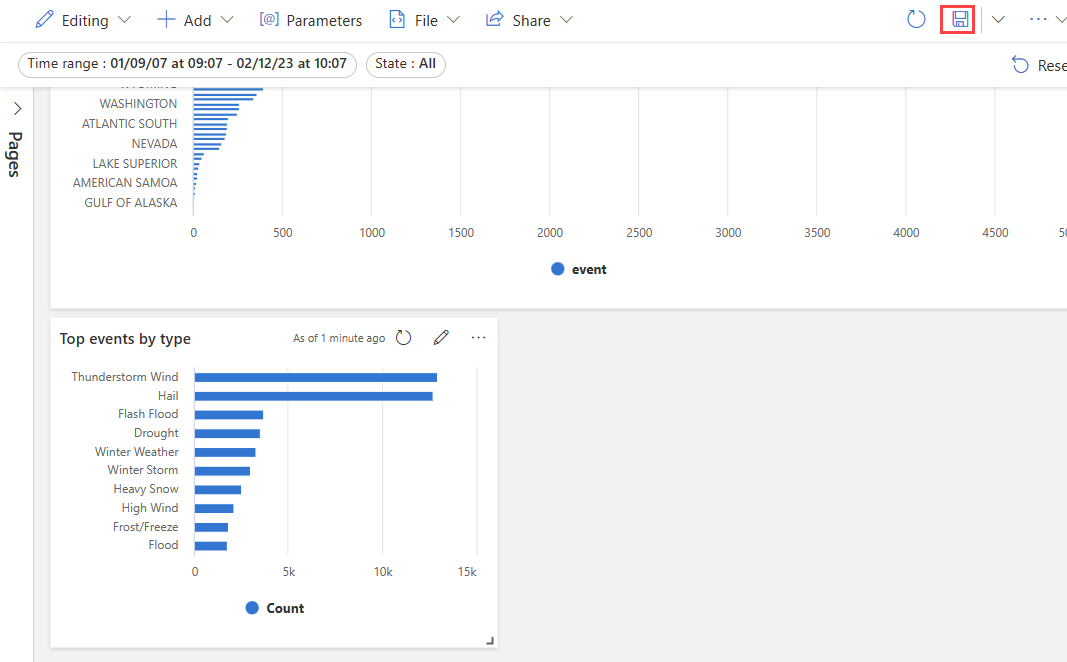
Tegel vastmaken uit query
U kunt ook een query vastmaken op het tabblad query van de webgebruikersinterface.
Een query vastmaken:
Maak en voer de query uit waarvan u de uitvoer wilt visualiseren in het dashboard.
Selecteer Delen>Aan het dashboard koppelen.
In het deelvenster Vastmaken aan dashboard:
- Geef een tegelnaam op.
- De naam van de gegevensbron wordt automatisch ingevuld vanuit de querygegevensbron.
- Selecteer Bestaande gegevensbron gebruiken indien mogelijk.
- Selecteer Nieuwemaken.
- Voer de naam van het dashboard in.
- Schakel het selectievakje Dashboard weergeven in nadat u hebt gemaakt (als dit een nieuw dashboard is).
- Selecteer , zet vast
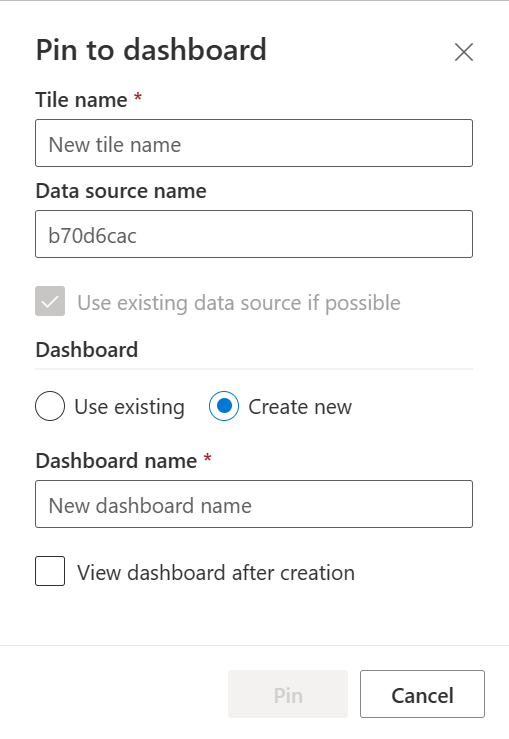
Parameters gebruiken
Parameters verbeteren de prestaties van dashboardweergave aanzienlijk en stellen u in staat om filterwaarden zo vroeg mogelijk in de query te gebruiken. Filteren is ingeschakeld wanneer de parameter is opgenomen in de query die is gekoppeld aan een tegel. Zie Parameters gebruiken in Dashboards van Azure Data Explorervoor meer informatie over het instellen en gebruiken van verschillende soorten parameters.
Legenda voor tegels
U kunt de positie van de legenda in uw tegels wijzigen en de legenda gebruiken om met de gegevens te communiceren.
De locatie van de legenda aanpassen
Als u bewerkingsrechten op een dashboard hebt, kunt u de locatie van de legenda in uw tegel wijzigen. Schakel over naar Bewerken-modus en selecteer het potloodpictogram op de Bewerktegel. In het deelvenster Visuele opmaak onder Legendakunt u uw locatievoorkeur selecteren.
Interactie met uw gegevens
U kunt de legenda gebruiken om te communiceren met de gegevens in uw tegel. U kunt wijzigen welke gegevens u bekijkt door het specifieke item in de legenda te selecteren. Gebruik Ctrl- om items aan de selectie toe te voegen of te verwijderen. Houd shift- ingedrukt om een bereik te selecteren. Items die niet zijn geselecteerd, worden grijs weergegeven.
Met de knop Zoeken kunt u items zoeken en filteren.
Gebruik de knop Omkeren om uw selectie te omkeren.
De pijlen omhoog en omlaag door de lijst navigeren op de volgende manieren:
- Wanneer één item is geselecteerd, selecteren de pijl-omhoog en pijl-omlaag het vorige of volgende item.
- Wanneer meer dan één item is geselecteerd, wijzigen de pijl-omhoog en pijl-omlaag welk item op de tegel is gemarkeerd.
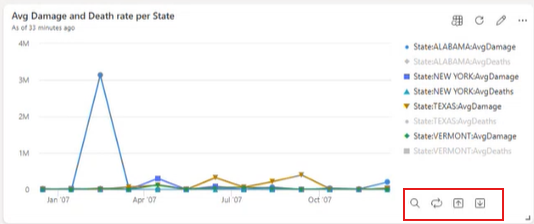
Query weergeven
U kunt de query weergeven in de bewerkings- of weergavemodus. Het bewerken van de onderliggende query van een tegel is alleen mogelijk in de bewerkingsmodus. In de weergavemodus kunt u de query wijzigen in een nieuw querytabblad, zonder de onderliggende query van de dashboardtegel te wijzigen.
Blader naar uw dashboard.
Op de tegel die u wilt verkennen, selecteert u in het menu Meer>Query weergeven.
Er wordt een deelvenster geopend met de query- en resultatentabel.
Selecteer Nieuw querytabblad. Ga verder met de query te bewerken in het web UI-queryvenster van Azure Data Explorer.
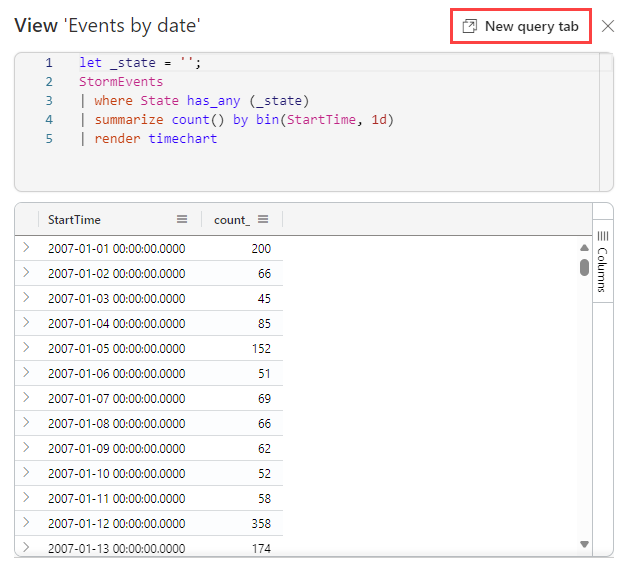
Notitie
Wijzigingen die zijn aangebracht in de query met behulp van deze stroom, worden niet weergegeven in het oorspronkelijke dashboard.
Dashboards exporteren
Gebruik het menu Bestand om een dashboard te exporteren naar een JSON-bestand. Het exporteren van het dashboard kan handig zijn in de volgende scenario's:
- versiebeheer: u kunt het bestand gebruiken om het dashboard te herstellen naar een eerdere versie.
- dashboardsjabloon: u kunt het bestand als sjabloon gebruiken voor het maken van nieuwe dashboards.
- handmatig bewerken: u kunt het bestand bewerken om het dashboard te wijzigen. Het bestand kan weer worden geïmporteerd in het dashboard.
Als u een dashboard wilt exporteren, selecteert u in het dashboard Bestand>Exporteren naar bestand.
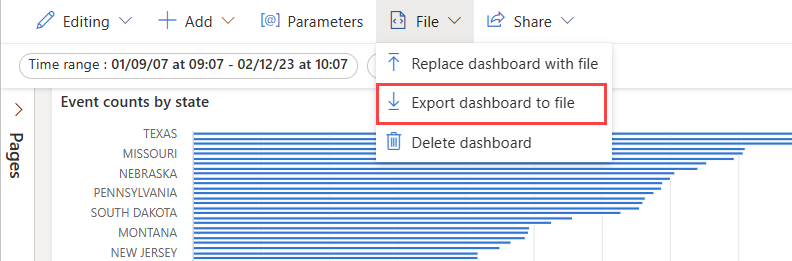
Het bestand bevat de dashboardgegevens in JSON-indeling, waarvan een overzicht wordt weergegeven in het volgende fragment.
{
"id": "{GUID}",
"eTag": "{TAG}",
"title": "Dashboard title",
"tiles": [
{
"id": "{GUID}",
"title": "Tile title",
"query": "{QUERY}",
"layout": { "x": 0, "y": 7, "width": 6, "height": 5 },
"pageId": "{GUID}",
"visualType": "line",
"dataSourceId": "{GUID}",
"visualOptions": {
"xColumn": { "type": "infer" },
"yColumns": { "type": "infer" },
"yAxisMinimumValue": { "type": "infer" },
"yAxisMaximumValue": { "type": "infer" },
"seriesColumns": { "type": "infer" },
"hideLegend": false,
"xColumnTitle": "",
"yColumnTitle": "",
"horizontalLine": "",
"verticalLine": "",
"xAxisScale": "linear",
"yAxisScale": "linear",
"crossFilterDisabled": false,
"crossFilter": { "dimensionId": "dragX-timeRange", "parameterId": "{GUID}" },
"multipleYAxes": {
"base": { "id": "-1", "columns": [], "label": "", "yAxisMinimumValue": null, "yAxisMaximumValue": null, "yAxisScale": "linear", "horizontalLines": [] },
"additional": []
},
"hideTileTitle": false
},
"usedParamVariables": [ "{PARAM}" ]
}
],
"dataSources": [ {} ],
"$schema": "https://dataexplorer.azure.com/static/d/schema/20/dashboard.json",
"autoRefresh": { "enabled": true, "defaultInterval": "15m", "minInterval": "5m" },
"parameters": [ {} ],
"pages": [ { "name": "Primary", "id": "{GUID}" } ],
"schema_version": "20"
}
Een nieuw dashboard maken op basis van een bestand
U kunt als volgt een dashboardbestand gebruiken om een nieuw dashboard te maken:
Selecteer op de hoofddashboardpagina Nieuw dashboard>Importeren uit bestand.
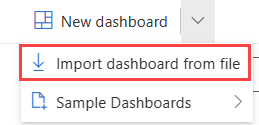
Selecteer het bestand dat u wilt importeren.
Voer een dashboardnaam in en selecteer vervolgens maken.
Een bestaand dashboard bijwerken of herstellen vanuit een bestand
U kunt een bestaand dashboard als volgt bijwerken of een eerdere versie herstellen:
Selecteer in het dashboard Bestand>vervangen door bestand.
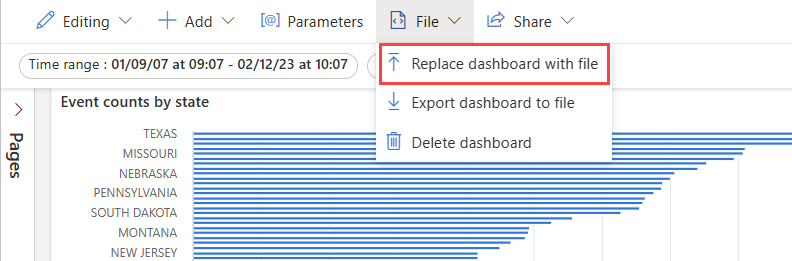
Selecteer het bestand om het dashboard bij te werken.
Selecteer Wijzigingen opslaan.
Pagina toevoegen
Pagina's zijn optionele containers voor tegels. U kunt pagina's gebruiken om tegels te ordenen in logische groepen, zoals op gegevensbron of op onderwerpgebied. U kunt pagina's ook gebruiken om een dashboard met meerdere weergaven te maken, zoals een dashboard met een drillthrough van een overzichtspagina naar een detailpagina.
Selecteer in het linkerpaneel Pagina's+ Pagina toevoegen.
Als u de pagina een naam wilt geven, selecteert u het verticale menu Menu Meer [...]>Paginanaam wijzigen.
tegels toevoegen aan de pagina.
Automatisch vernieuwen inschakelen
Automatisch vernieuwen is een functie waarmee u de gegevens op een dashboard automatisch kunt bijwerken zonder de pagina handmatig opnieuw te laden of op een knop Vernieuwen te klikken.
De standaardfrequentie voor automatisch vernieuwen kan worden ingesteld door een database-editor. Zowel editors als kijkers kunnen de werkelijke snelheid van automatisch vernieuwen wijzigen tijdens het weergeven van een dashboard.
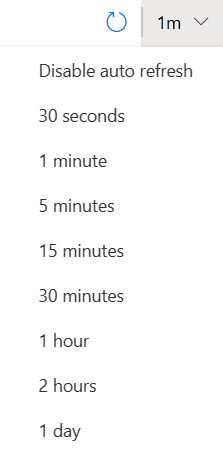
Database-editors willen echter mogelijk de minimale vernieuwingsfrequentie beperken die elke viewer zo kan instellen dat de clusterbelasting wordt verminderd. Wanneer de minimale vernieuwingsfrequentie is ingesteld, kunnen databasegebruikers geen vernieuwingsfrequentie instellen die lager is dan het minimum.
Selecteer het menu Meer [...]>Automatisch verversen.
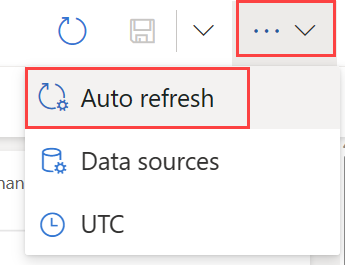
Schakel de optie in zodat automatisch vernieuwen ingeschakeld is .
Selecteer waarden voor minimale tijdsinterval en standaardvernieuwingsfrequentie.
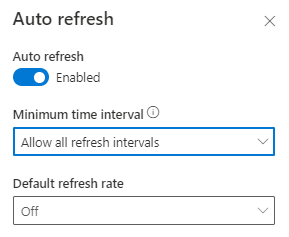
Selecteer toepassen en het dashboard opslaan.