Quickstart: Queryvoorbeeldgegevens
Azure Data Explorer biedt een webervaring waarmee u verbinding kunt maken met uw Azure Data Explorer-clusters en KQL-opdrachten en -query's (Kusto-querytaal) kunt schrijven, uitvoeren en delen. De webervaring is beschikbaar in de Azure Portal en als een zelfstandige webtoepassing, de webinterface van Azure Data Explorer. In deze quickstart leert u hoe u query's kunt uitvoeren op gegevens in de zelfstandige webinterface van Azure Data Explorer.
In de webgebruikersinterface van Azure Data Explorer biedt de queryeditor suggesties en waarschuwingen terwijl u uw query's schrijft. Zie Queryaanbevelingen instellen om aan te passen welke suggesties en waarschuwingen u ontvangt.
Vereisten
- Een Microsoft-account of een Microsoft Entra gebruikersidentiteit. Er is geen Azure-abonnement vereist.
- Een Azure Data Explorer-cluster en -database. Gebruik het openbaar beschikbare Help-cluster of maak een cluster en database.
- Meld u aan bij de webinterface van Azure Data Explorer.
Clusters toevoegen
Wanneer u de webgebruikersinterface voor het eerst opent, ziet u op de pagina Query een verbinding met het Help-cluster . De voorbeelden in deze quickstart gebruiken de StormEvents tabel in de Samples database van het Help-cluster .
Als u query's wilt uitvoeren op een ander cluster, moet u een verbinding met dat cluster toevoegen.
Ga als volgt te werk om een nieuwe clusterverbinding toe te voegen:
- Selecteer Query in het menu links.
- Selecteer verbinding toevoegen in het linkerdeelvenster.
- Voer in het dialoogvenster Verbinding toevoegen de clusterverbindings-URI en Weergavenaam in.
- Selecteer Toevoegen om de verbinding toe te voegen.
Als u het Help-cluster niet ziet, voegt u het toe met behulp van de vorige stappen. Gebruik 'help' als de verbindings-URI.
Query's uitvoeren
Als u een query wilt uitvoeren, moet u de database selecteren waarop u de query wilt uitvoeren om de querycontext in te stellen.
Selecteer in het deelvenster Clusterverbinding onder het Help-cluster de database Voorbeelden .
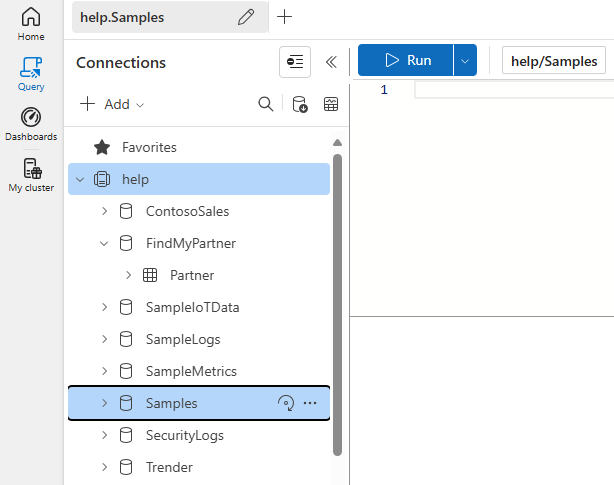
Kopieer en plak de volgende query in het queryvenster. Selecteer Run bovenaan het venster.
StormEvents | sort by StartTime desc | take 10Deze query retourneert de 10 nieuwste records in de tabel StormEvents . De resultatenset ziet er uit als de volgende tabel.
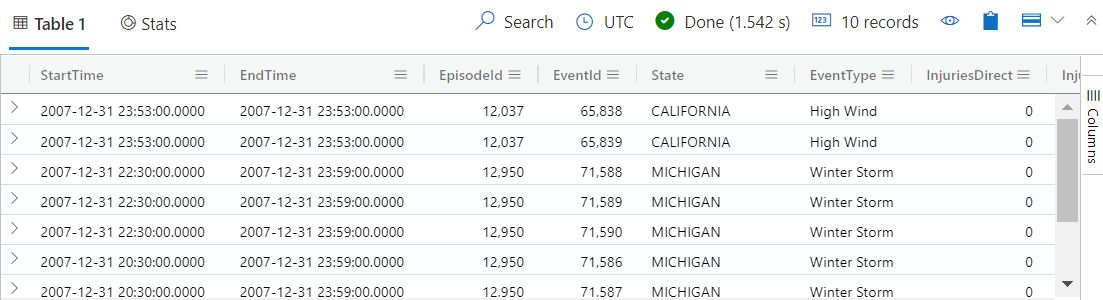
Kopieer en plak de volgende query in het queryvenster, onder de eerste query. U ziet dat deze niet is opgemaakt op afzonderlijke regels, zoals de eerste query.
StormEvents | sort by StartTime desc | project StartTime, EndTime, State, EventType, DamageProperty, EpisodeNarrative | take 10Selecteer de nieuwe query. Druk op Shift+Alt+F om de query op te maken, zodat deze eruitziet als de volgende query.

Selecteer Uitvoeren of druk op Shift+Enter om een query uit te voeren. Deze query retourneert dezelfde records als de eerste query, maar alleen de kolommen die zijn opgegeven in de instructie
project. De resultatenset ziet er uit als de volgende tabel.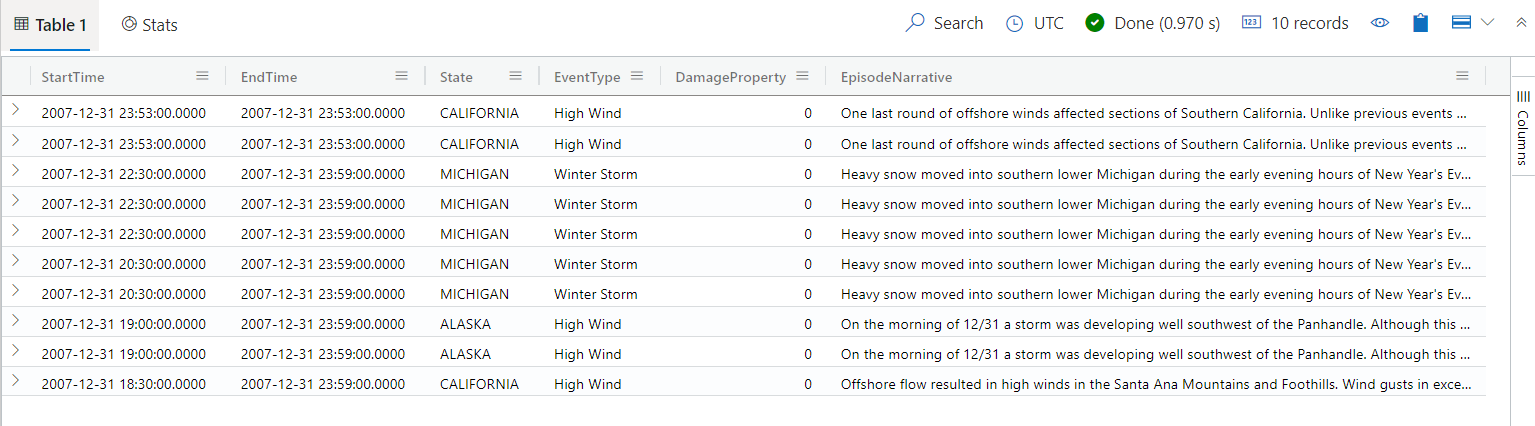
Tip
Selecteer Intrekken bovenaan het queryvenster om de resultatenset van de eerste query weer te geven zonder de query opnieuw uit te voeren. Vaak voert u tijdens de analyse meerdere query's uit en met Intrekken kunt u de resultaten van eerdere query's ophalen.
We voeren nog een query uit om een ander type uitvoer te zien.
StormEvents | summarize event_count=count(), mid = avg(BeginLat) by State | sort by mid | where event_count > 1800 | project State, event_count | render columnchartDe resultatenset moet er ongeveer uitzien als de volgende grafiek.
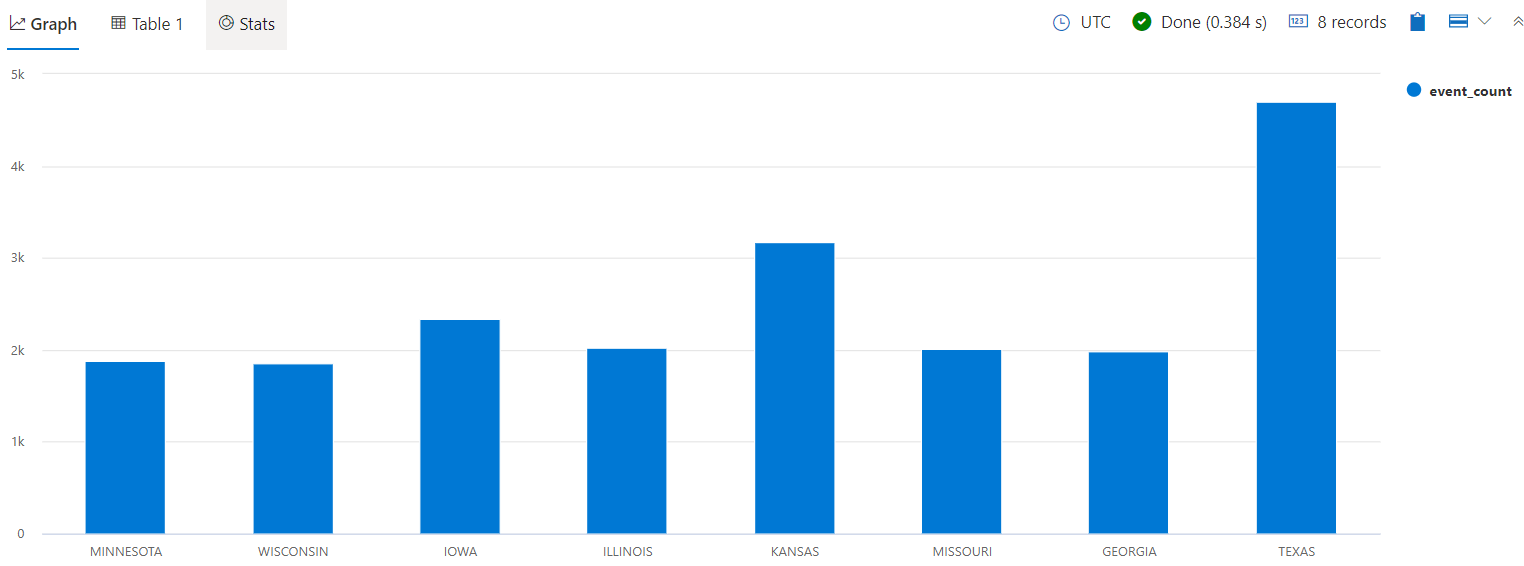
Notitie
Lege regels in de queryexpressie kunnen van invloed zijn op welk deel van de query wordt uitgevoerd.
- Als er geen tekst is geselecteerd, wordt ervan uitgegaan dat de query of opdracht wordt gescheiden door lege regels.
- Als tekst is geselecteerd, wordt de geselecteerde tekst uitgevoerd.
Feedback geven
Selecteer in de rechterbovenhoek van de toepassing het feedbackpictogram
 .
.Geef uw feedback en selecteer vervolgens Submit.
Resources opschonen
In deze snelstart zijn geen resources gemaakt. Als u echter een of beide clusters wilt verwijderen uit de toepassing, klikt u met de rechtermuisknop op het cluster en selecteert u Verbinding verwijderen. Een andere optie is om Lokale status wissen te selecteren op het tabblad Instellingen>Algemeen . Met deze actie worden alle clusterverbindingen verwijderd en worden alle geopende querytabbladen gesloten.