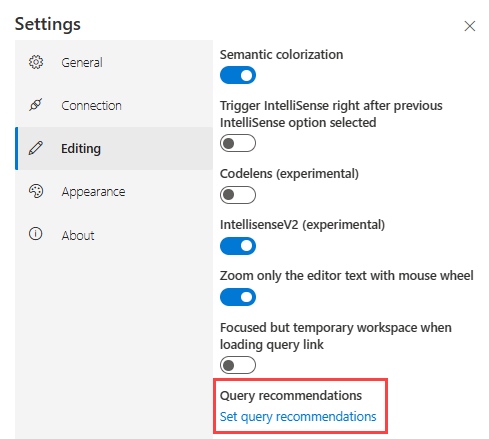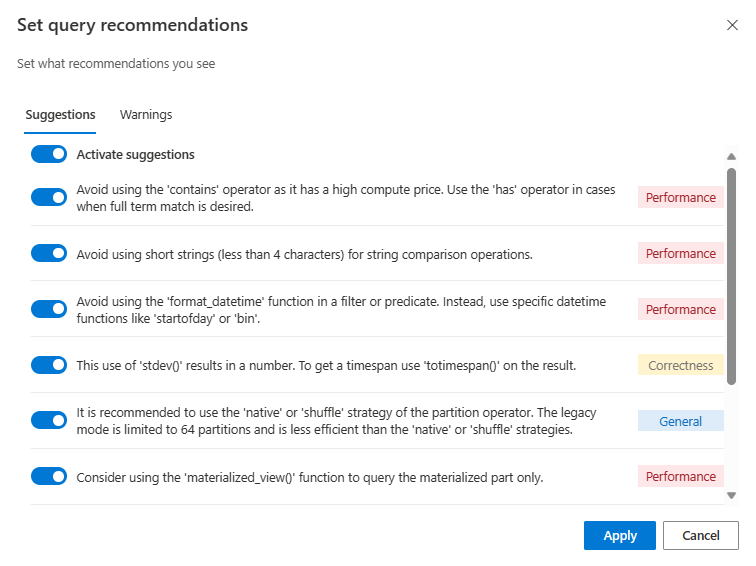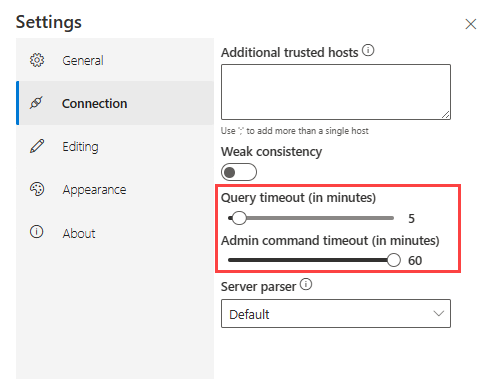Instellingen aanpassen in de webgebruikersinterface van Azure Data Explorer
In dit artikel wordt u begeleid bij het aanpassen van instellingen in de webgebruikersinterface van Azure Data Explorer. U leert hoe u omgevingsinstellingen exporteert en importeert, foutniveaus markeert en datum/tijd wijzigt in een specifieke tijdzone. Dit kan u helpen uw werkomgeving te beschermen en te verplaatsen naar andere browsers en apparaten, en het gemakkelijker maken om fouten te identificeren.
Voorwaarden
- Een Microsoft-account of een Microsoft Entra-gebruikersidentiteit. Er is geen Azure-abonnement vereist.
- Meld u aan bij de webgebruikersinterface van Azure Data Explorer.
Ga naar de instellingen
Selecteer het instellingenpictogram ![]() rechtsboven om het venster Instellingen te openen.
rechtsboven om het venster Instellingen te openen.
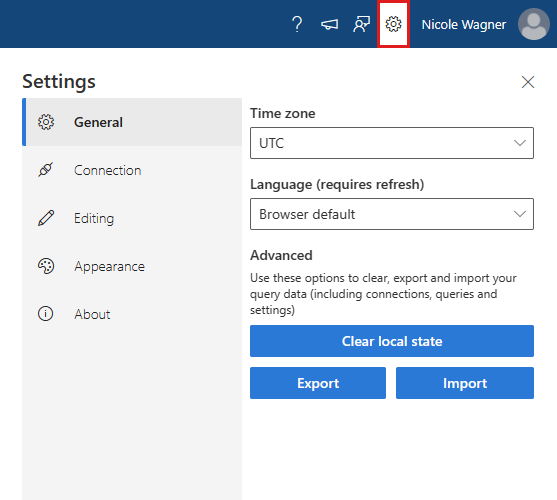
Aanbevelingen voor query's instellen
De queryeditor biedt suggesties en waarschuwingen tijdens het schrijven van uw query's. De suggesties en waarschuwingen kunnen betrekking hebben op prestaties, juistheid of algemene aanbevolen procedures. Voer de volgende stappen uit om uw suggesties en waarschuwingen aan te passen:
Selecteer in het venster Instellingen>BewerkenAanbevelingen voor query's instellen.
In het dialoogvenster Aanbevelingen voor query's instellen kun je specifieke suggesties en waarschuwingenaan- of uitzetten. Gebruik de Suggesties activeren en de Waarschuwingen activeren bovenaan de respectievelijke tabbladen om alle suggesties of waarschuwingen tegelijk in of uit te schakelen.
Selecteer Toepassen om de wijzigingen op te slaan.
Time-out limieten aanpassen
Query- en beheeropdrachten hebben een standaardtime-outlimiet. Voer de volgende stappen uit om deze limieten uit te breiden of te beperken:
Pas in het venster Instellingen>Verbinding de query-time-out of de admin-opdracht-time-outaan.
De wijzigingen worden automatisch opgeslagen.
Zie Time-outlimieten instellenvoor meer informatie over het instellen van time-outlimieten buiten de webgebruikersinterface.
Omgevingsinstellingen exporteren en importeren
Met de export- en importacties kunt u uw werkomgeving beschermen en verplaatsen naar andere browsers en apparaten. Met de exportactie worden al uw instellingen, clusterverbindingen en querytabbladen geëxporteerd naar een JSON-bestand dat kan worden geïmporteerd in een andere browser of een ander apparaat.
Omgevingsinstellingen exporteren
Selecteer in het venster Instellingen>AlgemeenExporteren.
Het adx-export.json-bestand wordt gedownload naar uw lokale opslag.
Selecteer Lokale status wissen om uw omgeving terug te keren naar de oorspronkelijke staat. Met deze instelling worden alle clusterverbindingen verwijderd en worden geopende tabbladen gesloten.
Notitie
Exporteert alleen querygerelateerde gegevens. Er worden geen dashboardgegevens geëxporteerd in het adx-export.json-bestand.
Omgevingsinstellingen importeren
Selecteer in het venster Instellingen>AlgemeenImporteren. Selecteer vervolgens in het waarschuwingsvensterImporteren.
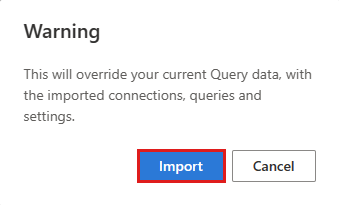
Zoek het adx-export.json bestand vanuit uw lokale opslag en open het.
Uw vorige clusterverbindingen en geopende tabbladen zijn nu beschikbaar.
Notitie
Import alle bestaande omgevingsinstellingen en -gegevens overschrijft.
Foutniveaus markeren
Azure Data Explorer probeert het ernst- of uitgebreidheidsniveau van elke rij in het resultatenvenster te interpreteren en kleur ze dienovereenkomstig. Dit doet u door de afzonderlijke waarden van elke kolom te vergelijken met een set bekende patronen ('Waarschuwing', 'Fout', enzovoort).
Foutniveaumarkeringen inschakelen
Foutniveau-markering inschakelen:
Selecteer het pictogram Instellingen naast uw gebruikersnaam.
Selecteer het tabblad Vormgeving en schakel de optie Foutniveau inschakelen optie aan de rechterkant in.
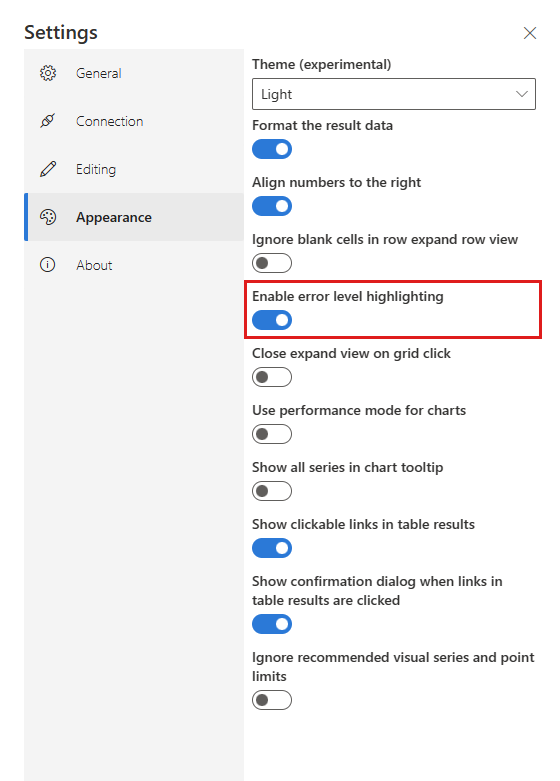
| Kleurenschema op foutniveau in Lichte-modus | Kleurenschema voor foutniveaus in Dark mode |
|---|---|
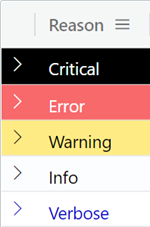
|
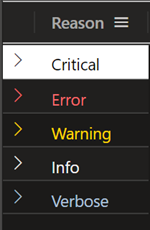
|
Kolomvereisten voor markering
Voor gemarkeerde foutniveaus moet de kolom van gegevenstypeint, longof stringzijn.
- Als de kolom van het type
longofintis:- De kolomnaam moet Level
- Waarden mogen alleen getallen tussen 1 en 5 bevatten.
- Als de kolom van het type
stringis:- De kolomnaam kan eventueel Level zijn om de prestaties te verbeteren.
- De kolom kan alleen de volgende waarden bevatten:
- kritiek, kritiek, fataal, asserteer, hoog
- fout, e
- waarschuwing, w, monitor
- informatie
- uitgebreid, werkwoord, d
Delen van dashboards tussen tenants inschakelen
Als u delen tussen tenants wilt inschakelen, moet een tenantbeheerder deze inschakelen in de WebUI-instellingen van Azure Data Explorer. Met deze instelling kunt u dashboards delen met gebruikers in een andere tenant.
Zie Machtigingen verlenen aan gebruikers in een andere tenantvoor meer informatie.
Schakel onder Instellingen>Dashboards delen tussen tenantsde wisselknop naar Op.
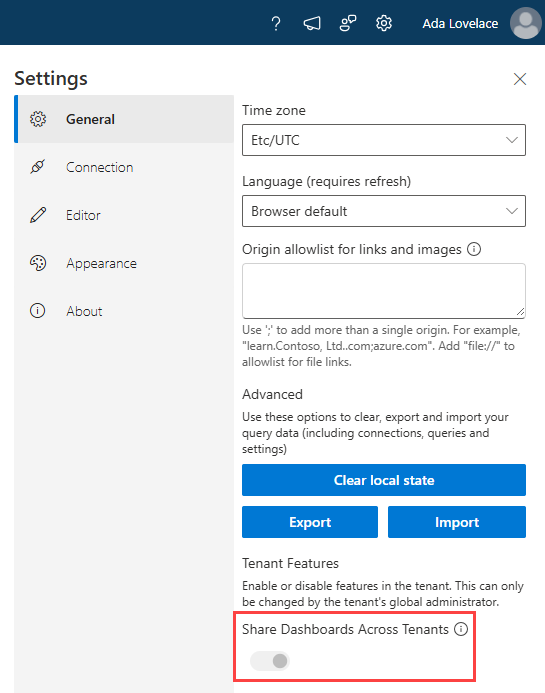
Belangrijk
Als een tenantbeheerder het delen tussen tenants inschakelt en later het delen tussen tenants uitschakelt, blijven alle dashboards die worden gedeeld terwijl de functie actief was, toegankelijk.